在本教程中,我們將向您展示如何在 Windows 11 中啟用和更改 RGB 控制。 Microsoft 在 Windows 11 中具有原生照明功能,可讓您從一個位置控制每個已連接和受支持設備的 RGB 照明。因此,您不必訪問和使用單獨的工具來管理相同或不同品牌的外圍設備的 RGB 照明。
通常,我們需要安裝和使用專有工具或兼容的第三方軟件為內置 RGB 照明的設備(例如耳機、鍵盤、遊戲控制器、鼠標等)自定義 RGB(紅色、綠色和藍色)照明效果。雖然專有軟件可以很好地完成這項工作,當您使用多個不同品牌的 RGB 設備時,可能會難以管理,因為您必須為每個設備安裝單獨的軟件來調整亮度、燈光效果等。為了讓您輕鬆做到這一點,Windows 11 的這個燈光功能是一個方便的選項。
目前,這是 Windows 11 預覽版本(內部版本 25295 或更高版本)中可用的實驗性和隱藏功能。如果您使用的是受支持的版本,那麼您現在可以使用名為 ViVeTool 的流行命令行工具來啟用和使用此功能。
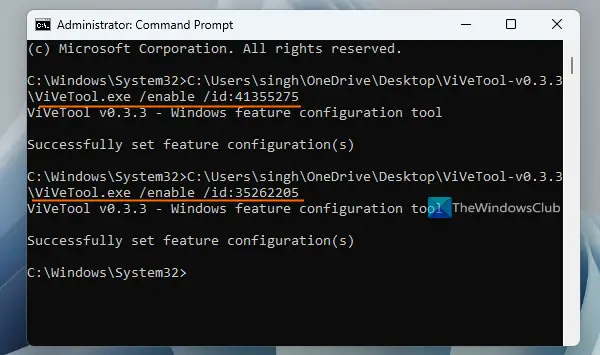
如何在 Windows 11 中啟用 RGB 控制
使用以下步驟在 Windows 11 中啟用 RGB 控制:
從 github.com 並將該文件提取到一個文件夾中訪問該文件夾並複制 ViVeTool.exe 應用程序的路徑。選擇該應用程序文件並按 Ctrl+Shift+C 複製其路徑打開提升的命令提示符窗口現在您需要執行兩個命令,其中將包含 ViVeTool.exe 的路徑,用於在 Windows 11 中啟用 RGB 控制功能的啟用參數和功能 ID。這些命令是:ViVeTool.exe/enable/id:41355275ViVeTool.exe/enable/id: 35262205
成功執行命令後,重新啟動文件資源管理器。如果這不起作用,則需要重新啟動 Windows 11 PC。
您還可以使用上述命令(稍作更改)在需要時禁用 Windows 11 中的 RGB 控制功能。您所要做的就是使用禁用參數。因此,命令將是:
ViVeTool.exe/disable/id:41355275ViVeTool.exe/disable/id:35262205
相關 Windows PC 最佳亮度控制軟件
如何在 Windows 11 中更改 RGB 控制
使用和修改步驟Windows 11 中的 RGB 控制如下:
使用 Win+I 熱鍵打開設置應用選擇個性化類別您將看到燈光 部分。單擊它以訪問它打開啟用環境照明選項將顯示支持的設備列表(如果已連接)。從列表中選擇一個設備現在您可以為支持環境照明的設備執行以下操作:從給定的下拉菜單中選擇一種照明效果:彩虹、閃爍、彩虹(反向)等。使用滑塊調整亮度級別設置通過移動可用的滑塊來提高效果速度匹配我的 Windows 強調色等。
Windows 11 中的這種 RGB LED 照明功能肯定會讓用戶受益,尤其是遊戲玩家。但就目前而言,它還不能完全替代或替代 LED 照明控制工具。原因是它的選項和支持的設備有限。但隨著功能的進步,看到新的選項和對更多設備的支持會很有趣。
閱讀:如何在 Windows PC 中恢復默認顯示顏色設置
如何在 Windows 11 上關閉 RGB?
在 Windows 11 上為設備啟用或禁用 RGB 的最佳方法是使用官方軟件或兼容軟件。例如,您可以使用 Corsair iCUE、ASUS Auro Sync 等來關閉或管理 RGB 燈效。如果您使用 Windows 11 的原生功能進行 RGB 照明控制,請打開設置 > 個性化 > 照明 > 並關閉啟用環境照明選項。您還可以在“高級”菜單的 BIOS 設置中禁用 RGB LED 照明。
什麼應用程序控制所有 RGB?
如果您想從一個控製或管理所有連接的 RGB 設備單個應用程序,那麼您可以使用名為 OpenRGB 的免費開源應用程序。這個跨平台的應用程序支持主板、顯卡、耳機、揚聲器、冷卻器、鼠標墊、鍵盤、外殼和其他來自不同製造商的設備,包括 AMD、MSI、GIGABYTE、Corsair 等。SignalRGB 也是控制 RGB 設備的好軟件.如果設備不受支持,它還允許您請求設備。
繼續閱讀:適用於 Windows PC 的最佳免費混色應用和在線工具。