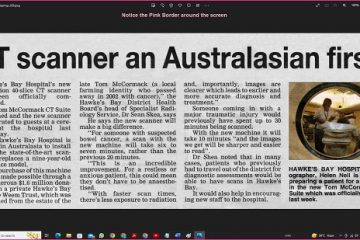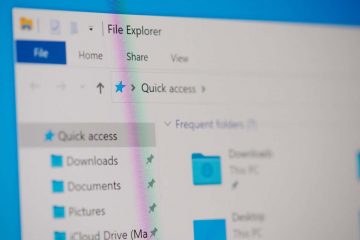圖形和圖表是美妙的視覺效果,可讓您清楚地看到信息。如果您需要顯示公司、團隊或公司的報告結構,您可以在 Microsoft Word、Excel 或 PowerPoint 中創建組織結構圖或組織結構圖。
連同每個應用程序的模板,我們將向您展示如何從頭開始製作組織結構圖,以便您可以根據自己的喜好對其進行自定義。
目錄
使用 Word 組織結構圖模板
這是第一個 Word 組織結構圖模板,在迷人的背景上為您提供了彩色文本框。從 TemplateLab,您可以免費下載圖表,只需將示例名稱和標題替換為您的自己的。
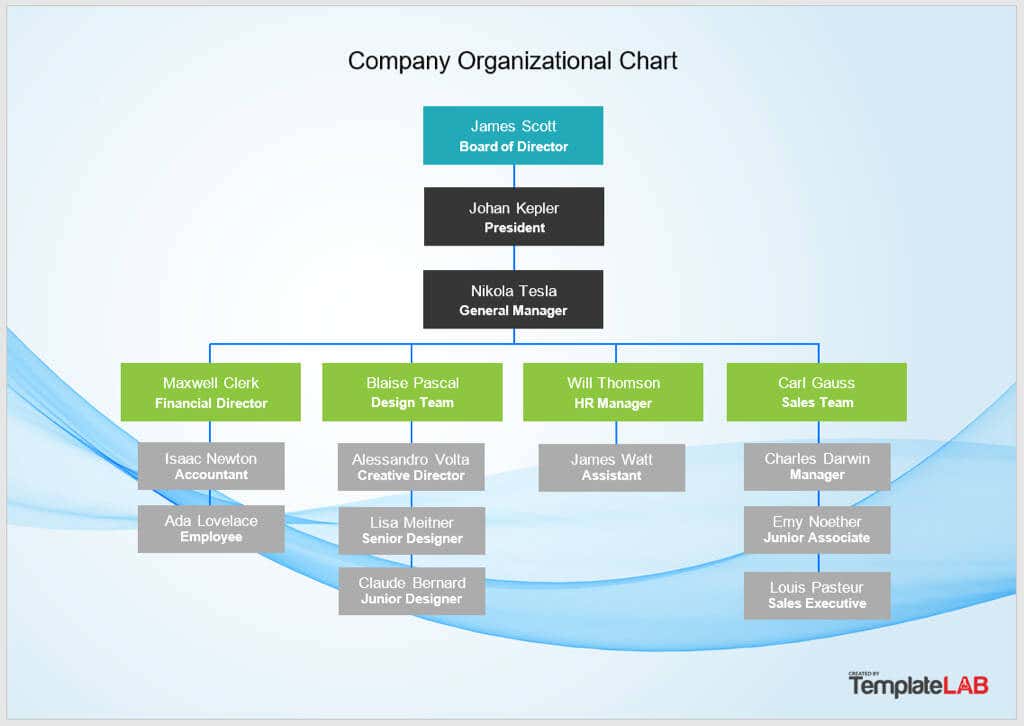
雖然下一個 Word 模板的佈局相似,但它提供了一些額外的功能。來自 Template.net,這個免費的組織結構圖模板是用於規劃一個結構,其中每個名稱旁邊都有一個準備分數。
這裡的好處是您可以將該列用於您需要的任何內容,例如服務年限、測試分數或貢獻。這使其成為各種行業和情況的不錯選擇。
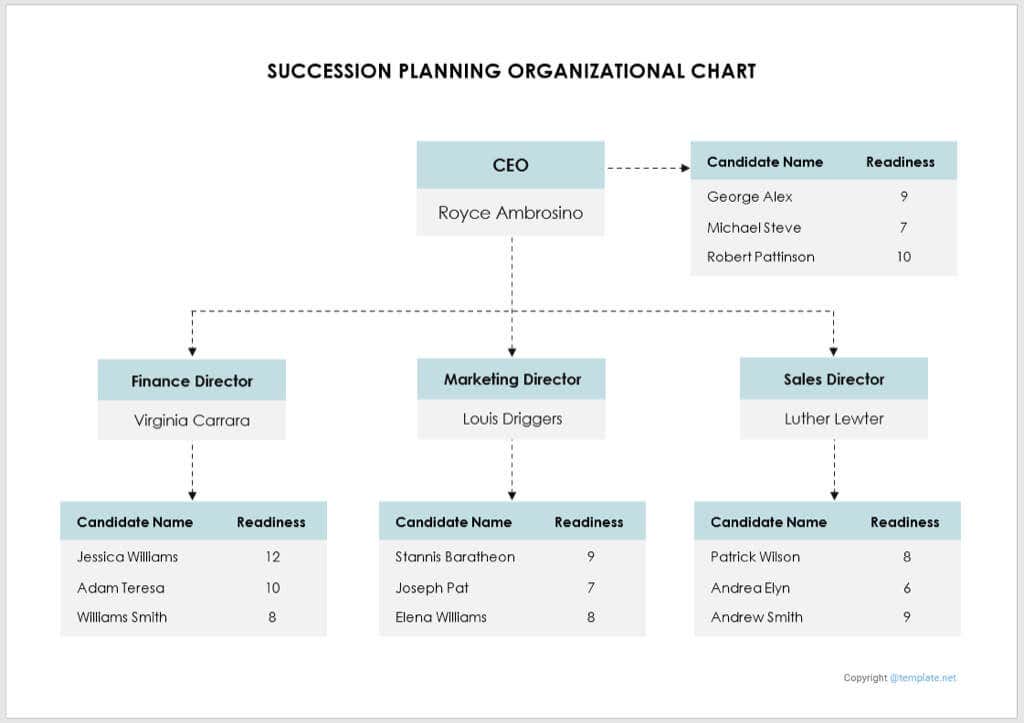
使用 Excel 的組織結構圖模板
如果您更喜歡將 Excel 用於圖表,這個來自 Smartsheet 是理想的選擇。您可以在頂部輸入公司名稱以及您的姓名和日期。然後,選擇每個框中的名稱和標題文本,將它們替換為您自己的詳細信息。
要添加更多框和連接器,請從右側複製一個,然後將其粘貼到您需要的位置。
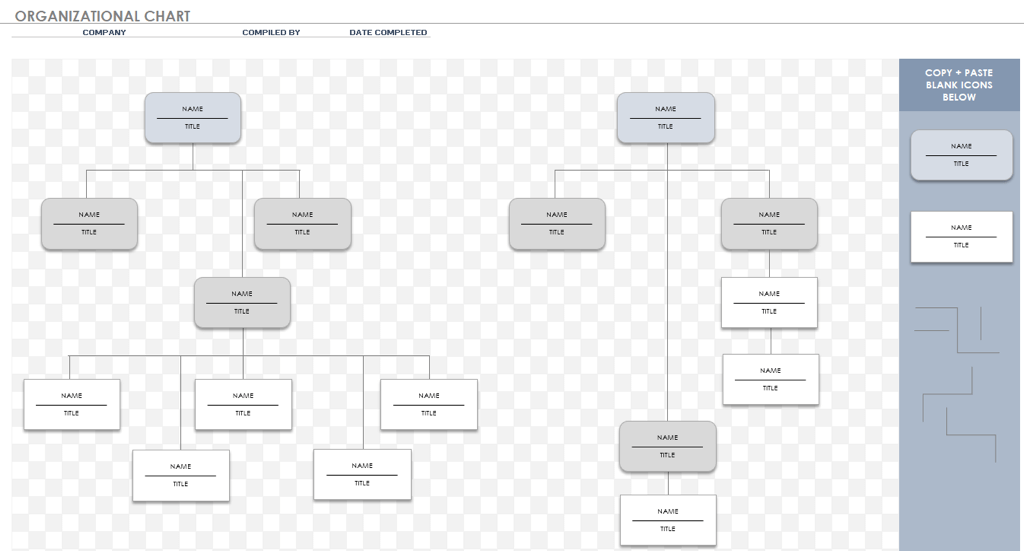
對於另一個 Excel 選項,請查看來自 智能表。它的工作原理和外觀與第一個一樣,但提供爆頭點。這使您可以在每個人的姓名和頭銜旁邊添加一張他們的照片。
要添加照片,請右鍵單擊其中一個圖像圖標,移至“更改圖片”,然後選擇要包含的照片的位置。
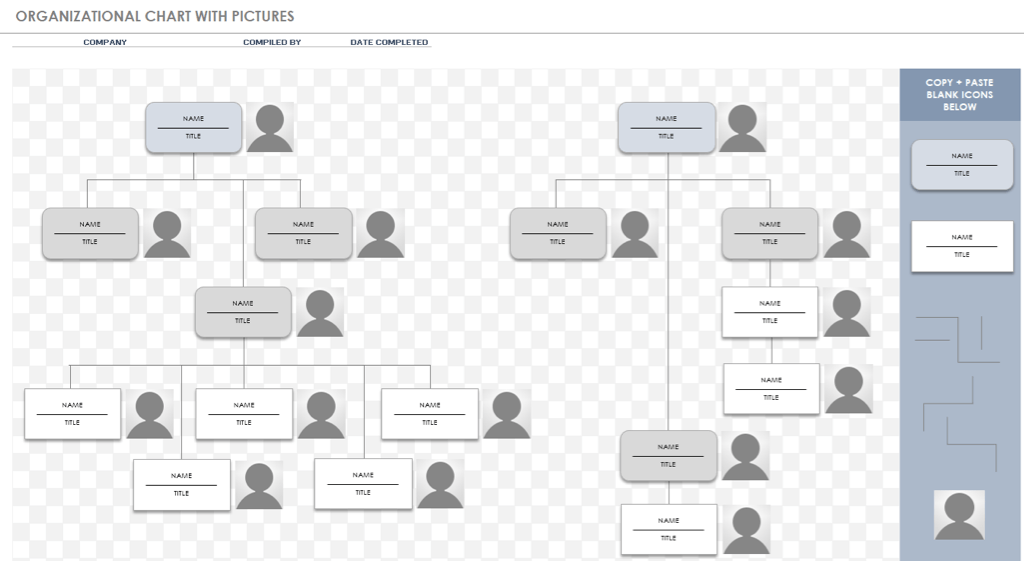
為 PowerPoint 使用組織結構圖模板
也許您打算在幻燈片中包含您的組織結構圖。您可以從 Slidesgo 中的 30 個免費的彩色 PowerPoint 模板中進行選擇。當您選擇下載此模板並選擇 PowerPoint 時,您將在一個演示文稿中收到所有模板,因此您可以選擇您喜歡的模板。
第一個模板為您提供了一個略有不同的佈局,主要人員位於頂部中心,然後是下一級,他們的直接下屬分佈在每一側。只需選擇每個框內的文本即可將其替換為您自己的文本。
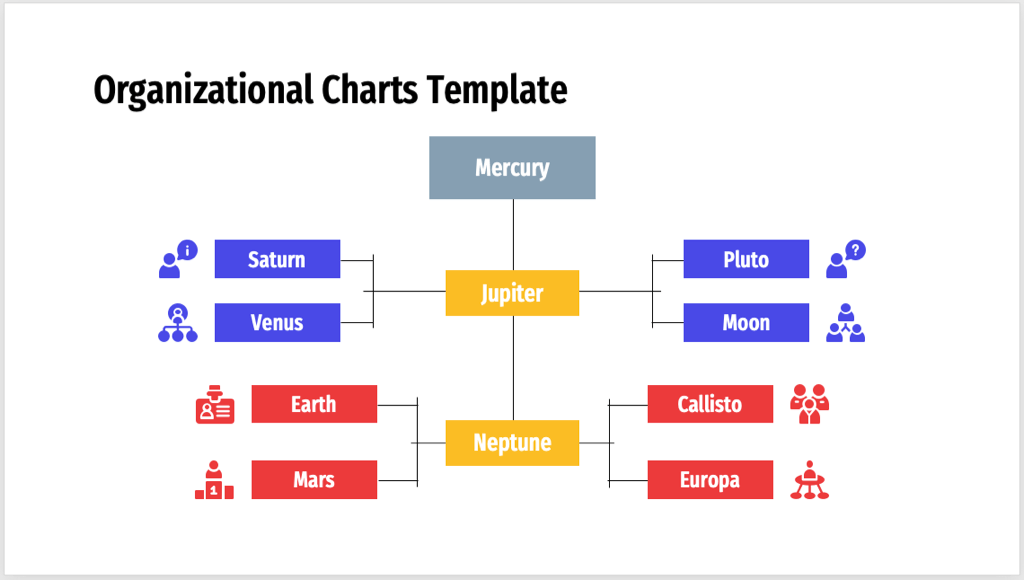
你想要橫向組織結構圖嗎?如果是這樣,那麼下一個模板就是完美的。從左邊的主要人物開始,向右邊傳播報告關係。
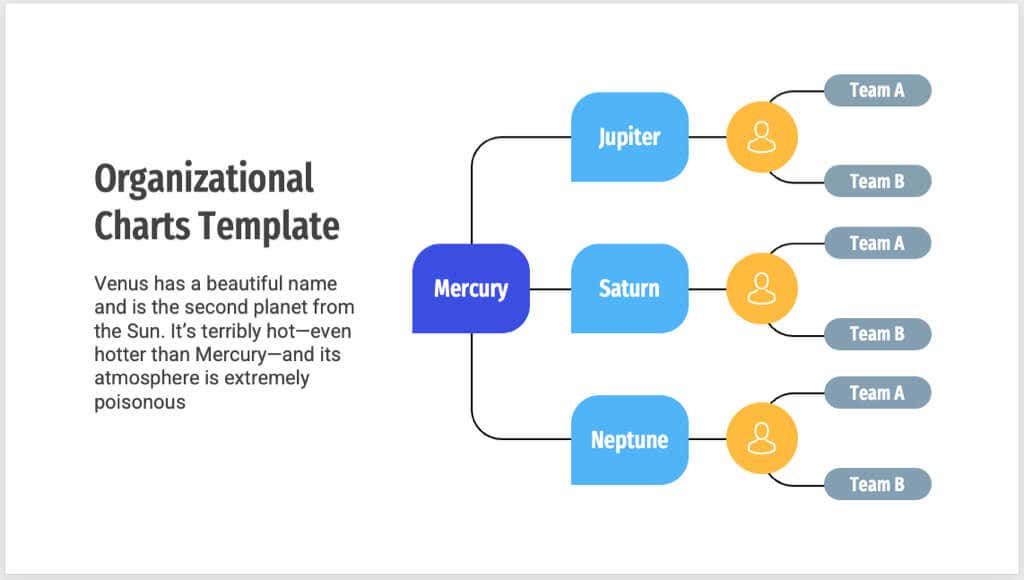
請務必查看此模板包中的每個選項,找到最適合您公司的選項。
從頭開始製作組織結構圖
也許您對不同部門有獨特的指揮鍊或組織結構。您可以使用 Word、Excel 和 PowerPoint 中的 SmartArt 功能從頭開始創建組織結構圖。
SmartArt 的好處在於,您會發現可以使用簡單的按鈕或菜單而不是手動完成許多自定義設置。這可以為您節省大量時間並幫助您製作具有專業外觀的圖表。
在我們的示例中,我們將使用 Microsoft PowerPoint 創建圖表,但所有三個應用程序的過程都是相同的。
插入組織結構圖
您可以從基本組織結構圖(包括標題或圖片)或使用 SmartArt 的水平結構圖中進行選擇。
轉到“插入”選項卡,然後在功能區的“插圖”部分中選擇“SmartArt”。

當“選擇 SmartArt 圖形”框打開時,選擇左側的“層次結構”。然後您可以選擇每個組織結構圖選項以在右側查看預覽和簡要說明。
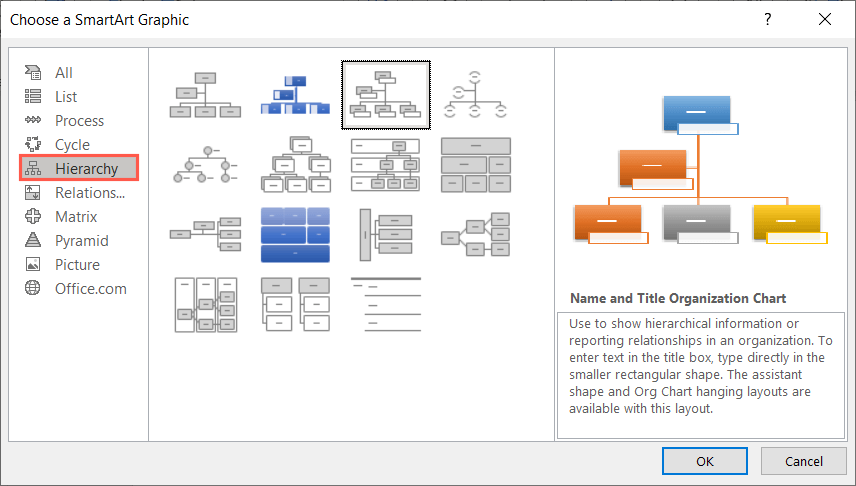
選擇您想要的,然後選擇“確定”將其放入您的文檔中。
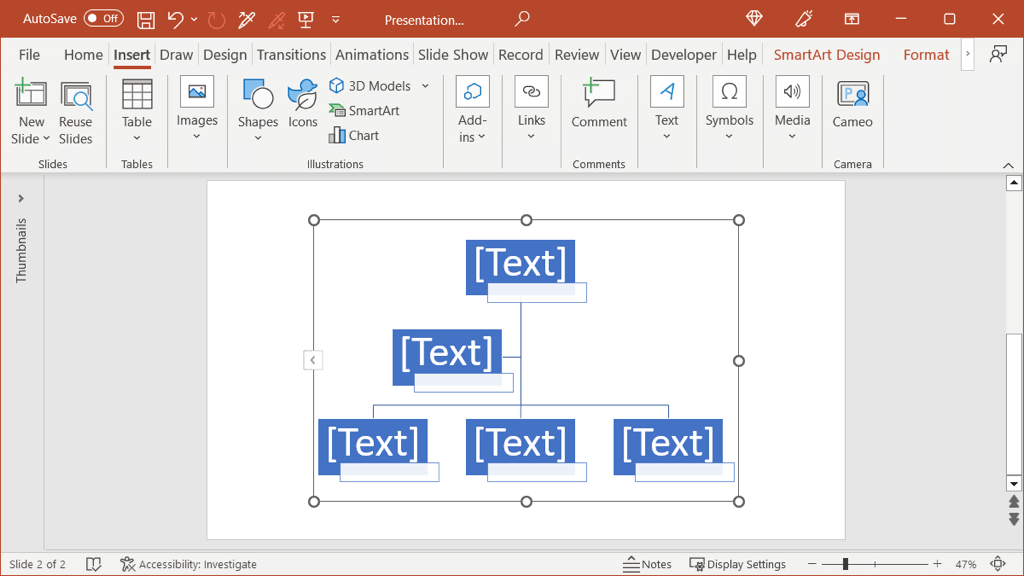
如果您使用的是 Mac,則可以使用 SmartArt 下拉菜單並移至層次結構以在彈出窗口中選擇您想要的佈局-出菜單。
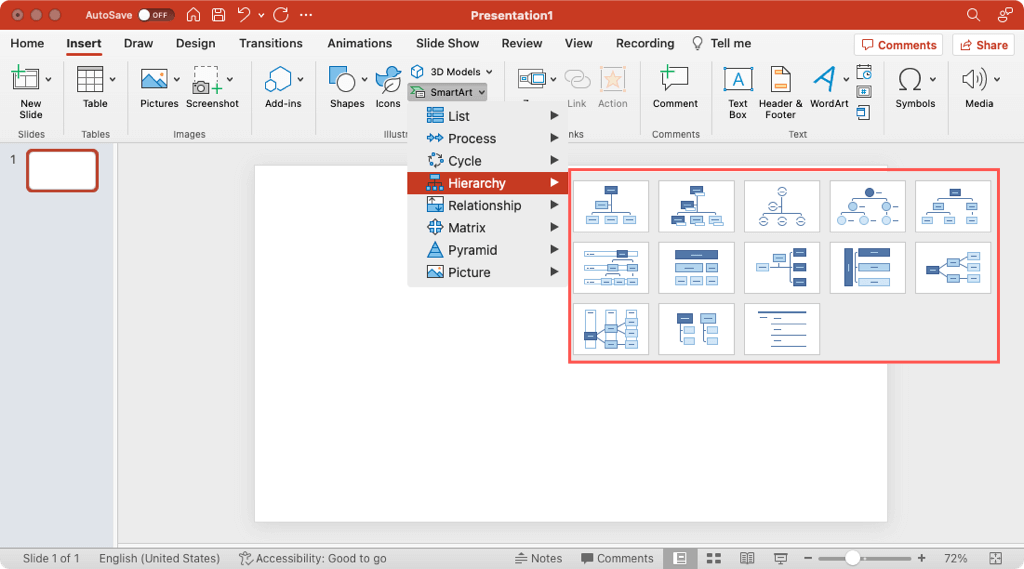
添加文本
接下來,添加組織中每個人的詳細信息。根據您選擇的層次結構圖的類型,您可能只包含姓名或帶有職務的姓名。
選擇一個形狀(文本框)並簡單地鍵入您自己的文本。每個形狀都應自動調整大小以適應內部文本的長度。
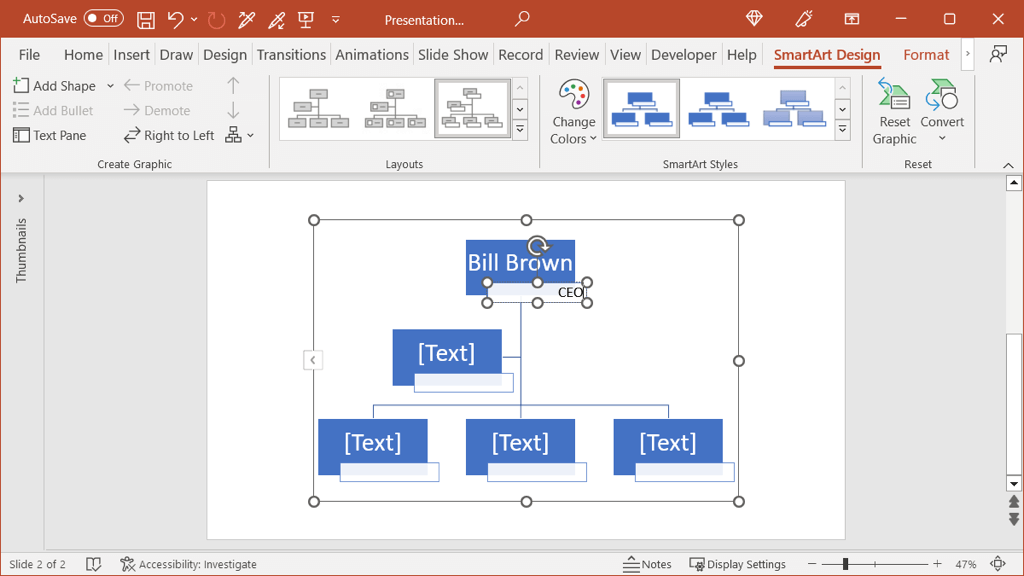
或者,您可以在文本窗格中輸入詳細信息。選擇圖表左側的箭頭以打開面板。然後,選擇一個級別並輸入您的文本。
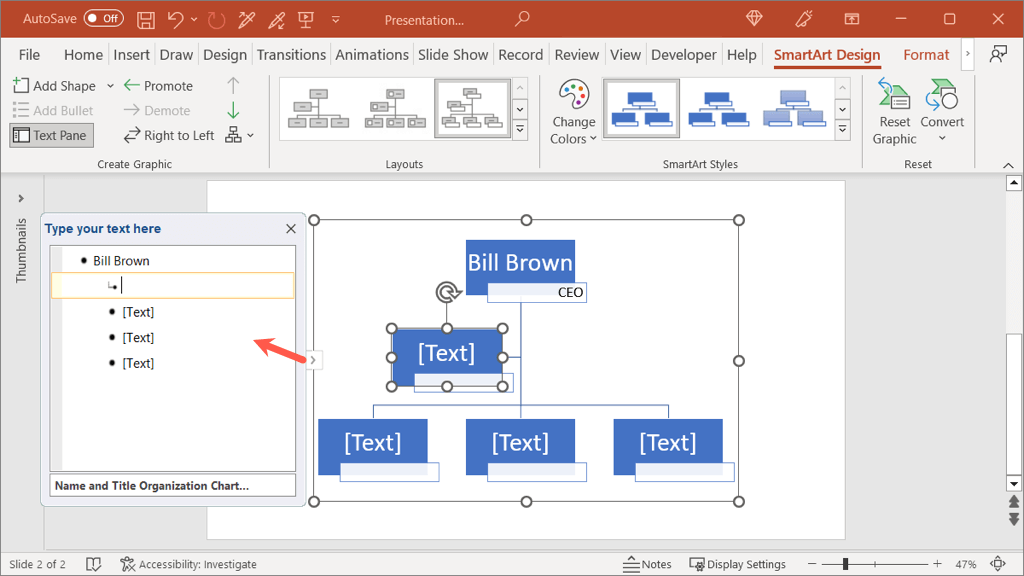
如果您喜歡使用不同的字體樣式或顏色,請選擇形狀中的文本並使用浮動工具欄或字體組中的選項主頁選項卡。
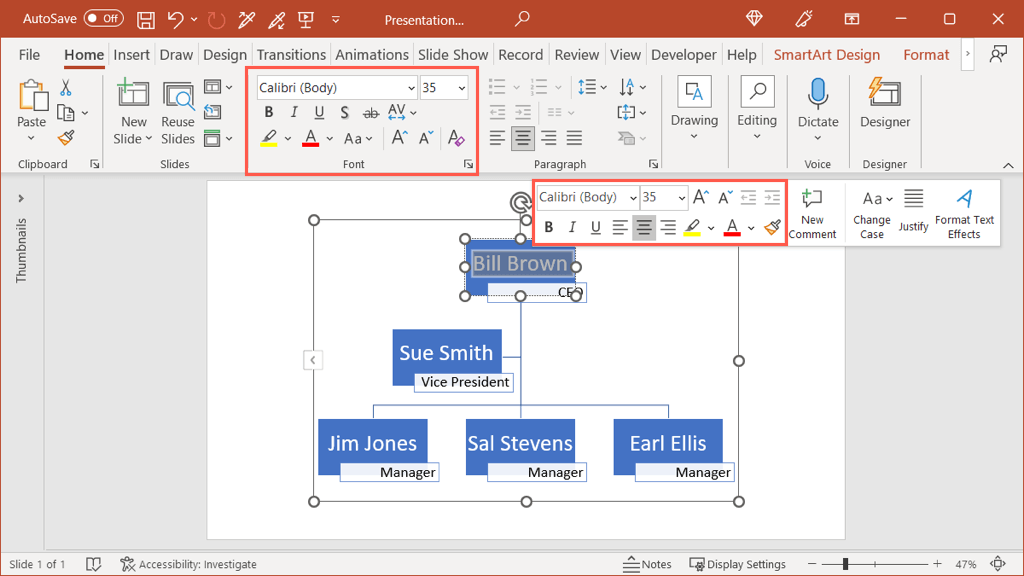
使用附加形狀
如果您需要為更多團隊成員添加形狀,您可以輕鬆完成。因為 SmartArt 會為您處理一些工作,所以您不必擔心手動插入連接器或正確的形狀類型。
選擇圖表並轉到出現的“SmartArt 設計”選項卡。在圖表中選擇與您要添加的形狀相關的形狀。
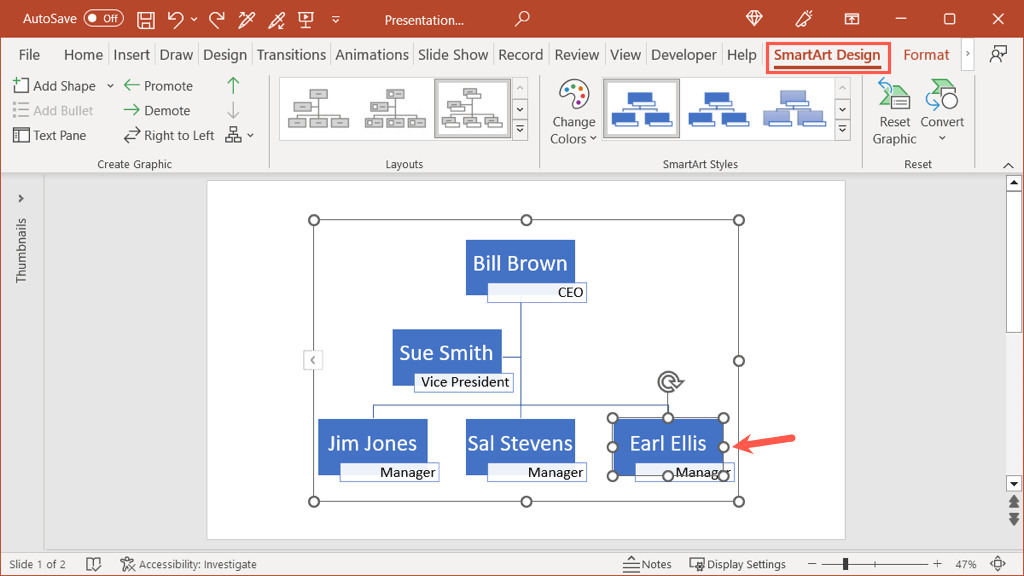
在功能區的左側,使用添加形狀下拉框插入另一個。可以加在後面、前面、上面、下面,也可以根據人的水平加為助手。
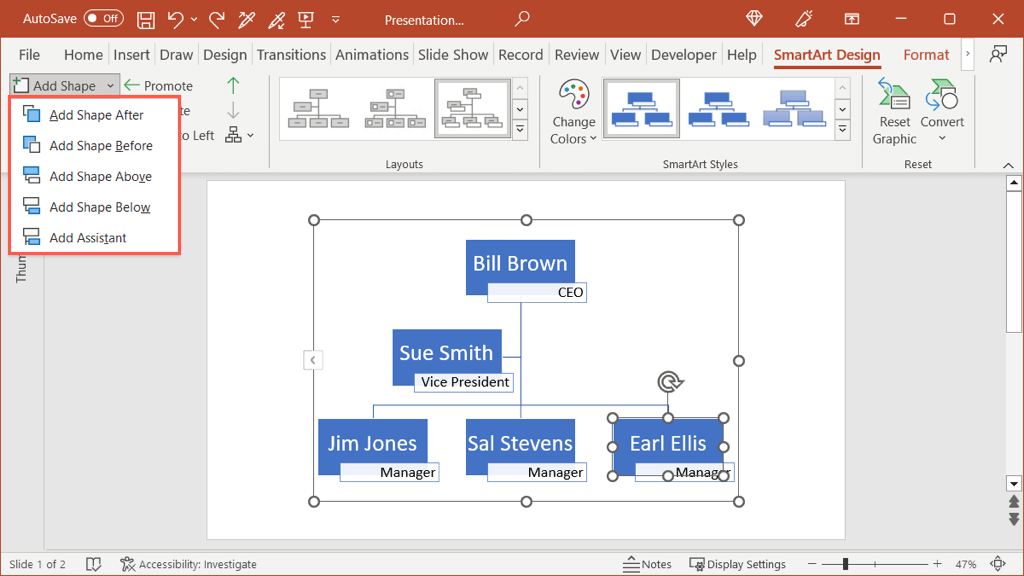
在這裡,我們在右下角的形狀下方添加了一個形狀。
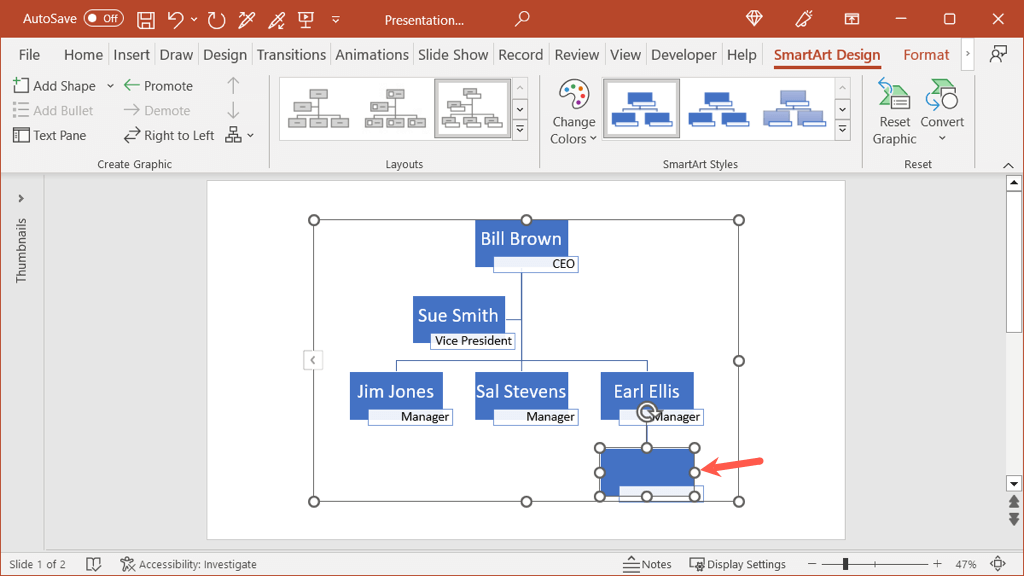
如果您在需要移動的地方添加形狀,您也不必手動執行此操作。選擇形狀,打開 SmartArt 設計選項卡並使用升級或降級按鈕。
然後您會看到新添加的形狀已移動到組織中您需要的位置。
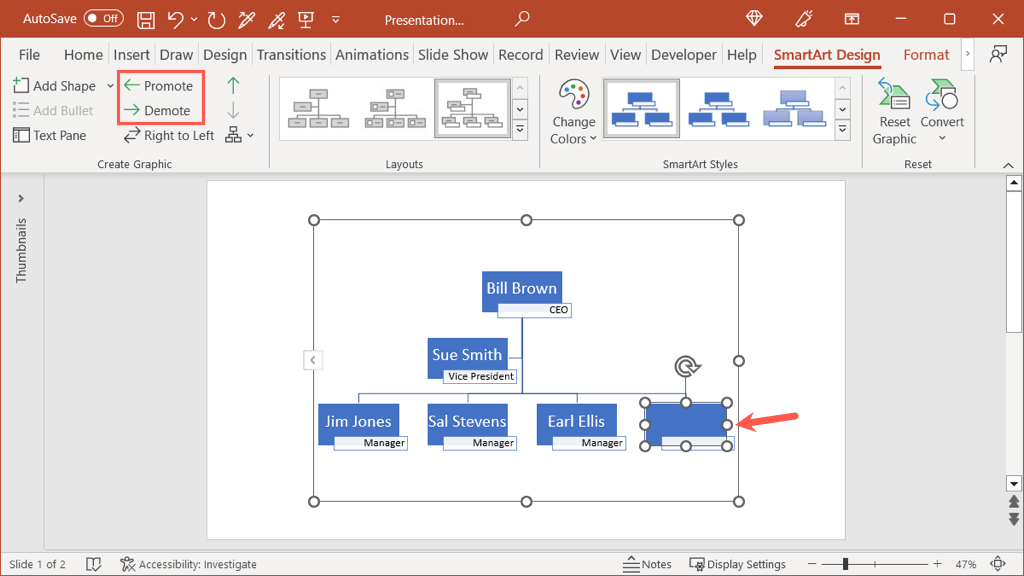
繼續此過程為每個人添加形狀,然後為每個人插入文本,如上所述。
設置圖表樣式
設置好圖表、插入文本並添加所需數量的形狀後,您就可以美化組織結構圖了。
選擇圖表並轉到“SmartArt 設計”選項卡。使用功能區 SmartArt 樣式部分中的更改顏色和样式功能。
您可以使用“更改顏色”下拉菜單選擇不同的配色方案。
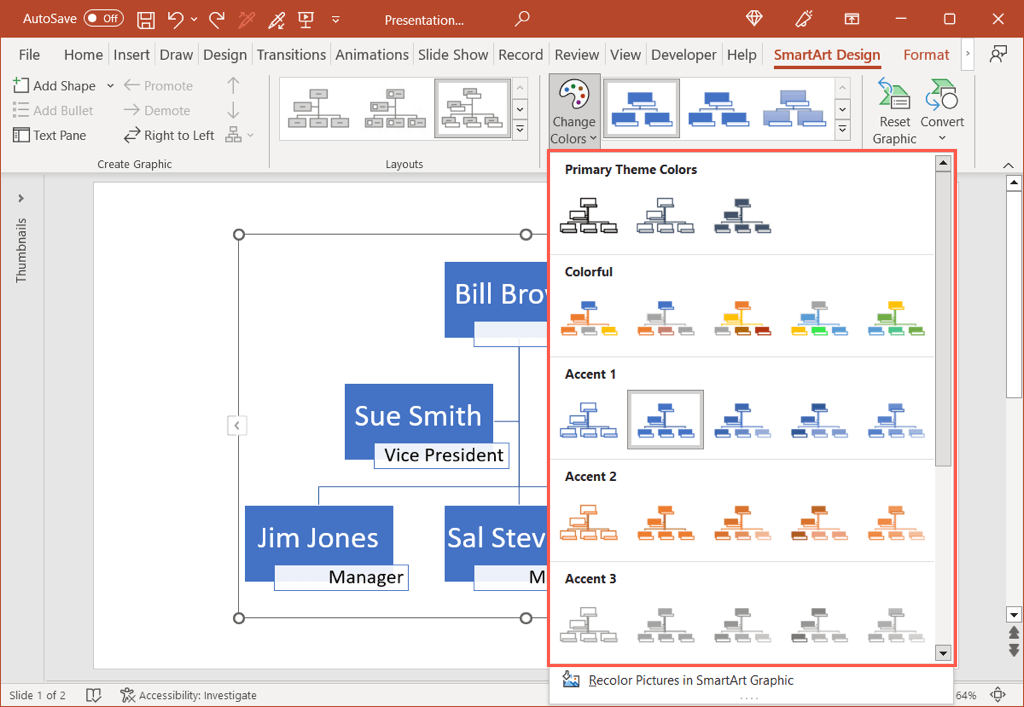
然後,使用“樣式”框添加一些亮點,例如拋光或使用不同角度的 3D 外觀。
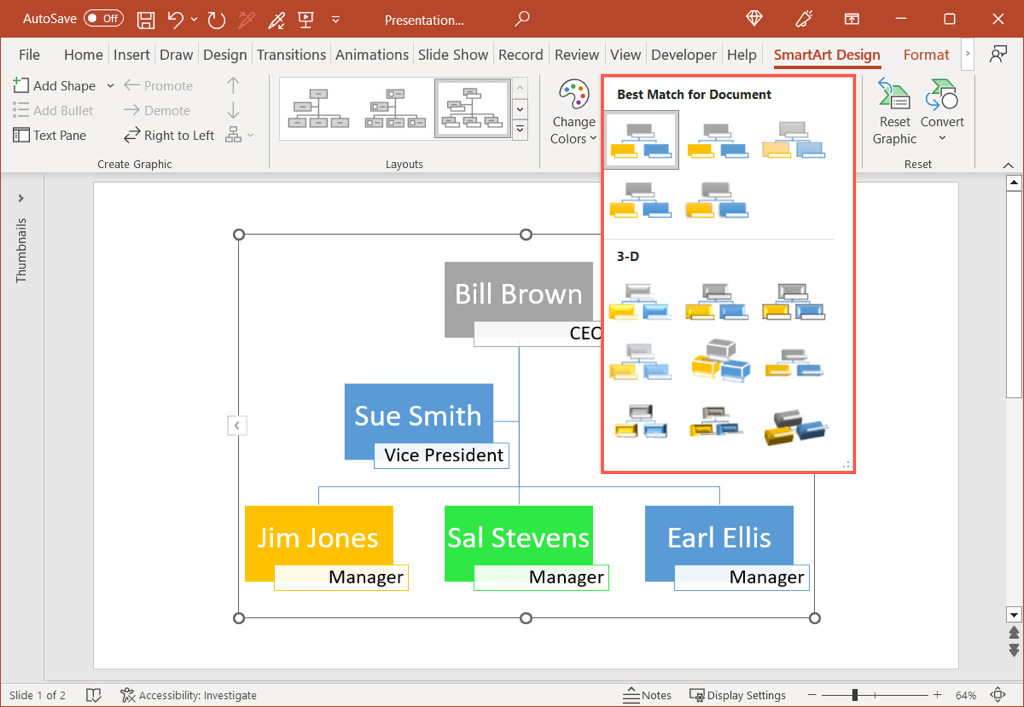
如果您想更改特定形狀的顏色而不是堅持使用配色方案,您也可以這樣做。右鍵單擊形狀並使用浮動工具欄中的填充下拉框,或者選擇形狀並使用格式選項卡上的形狀填充選項。
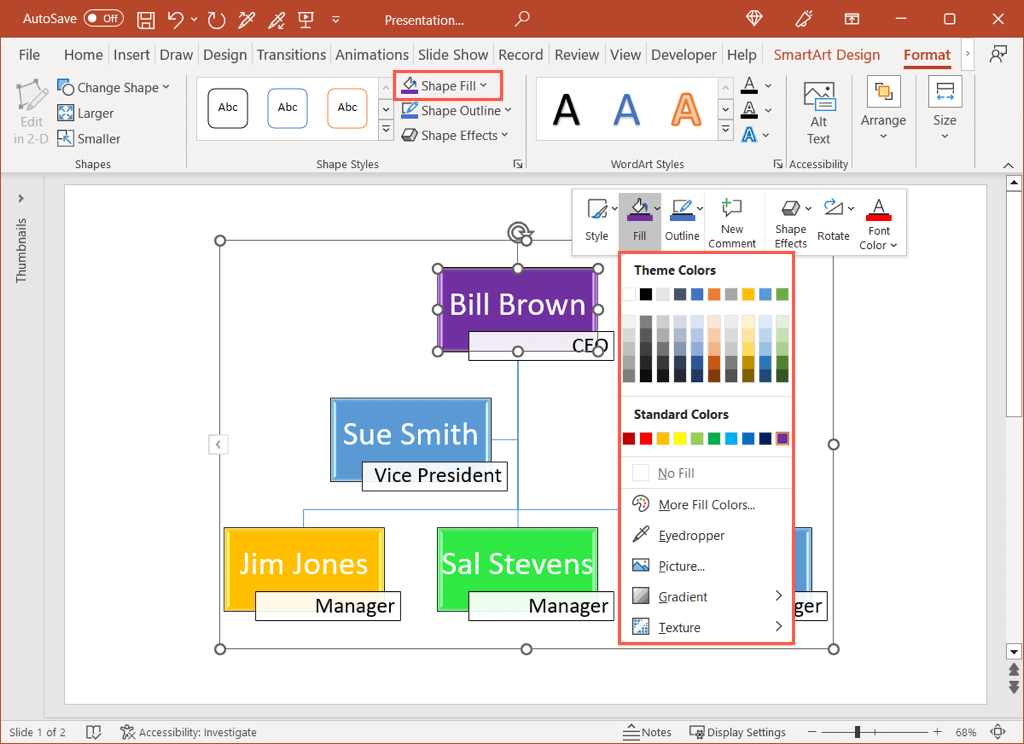
更多選項
通過 SmartArt 功能,您還有一些其他選項可用於組織結構圖。
在 SmartArt 設計選項卡上,您將看到從左到右到右到左的切換操作、更改圖表佈局、將其重置為默認圖形,或將圖表轉換為文本或簡單形狀.
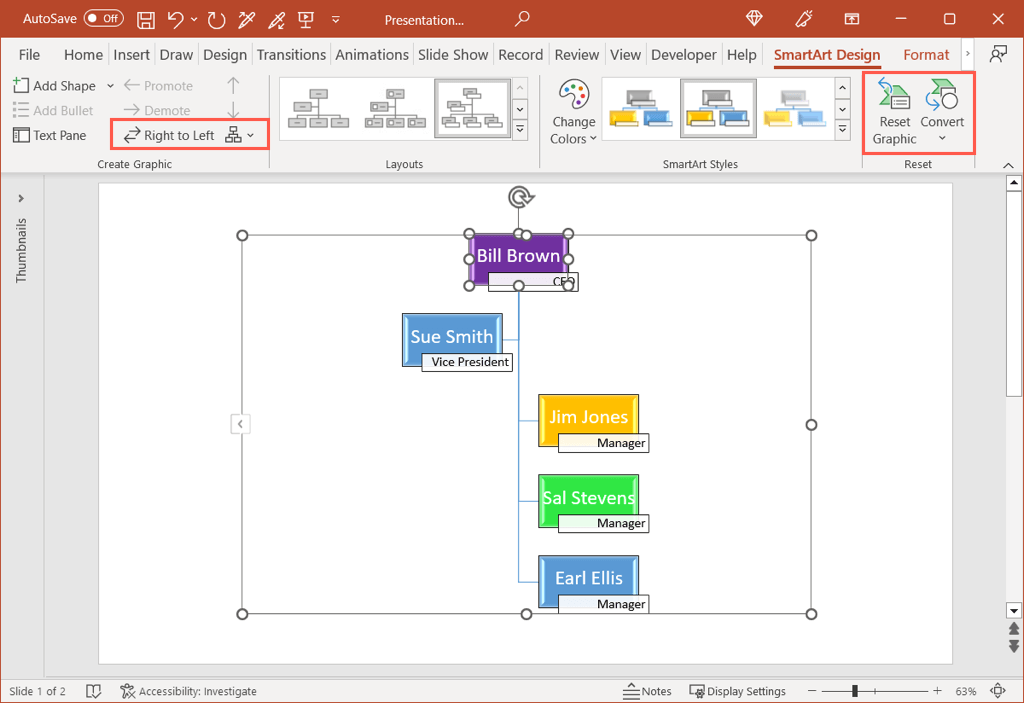
創建組織結構圖不必花費大量工作或大量時間。使用模板或 SmartArt 工具,您可以在幾分鐘內通過在 Word、Excel 或 PowerPoint 中製作組織結構圖來記錄您的團隊結構。
有關更多信息,請查看這些 Excel 項目管理模板。