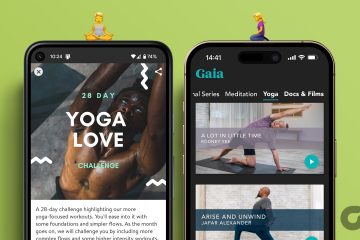當您經常遇到“此應用已被阻止以保護您”錯誤時,您的 Windows 體驗就低於平均水平。這很煩人,可能會阻止您打開桌面上的應用程序和文件。讓我們通過一些常見的方法來解決這個問題。
Windows 阻止用戶打開應用程序是一個安全插件。當系統檢測到您的 PC 上未經授權的訪問時,它可能會導致應用程序出現問題並阻止它們運行。以下是修復 Windows 上“此應用已被阻止以保護你”錯誤的方法。
1.從屬性中取消阻止應用程序
您是否從另一台計算機或外部存儲設備移動了文件? Windows 可能會阻止打開此類文件以保護您的計算機。您可以取消阻止文件以解決“此應用已被阻止以保護您”的錯誤。這是您需要做的。
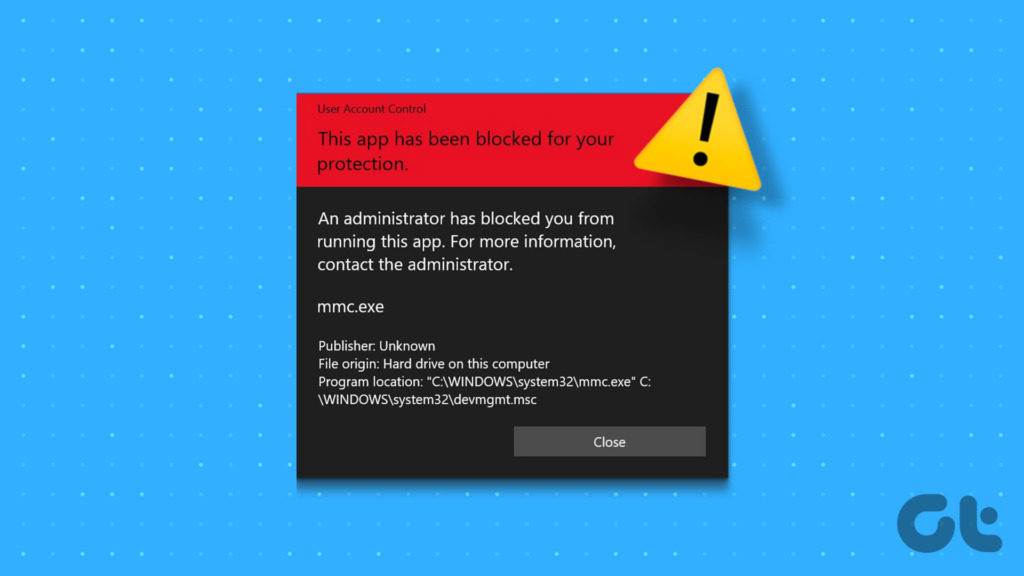
第 1 步:按 Windows + E 鍵盤快捷鍵打開文件資源管理器應用程序。
第 2 步:右鍵單擊此類文件,然後從上下文菜單中選擇屬性。
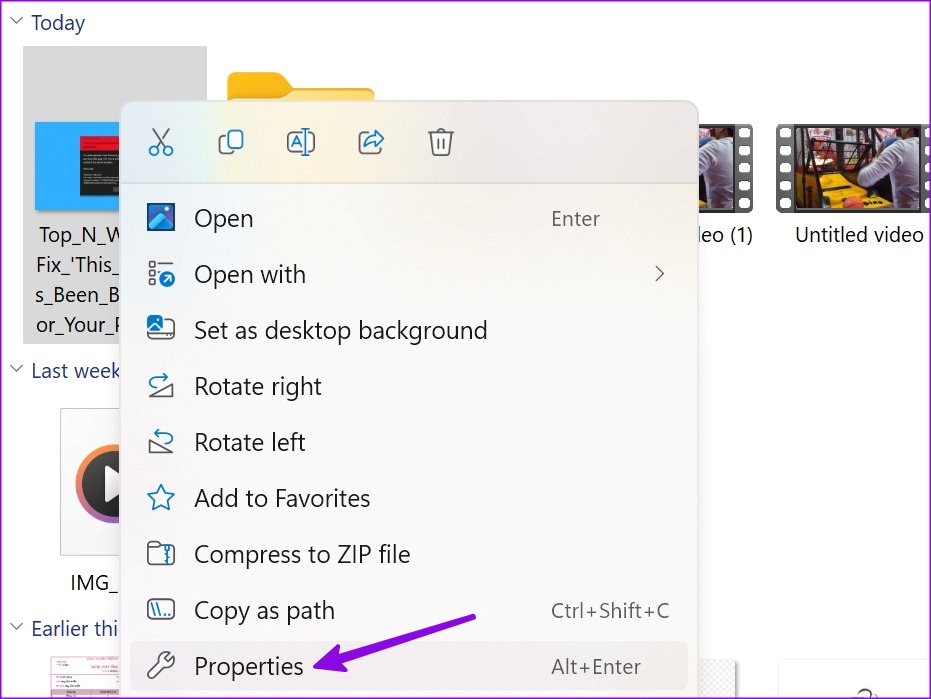
第 3 步:在“常規”選項卡下啟用“取消阻止”旁邊的複選標記,然後單擊“確定”。
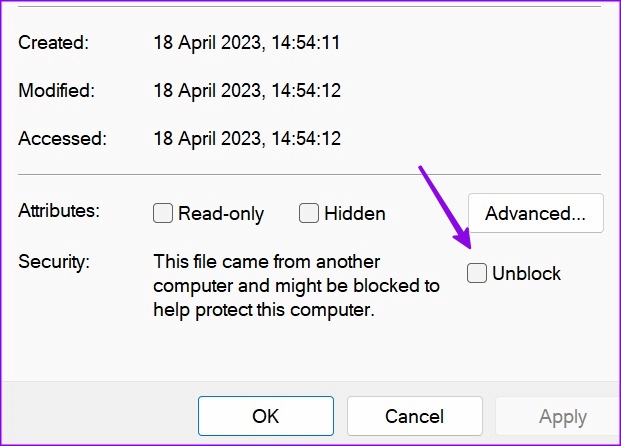
您可以打開此類文件而不會再次遇到錯誤。
2.重新啟動 PC
當您遇到“此應用程序已被阻止以保護您”錯誤時,簡單的系統重新啟動可以解決問題。當然,這意味著您需要在重新啟動 PC 之前保存您的工作。
第 1 步:按 Windows 鍵打開“開始”菜單。
第 2 步:點擊電源按鈕並選擇重啟。

3.以管理員身份運行應用
您是否經常遇到諸如“管理員已阻止您運行此應用”之類的錯誤?防止來賓帳戶和同一網絡上的其他 PC 停止打開相關應用程序是一種標準的安全做法。但是,如果您在具有管理員權限的主 PC 上遇到相同的情況,請使用以下步驟以管理員身份運行該應用程序。
第 1 步:按 Windows 鍵打開“開始”菜單並蒐索應用程序。
第 2 步:右鍵單擊搜索結果中的應用程序,然後從浮動菜單中選擇“以管理員身份運行”。
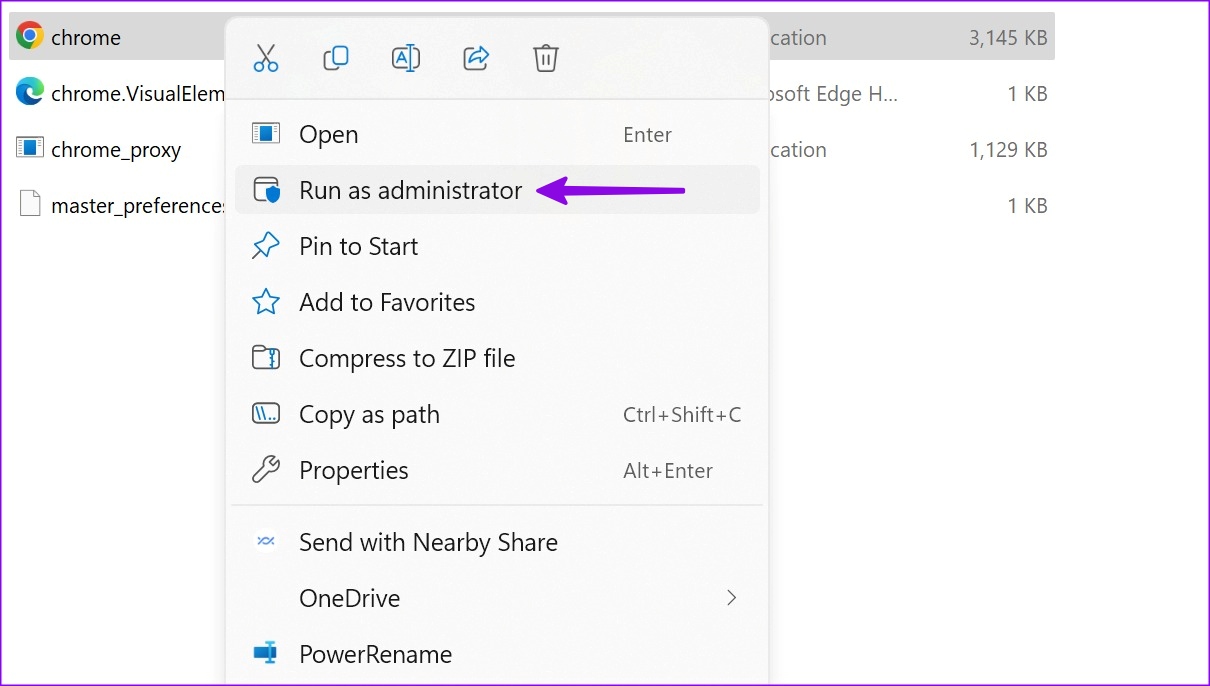
4.關閉防病毒軟件
您 PC 上的第三方防病毒軟件可能具有攻擊性並阻止未知應用程序(從 Web 安裝)。您需要關閉 PC 上的防病毒軟件並打開應用程序或文件而不會出現任何錯誤。
5.從命令提示符運行應用程序
如果特定應用程序未在 Windows 上打開,請使用命令提示符啟動它。這是您需要執行的操作。
第 1 步: 右鍵單擊應用程序快捷方式並選擇“屬性”。
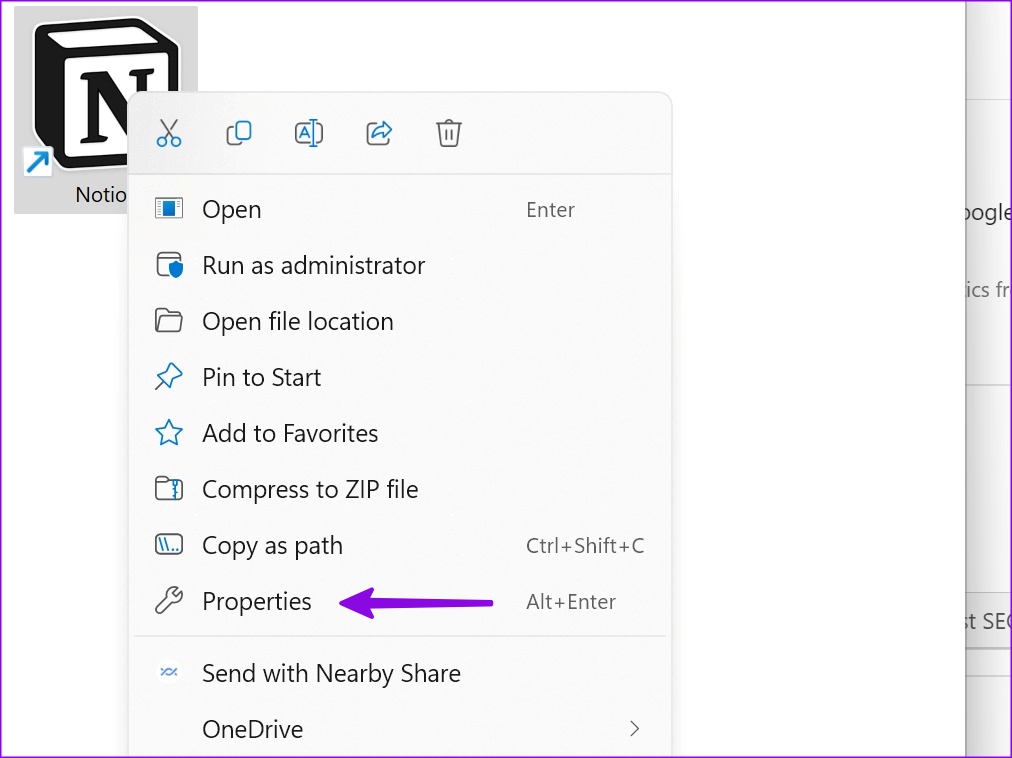
第 2 步: 複製目標目的地。
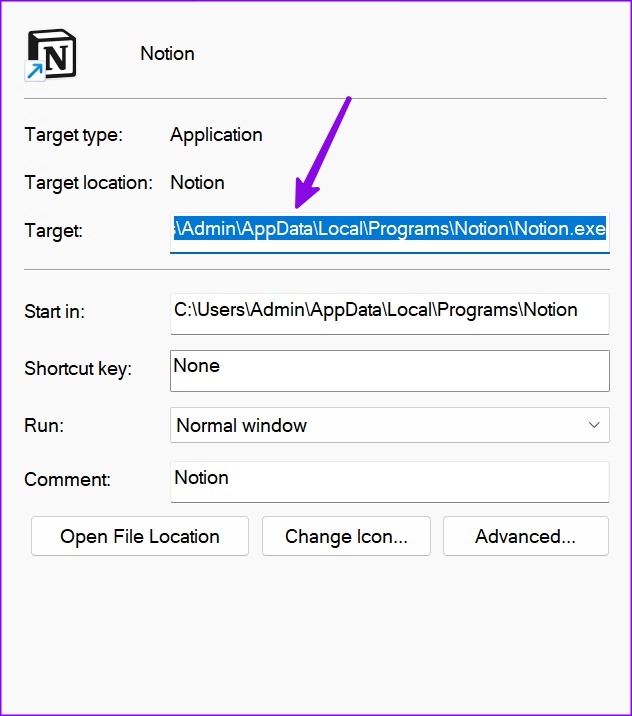
第 3 步:按 Windows 鍵打開“開始”菜單,鍵入“命令提示符”,然後點擊回車。
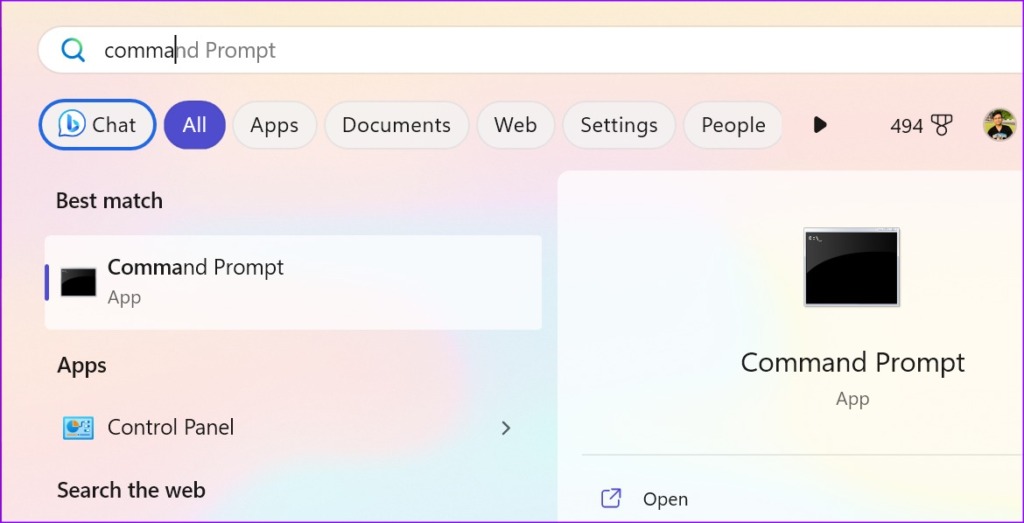
第 4 步:在命令提示符窗口中,粘貼目標目的地(您在第 2 步中復制的)並按 Enter。 p> 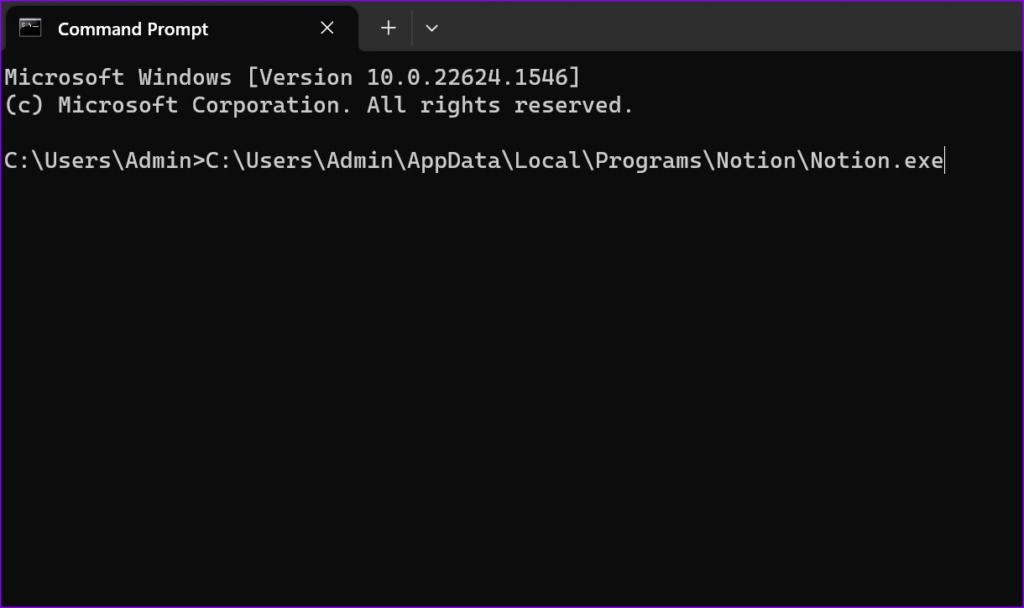
Windows 將毫無問題地打開該文件。
6.禁用 Windows Defender SmartScreen
Windows Defender 可保護您的設備免受可能導致 PC 出現意外行為的低信譽應用程序的影響。它還通過檢查 Microsoft Store 應用程序使用的 Web 內容來保護你的設備。
儘管 Windows Defender 是用於掃描 PC 上的惡意軟件的默認應用程序,但 SmartScreen 功能可以阻止這些應用程序。
第 1 步:按 Windows 鍵打開“開始”菜單,鍵入 Windows Security 並按 Enter。
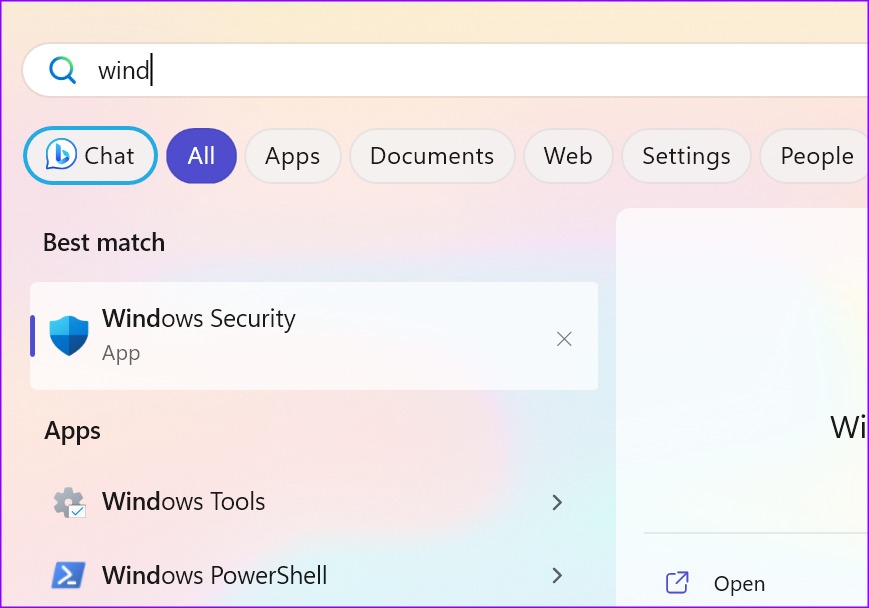
第 2 步: 從邊欄中選擇“應用程序和瀏覽器控制”。打開“基於信譽的保護設置”。
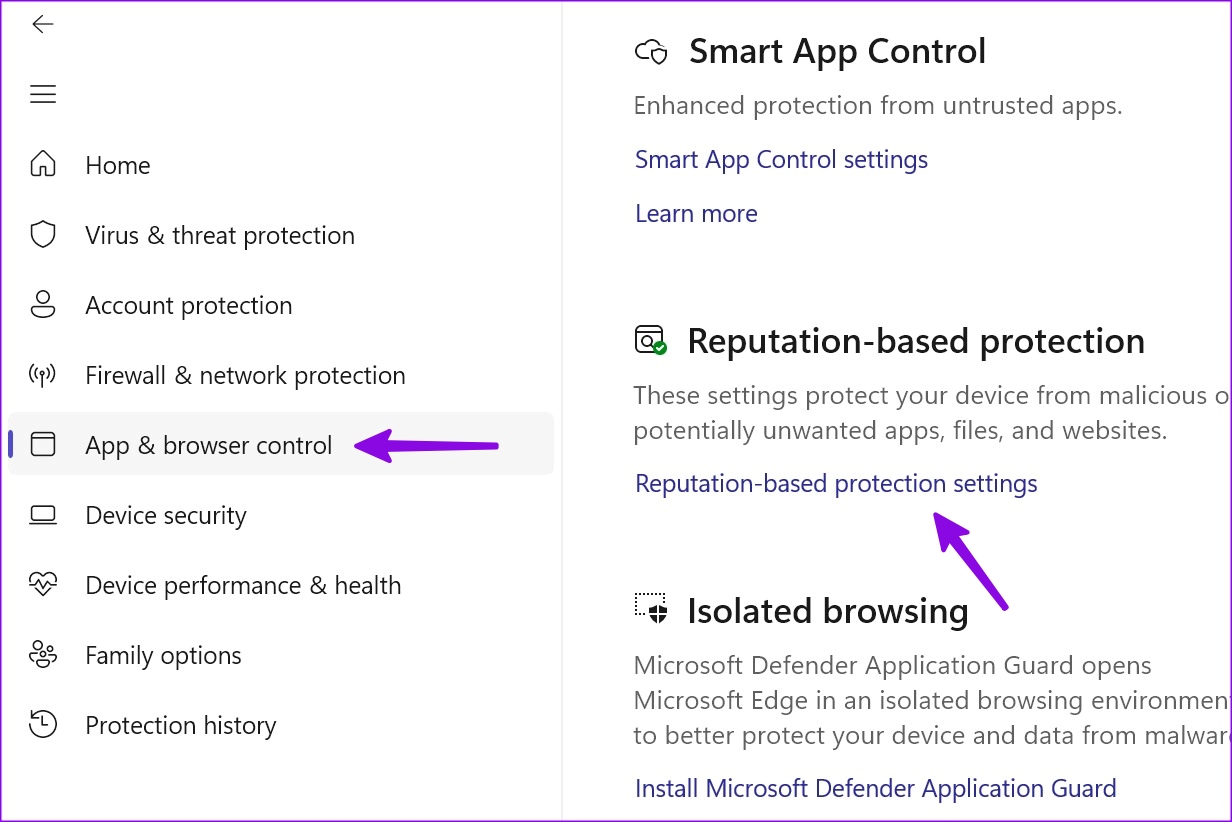
第 3 步:禁用“可能不需要的應用程序阻止”和“Microsoft Store 的 SmartScreen”旁邊的開關應用程序的選項。

7.為系統應用程序啟用 MMC 管理單元的權限
您是否經常在打開設備管理器、位置安全策略編輯器等應用程序時遇到“此應用程序已被阻止以保護您”的錯誤?您需要使用本地組策略編輯器進行調整。請注意,組策略編輯器在 Windows 11 家庭版中不可用。因此,如果您的計算機運行它,請跳過此解決方案。
第 1 步:按 Windows 鍵打開“開始”菜單,鍵入 Local Group Policy Editor,然後按 Enter。
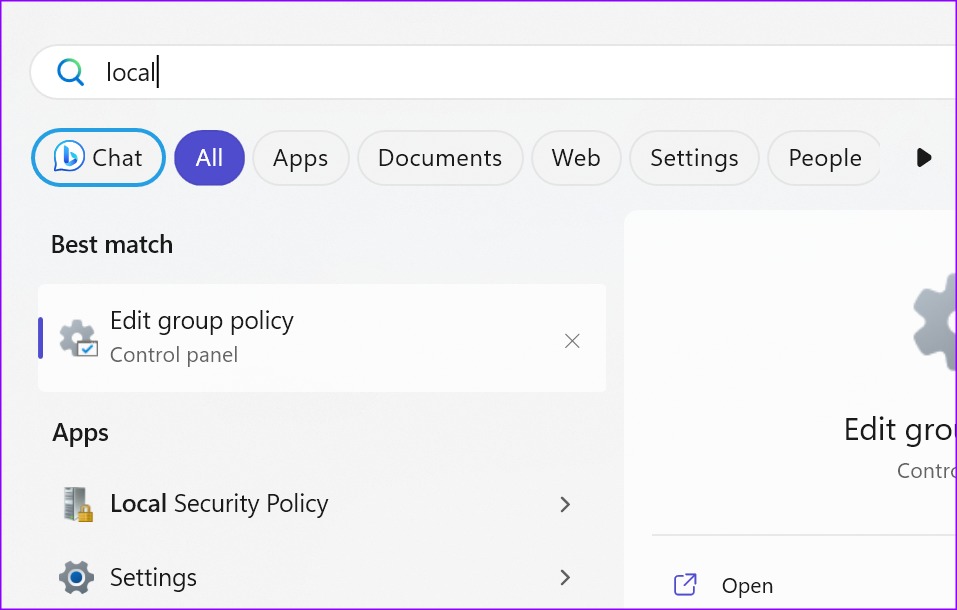
第 2 步: 從左側邊欄導航到以下路徑。
用戶配置 > 管理模板 > Windows 組件 > Microsoft 管理控制台 > 受限/允許的管理單元
第 3 步:雙擊有問題的應用。
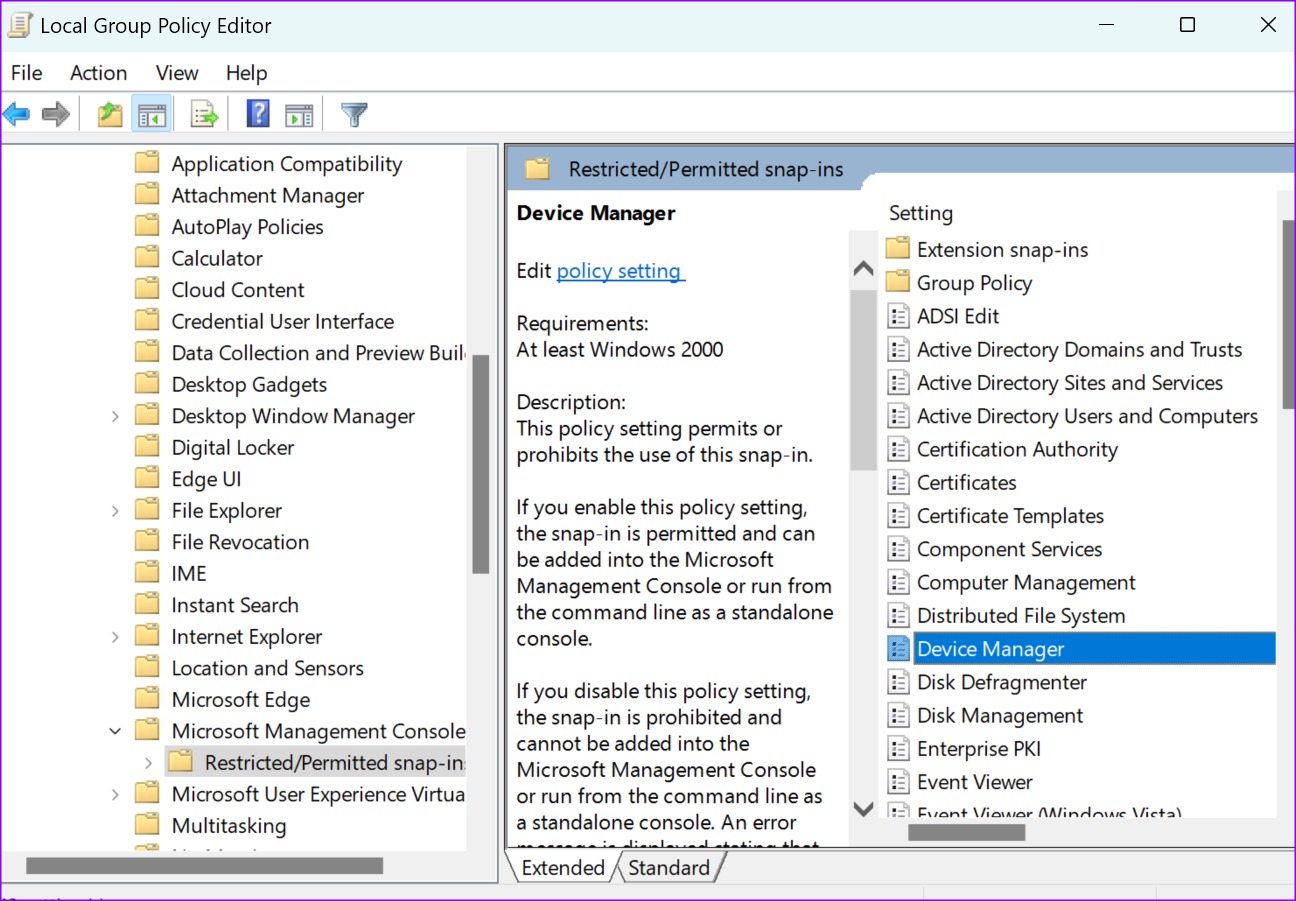
第 4 步: 點擊啟用並選擇右下角的確定按鈕。
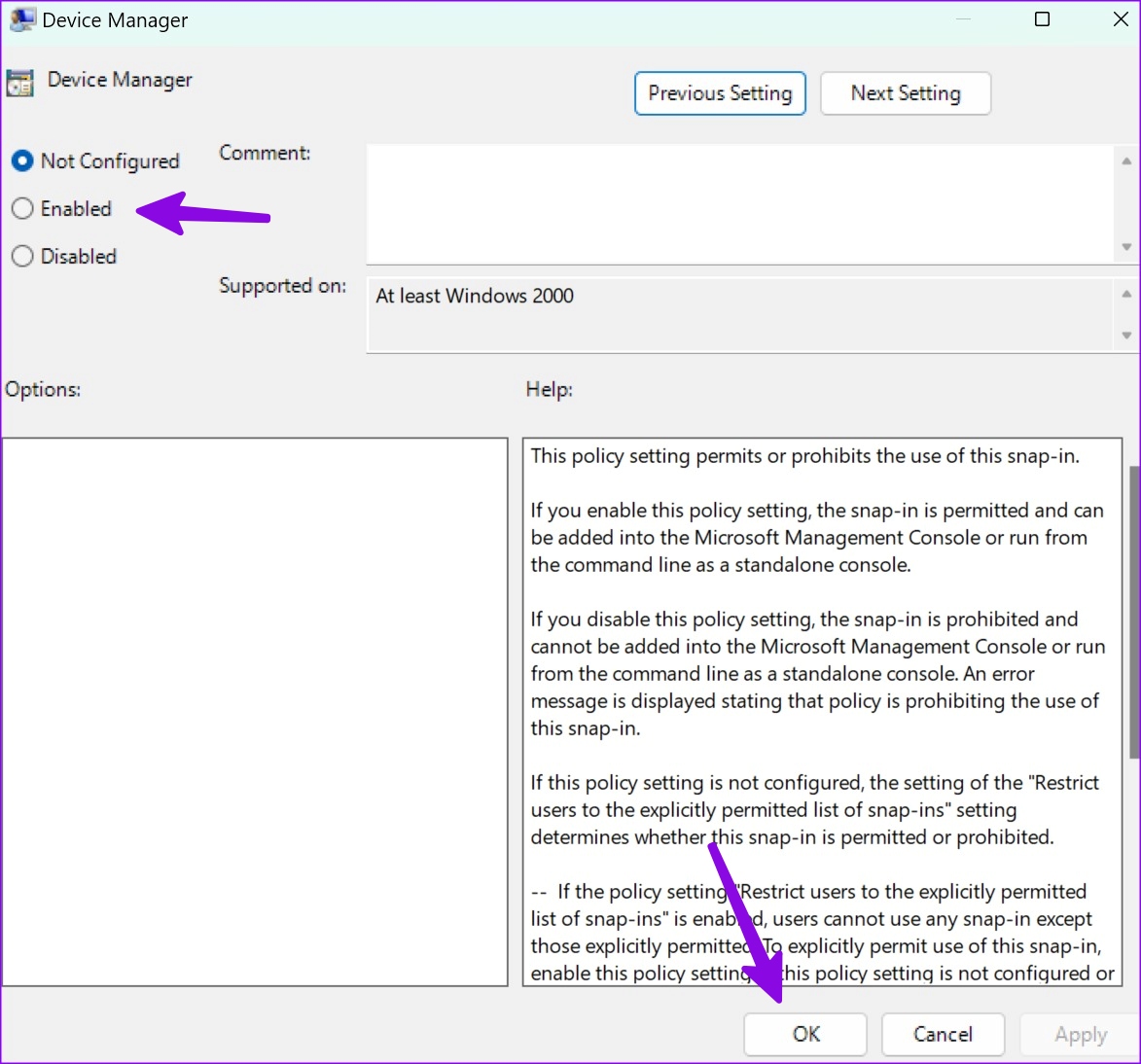
8.更新或重新安裝應用程序
您可以將有問題的應用程序更新到 Windows 10/11 上的最新版本或重新安裝它以解決問題。
第 1 步:
strong> 按 Windows + I 鍵盤快捷鍵打開“設置”應用。
第 2 步: 從左側欄中選擇“應用”,然後從右側窗格中選擇“已安裝的應用”。
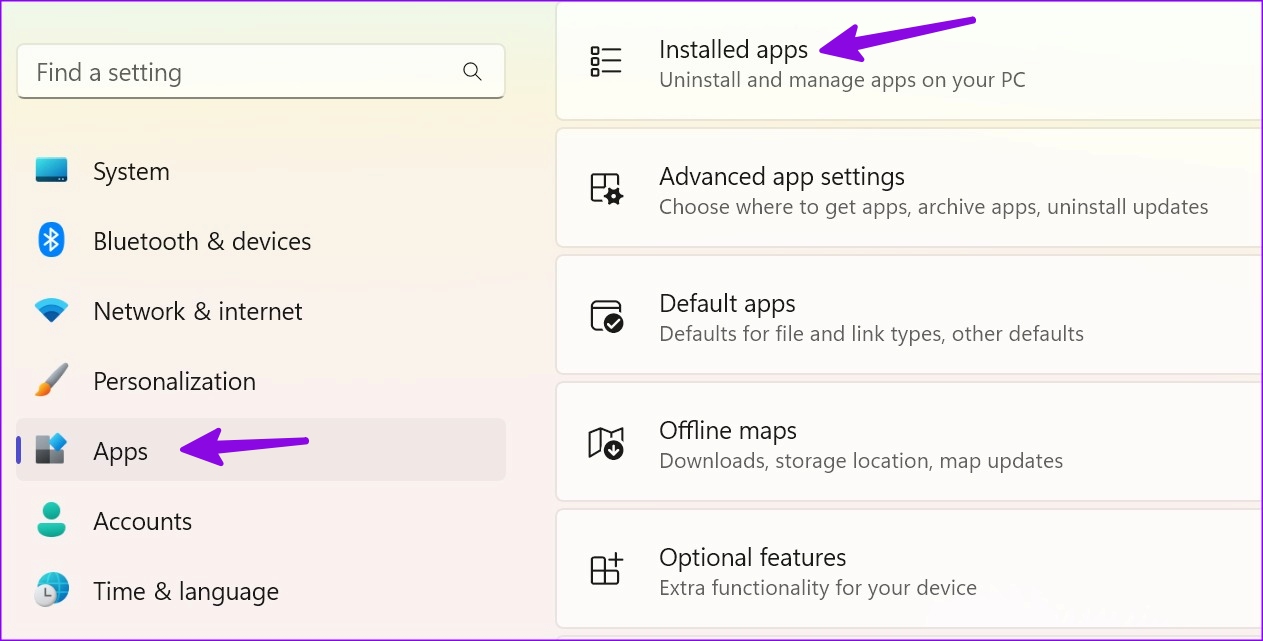
第 3 步:點擊應用旁邊的三個水平點菜單,然後點擊卸載。
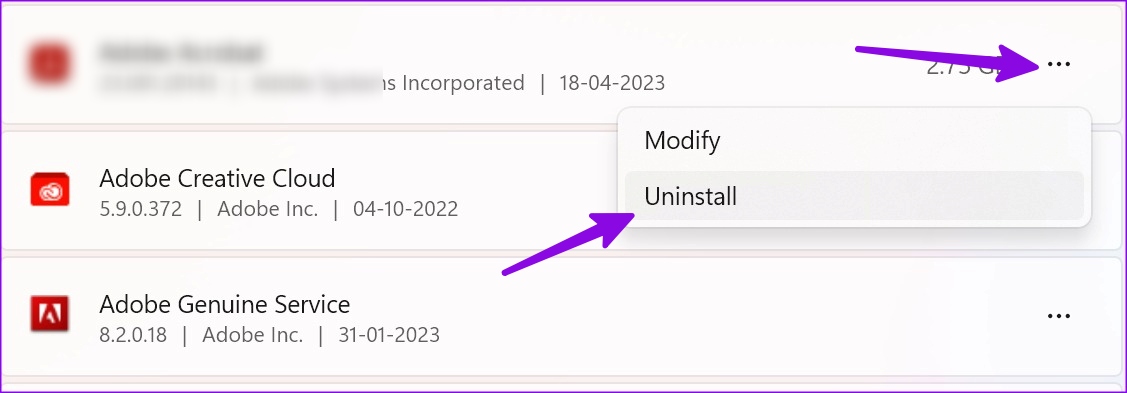
您可以下載該應用來自網絡或 Windows 上的 Microsoft Store。
9.恢復系統
如果您突然開始遇到“此應用已被阻止以保護您”的錯誤,您可以將系統恢復到之前的設置或設置。
第 1 步:按 Windows + R 鍵盤快捷鍵打開“運行”對話框。
第 2 步:鍵入 rstrui,然後按 Enter。單擊下一步。
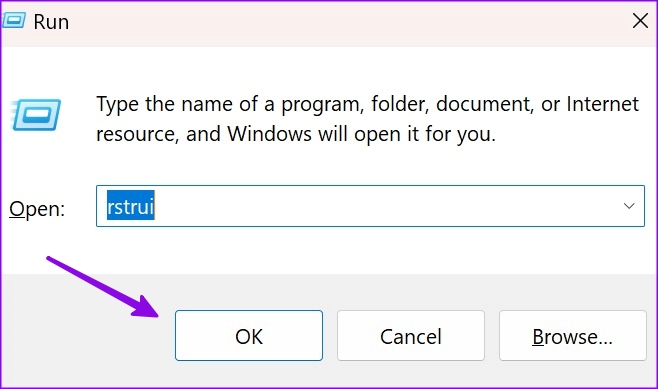
第 3 步: 選擇相關的還原點並將您的計算機恢復到所選事件之前的狀態。
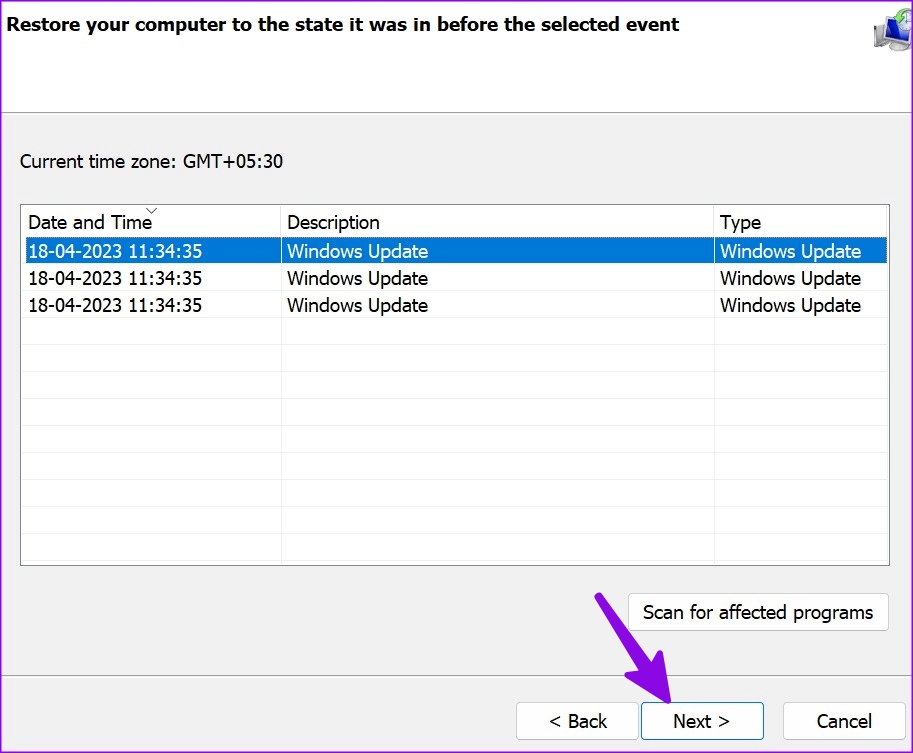
點擊下一步並按照屏幕上的說明完成系統還原。
訪問 Windows 上的應用程序和文件
Windows 阻止您 PC 上的應用程序可能會破壞您的工作流程。您還可以安排 Windows Defender 掃描以從計算機中刪除虛假文件。讓我們知道對您有用的技巧。