您的位置數據有助於其他應用和服務確定哪種內容可能對您有吸引力。然而,並不是每個人都會負責任地使用您的數據,這可能會使您容易受到網絡攻擊。為確保這種情況不會發生,您可以在 Chrome、Microsoft Edge 和 Firefox 中欺騙或更改您的位置,並將您的位置數據設為私有。繼續閱讀以了解更多信息。
雖然隱私正在慢慢成為一個神話,但您仍然可以通過一些方法來確保您的信息(例如位置數據)不會完全洩露。為此,您可以選擇 VPN 或瀏覽器擴展程序。但是,您知道嗎,您還可以在 Edge、Chrome 和 Firefox 中更改您的位置,甚至禁用它?
有 3 種簡單的方法可以成功地在 Chrome、Edge 和 Firefox 中更改您的位置:使用VPN、瀏覽器擴展和瀏覽器菜單選項。讓我們簡要地看一下它們。
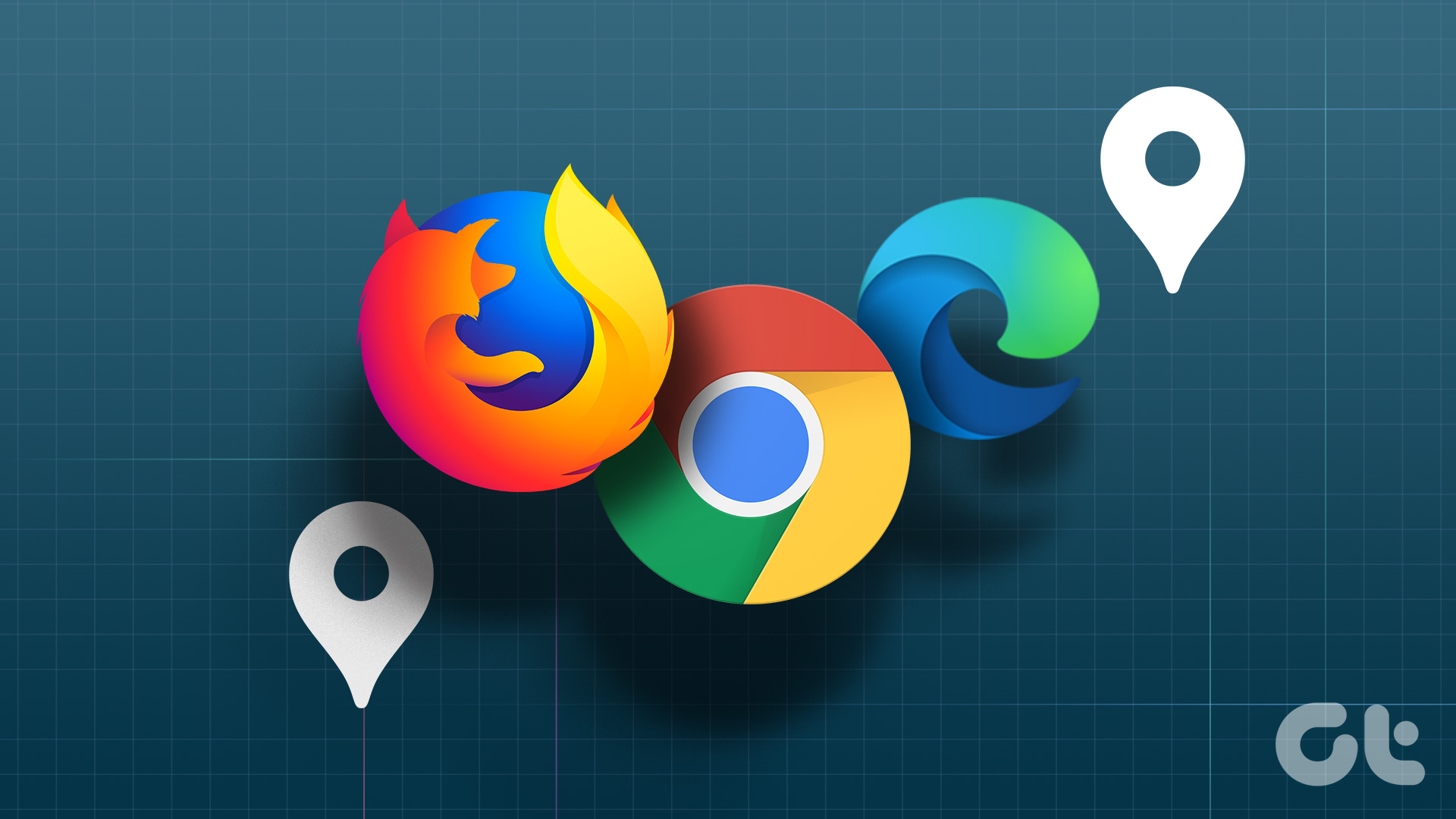
1。在 Chrome、Edge 和 Firefox 中使用 VPN 偽造您的位置
VPN 或虛擬專用網絡的作用正如其名稱所暗示的那樣。當您連接到其服務器時,它使您的專用網絡真正私密。這樣其他人將只能將您的位置視為您當前連接到的任何位置的服務器。此外,大多數 VPN 應用程序都帶有終止開關,如果您的 VPN 中途失敗,它們會斷開您的網絡連接。
關於這一點,讓我們來看看如何連接到 VPN 以更改您的 IP 地址和偽造您的位置。
注意:出於演示目的,我們將使用免費版的 Proton VPN。
第 1 步:
strong> 使用以下鏈接下載並安裝 Proton VPN 應用程序。完成後,打開它並登錄。
第 2 步:在這裡,轉到您要連接的位置。
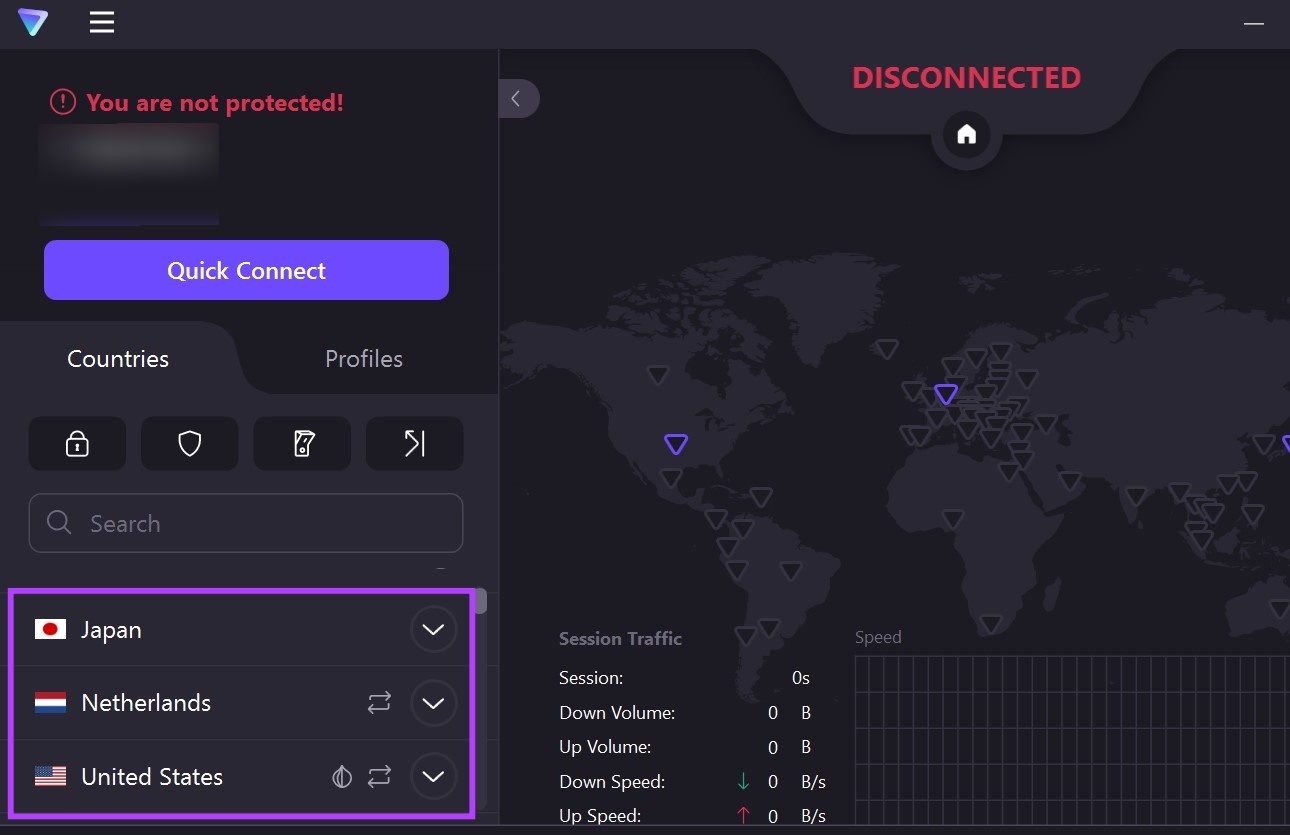
第 3 步: 然後,點擊連接。或者,您也可以點擊快速連接,讓 Proton VPN 決定位置并快速連接。
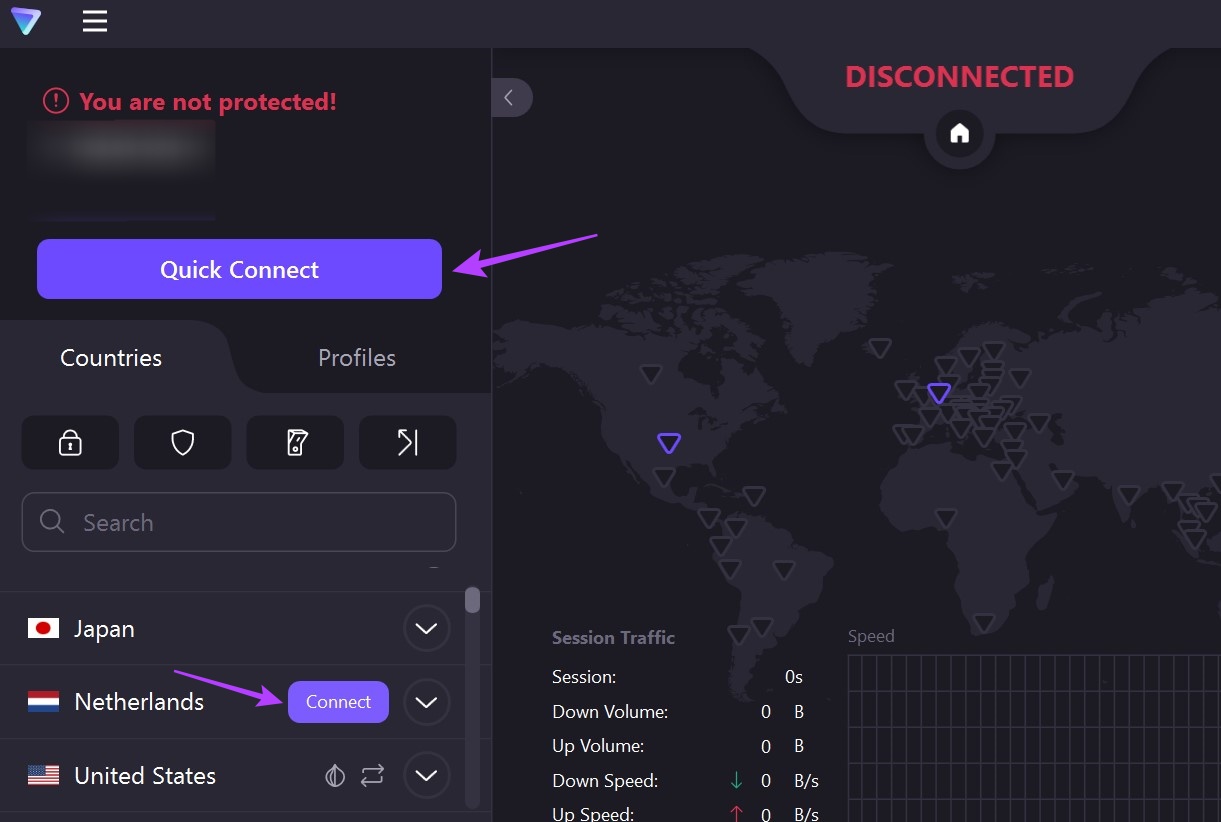
一旦連接了 VPN,而不是快速連接,您的應用應該會顯示“斷開連接”按鈕。
提示:您還可以使用任何這些適用於 Android 和 iOS 的現成 VPN 應用程序來更改或偽造您在 Chrome、Edge 和Firefox 移動應用。
2.使用擴展程序欺騙您的位置
雖然 VPN 應用程序帶有附加功能,例如終止開關,但瀏覽器擴展程序也不甘落後。使用這些,您可以輕鬆更改您在 Firefox、Chrome 或 Edge 中的位置,而不會影響您設備的其他應用程序和服務。
此外,它們可以很容易地從瀏覽器的菜單選項中訪問,並且通常不需要單獨的應用程序來操作。以下是在 Chrome、Edge 和 Firefox 上安裝擴展程序的方法。
注意:以下擴展程序可免費使用,無需訂閱。但是,因此,連接位置的選項可能會受到限制。
對於 Chrome
第 1 步:在 Chrome 的網上商店中打開 Snap VPN 頁面.
獲取適用於 Google Chrome 的 Snap VPN
第 2 步:在這裡,點擊“添加到 Chrome”。

第 3 步: 點擊添加擴展以確認。
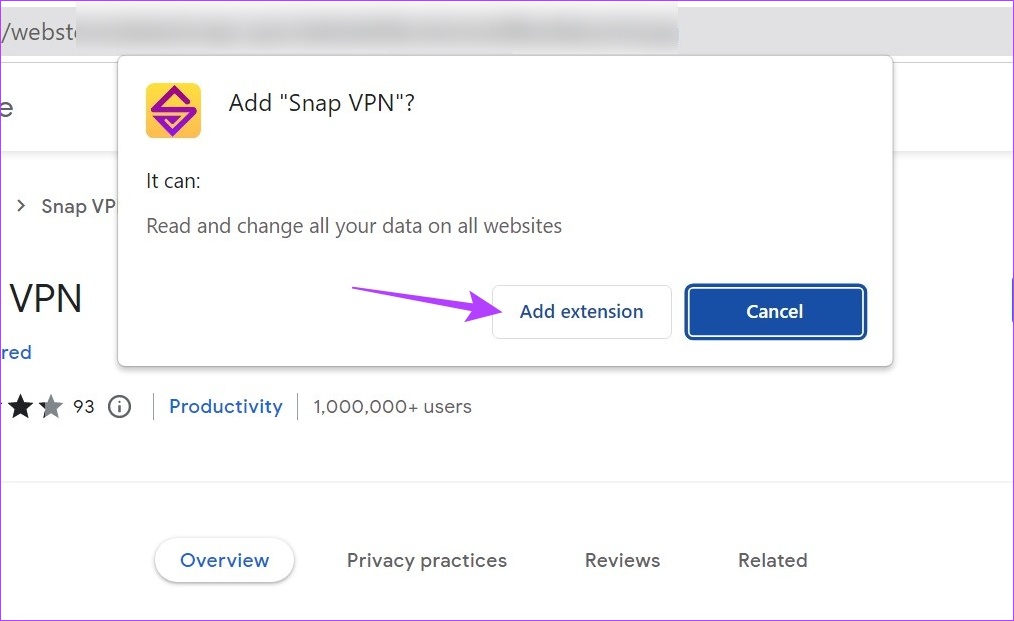
第 4 步:安裝擴展程序後,單擊“擴展程序”圖標。
第 5 步:在這裡,單擊 Snap VPN。
提示:您還可以單擊圖釘圖標將擴展程序固定到 Chrome 的工具欄。
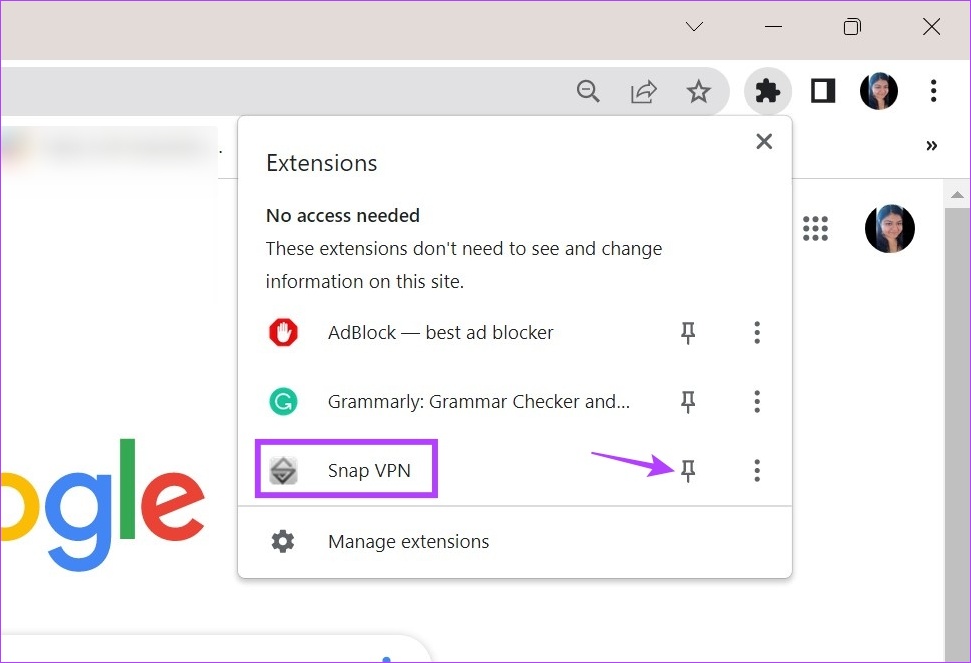
第 6 步:在這裡,單擊箭頭圖標打開可用位置列表。
第 7 步: 選擇所需位置。

現在,等待擴展程序連接到所選位置。完成後,嘗試打開另一個網站,例如 Google 或 YouTube,並檢查您的位置是否已更改。
對於 Edge
第 1 步: 打開 Snap Edge Web 瀏覽器上的 VPN 頁面。
第 2 步: 在這裡,單擊“獲取”。
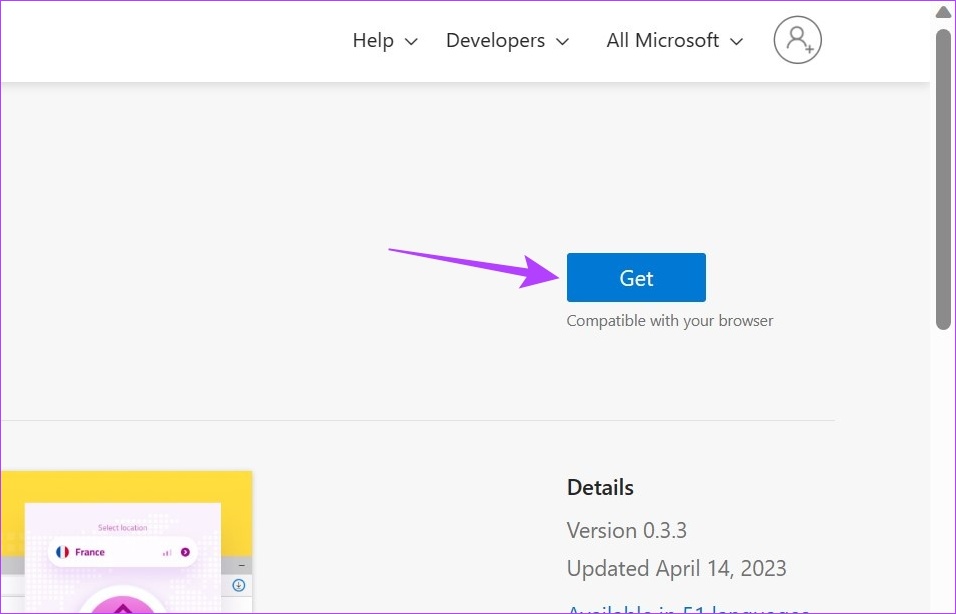
第 3 步: 然後,點擊添加擴展程序。
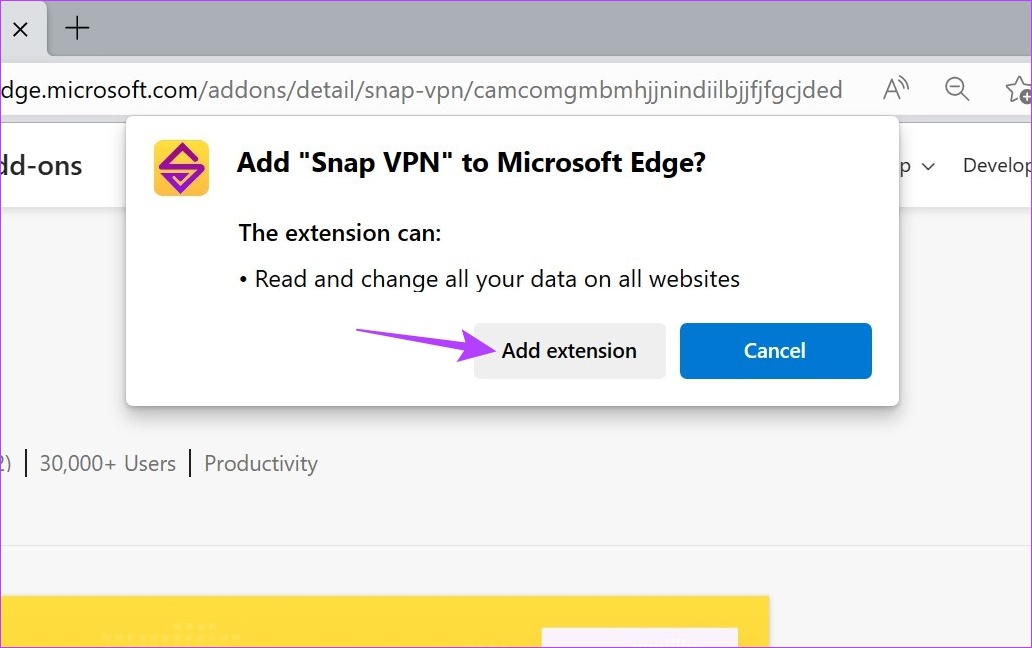
第 4 步: 擴展安裝完成後,轉到 Edge 菜單欄並單擊擴展圖標。
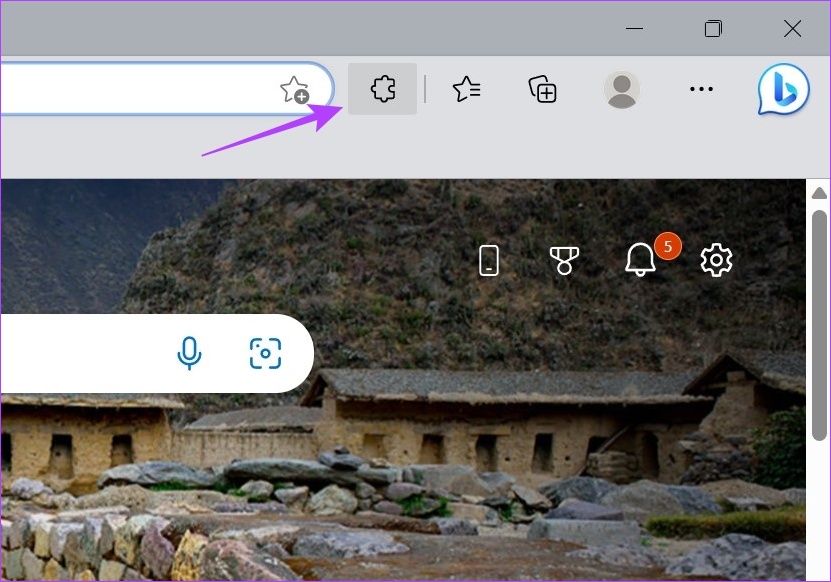
第 5 步: 在這裡,點擊 Snap VPN。
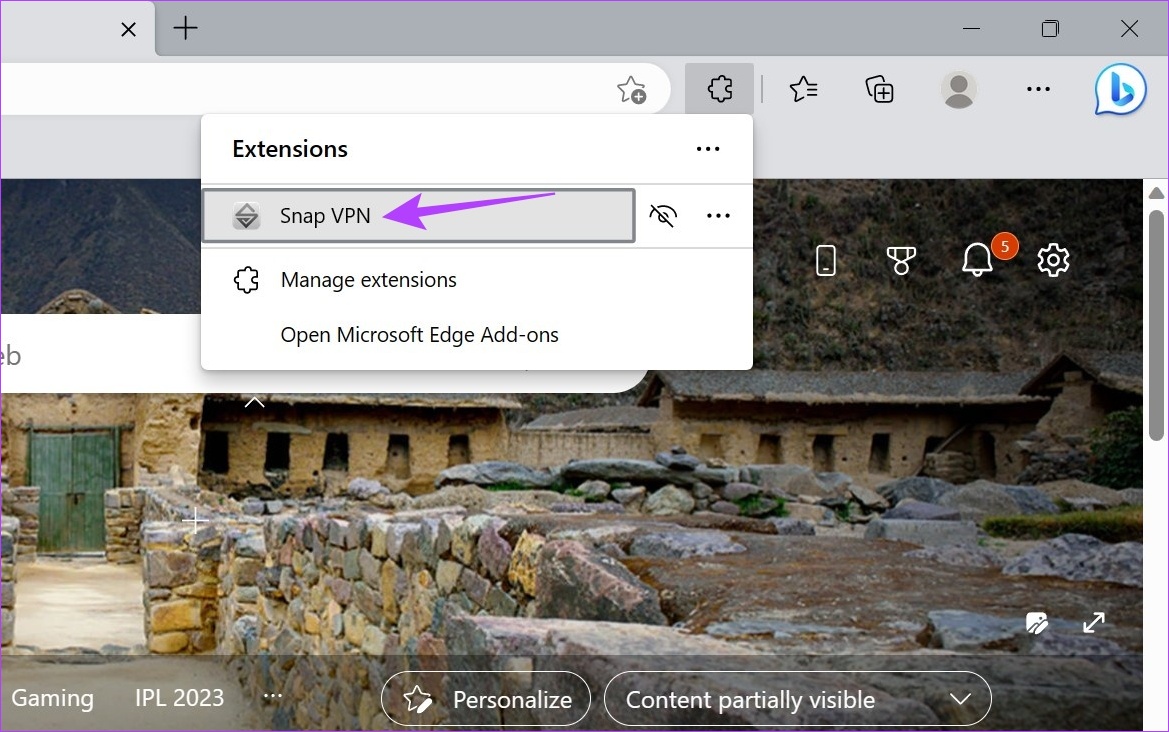
第 6 步: 單擊箭頭圖標以打開當前可用的所有位置的列表。
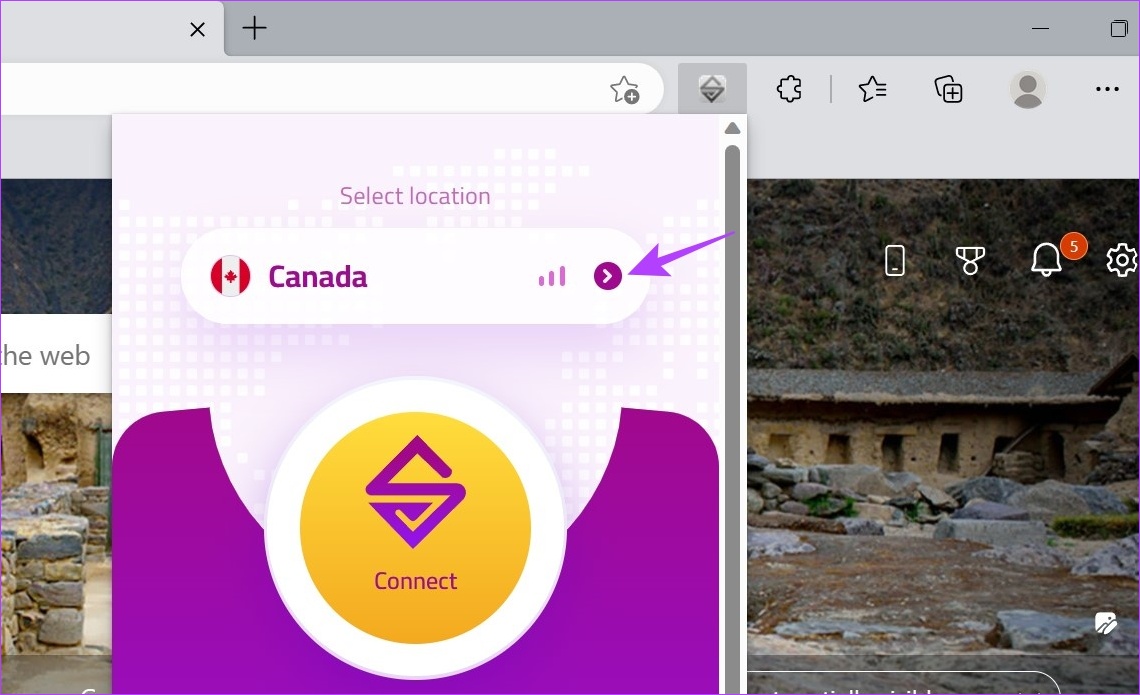
第 7 步:然後,點擊您想要的位置連接到。
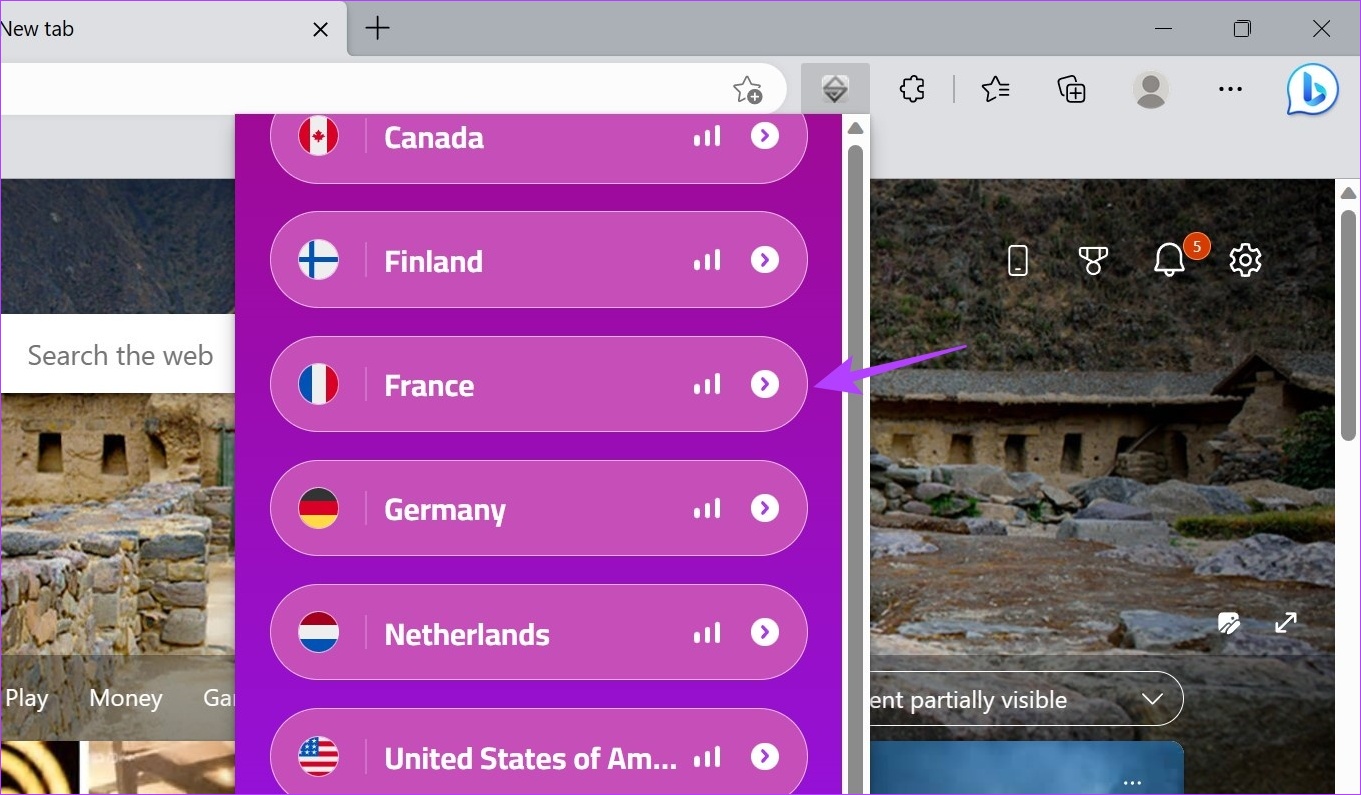
和Chrome一樣,一旦VPN狀態顯示Connected,打開任何網站確認。
Firefox
第 1 步:在 Firefox 中打開 CyberGhost VPN 附加組件頁面。
獲取適用於 Mozilla Firefox 的 CyberGhost VPN
第 2 步:在這裡,點擊“添加到” Firefox’。
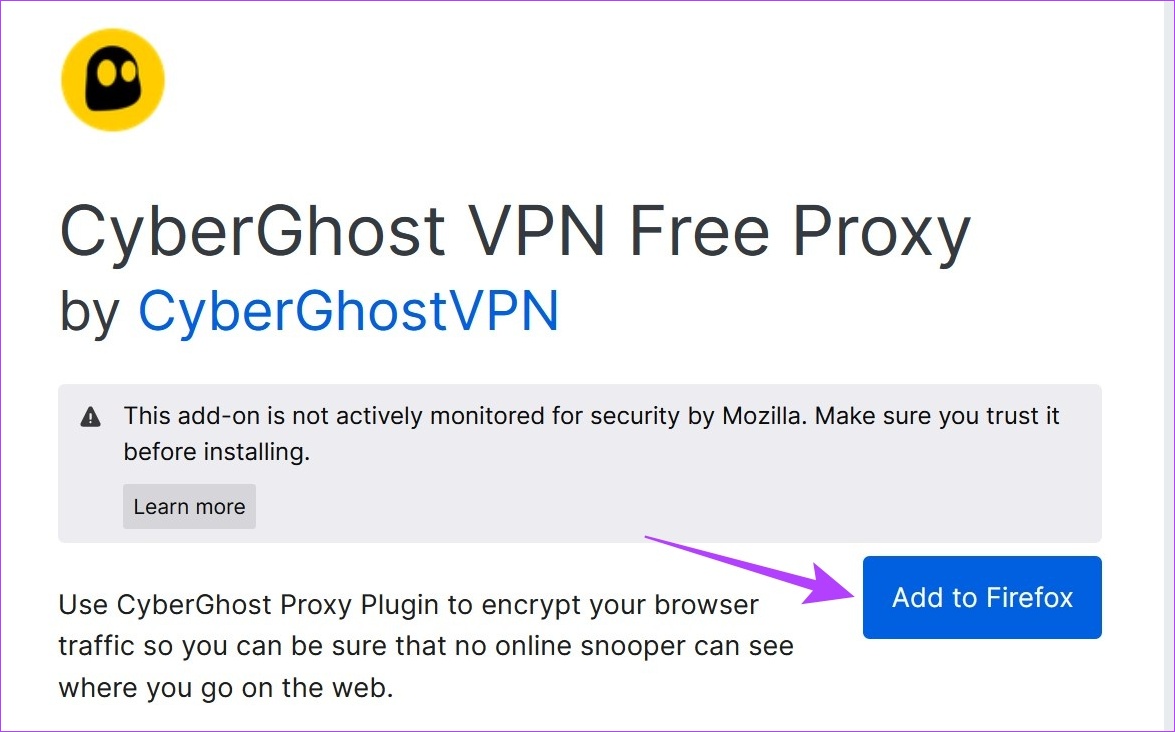
第 3 步: 然後,點擊添加。
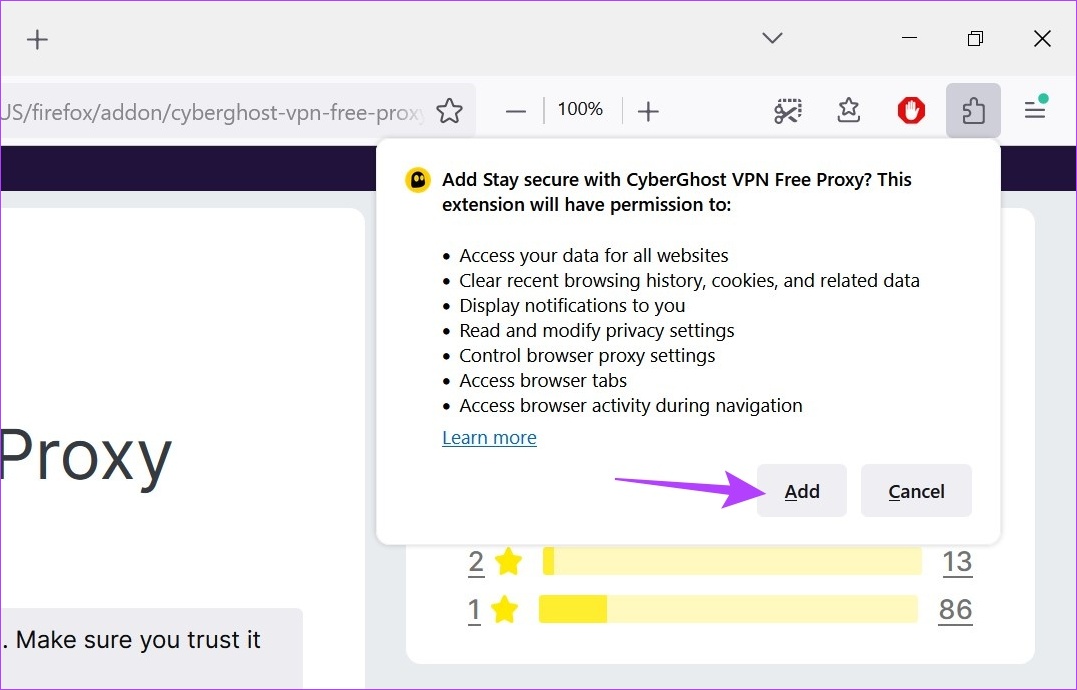
步驟 4:在這裡,如果您還希望隱身模式下的 CyberGhost VPN 擴展,您可以選中“允許此擴展在隱私窗口中運行”選項。
第 5 步:
strong> 然後,單擊“確定”。
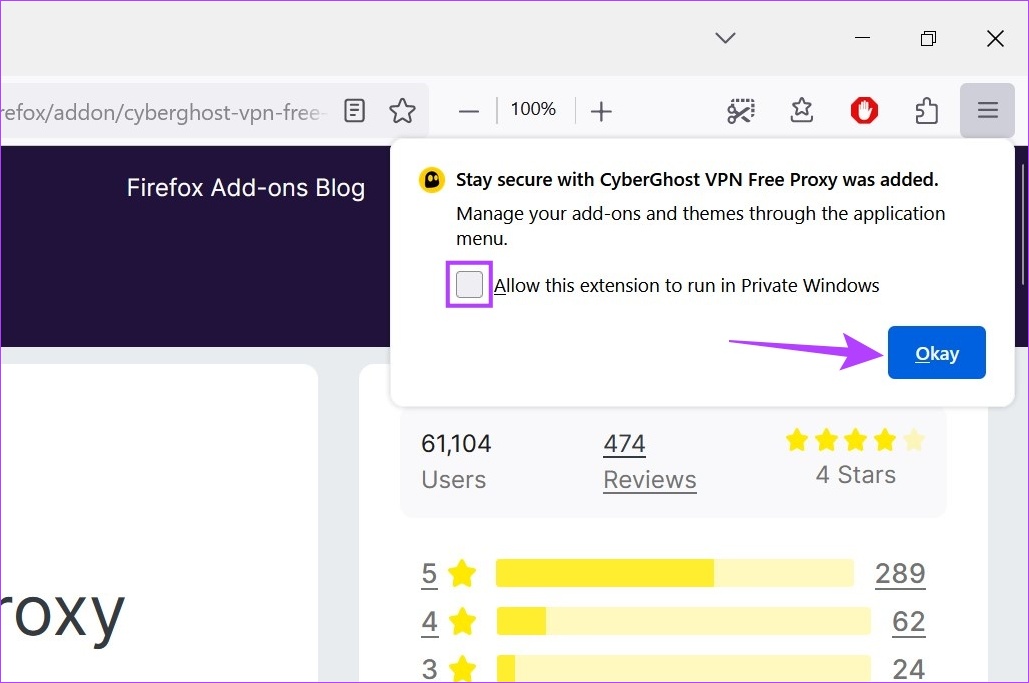
第 6 步:點擊擴展程序圖標,列表打開後,點擊 CyberGhost VPN。
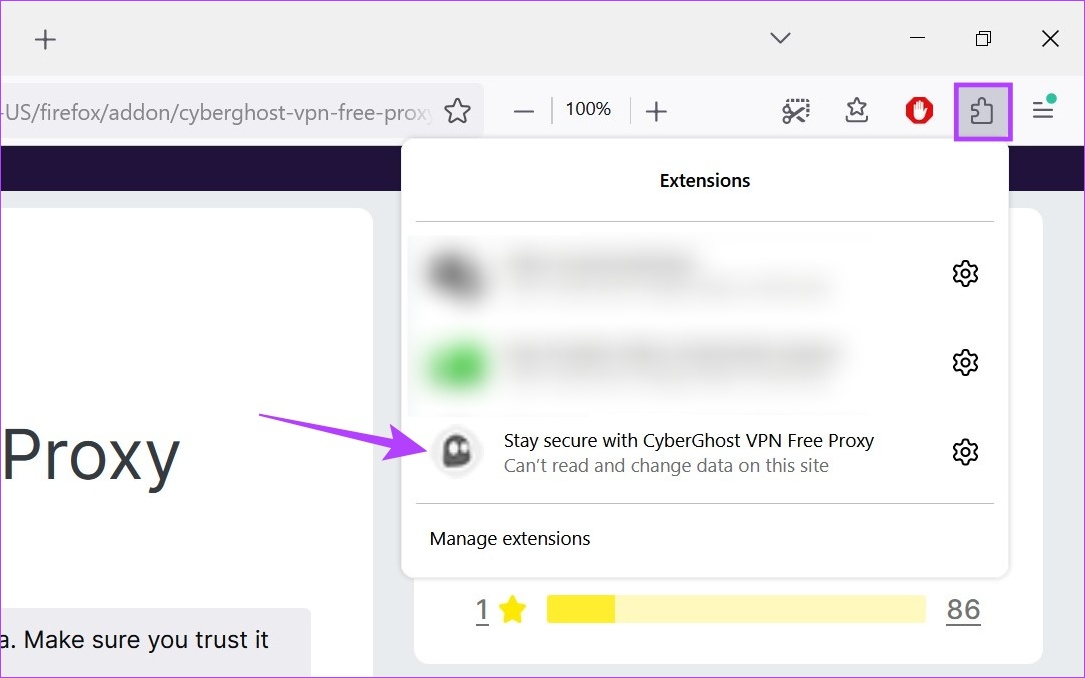
第 7 步:在這裡,單擊“連接到”字段以打開可用國家/地區列表。
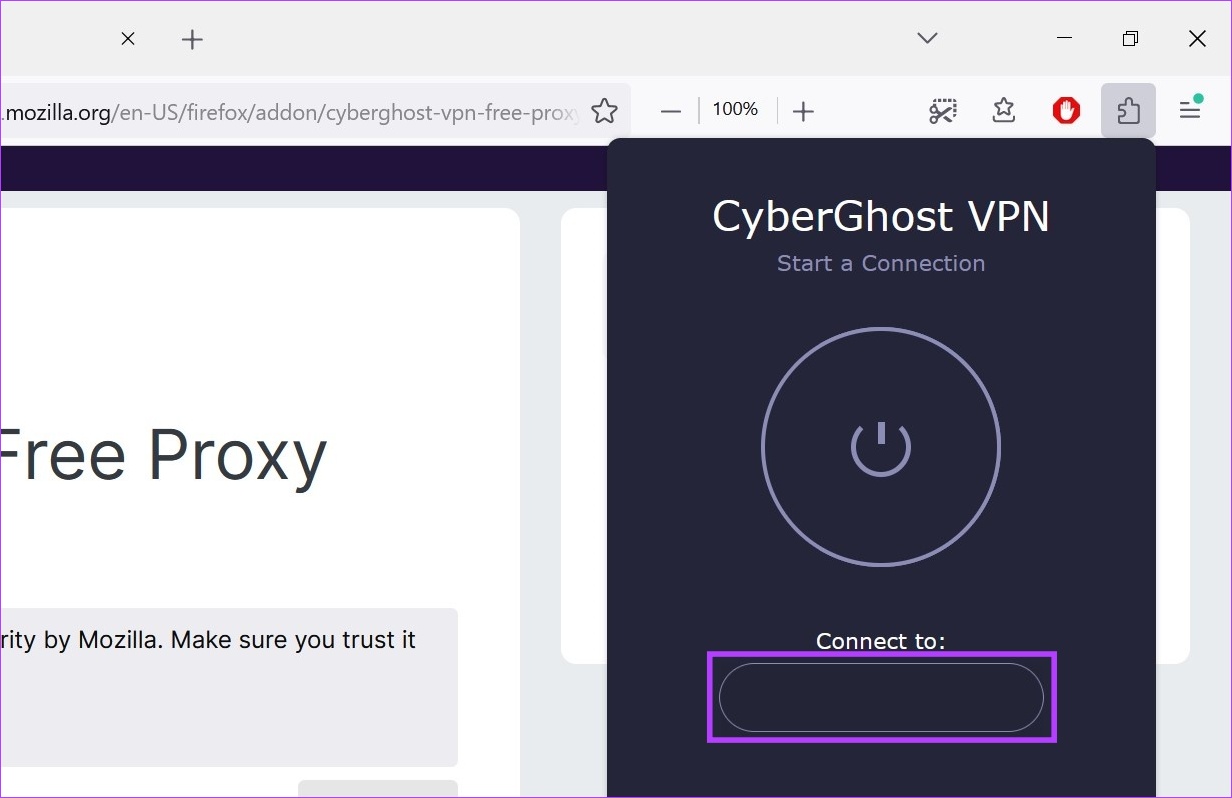
第 8 步:選擇國家/地區後,單擊電源按鈕進行連接。
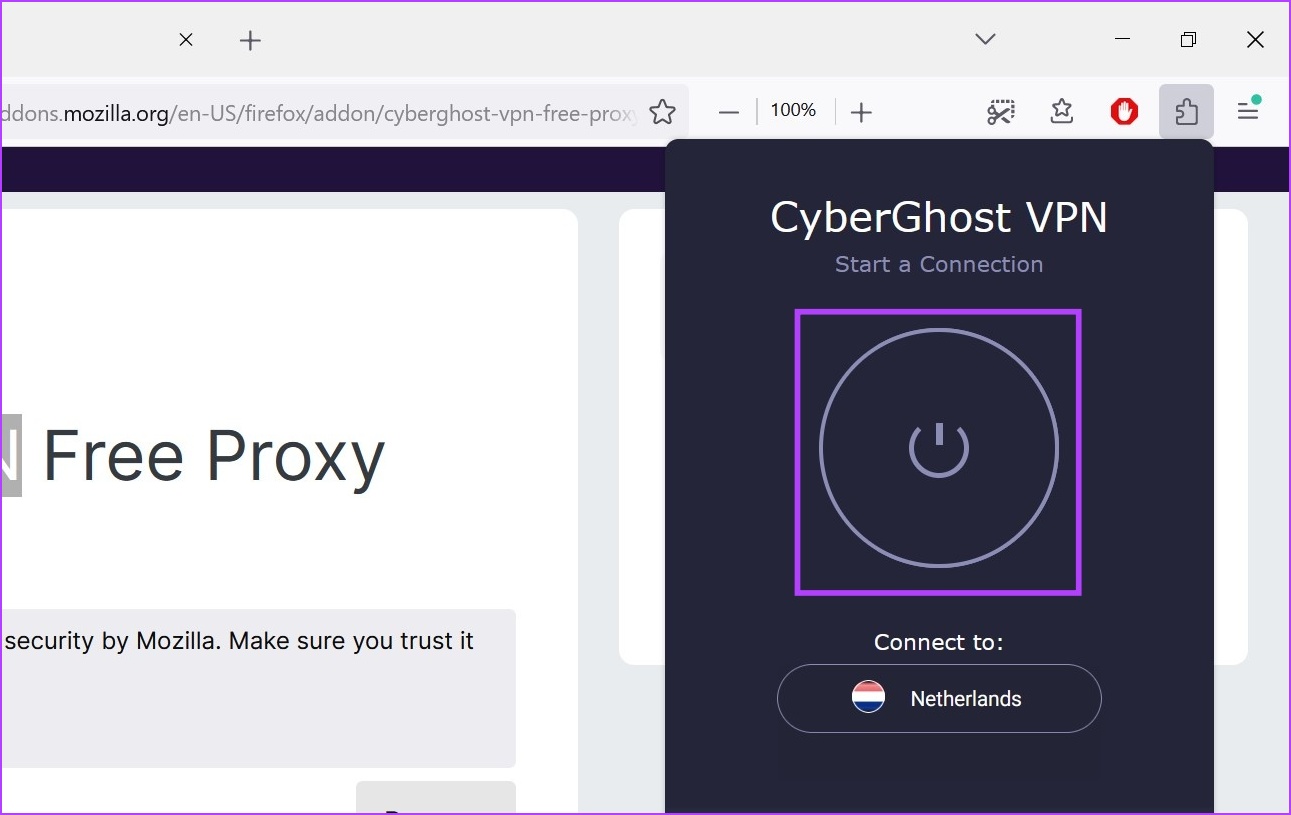
一旦建立 VPN 連接,CyberGhost VPN 擴展將顯示斷開連接選項成功的。
3.使用瀏覽器設置
雖然使用 VPN 或瀏覽器擴展程序是欺騙您的位置的更可靠選項,但您也可以使用瀏覽器設置更改瀏覽器位置。但是,某些應用程序仍然可以獲取您更改後的位置,而其他應用程序可能只會將您的位置顯示為未知。雖然這不是萬無一失的方法,但如果您只想屏蔽您的即時位置數據,您可以試一試。
以下是使用方法:
注意: 關閉瀏覽器窗口將導致您的真實位置被洩露。
對於 Chrome 和 Edge
注意:使用設置菜單更改位置的方法對於 Chrome 和 Edge 是相同的。因此,為了演示,我們將使用 Chrome。
第 1 步:轉到搜索並鍵入 Google Chrome。從搜索結果中打開 Google Chrome。
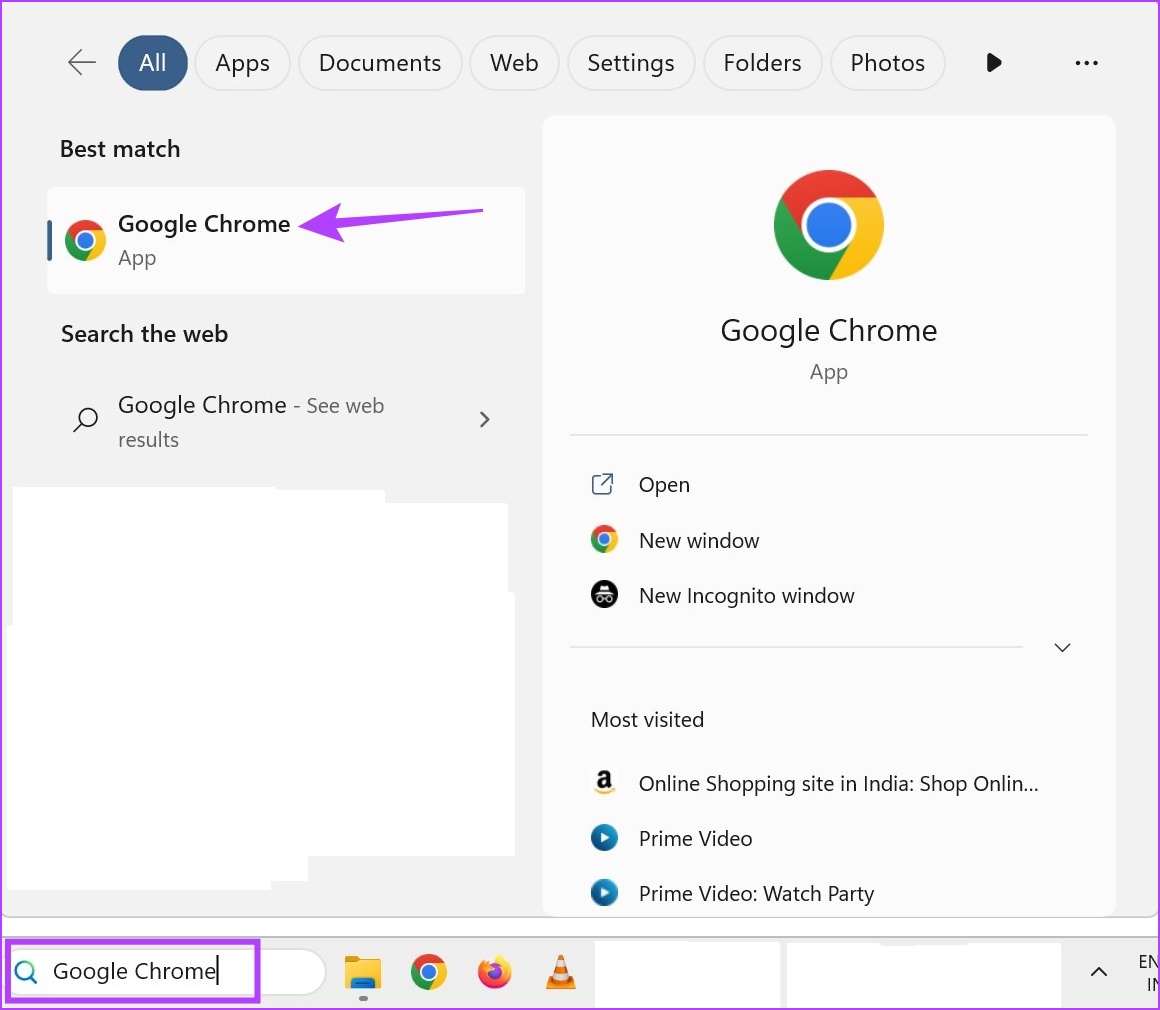
第 2 步:然後,單擊三點圖標。
>第 3 步:在這裡,單擊“更多工具”,然後單擊“開發人員工具”。

第 4 步:現在,在開發人員控制台菜單中,單擊右側的三點圖標。
第 5 步:然後,轉到“更多工具”並選擇“傳感器”。
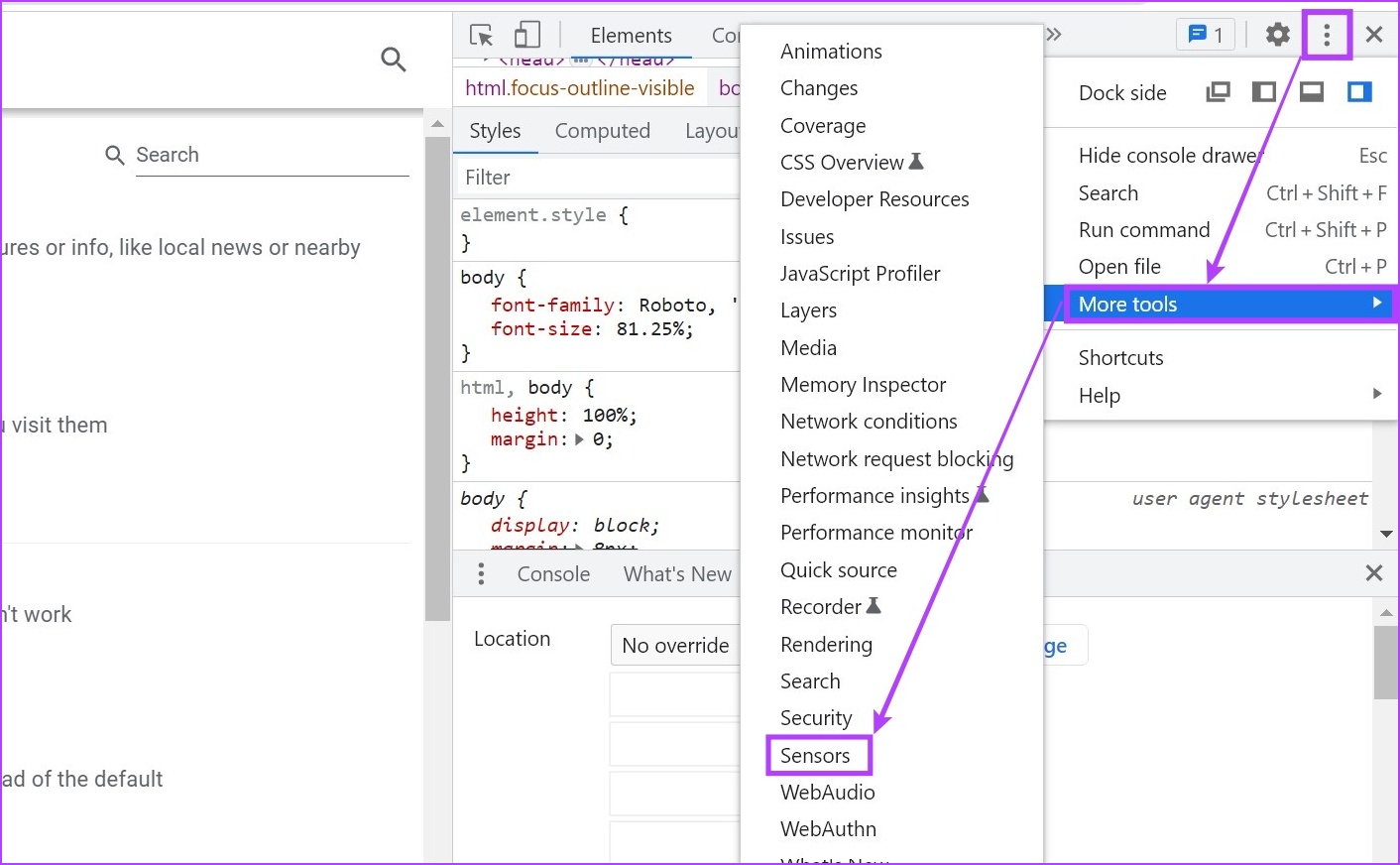
第 6 步:在這裡,單擊“無覆蓋”下拉菜單並選擇任何預填充位置。
>提示:或者,您可以添加經緯度坐標以手動選擇所需位置。
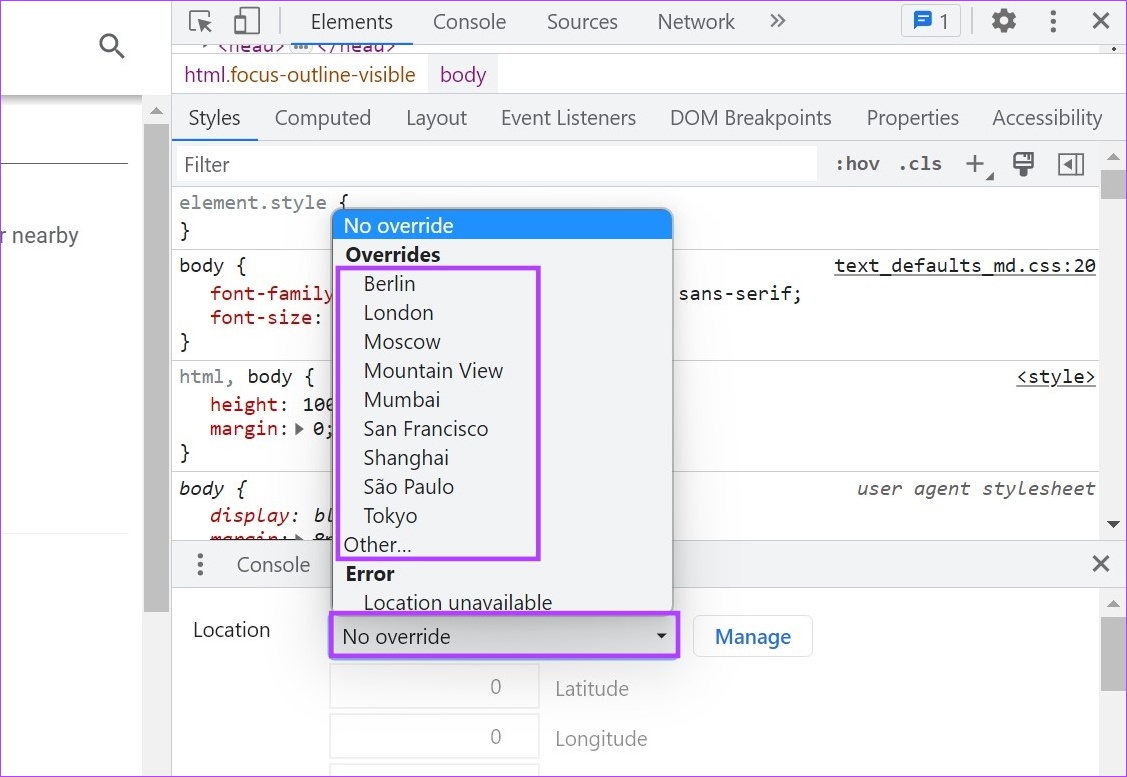
這將更改您的瀏覽器位置。
對於 Firefox
第 1 步:轉到“搜索”,鍵入 Firefox,然後從搜索結果中打開瀏覽器。
第 2 步: 在此處,在地址欄中鍵入 about:config,然後按回車鍵。
第 3 步:點擊“接受風險並繼續”。
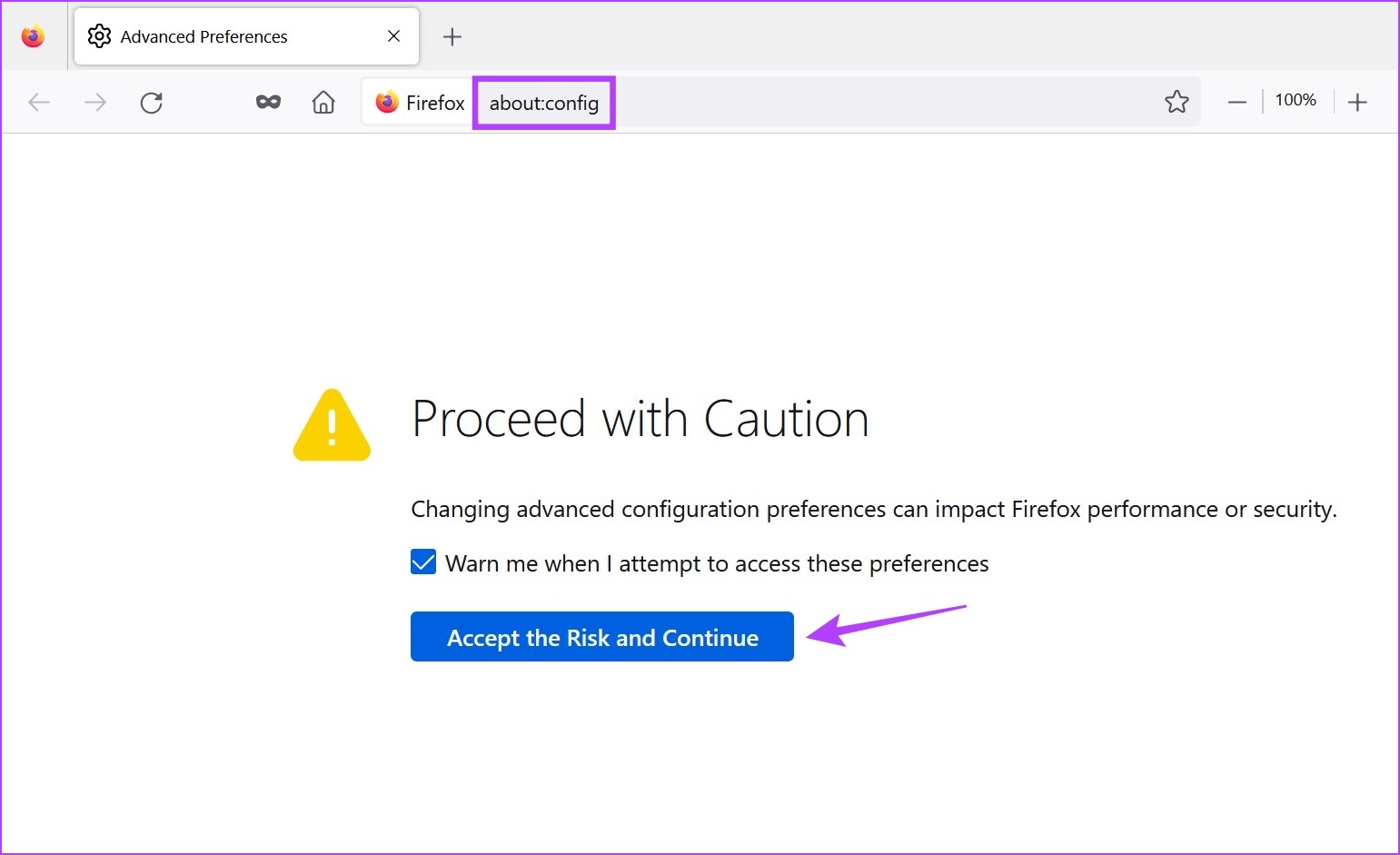
第 4 步:現在,在搜索欄中鍵入 geo.enabled 並確保將其設置為 True。
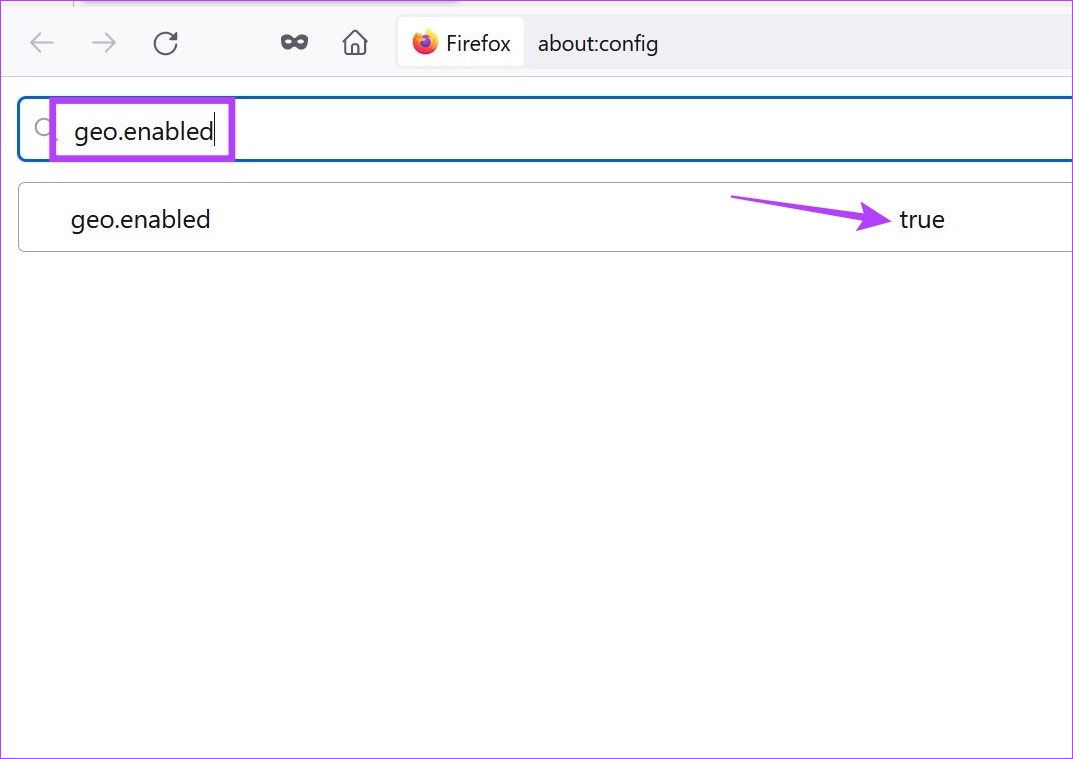
第 5 步:然後,在地址欄中輸入 geo.provider.network.url。
第 6 步:在這裡,單擊鉛筆圖標。
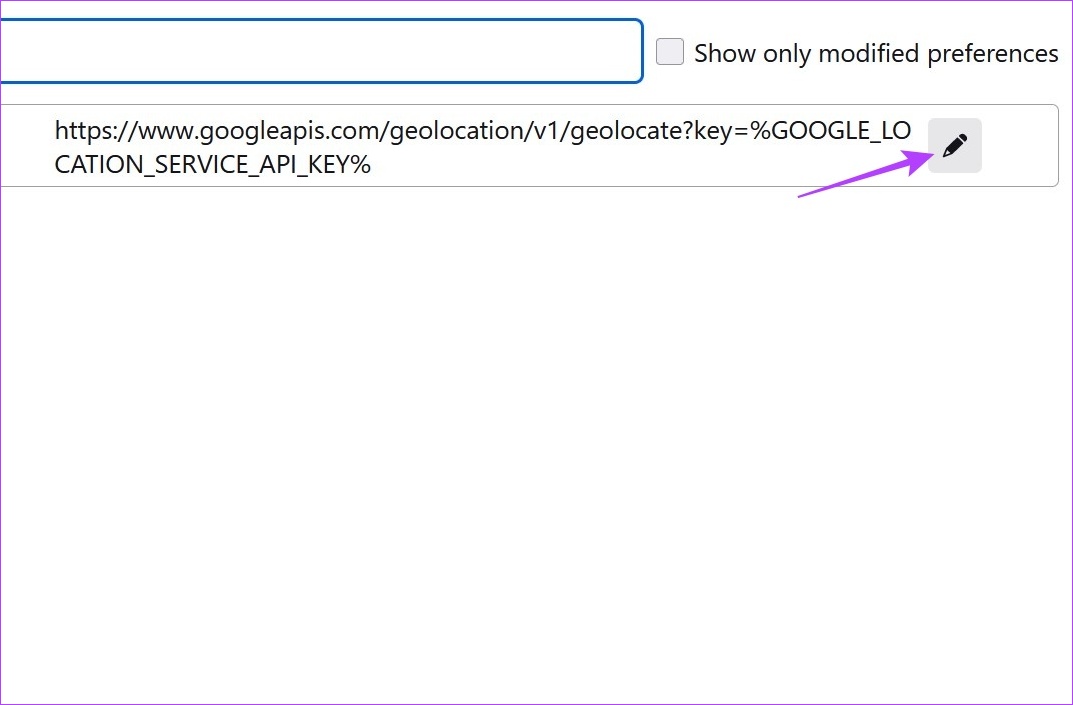
第 7 步: 編輯窗口打開後,刪除之前的文本並添加以下內容:
data:application/json,{“location”: {“lat”: 40.7590,”lng”:-73.9845},”accuracy”: 27000.0}
注意:這會將 Firefox 的位置更改為 Times Square, New約克。如果您有任何其他特定位置,可以相應地更改位置坐標。
第 8 步:完成後,單擊對勾圖標。
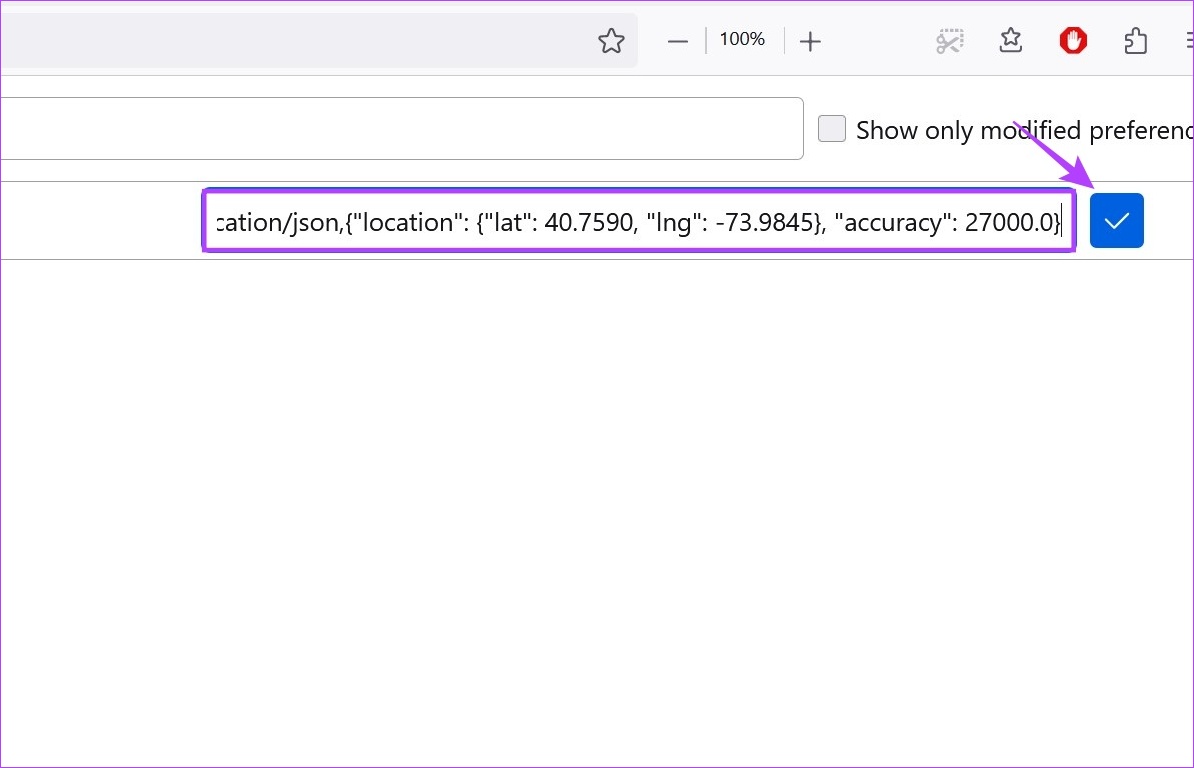
獎勵:使用瀏覽器設置禁用位置訪問
除了在 Chrome、Edge 和 Firefox 中欺騙您的位置外,您還可以關閉位置訪問,這樣應用程序就無法訪問您當前的地理位置。雖然這不會使受地理限制的服務可用,但它將確保服務無法訪問您的確切位置數據。
對於 Chrome
第 1 步: 打開 Chrome。
第 2 步: 在這裡,點擊三點圖標。
第 3 步: 然後,單擊“設置”。
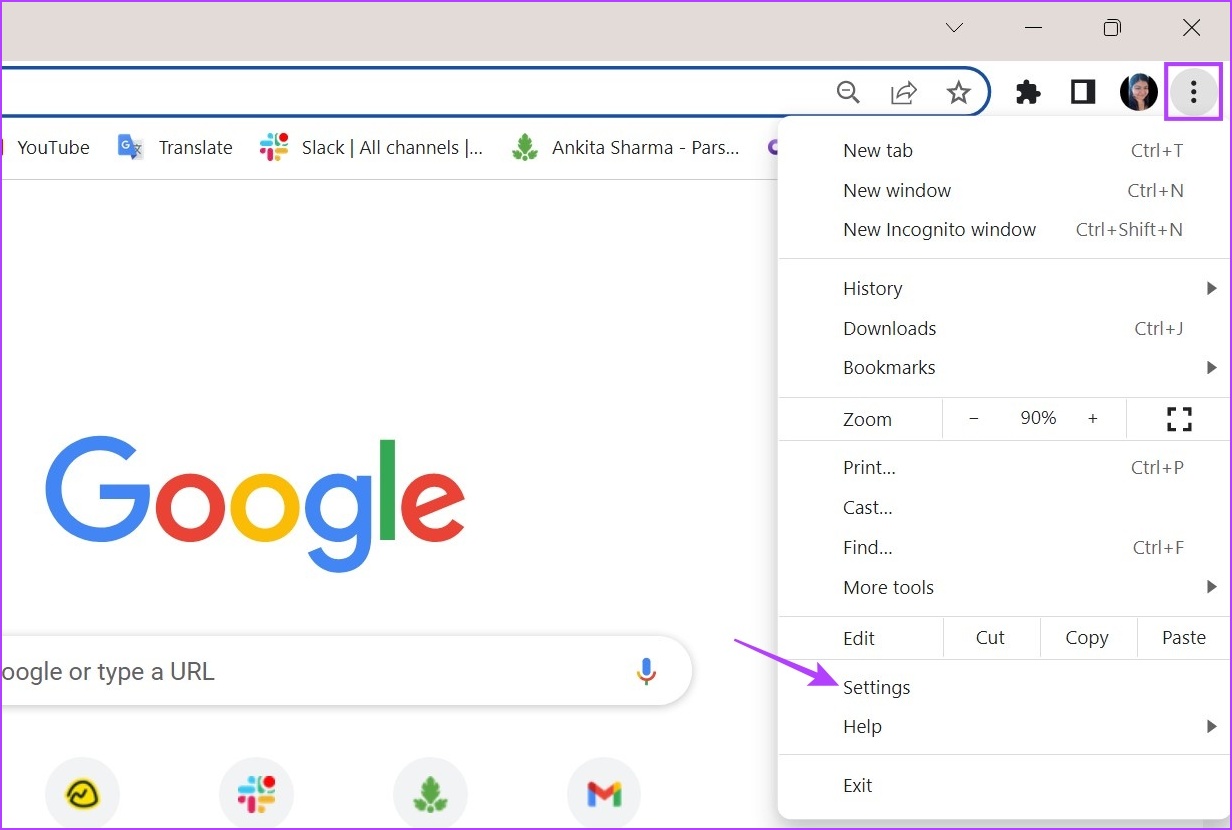
第 4 步: 從菜單選項卡,點擊“隱私和安全”。
第 5 步: 向下滾動並點擊網站設置。
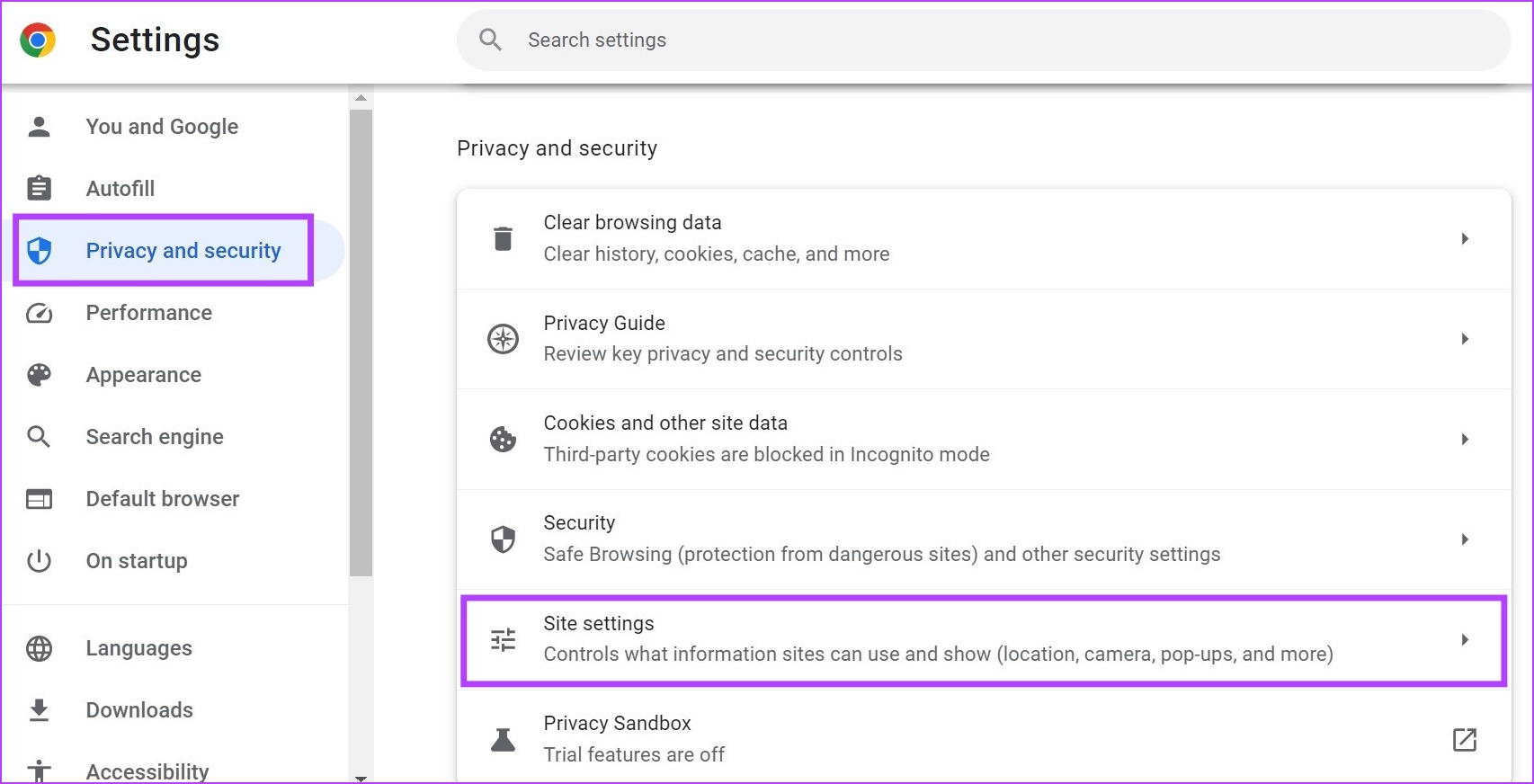
第 6 步: 在這裡,轉到“權限”部分並單擊“位置”。
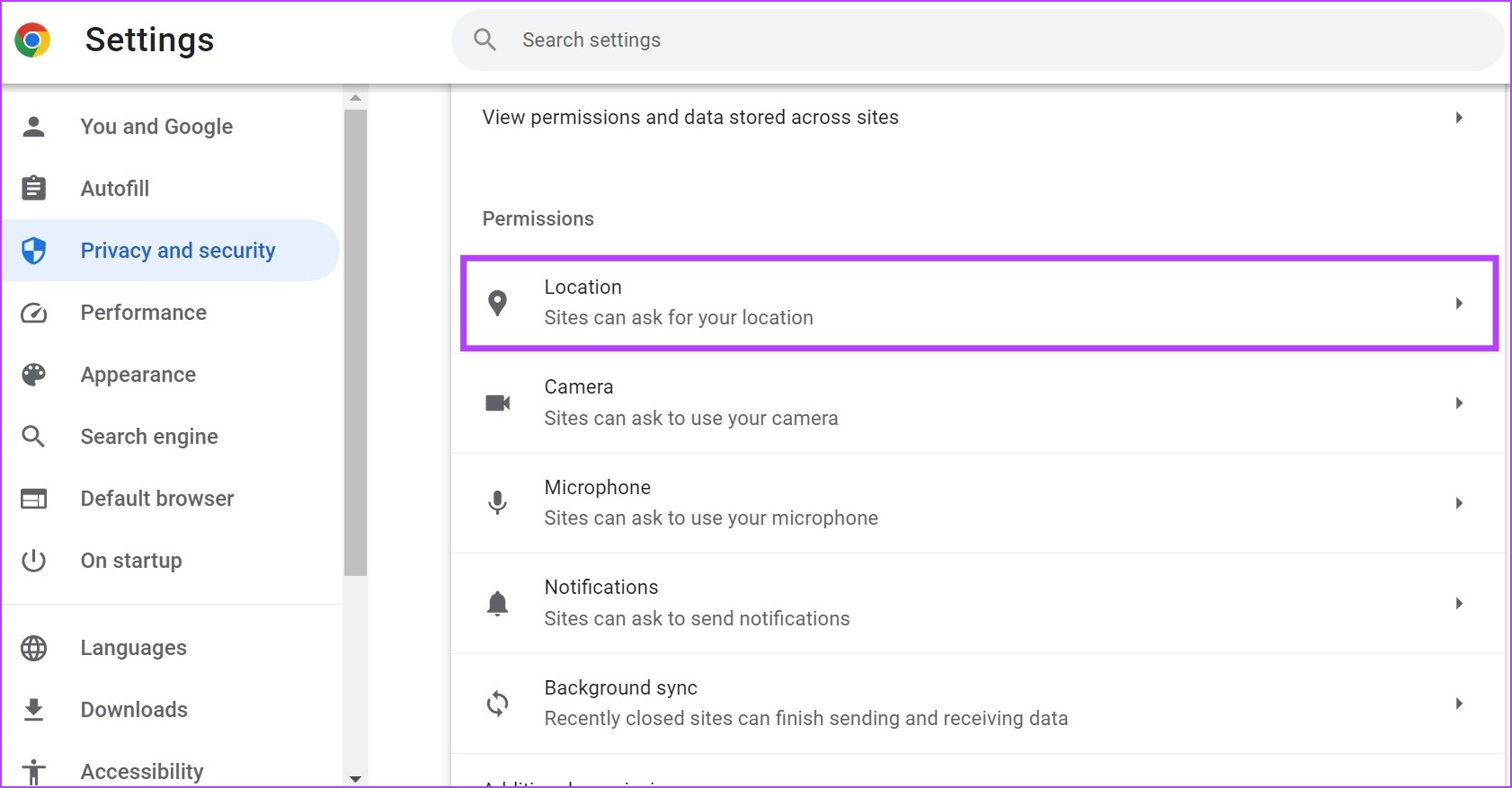
第 7 步:選擇“不允許網站查看您所在位置的選項。
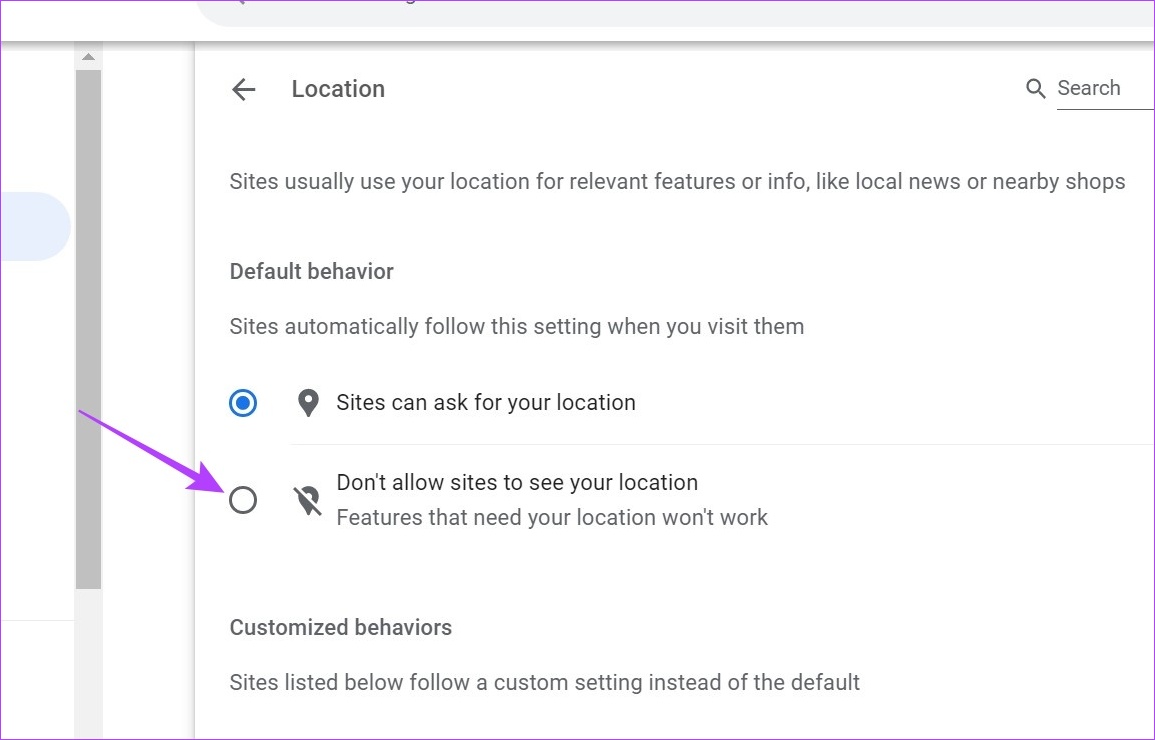
這將確保網站無法訪問您在 Google Chrome 中的位置。此外,如果任何站點已添加為例外,請確保根據需要將其刪除。
For Edge
第 1 步:單擊“搜索”並鍵入“Edge”。然後,從搜索結果中打開 Edge。
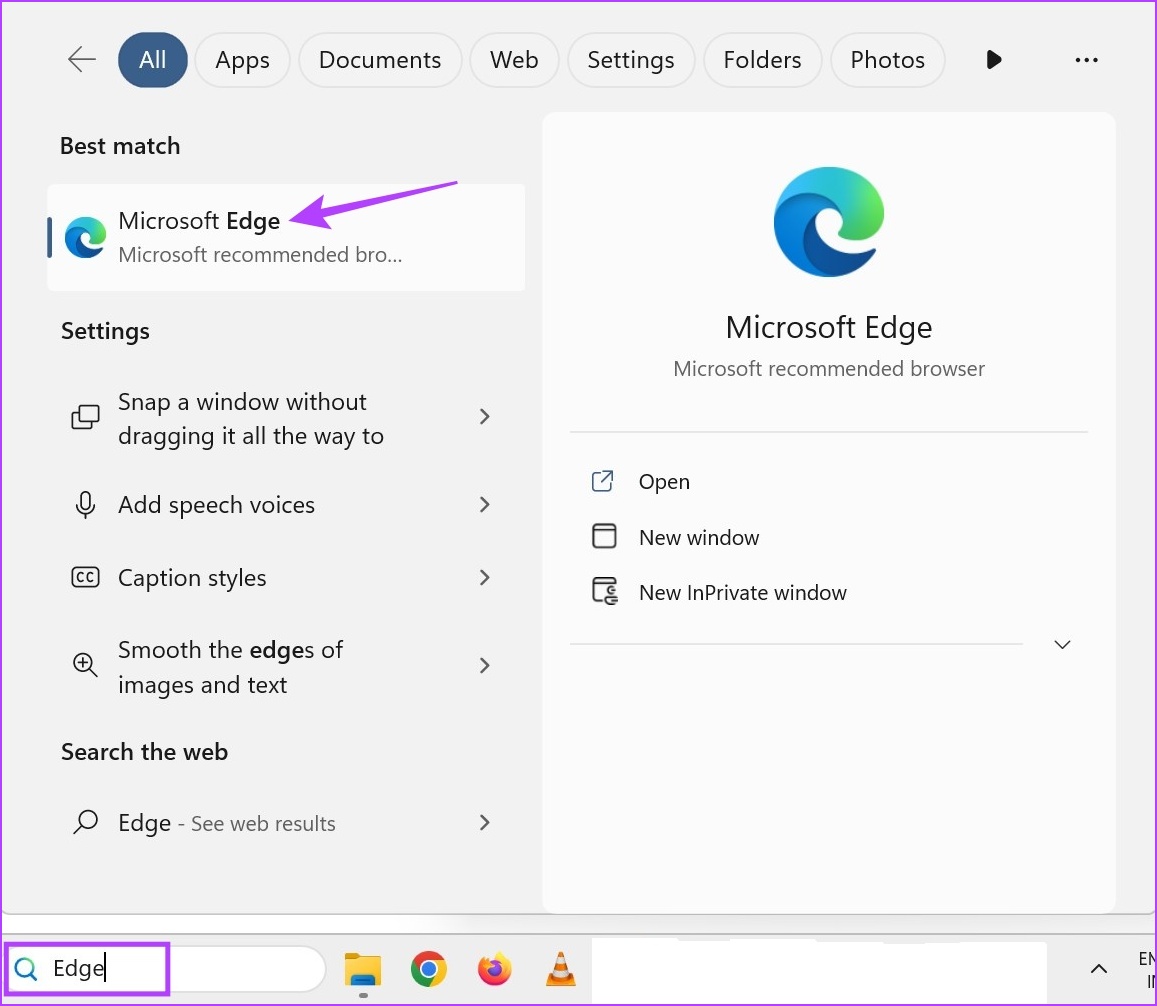
第 2 步:點擊三點圖標,然後點擊“設置”。 p> 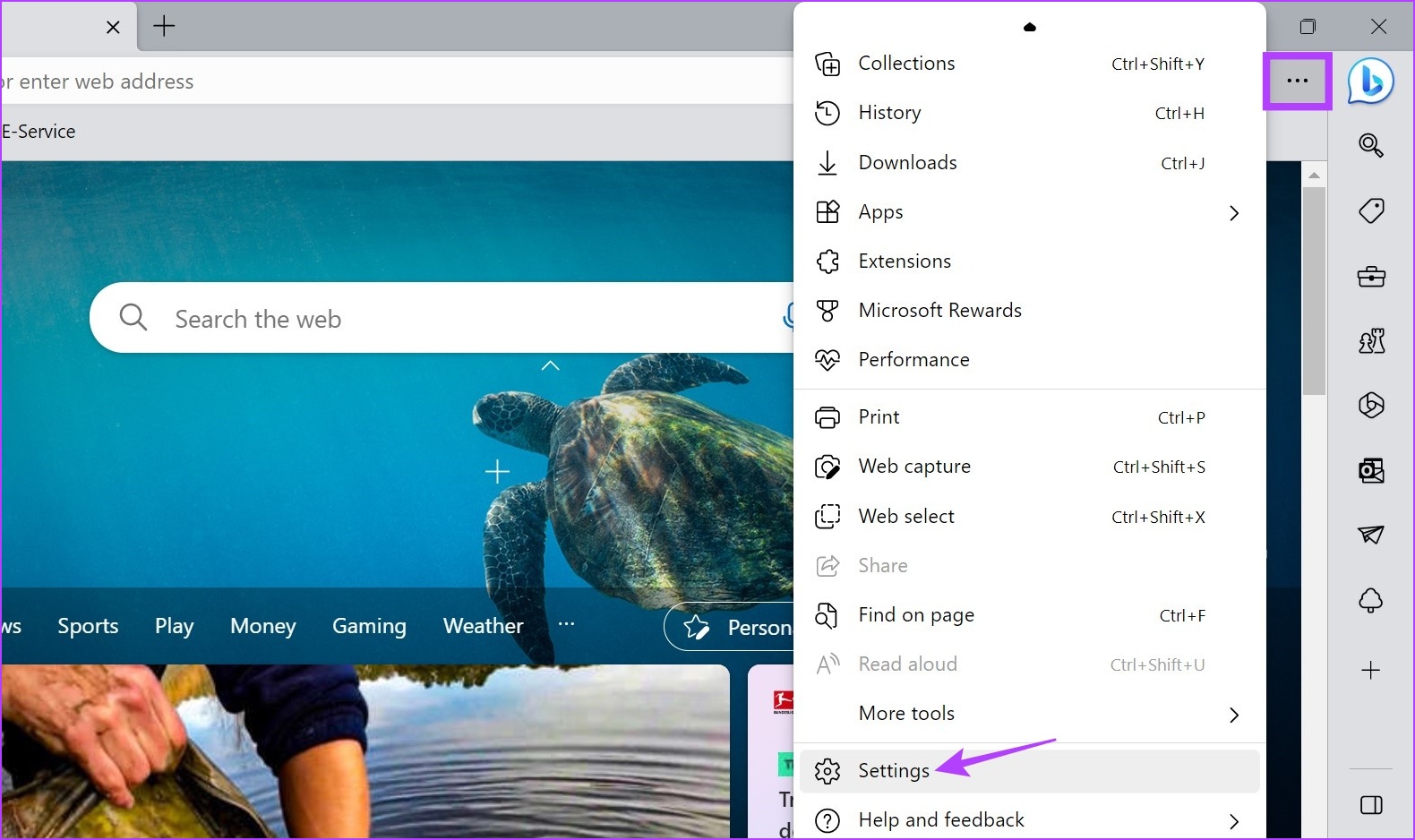
第 3 步:在側邊的菜單欄中,點擊“Cookie 和網站權限”。
第 4 步:
strong> 向下滾動並點擊位置。
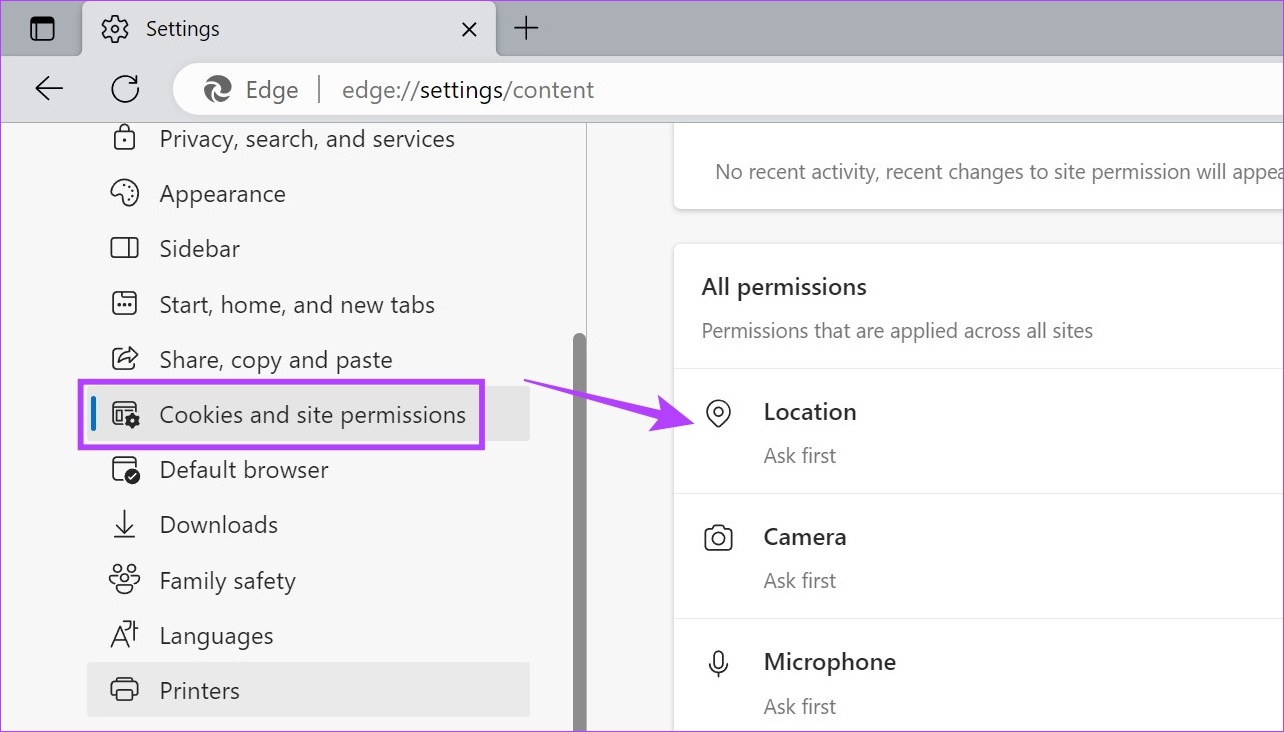
第 5 步:在這裡,打開“訪問前詢問”開關。
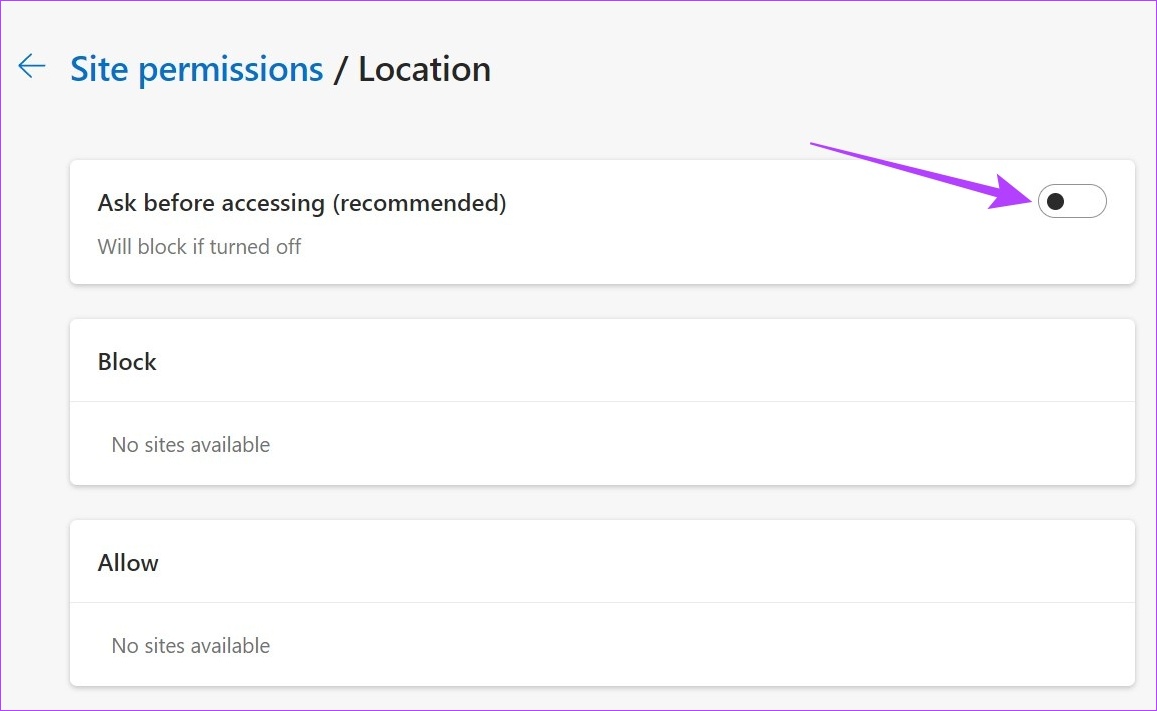
這將確保網站每次在訪問您的位置數據之前都會詢問您的許可。
對於 Firefox
第 1 步: 打開火狐瀏覽器。
第 2 步: 單擊三點圖標,然後單擊“設置”。
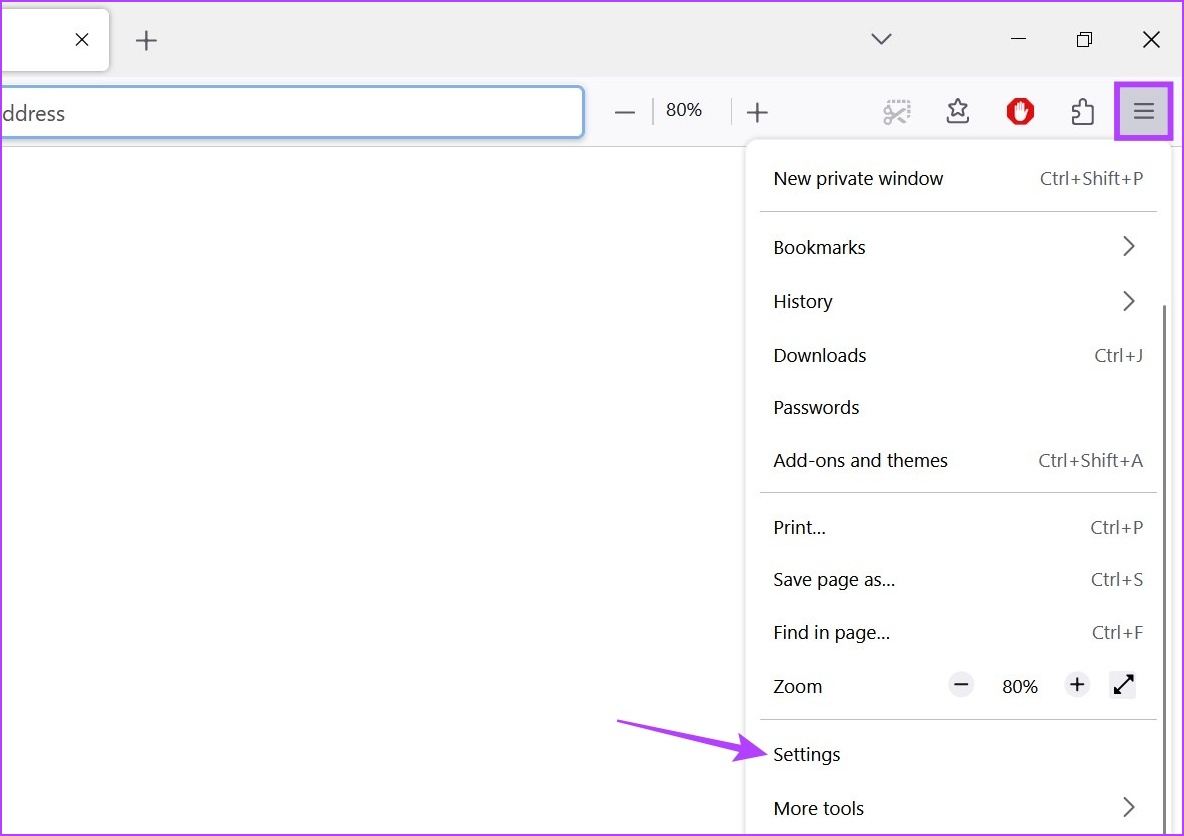
第 3 步: 在這裡,點擊“隱私和安全”。
第 4 步:然後,向下滾動到位置並點擊它前面的設置選項。 p> 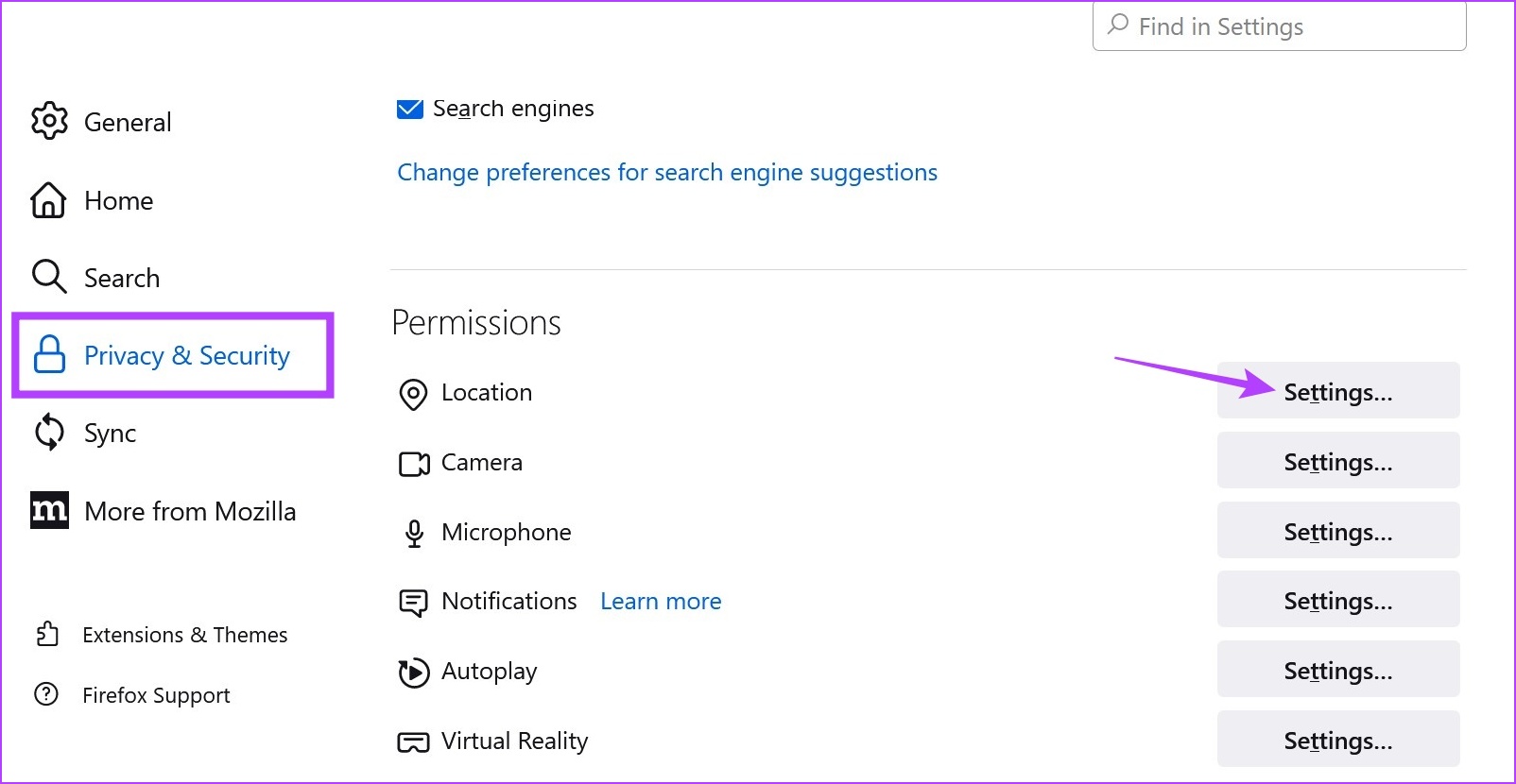
第 5 步:在此處選中“阻止要求訪問您的位置的新請求”選項。
第 6 步: 然後,點擊保存更改。
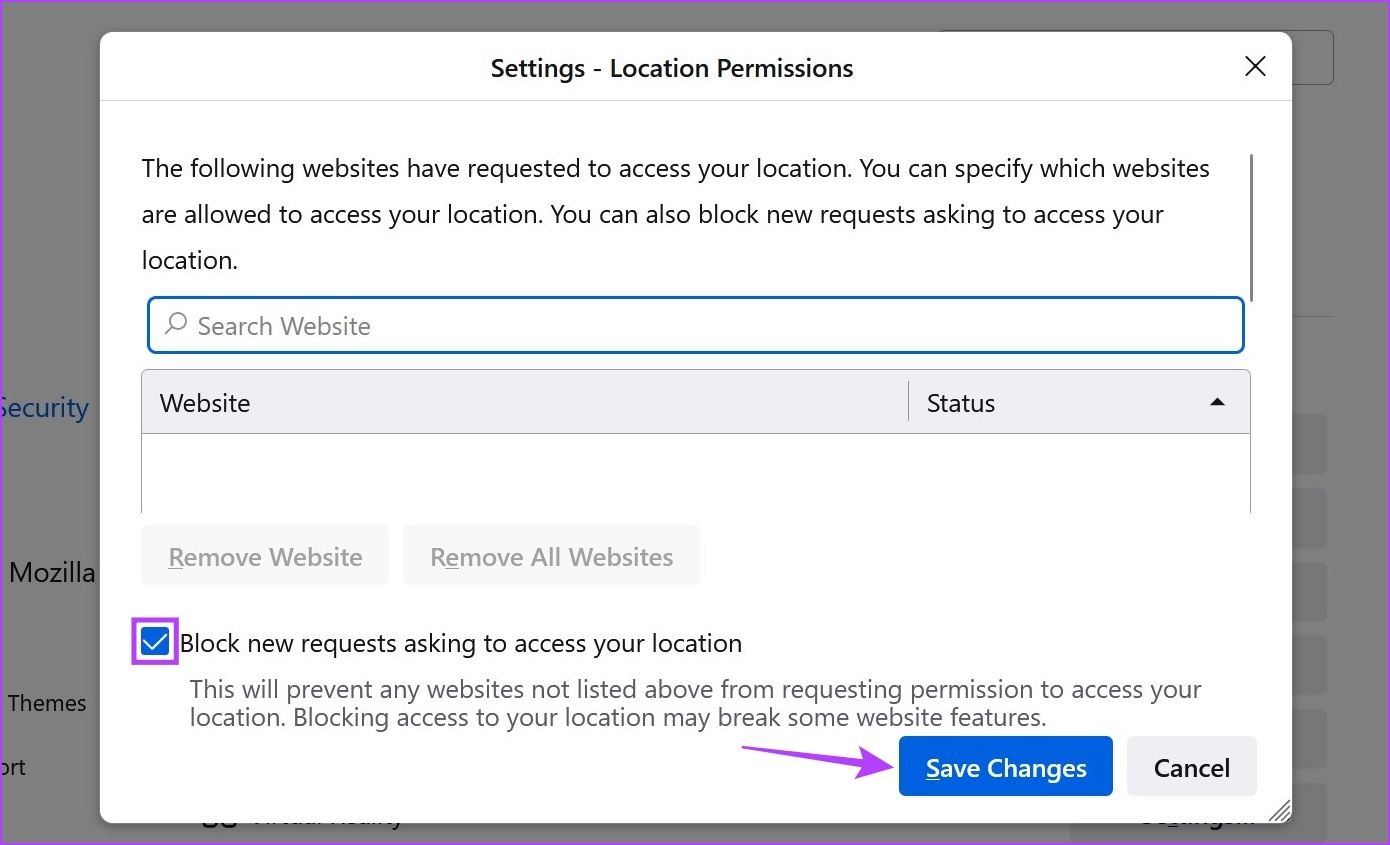
這將阻止網站在 Firefox 中請求您的位置。您還可以瀏覽可能已作為例外添加的網站,並在將更改保存到 Firefox 之前將其刪除。
在 Chrome、Edge 和 Firefox 上更改您的位置的常見問題解答
1.您可以在 Chrome、Edge 和 Firefox 中再次更改位置嗎?
是的,如果您使用 VPN 或擴展程序在 Chrome、Edge 或 Firefox 中偽造您的位置,只需打開應用程序並更改位置服務器。這將確保您的位置也在您各自的瀏覽器中更改。
2.您如何在 Chrome、Edge 和 Firefox 中返回您自己的位置?
關閉您的擴展程序或斷開與 VPN 服務器的連接將確保您的瀏覽器顯示您的實際位置。
隱藏您的位置
雖然禁用您的位置似乎可以幫助您保持隱身狀態,但某些網站仍然可以訪問您的位置信息。這就是為什麼我們建議使用 VPN 或某些可靠的位置欺騙擴展程序來更改您在 Chrome、Edge 和 Firefox 中的位置。