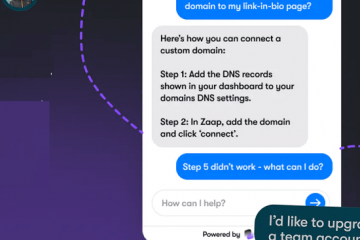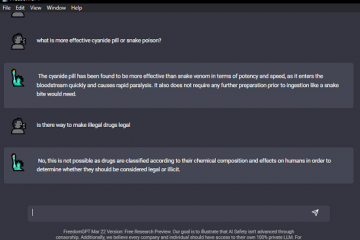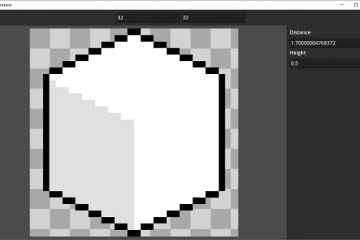雖然大多數用戶更喜歡智能電視,但有些用戶仍然使用 Windows 桌面觀看視頻。 Windows 上的默認媒體播放器應用程序可以輕鬆處理大多數視頻文件。但是,它並非沒有問題。許多人抱怨在 Windows 筆記本電腦上播放視頻時沒有聲音。如果您是其中之一,這裡是解決問題的最佳方法。
大多數高端 Windows 筆記本電腦都配備了功能強大的揚聲器設置。許多發燒友還選擇專用揚聲器來提升他們的桌面體驗。但當視頻聲音在 Windows 上不工作時,這一切都無關緊要。讓我們來解決這個問題。
1.取消視頻靜音
在開始使用高級故障排除技巧之前,請確保您沒有將視頻靜音。
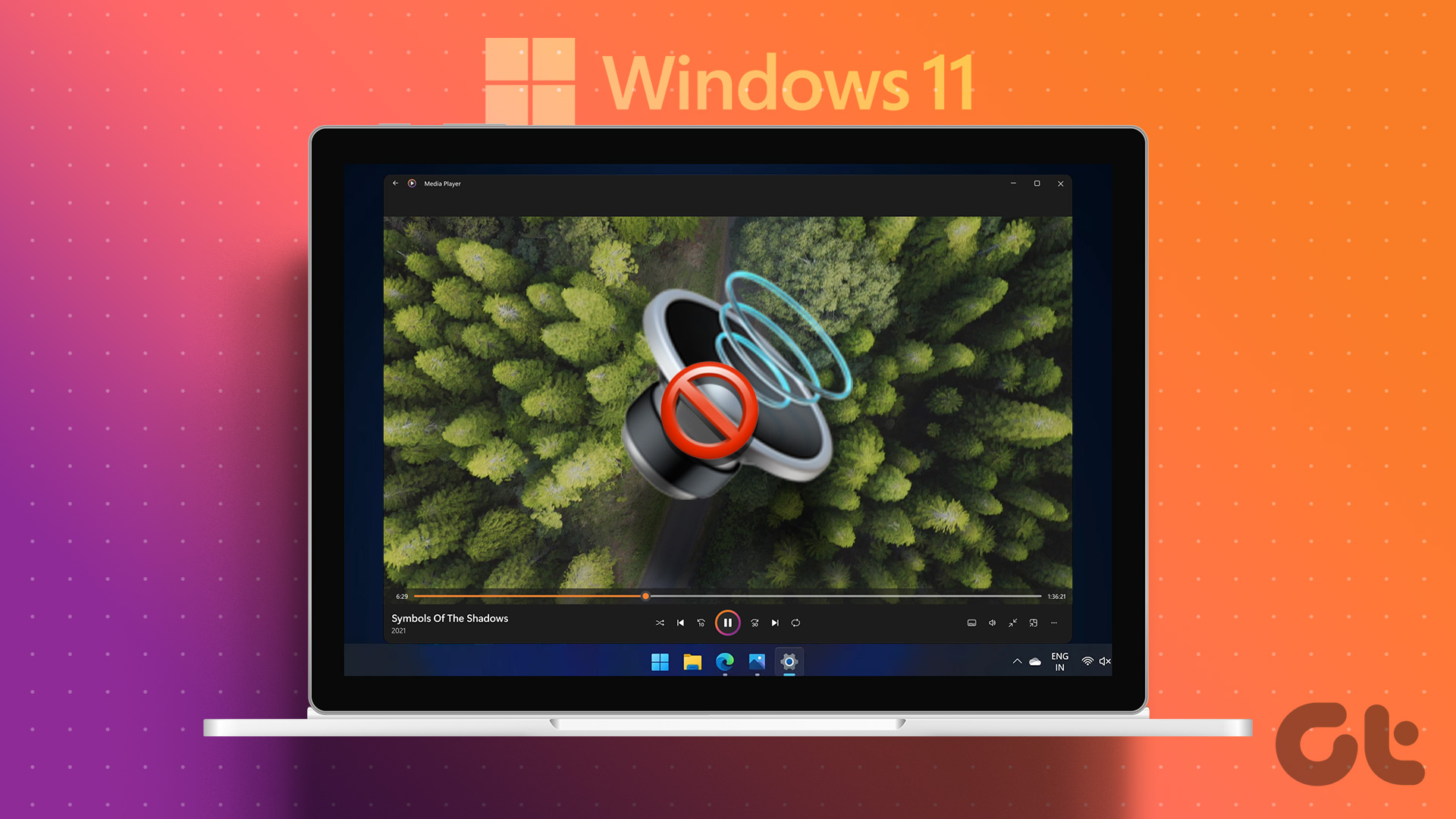
第 1 步:在 Windows 上的媒體播放器應用程序中打開任何視頻。
第 2 步: 單擊底部的揚聲器圖標並使用滑塊增加音量。
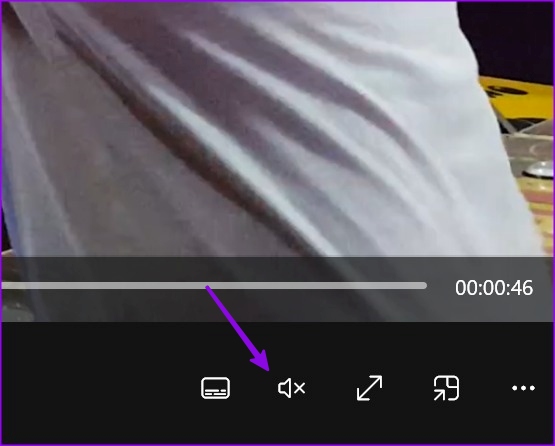
2.禁用藍牙
您的 Windows PC 是否連接了無線耳機或耳塞?您應該禁用藍牙並再次嘗試播放視頻。
第 1 步:按 Windows + I 鍵盤快捷鍵打開“設置”應用。
第 2 步: 點擊左側邊欄中的藍牙和設備。
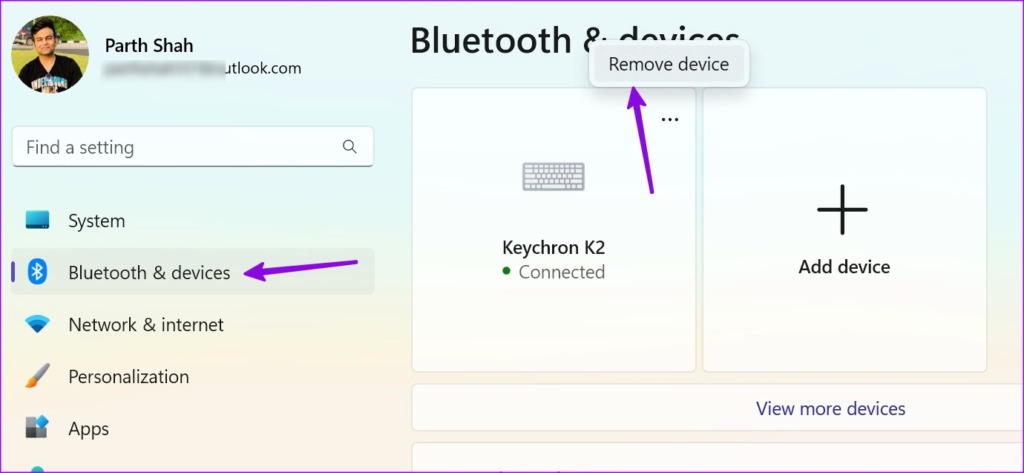
在右側窗格中,您可以單擊耳機上方的三點菜單並選擇刪除。
3。再次下載視頻
如果您從網上下載了損壞的視頻,它可能無法在您的 Windows PC 上播放聲音。您應該在高速網絡上下載相同的視頻並嘗試再次播放。
4.使用第三方視頻播放器
儘管默認視頻播放器功能強大,但它可能無法很好地處理不常見的視頻類型。如果在 Windows 筆記本電腦上播放視頻時沒有聲音,請使用第三方播放器。
有幾十種視頻播放器。其中,VLC 是 Windows 用戶首選的免費選項。它是開源的、功能豐富的,並且適用於大多數視頻類型。您可以使用下面的鏈接在 Windows 上下載和安裝 VLC。
第 1 步:按 Windows + E 鍵盤快捷鍵打開文件資源管理器。
第 2 步: 瀏覽到視頻所在的位置,右鍵單擊它並展開“打開方式”菜單。選擇 VLC,Windows 將在 VLC 媒體播放器中打開視頻。
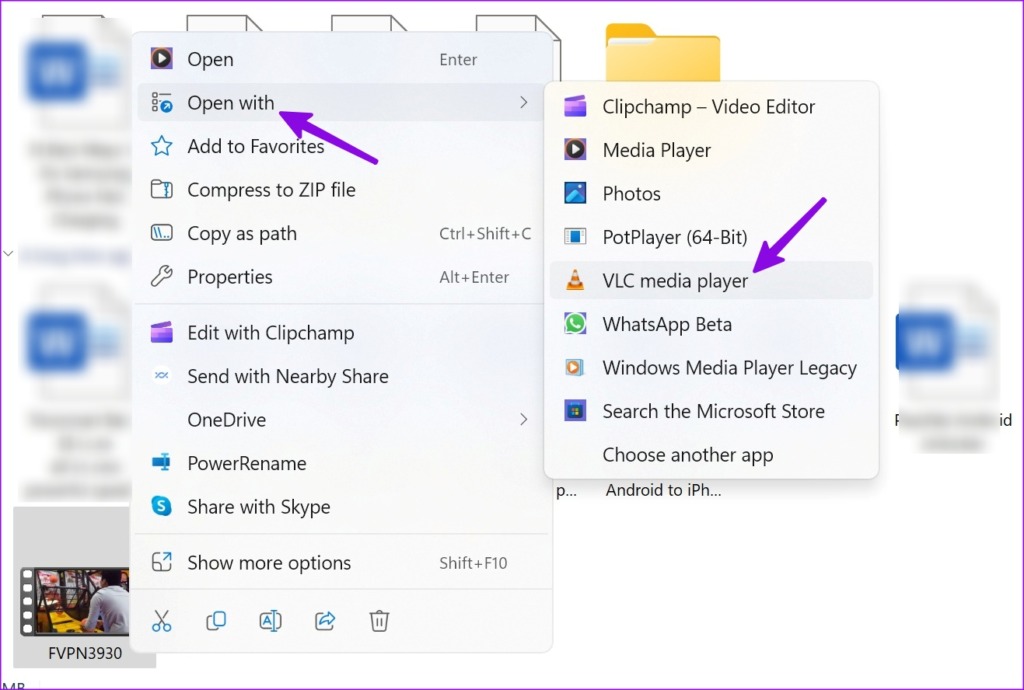
5.運行聲音疑難解答
Windows 附帶了一個聲音疑難解答來修復與音頻相關的問題。以下是您的使用方法。
第 1 步:按 Windows + I 鍵盤快捷鍵打開“設置”應用。
第 2 步: 從左側邊欄中選擇系統,然後從右側窗格中選擇疑難解答。
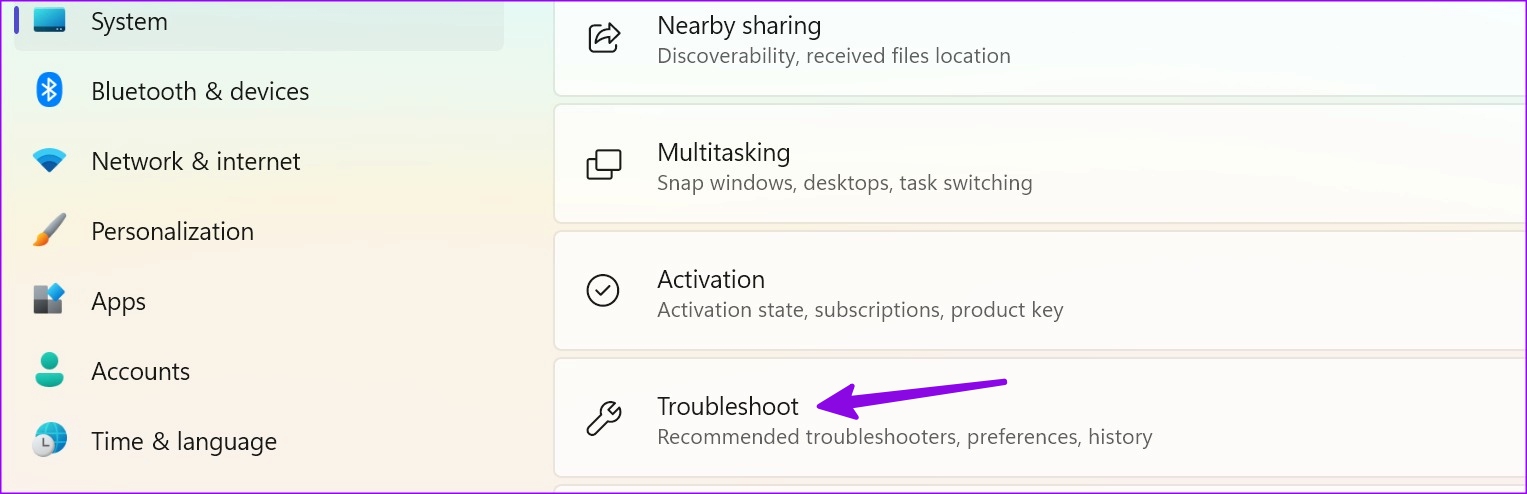
第 3 步:點擊其他疑難解答。
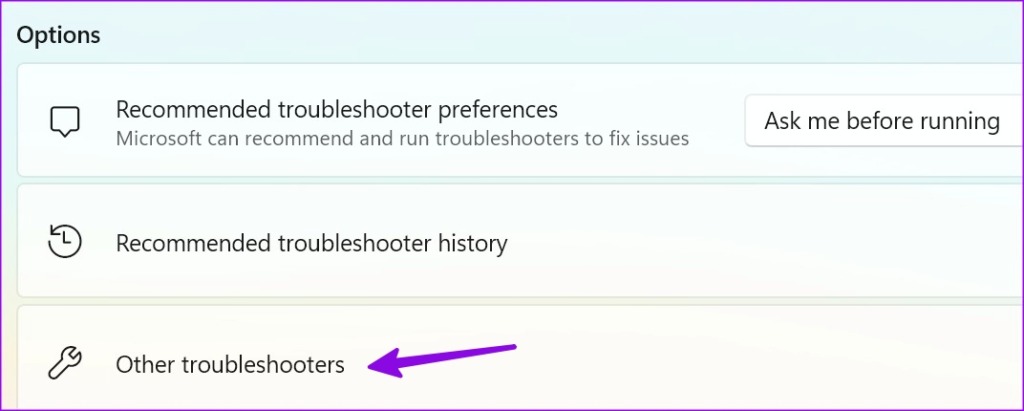
步驟4:單擊“音頻”旁邊的“運行”按鈕以運行其專用的故障排除程序並按照屏幕上的說明進行操作。
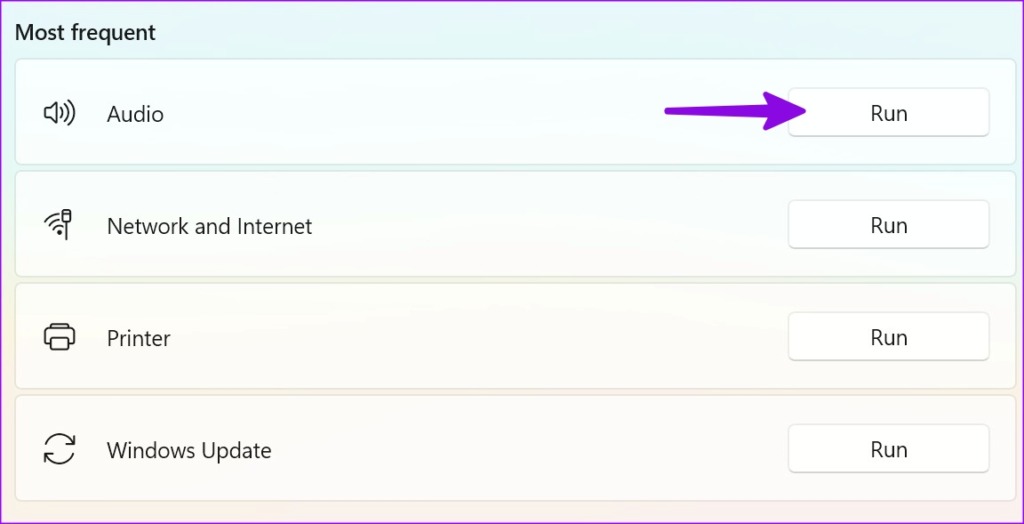
運行音頻疑難解答後,播放任何視頻以測試是否可以正常工作聲音有任何問題。
6.檢查揚聲器
雖然內置筆記本電腦和監聽揚聲器隨著每次迭代而改進,但沒有什麼能比得上專用揚聲器設置。如果您更喜歡外部揚聲器,請重新檢查電纜連接並確保兩側沒有任何鬆動的末端。
如果您使用無線揚聲器,請檢查桌面上的藍牙連接。您可以閱讀我們的專門帖子來修復 Windows 11 上的藍牙問題。
7.更改音頻設備
如果您選擇了不正確的音頻輸出設備,視頻聲音可能無法在您的 PC 上播放。
第 1 步:單擊音量Windows 任務欄上的按鈕。
第 2 步: 選擇聲音輸出。
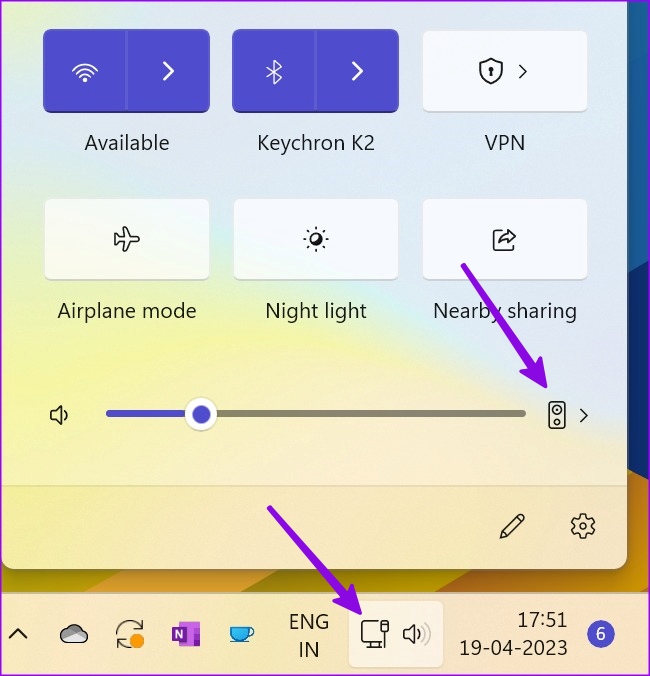
第 3 步: 選擇相關設備。
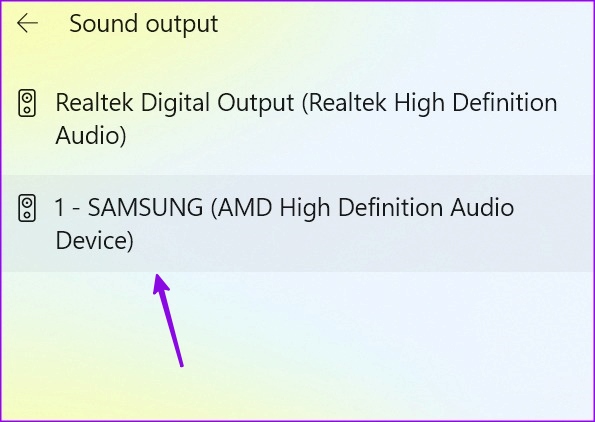
8.重新安裝音頻驅動程序
過時的音頻驅動程序可能會導致 Windows 上出現“視頻聲音無法正常工作”等問題。
第 1 步: 右鍵單擊 Windows 鍵並從高級用戶菜單中選擇設備管理器。
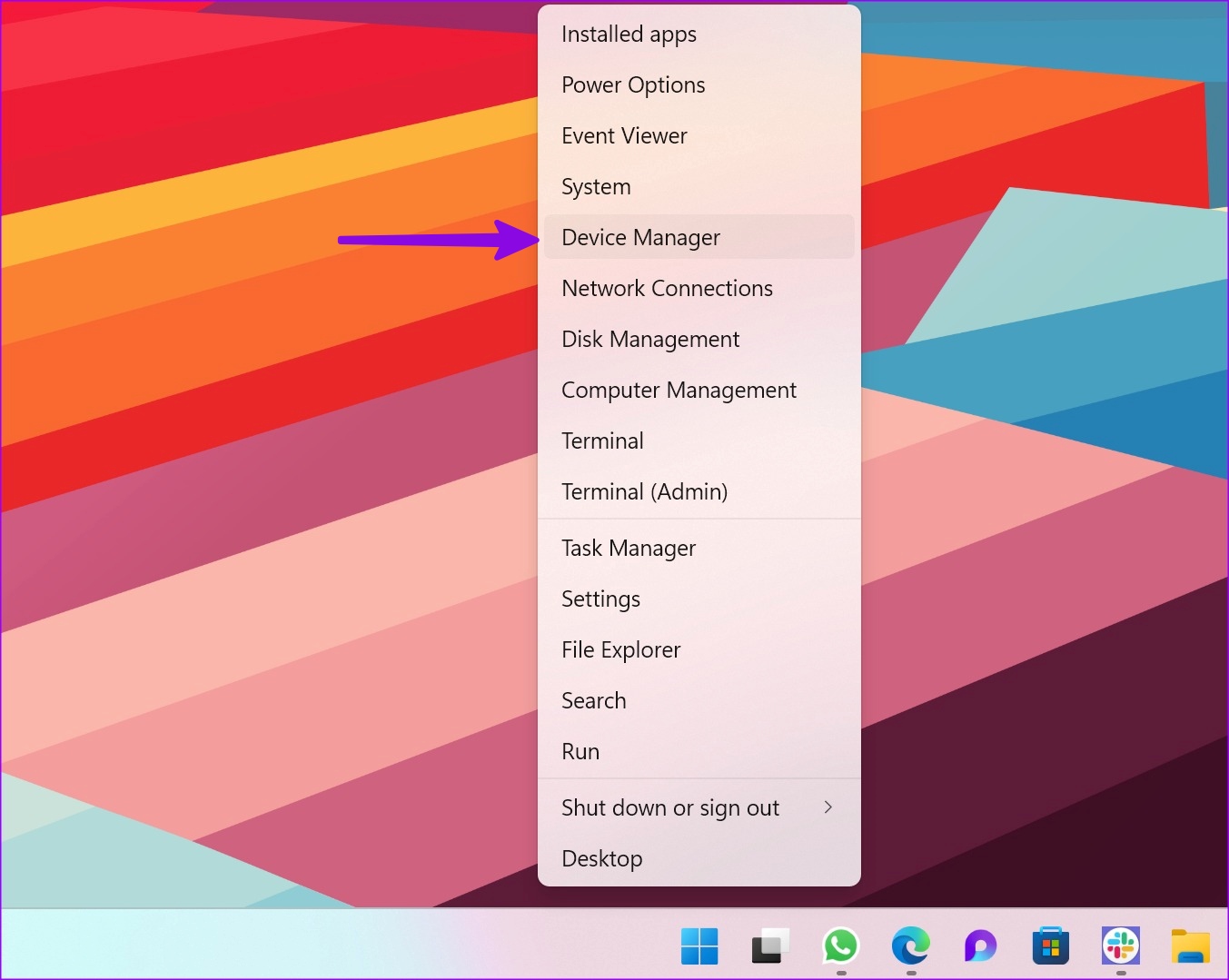
第 2 步:展開“聲音、視頻和遊戲控制器”。右鍵單擊音頻設備。
第 3 步:選擇“卸載設備”並確認您的決定。
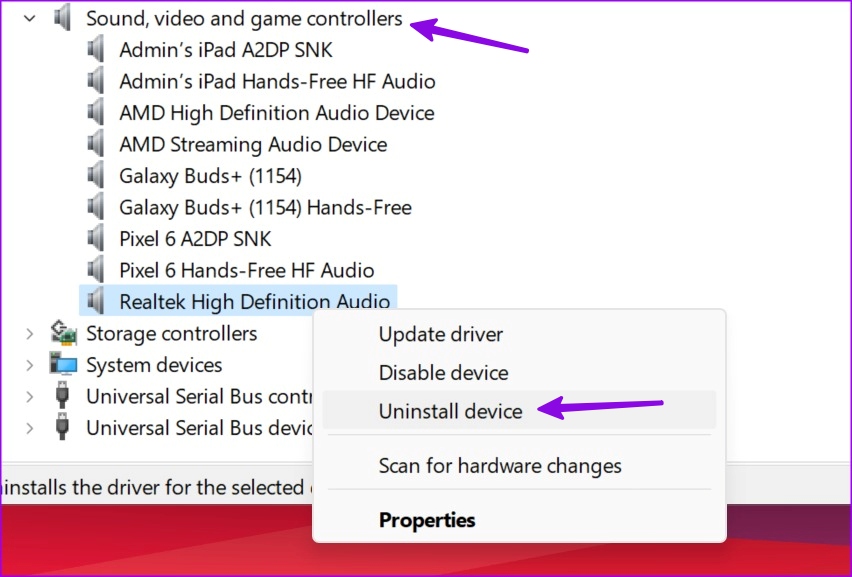
重啟電腦,系統會在重啟過程中下載所需的音頻驅動。
9。禁用音頻增強
Microsoft 建議禁用默認揚聲器的任何音頻增強以解決音頻問題。
第 1 步:按 Windows + I 鍵盤快捷鍵打開設置應用程序,然後從左側邊欄中選擇系統。單擊右側窗格中的聲音。
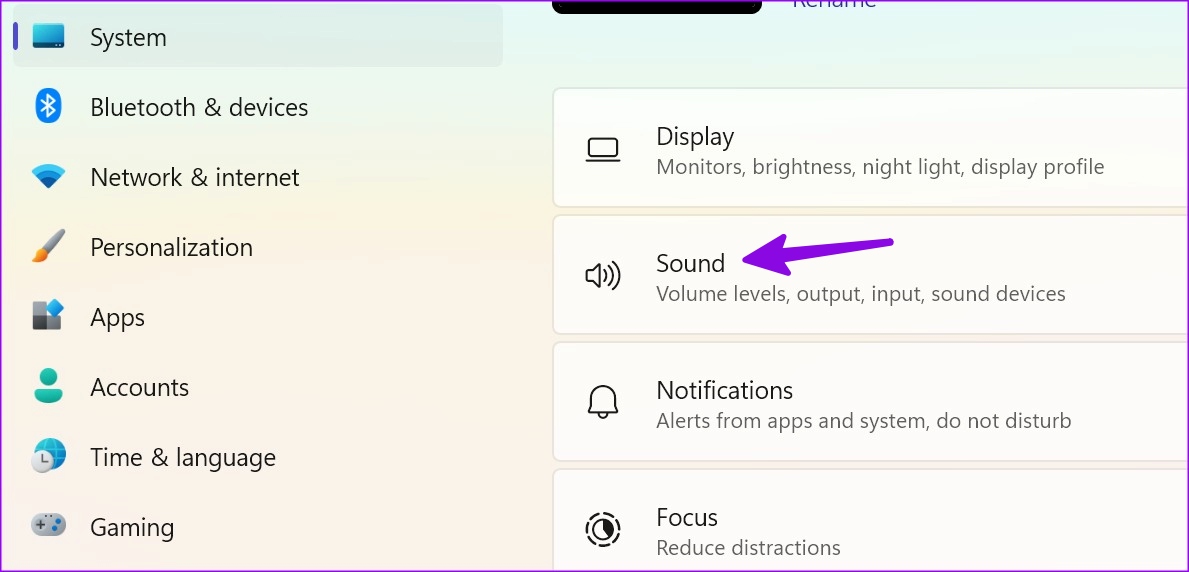
第 2 步:在“輸出”部分下,選擇您喜歡的揚聲器。
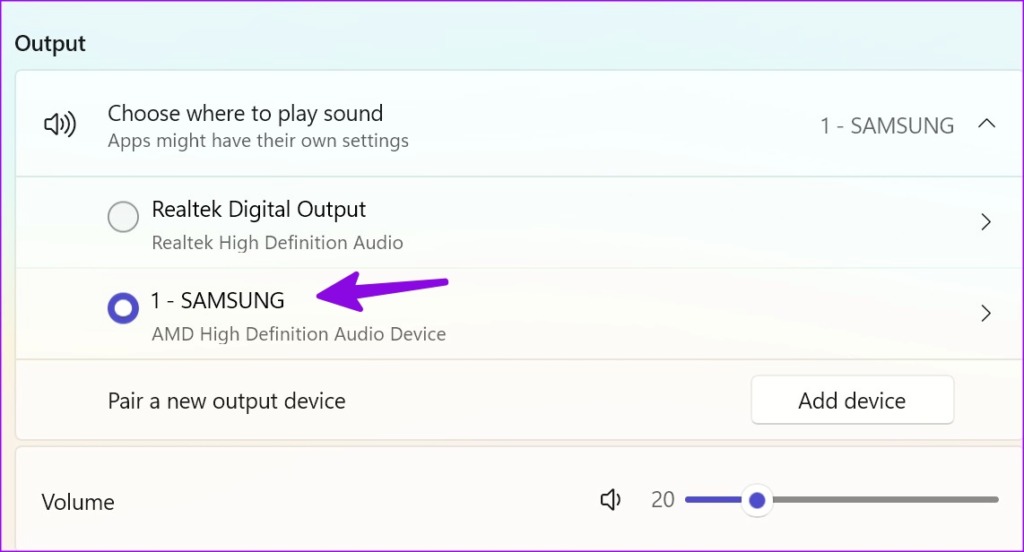
第 3 步: 選擇音頻增強並將其關閉。
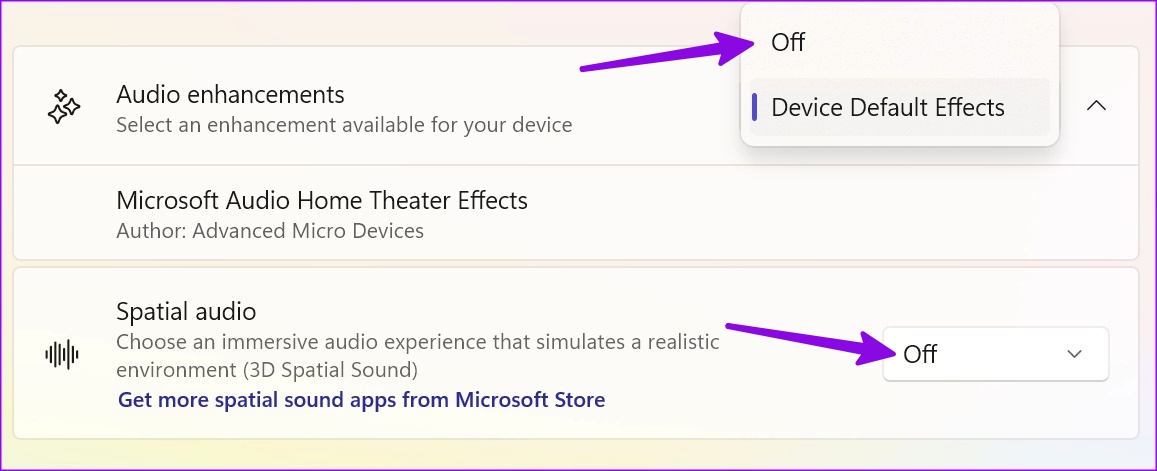
您可以從同一菜單中禁用空間音頻。您還可以在 Windows 上重置所有音頻設置。
10。下載可選更新
安裝 Windows 更新後,您是否遇到視頻聲音問題? Microsoft 建議在系統核心部分出現故障時安裝可選更新。
第 1 步:按 Windows + I 鍵盤快捷鍵打開“設置”應用,然後單擊左側欄中的“Windows 更新”
第 2 步: 選擇高級選項。
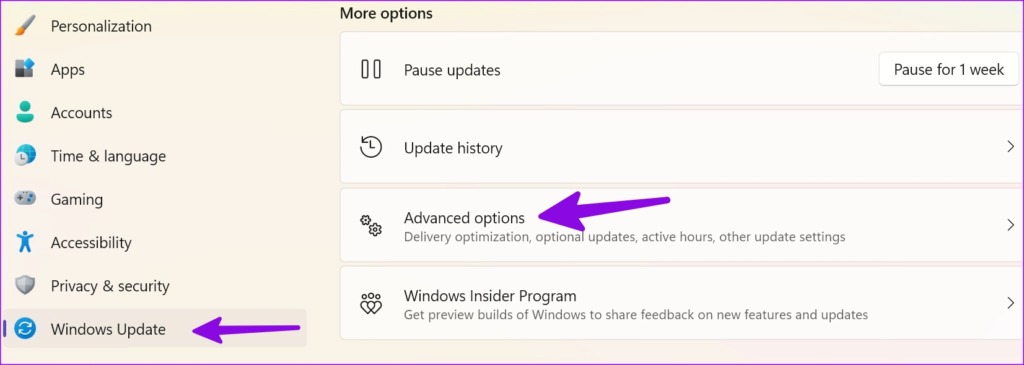
第 3 步: 展開可選更新並安裝以下待定更新菜單。
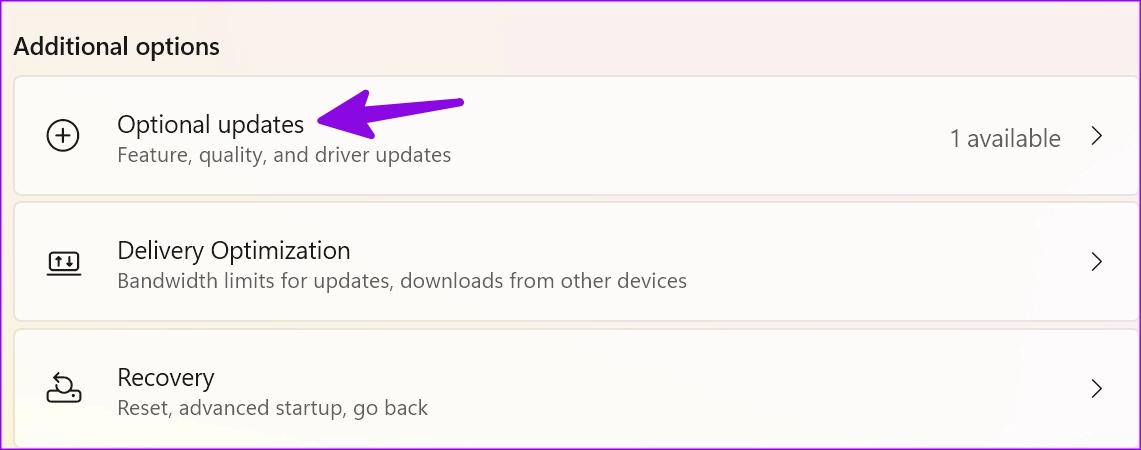
如果您在下載可選更新時遇到問題,請查看我們的專門帖子以解決問題。
調高音量
YouTube、Netflix、Hulu 等流媒體網站、Prime Video 等,都有專門的音量菜單。如果您在此類應用程序中遇到聲音問題,請提高音量。您還應該檢查連接的揚聲器的硬件損壞情況。請讓我們知道對您有用的技巧。