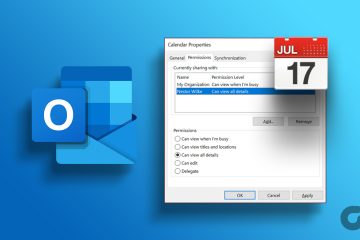如果您訂閱了 Netflix Premium 計劃,您的 Apple TV 4K 可以提供最佳的視聽體驗。您可以隨時在 Apple TV 4K 上觀看您喜愛的電視節目和電影。但想像一下你的周末狂歡計劃因為 Netflix 停止工作而毀了。

好吧,對於一些用戶來說,這真是一場噩夢。如果這對您來說也很熟悉,這裡有一些可行的解決方案,可幫助您消除 Netflix 無法在 Apple TV 4K 上運行的情況。

1.檢查您的 Internet 連接
從基本解決方案開始,您需要檢查 Wi-Fi 或以太網連接的強度。您可以在 Apple TV 4K 上安裝 Ookla 應用程序的 Speedtest 並運行它來檢查您的互聯網速度。如果路由器遠離 Apple TV 4K,您還可以檢查互聯網連接的強度。方法如下。
第 1 步:在 Apple TV 4K 的主屏幕上,打開“設置”應用。
第 2 步:向下滾動並選擇網絡。
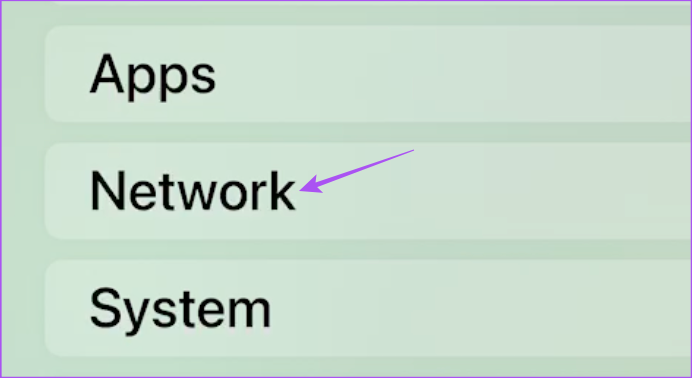
步驟 3:檢查您的 Wi-Fi 網絡的信號強度。
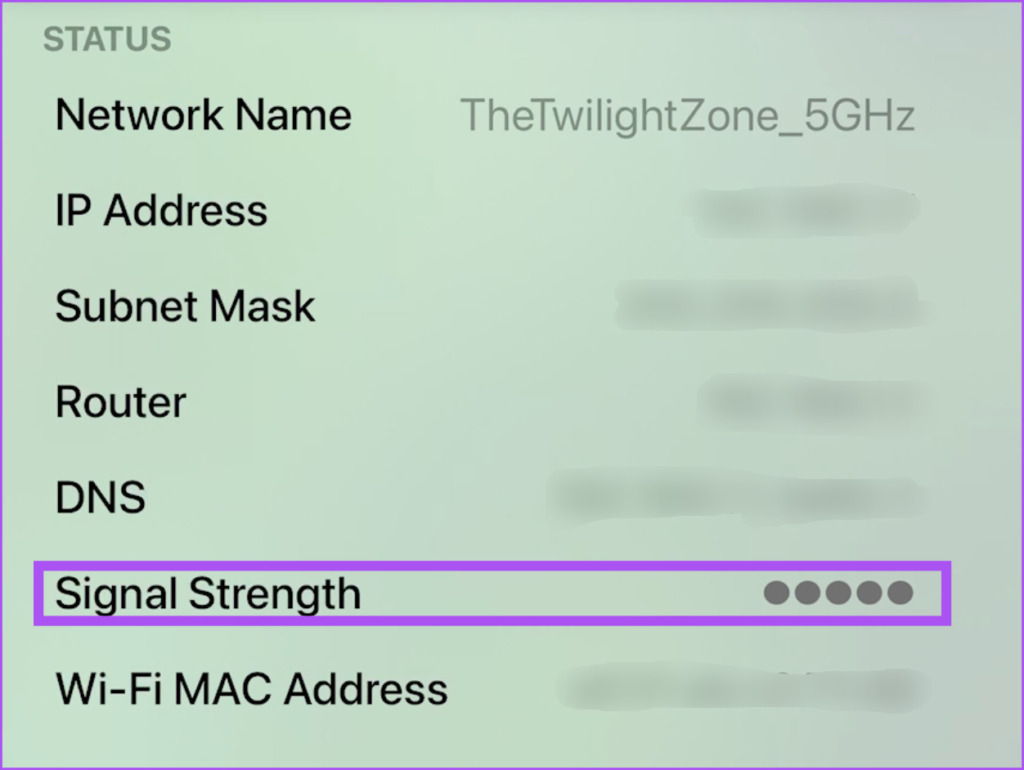
如果它很低,請將路由器靠近您的 Apple TV 4K。
2.檢查是否已超過設備限制
Netflix 現在允許一個帳戶最多連接 5 台設備。根據您選擇的計劃,檢查您的 Netflix 帳戶是否超出了設備限制。為此,您需要使用計算機。
第 1 步:打開網絡瀏覽器並打開 Netflix 主頁。
第 2 步:登錄您的 Netflix 帳戶。
第 3 步:單擊右上角的個人資料圖標。
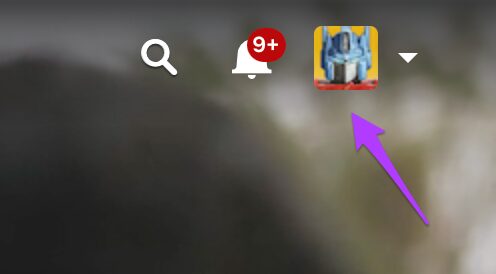
第 4 步:選擇帳戶。
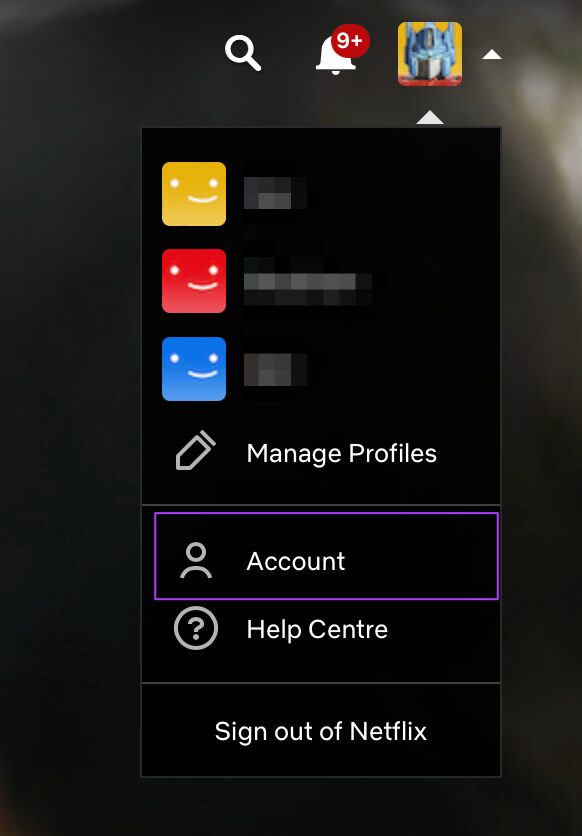
第 5 步:點擊管理訪問和設備。
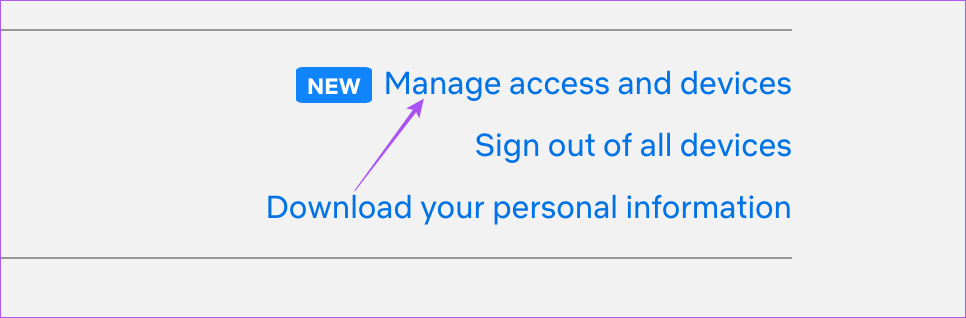
第 6 步:單擊要刪除的設備名稱旁邊的註銷。
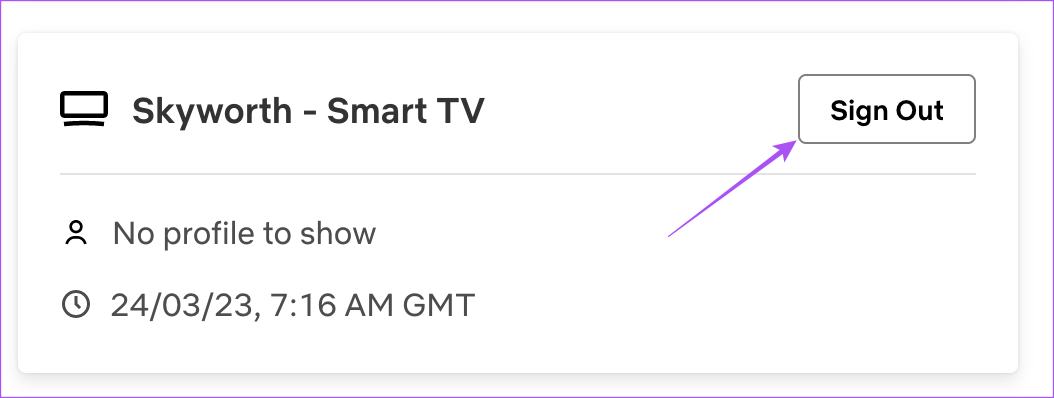
第 7 步:刪除後,在 Apple TV 4K 上打開 Netflix 應用程序以檢查問題是否已解決。
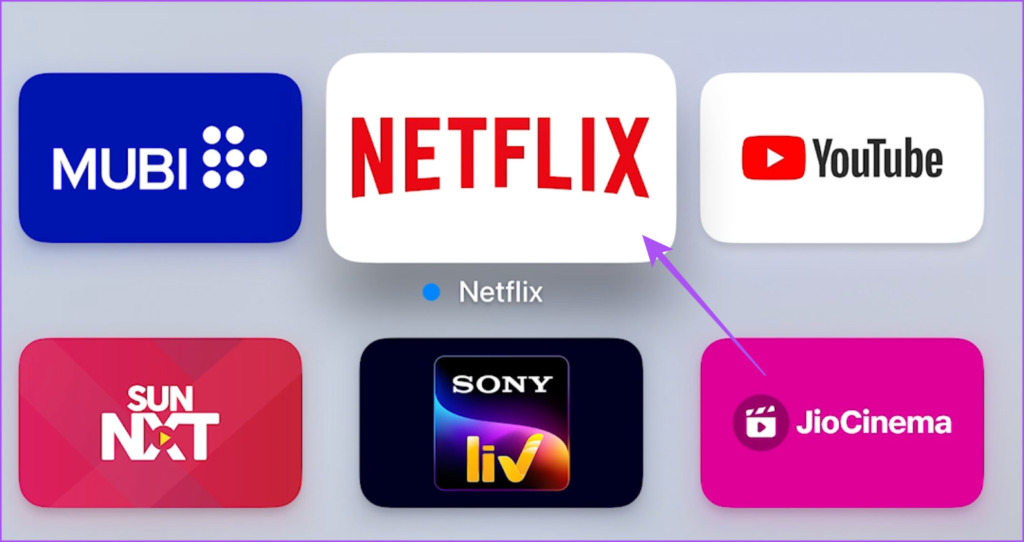
3.強制退出並重新啟動 Netflix
與在 iPhone、iPad 和 Mac 上一樣,您可以在 Apple TV 4K 上的應用程序停止正常工作時強制退出並重新啟動它們。您可以對 Netflix 做同樣的事情,讓應用程序重新開始。請注意,此功能只有在您為遙控器啟用了滑動和點擊後才能使用。
第 1 步:在您的 Apple TV 4K 遙控器上,雙擊電視按鈕以顯示後台應用程序窗口。

第 2 步:使用左側導航按鈕查找 Netflix 應用。
第 3 步:向上滑動 Netflix 應用窗口以強制退出應用程序。
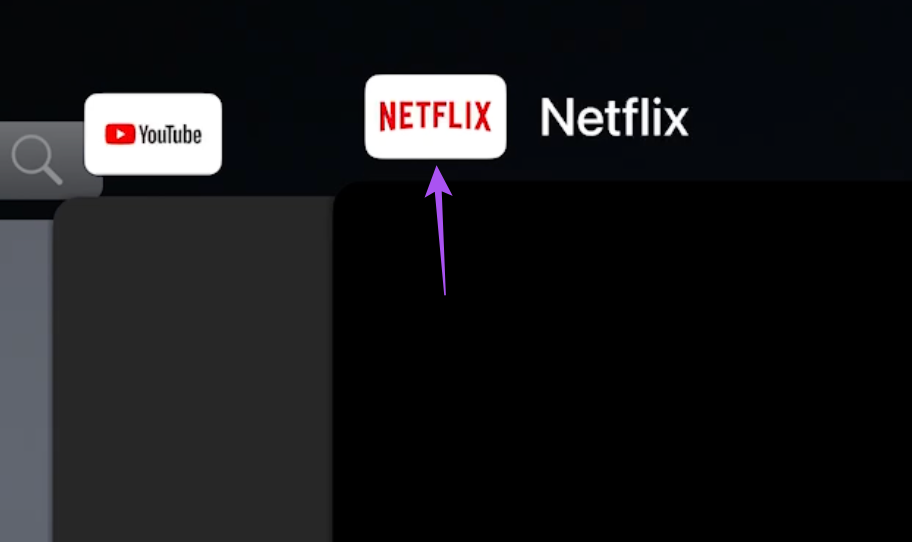
第 4 步: 重新啟動 Netflix 以檢查問題是否已解決。
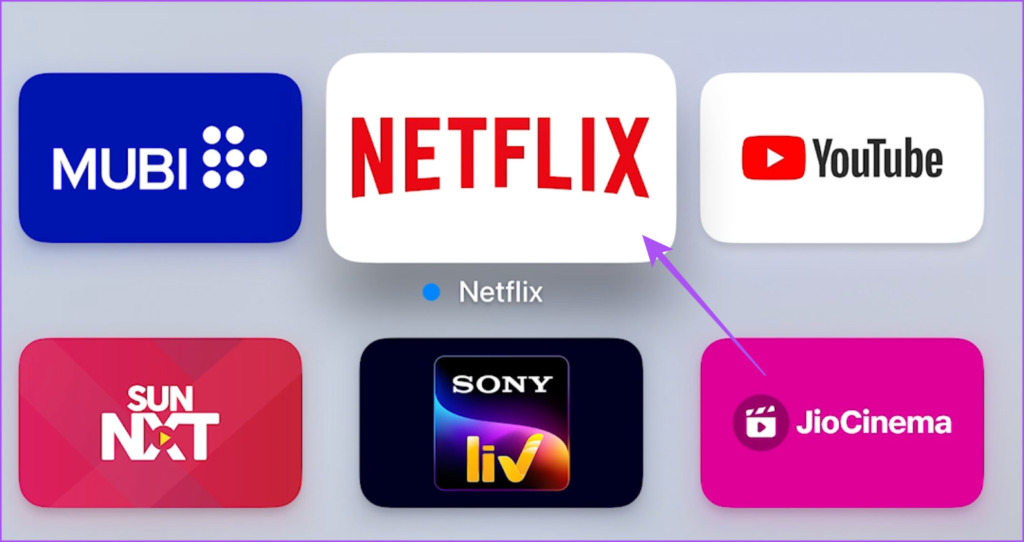
4.啟用後台應用刷新
如果您的 Apple TV 4K 上安裝了多個流媒體應用,後台應用刷新將確保您的應用在後台運行時保持最新狀態。您可以檢查您的 Apple TV 4K 上是否為 Netflix 啟用了後台應用刷新。方法如下。
第 1 步:打開 Apple TV 4K 上的“設置”應用。
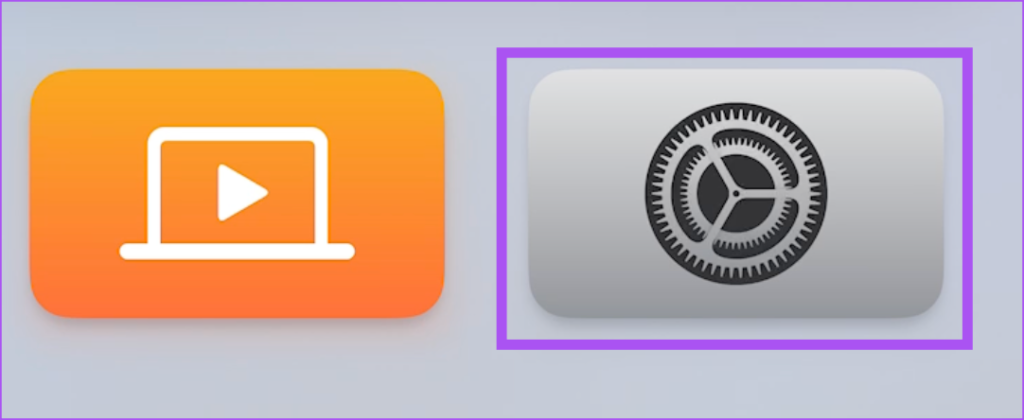
第 2 步:向下滾動並選擇應用。
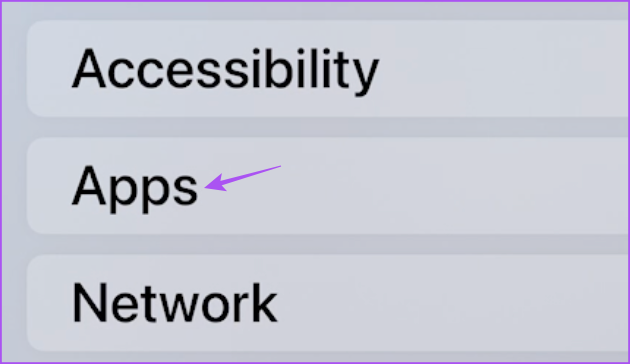
第 3 步:向下滾動並選擇 Netflix。
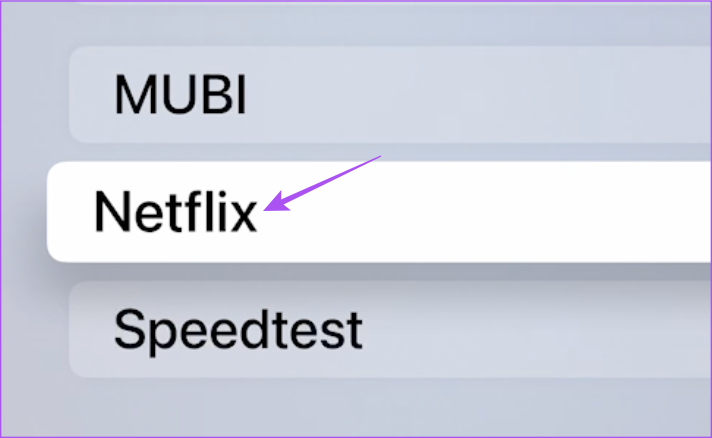
第 4 步:選擇後台應用刷新以啟用它。
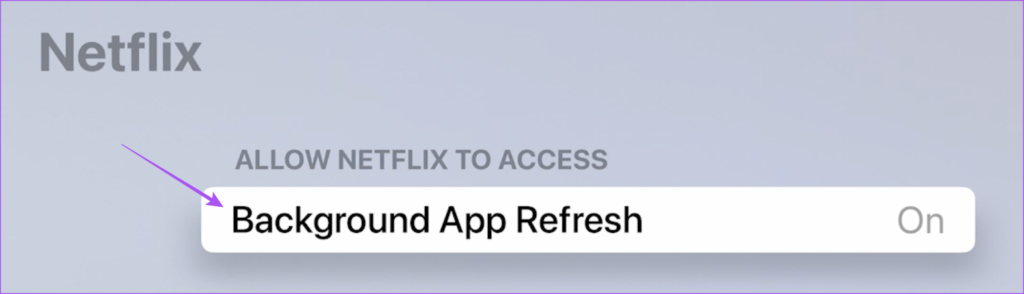
第 5 步:關閉設置並啟動 Netflix 以檢查問題是否已解決。
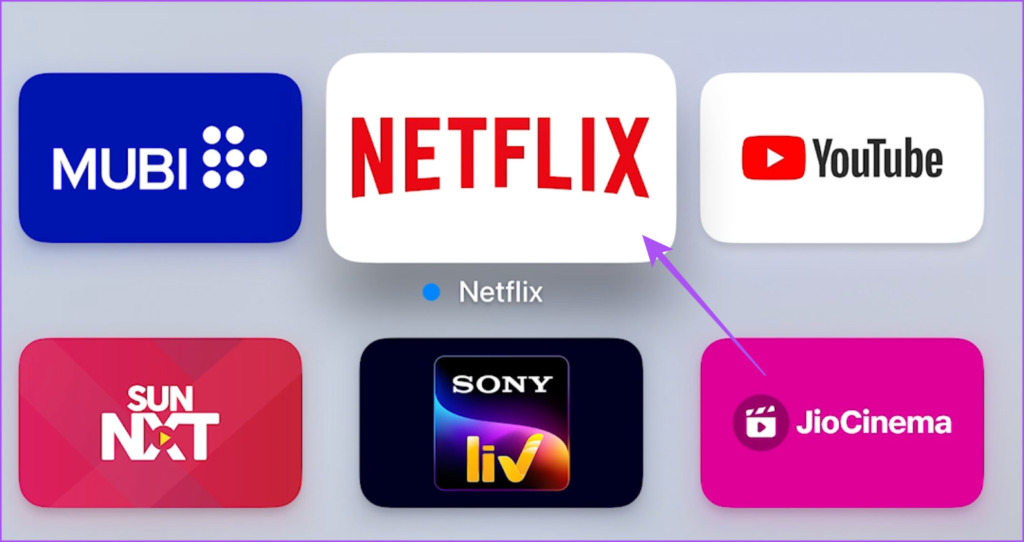
5.重新登錄 Netflix
您可以在 Apple TV 4K 上註銷並重新登錄您的 Netflix 帳戶。如果您無法在應用程序上流式傳輸內容或根本無法使用它,這是另一種基本但有效的解決方案。對於此步驟,您將需要您的計算機。
第 1 步:打開網絡瀏覽器並打開 Netflix 主頁。
第 2 步:登錄您的 Netflix 帳戶。
第 3 步:單擊右上角的個人資料圖標。
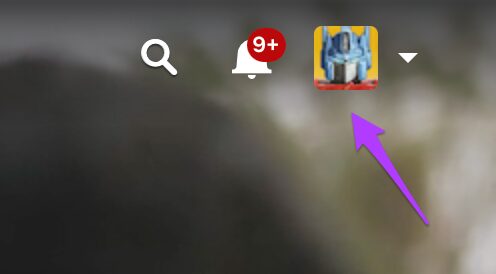
第 4 步:選擇帳戶。
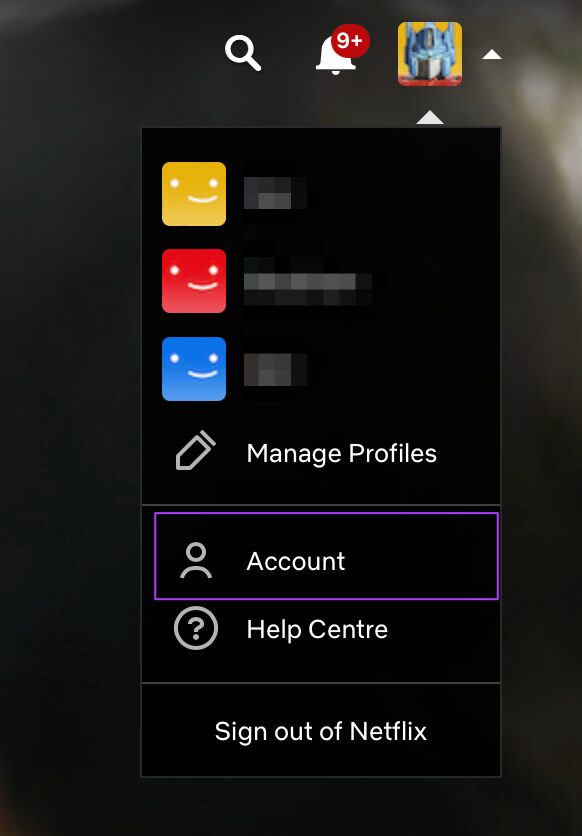
第 5 步:點擊管理訪問和設備。
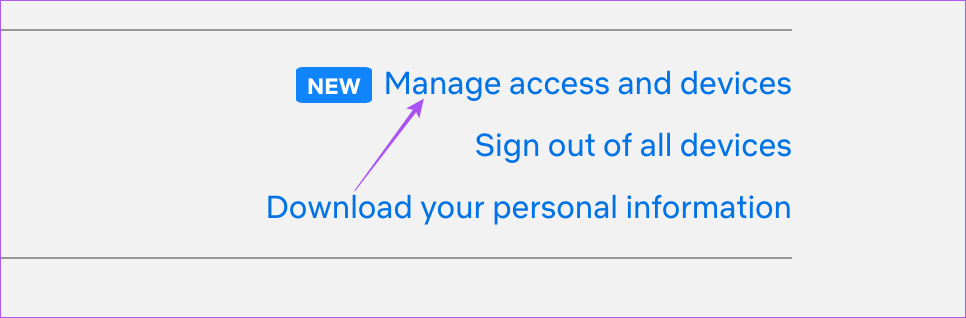
第 6 步:點擊您的 Apple TV 4K 旁邊的“退出”。
第 7 步:在您的 Apple TV 4K 上再次打開 Netflix,登錄您的帳戶,然後檢查問題是否存在解決了。
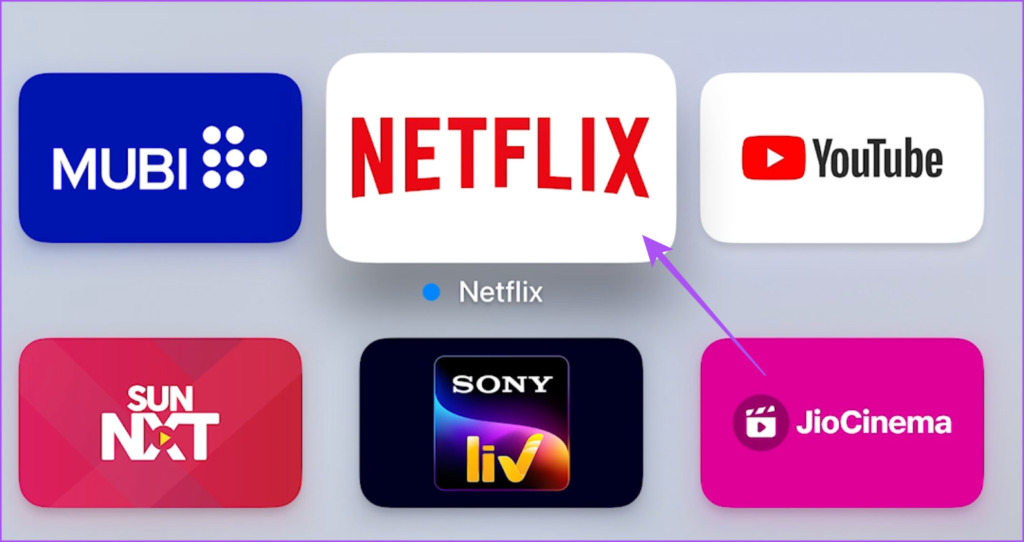
6。更新 Netflix App
最後的辦法是更新 Apple TV 4K 上安裝的 Netflix App 的版本。這將消除可能導致此問題的任何錯誤或故障。方法如下。
第 1 步:在 Apple TV 4K 的主屏幕上,打開 App Store。
第 2 步:從頂部菜單欄中選擇已購買.
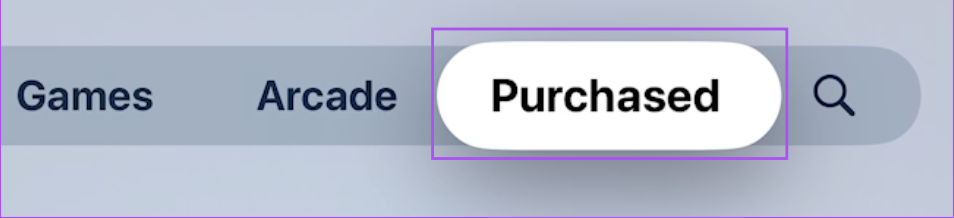
第 3 步:從左側菜單中選擇所有應用。
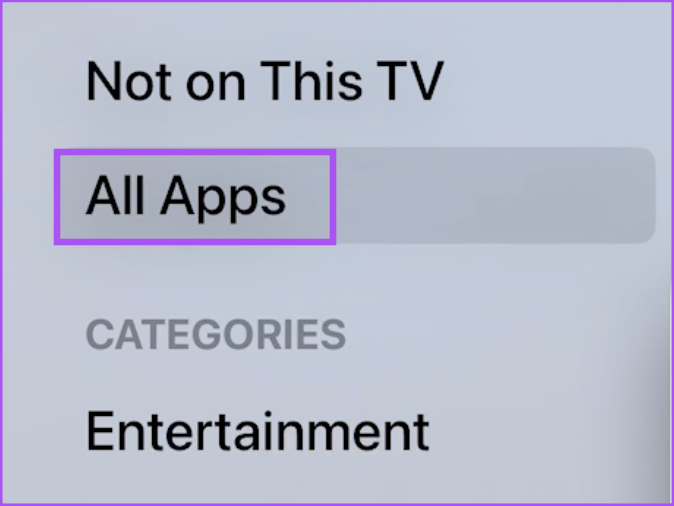
第 4 步:檢查版本更新是否適用於 Netflix。
步驟5:安裝更新後,重新啟動 Netflix 並檢查問題是否已解決。
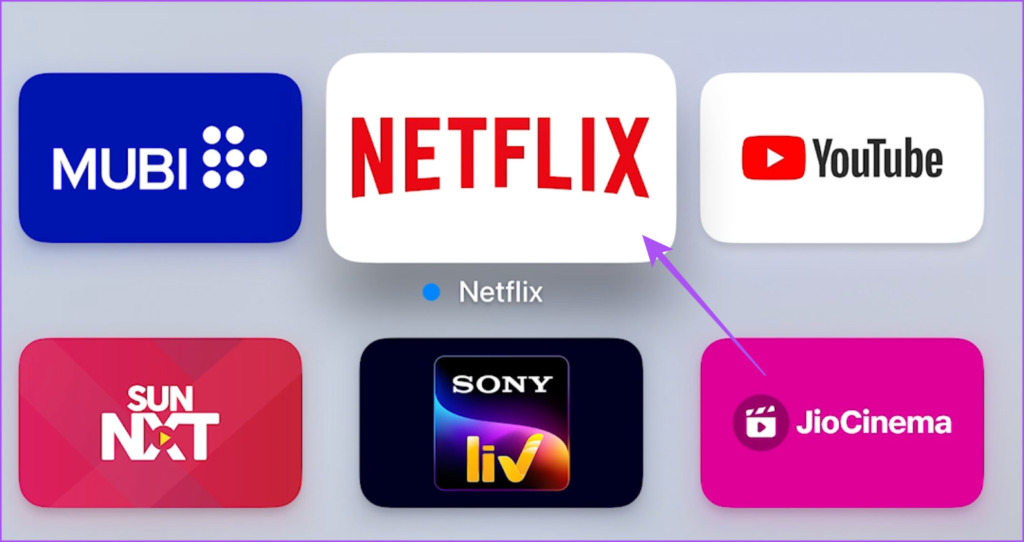
Apple TV 4K 上的 Netflix
這些解決方案將幫助您在 Apple TV 4K 上觀看所有 Netflix 內容.在我們的專門帖子中了解 Netflix 空間音頻功能。