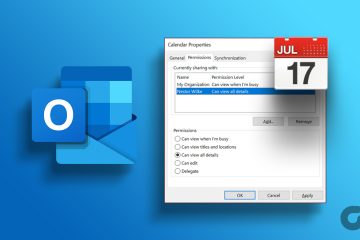Microsoft 一直在不斷添加功能並改進其 Edge 瀏覽器,而 Edge 邊欄是其副產品之一。此側邊欄有助於確保所有重要站點和應用程序隨時可用。因此,讓我們仔細看看如何訪問和自定義 Microsoft Edge 邊欄以提高工作效率。
使用菜單選項啟用或禁用 Microsoft Edge 中的邊欄或自動隱藏它Edge 側邊欄選項。此外,你還可以通過添加常用站點和應用來自定義 Microsoft Edge 邊欄。繼續閱讀以了解更多信息。
雖然 Edge 的側邊欄對於訪問多個瀏覽器功能很有用,但它最終可能會佔用頁面上的額外空間,甚至會分散注意力。因此,根據您的使用情況,您可以啟用或禁用 Edge 邊欄。方法如下。
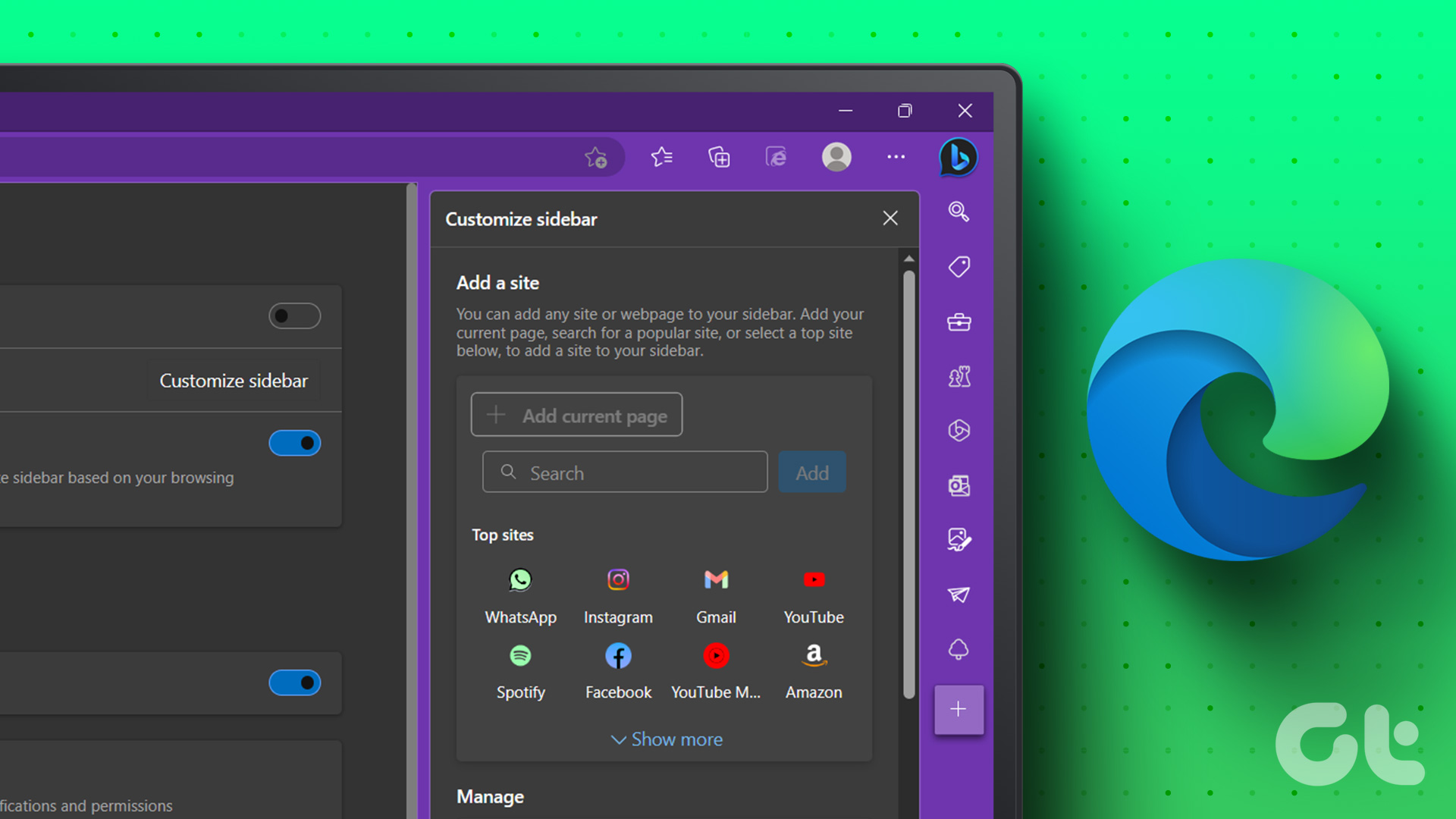
步驟1: 轉到“搜索”並鍵入“Edge”。然後,從搜索結果中打開瀏覽器。

第 2 步:點擊右上角的三點圖標。
第 3 步:向下滾動並點擊“設置”。
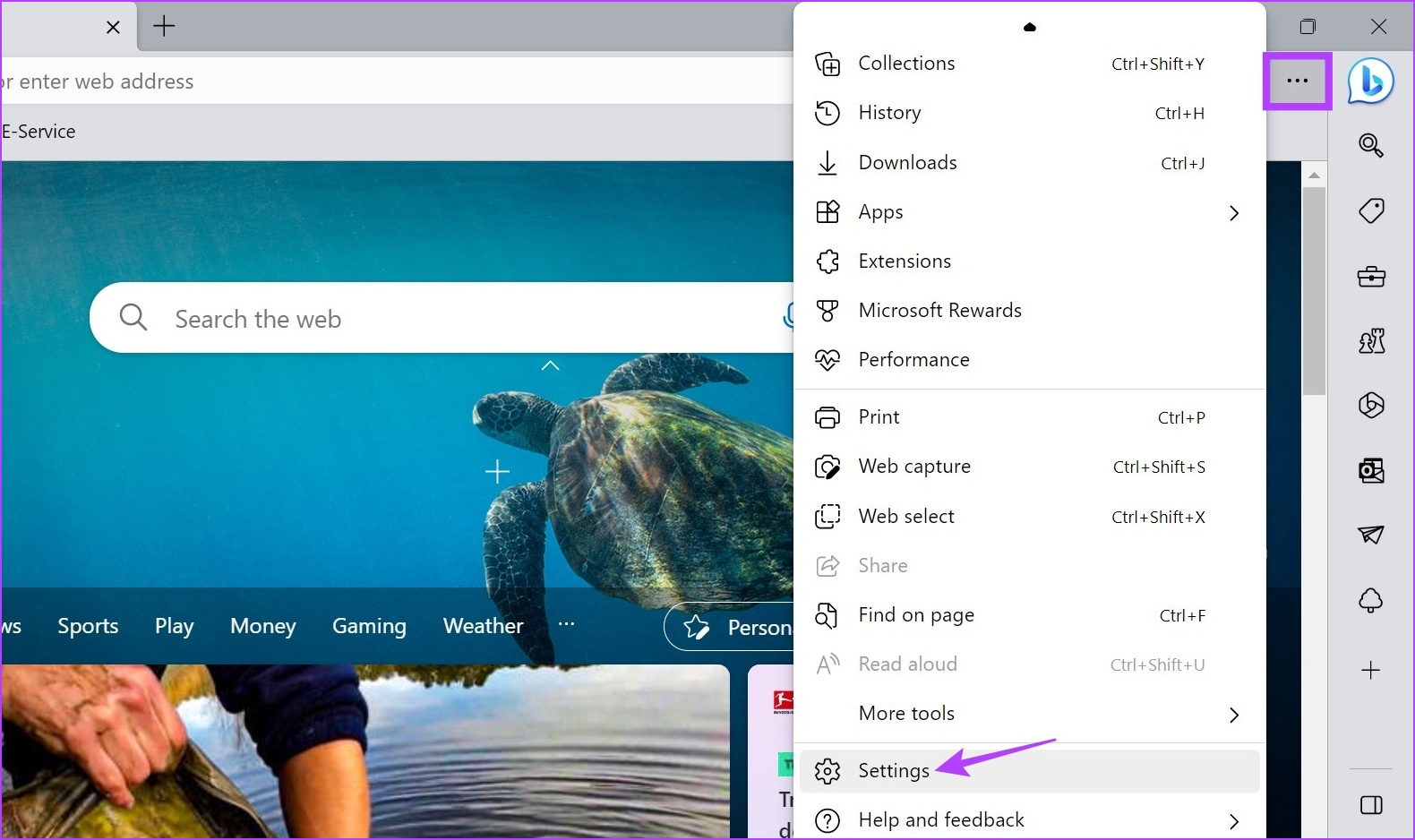
第 4 步:在菜單選項中,單擊邊欄。
提示:或者,您也可以在 Edge 地址欄中鍵入 edge://settings/sidebar 以直接轉到邊欄設置頁面。
第 5 步: 然後,打開“始終顯示側邊欄”開關。
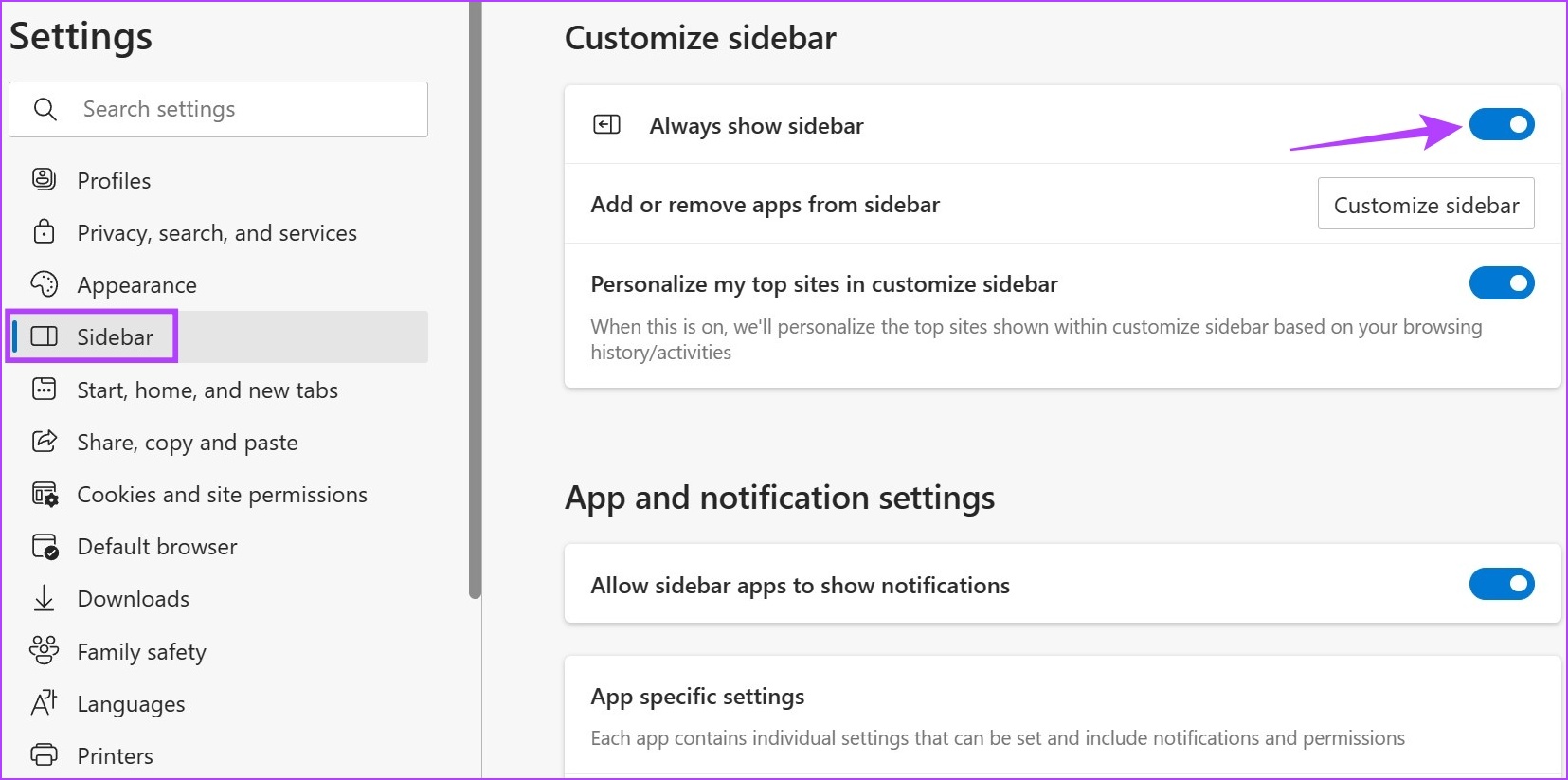
這將在 Microsoft Edge 中啟用邊欄。如果您想讓側邊欄不可見,請按照上述步驟操作並關閉“始終顯示側邊欄”開關。這應該會禁用 Edge 中的邊欄。
雖然您可以使用“設置”菜單禁用 Microsoft Edge 邊欄,但您也可以使用自動隱藏選項快速隱藏邊欄。與之前的選項不同,這只會隱藏側邊欄而不是禁用它。您仍然可以使用“發現”菜單訪問它。請按照以下步驟操作。
第 1 步: 打開 Edge 並轉到邊欄。
第 2 步:在這裡,單擊自動隱藏側邊欄圖標。
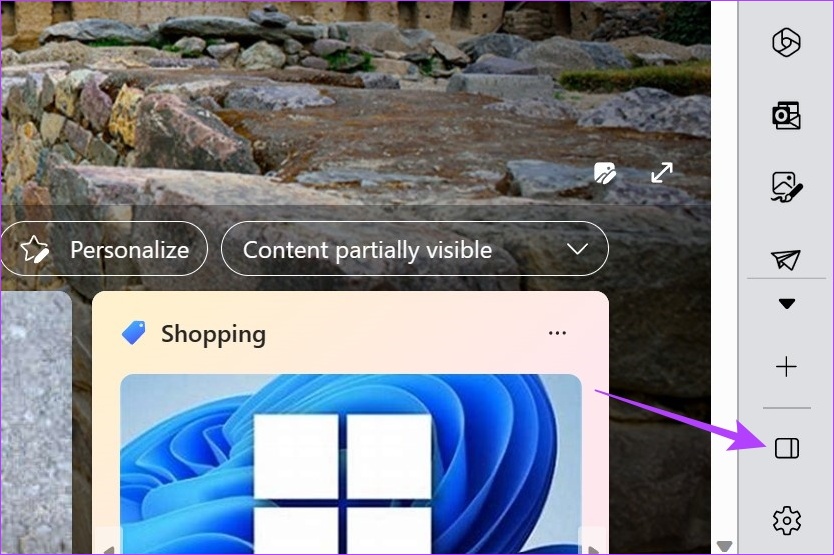
完成此操作後,Edge 邊欄將不再可見。但是,您仍然可以使用 Bing 圖標訪問它。方法如下。
第 1 步:將鼠標懸停在或單擊 Bing 圖標。這將使側邊欄可見。
提示:您還可以使用 Control + Shift + 空格鍵快捷方式使“發現”菜單可見。
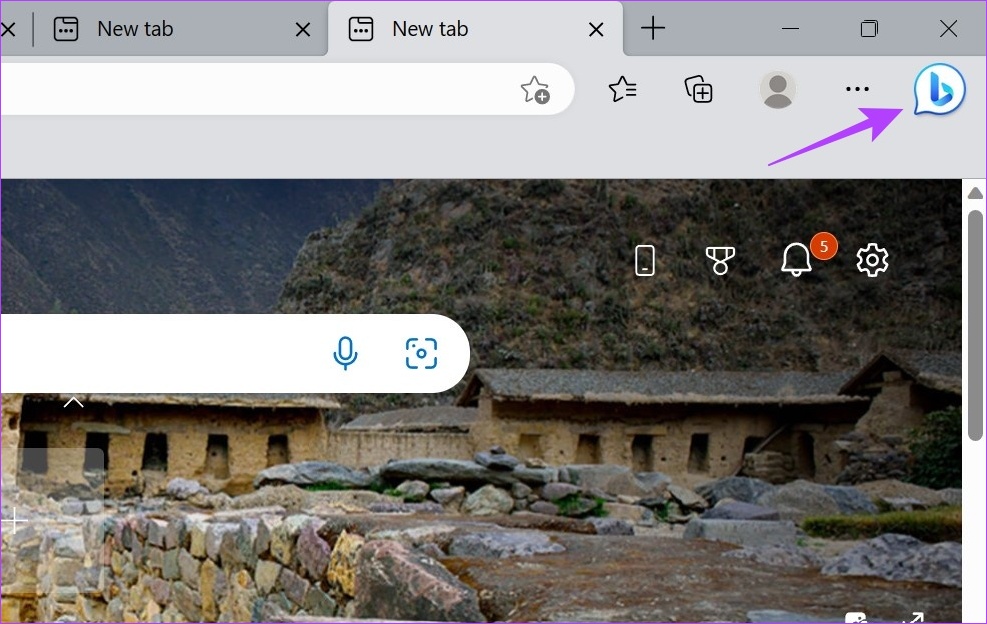
第 2 步:現在,要保持邊欄可見,請單擊“始終顯示邊欄”圖標。
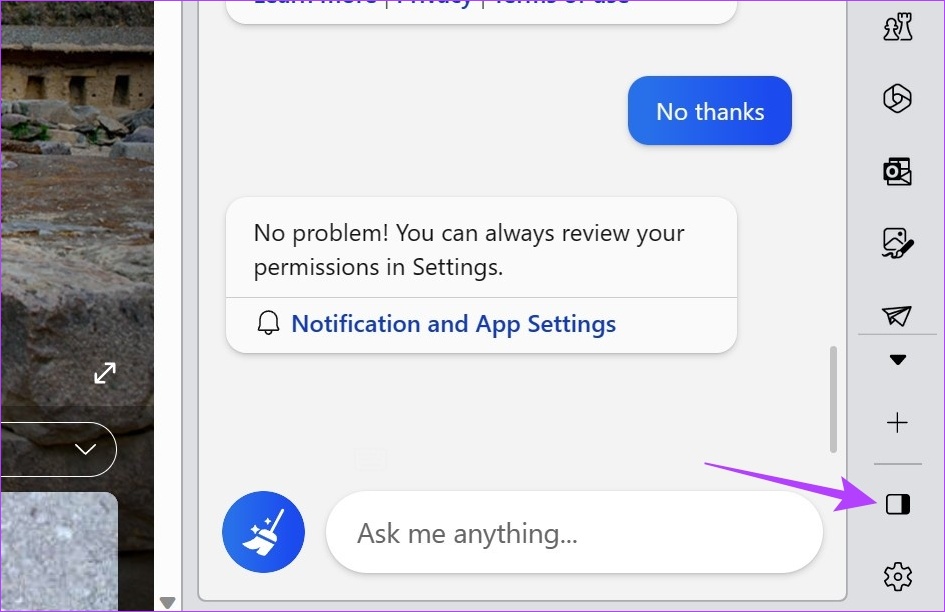
這將使側邊欄在 Microsoft Edge 中再次可見。此選項比完全禁用邊欄更容易訪問。
為了更輕鬆地自定義 Edge 中的邊欄,Microsoft 提供了專用的自定義邊欄圖標。使用它,您可以將任何常用的網站或應用程序添加到側邊欄菜單。請按照以下步驟進行操作。
將站點添加到 Edge 側邊欄可讓您通過單擊按鈕快速訪問它們。您可以添加某些經常訪問的網站,如 Netflix、YouTube、Gmail、Amazon、WhatsApp 等。如果該網站在菜單選項中不可用,您也可以使用網站 URL 添加它們。也可以將單個頁面添加到 Edge 側邊欄。方法如下。
第 1 步: 打開 Edge,然後單擊加號圖標以自定義邊欄。
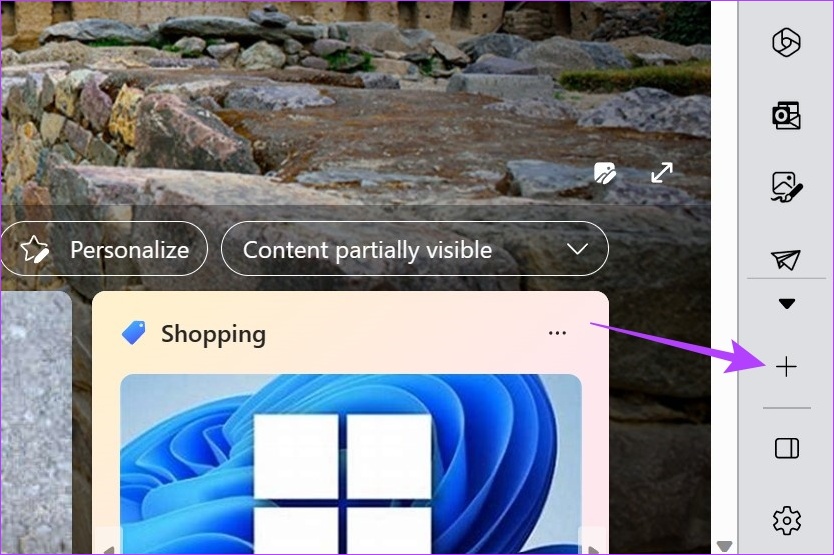
第 2 步: 在這裡,您可以單擊當前可見的站點。這將從菜單中刪除該網站並將其添加到 Edge 側邊欄。
第 3 步:如果找不到您要查找的網站,請單擊“顯示”更多的。這將展開菜單並顯示您經常訪問的其他站點。
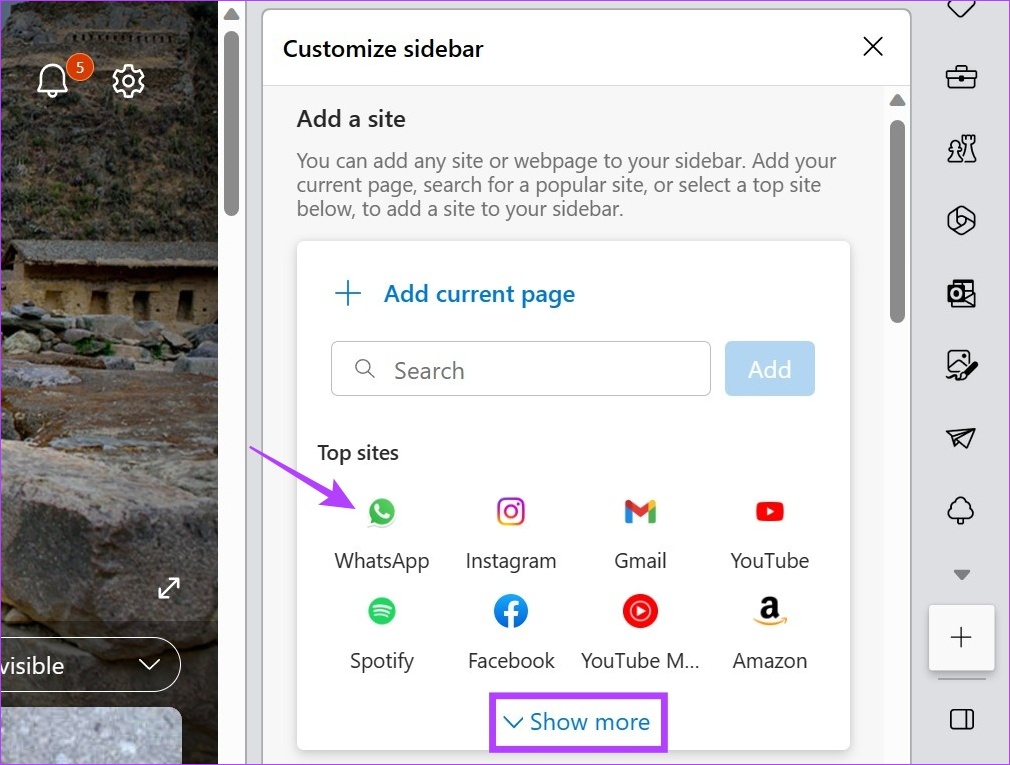
第 4 步:找到相關站點後,單擊它以將其添加到側邊欄。
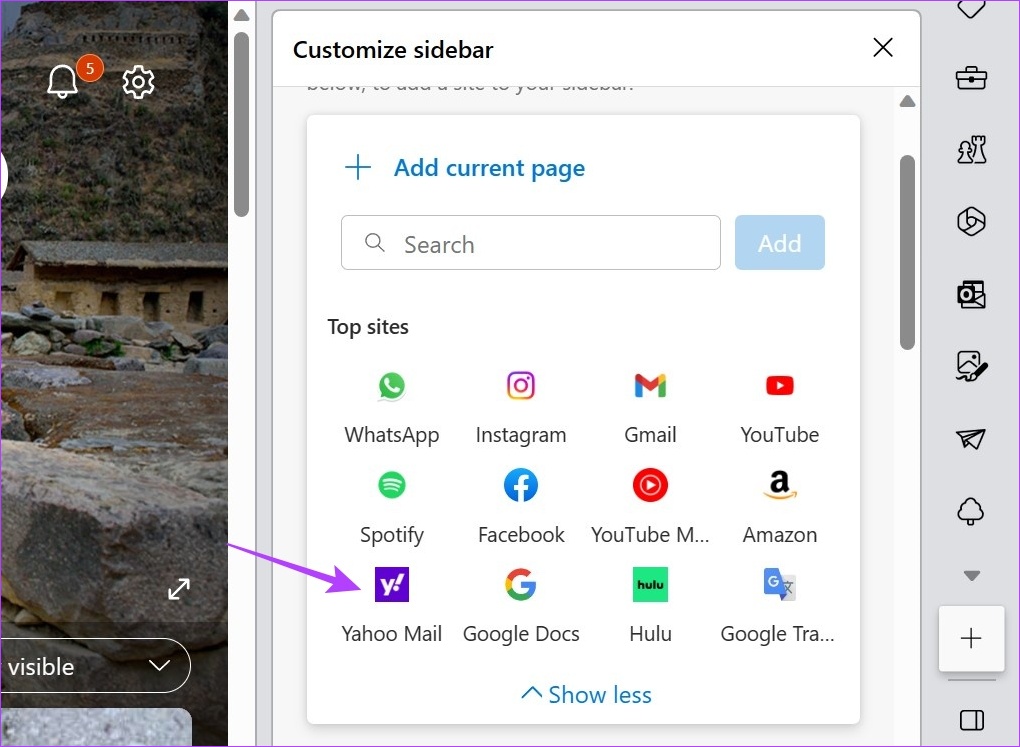
第 5 步:要將當前打開的頁面添加到 Edge 側邊欄,請轉到該頁面並打開自定義側邊欄菜單。
>第 6 步:在這裡,單擊“添加當前頁面”。
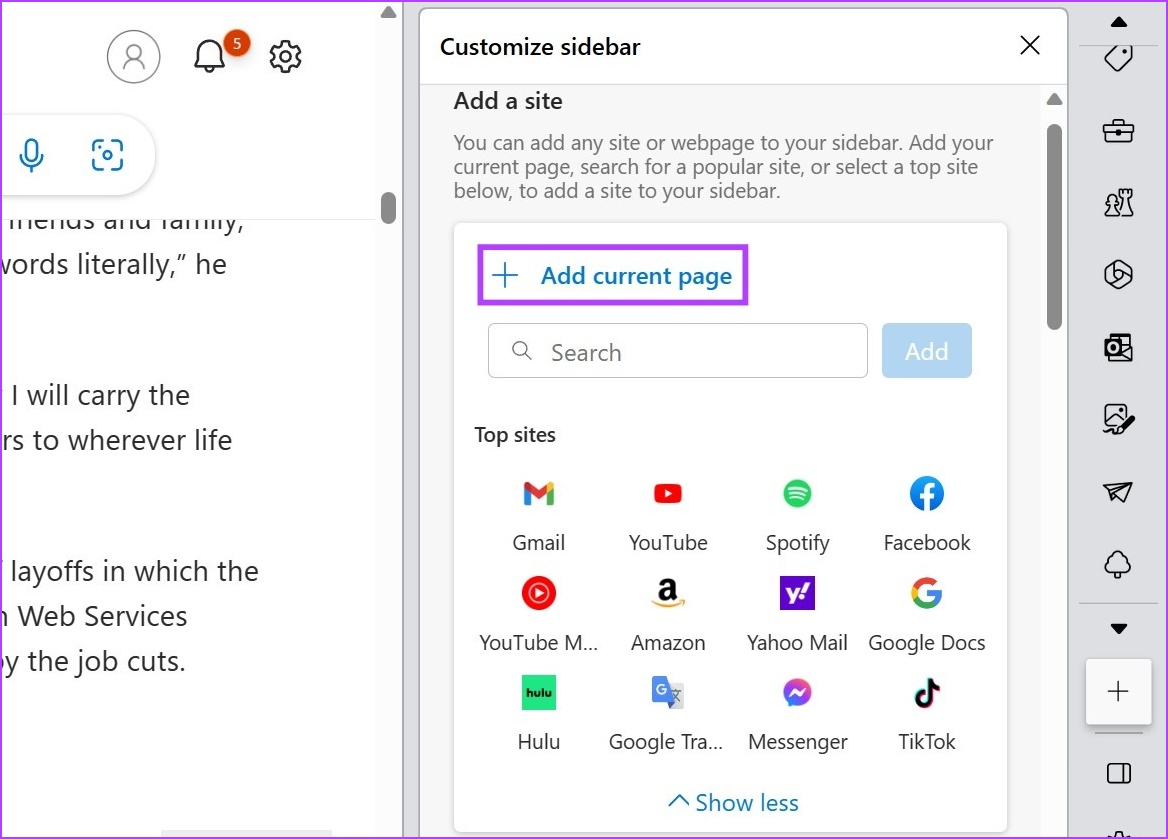
這會將頁面添加到 Edge 邊欄。此外,您還可以添加某些在“添加站點”菜單中不可用的站點。方法如下。
第 7 步:轉到自定義側邊欄菜單,然後單擊搜索欄。
第 8 步:在這裡,鍵入您要添加的站點的名稱,然後從搜索建議中選擇它。
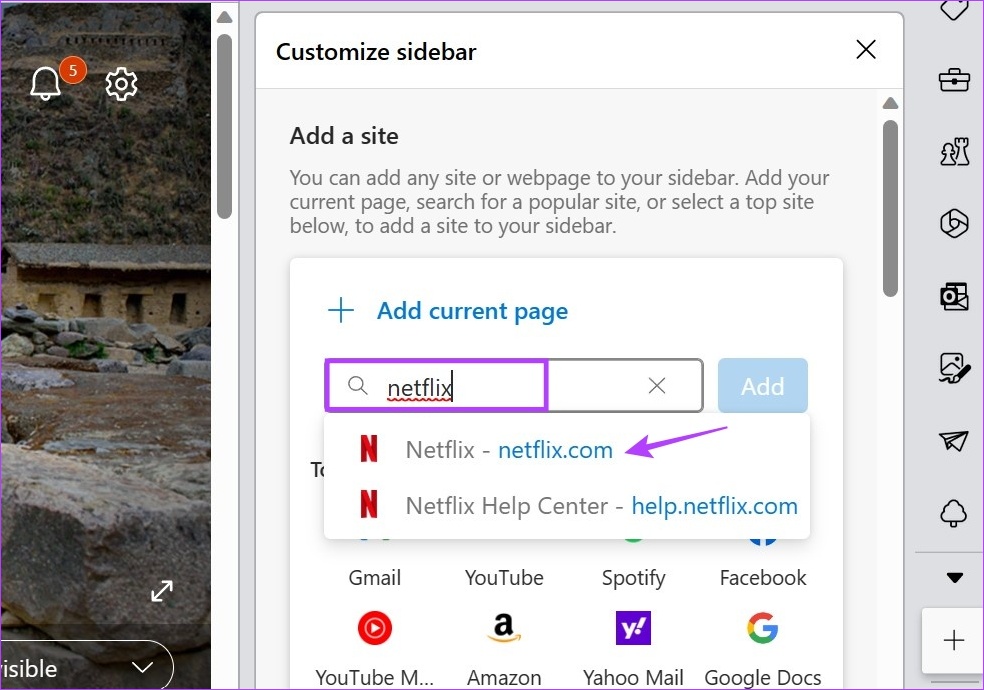
第 9 步:然後,單擊“添加”。
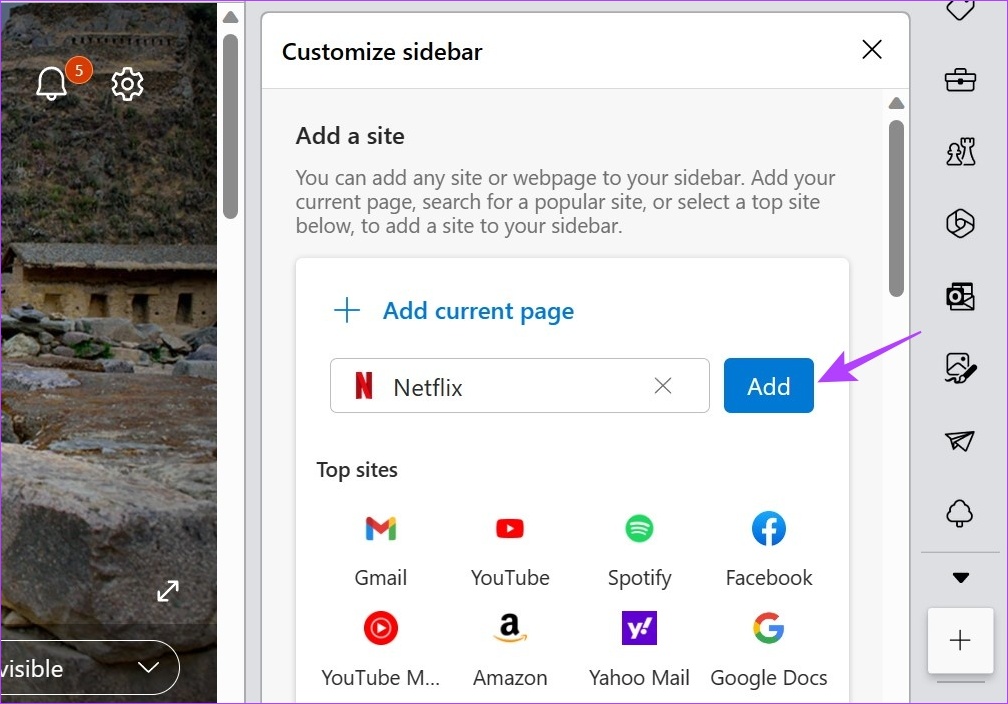
這會立即將站點添加到 Edge 側邊欄。如果您覺得邊欄太擁擠,您還可以從 Edge 邊欄中刪除網站。繼續閱讀以了解操作方法。
第 1 步:在 Edge 邊欄中,轉到您要刪除的網站並右鍵單擊它。
第 2 步:然後,點擊“從邊欄中刪除”。
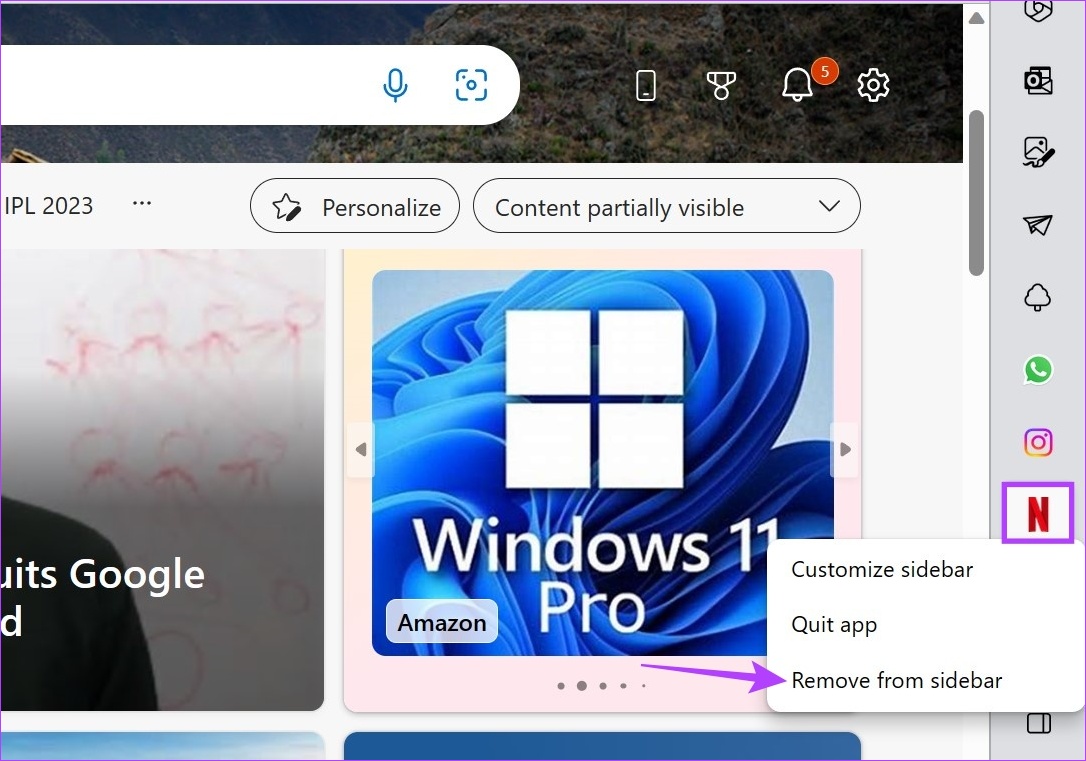
這會立即從 Edge 的側邊欄中刪除網站。如果您想刪除其他網站,請重複該過程。如果您想再次添加任何站點,請檢查之前添加的站點的“添加站點”菜單。單獨添加的站點或單個頁面將需要使用站點 URL 或通過訪問站點頁面再次添加。
您還可以添加或刪除 Microsoft 365、Outlook、Skype、搜索等應用,全部使用自定義側邊欄圖標。這將允許您訪問所有 Microsoft Office 應用程序、您的 Outlook 收件箱、搜索內容而不會丟失您的位置等等。繼續閱讀以了解操作方法。
第 1 步: 打開 Microsoft Edge 並單擊加號圖標以自定義邊欄。
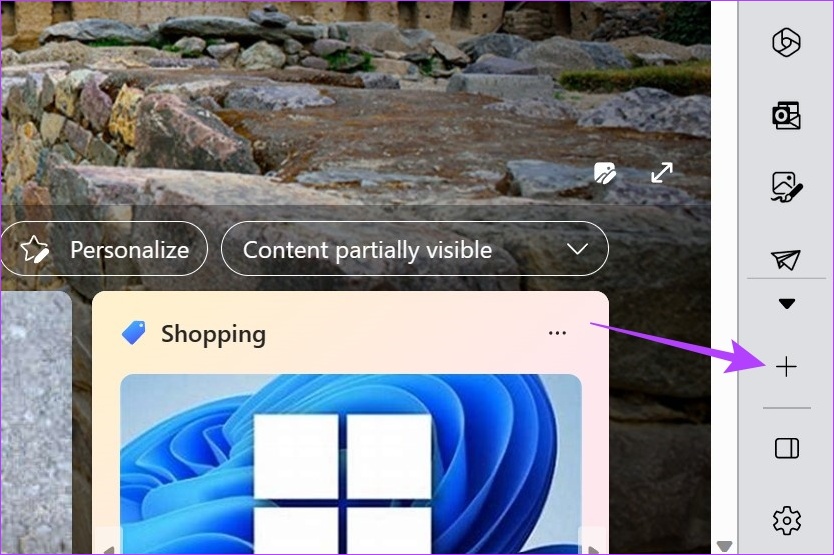
步驟2: 然後,向下滾動到“管理”部分。
第 3 步:在此處打開或關閉開關。
注意:打開開關將使應用程序出現在 Edge 邊欄中,而關閉開關會將其刪除。
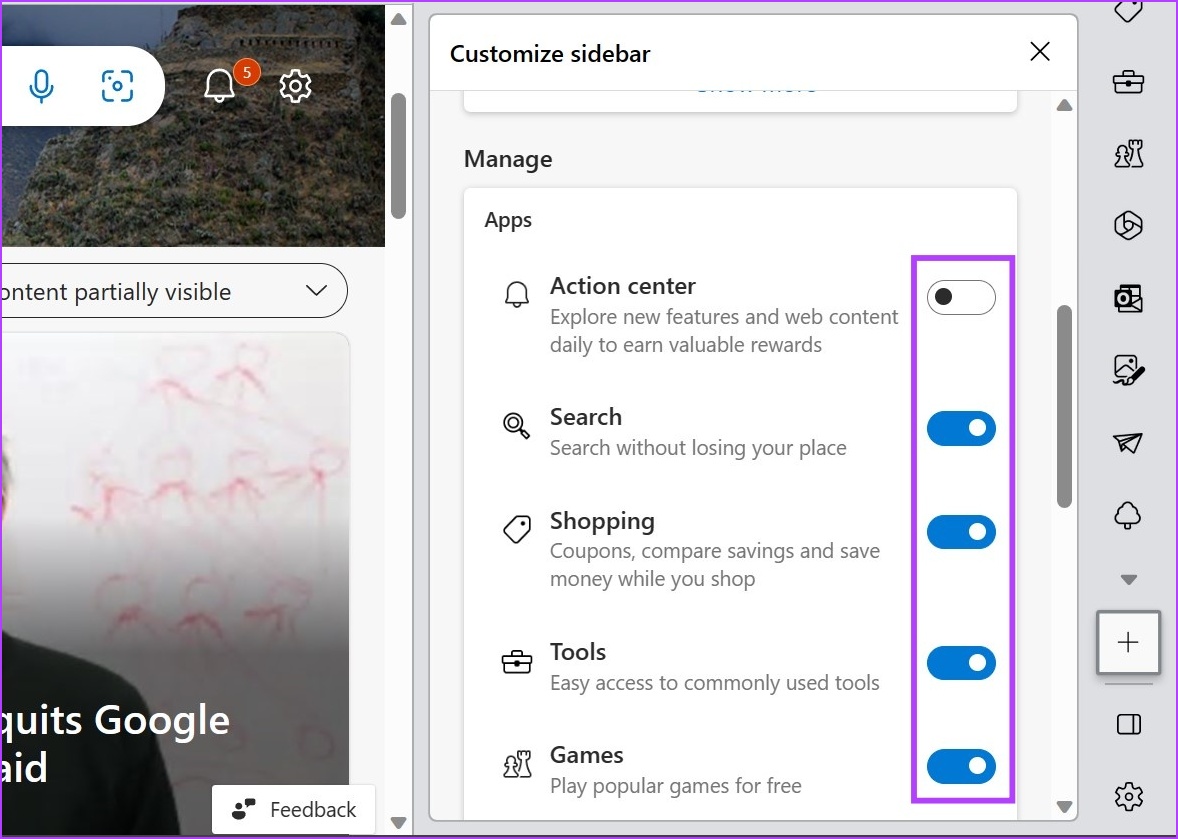
此外,您還可以從側邊欄本身刪除應用程序。方法如下。
第 1 步:在 Edge 邊欄中,轉到相關應用並右鍵單擊它。
第 2 步: 在這裡,單擊“從邊欄隱藏”。
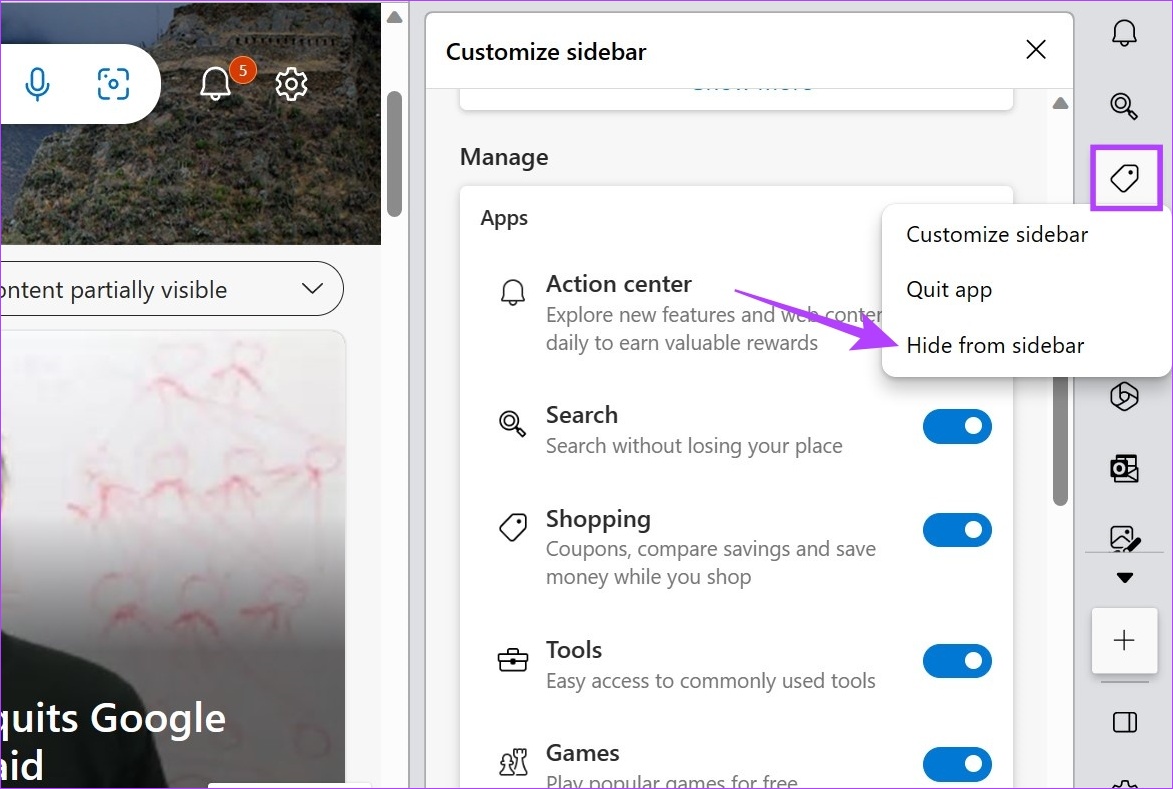
這將從 Edge 邊欄中刪除該應用。
1.你能從 Edge 中刪除 Bing 按鈕嗎?
要從 Edge 中刪除 Bing 按鈕,請轉到搜索欄,鍵入 edge://settings/sidebar,然後按 enter。側邊欄設置頁面打開後,向下滾動並單擊“發現”。然後,關閉 Show Discover 的開關。
2.可以永久禁用 Edge 側邊欄嗎?
使用上述方法禁用 Edge 側邊欄後,它將保持禁用狀態,直到您從設置菜單中啟用它。但是,要在 Windows 上永久禁用 Edge 邊欄,您可能需要訪問組策略編輯器。
為了幫助您的瀏覽器更易於訪問,您可以通過以下所有方式自定義 Microsoft Edge 邊欄。你還可以查看我們的另一篇文章,了解有關在 Microsoft Edge 上阻止或允許彈出窗口的更多信息,並以你想要的方式進一步自定義 Edge。