這裡有 18 個簡單但重要的提示,可保護您的 Mac,使您的所有文件、文檔和敏感數據保持安全,不會落入壞人之手。
相關:
strong> 如何保護您的 iPhone
保護 Mac 的 18 個技巧:隱藏
1.設置唯一密碼
防止對您的 Mac 進行不必要的訪問的最重要、最基本和最明顯的方法是使用密碼鎖定它並且不與任何人共享。執行此操作後,macOS 將在 Mac 啟動或睡眠後喚醒或鎖定時詢問密碼。
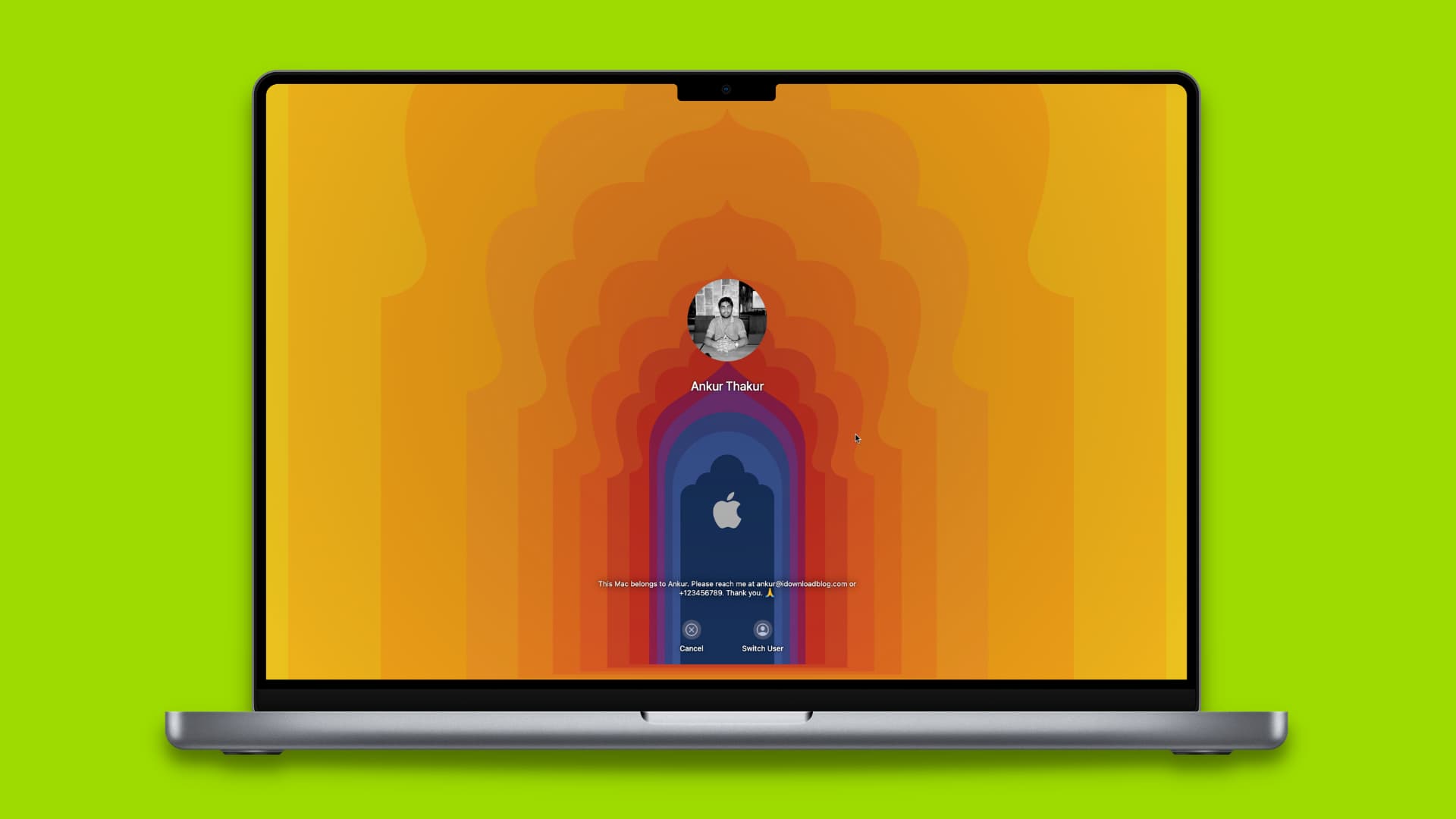
您很可能已經設置了密碼,但如果您還沒有,請轉到 系統設置 > Touch ID & Password > 密碼。如果您相信其他人知道密碼,您也可以從這裡更改密碼。此密碼設置也可在 用戶和組 部分中使用。
2.立即詢問密碼
為獲得最佳安全性,您應該將 Mac 設置為在顯示屏關閉(進入睡眠狀態)或屏幕保護程序激活後立即詢問密碼:
轉到系統設置 > 鎖定屏幕。點擊“啟動屏幕保護程序或關閉顯示屏後需要密碼”旁邊的下拉菜單,然後選擇立即。 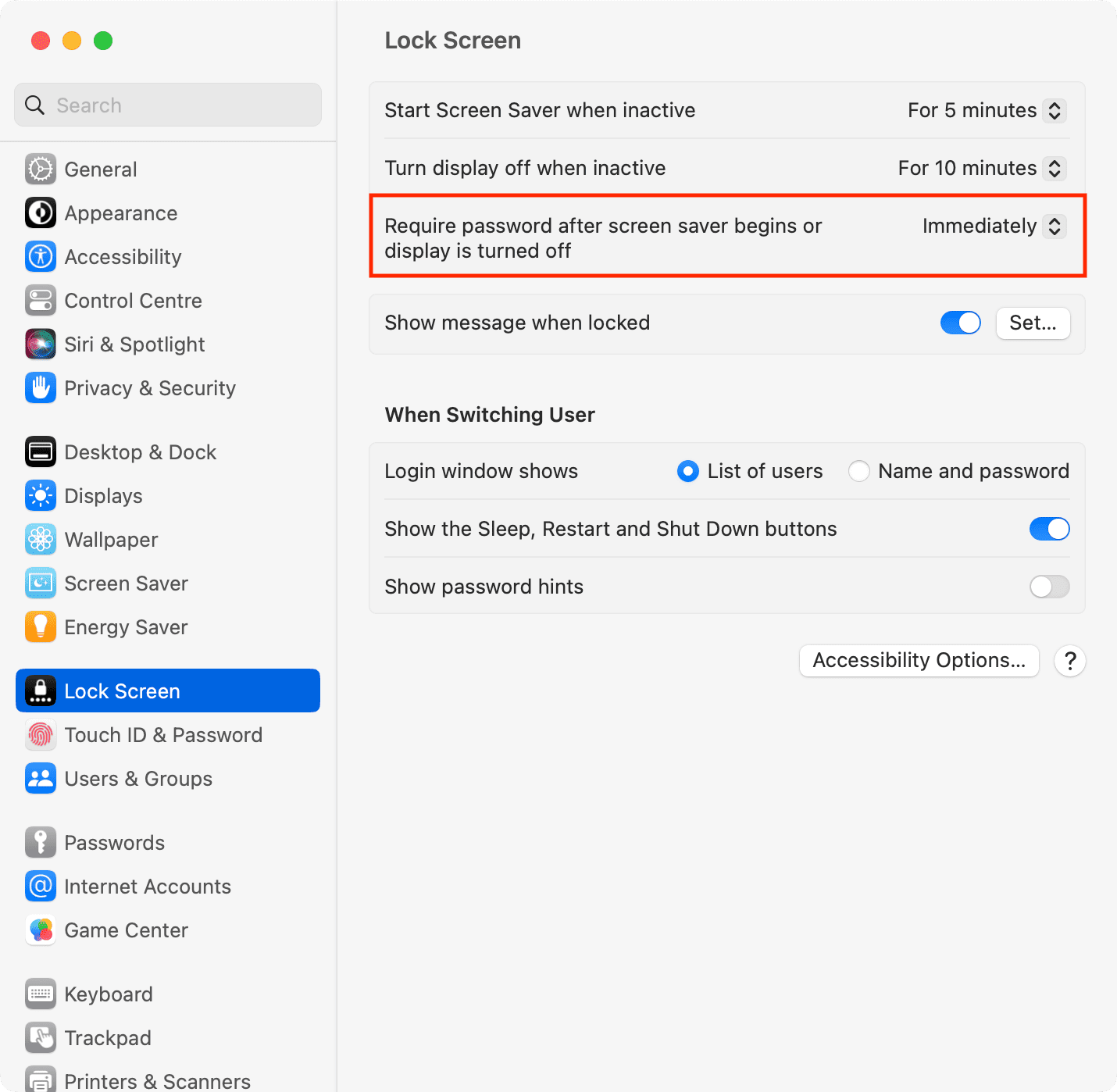
3.使用 Hot Corners 立即鎖定您的 Mac
通過單擊 Apple 圖標 並選擇 鎖定屏幕 或按 Control + Command + Q 可以輕鬆鎖定您的 Mac 鍵在一起。
但是,我使用的一種更快的方法是配置 Hot Corners。這樣做,每當我將鼠標/觸控板指針拖動到 Mac 屏幕的選定角落之一時,我的計算機就會立即被鎖定。它非常快捷方便。
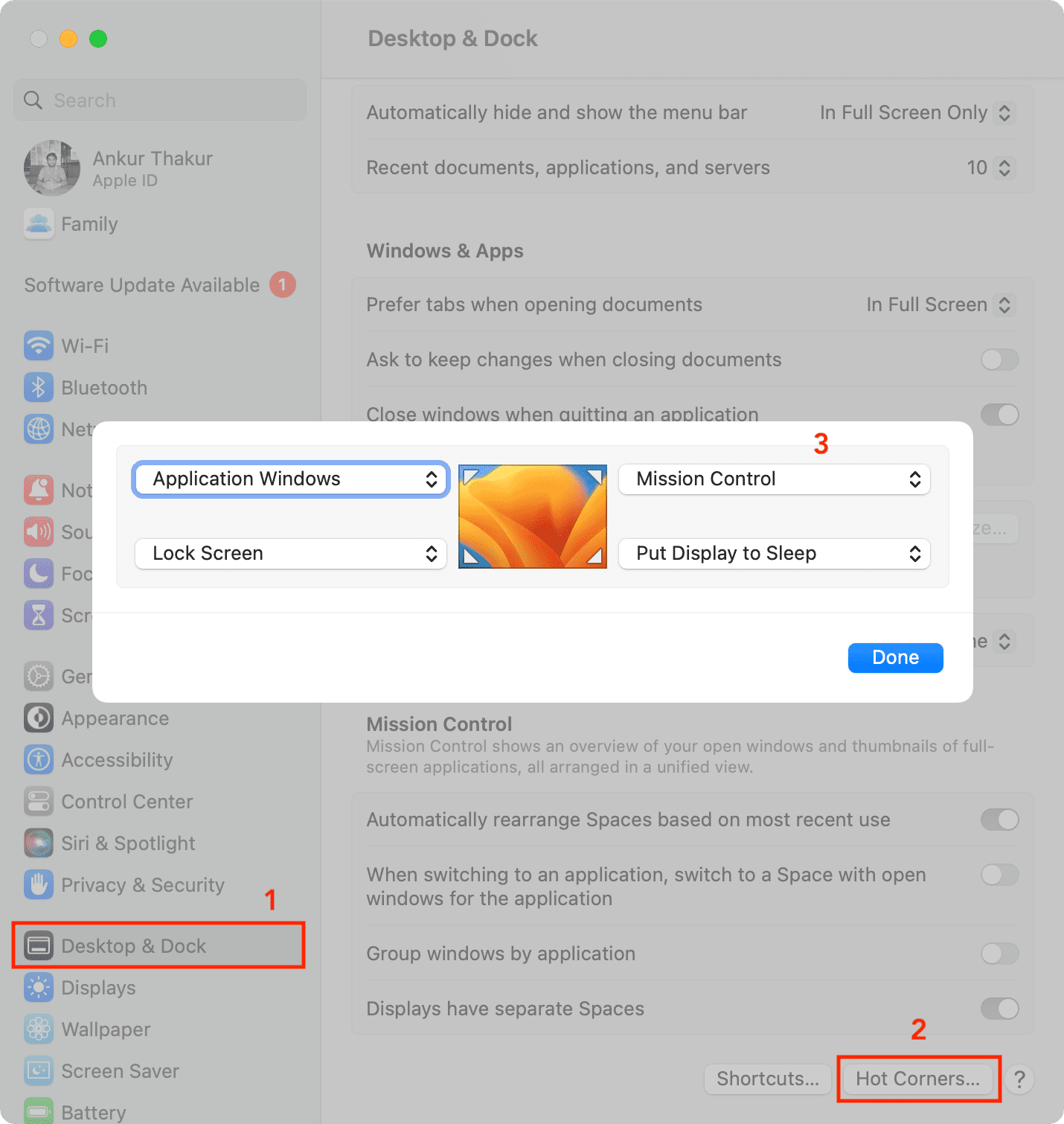
4.將您的 Mac 設置為在不活動後註銷
您是否經常帶著 iMac、Mac mini 或 Mac Studio 離開辦公桌或讓 MacBook 無人看管?在這種情況下,您必須使用上述方法鎖定它。如果您還沒有,請將您的 Mac 設置為在一段時間不活動後自動註銷用戶。如果您的 Mac 無人看管,這樣做可以確保您的文件安全且無法訪問:
轉到系統設置 > 隱私和安全。向下滾動並點擊高級。啟用不活動後自動註銷旁邊的開關。默認情況下,Log out after 時間設置為 60 分鐘,但您可以將其更改為更短的時間,例如 30 分鐘或 5 分鐘。當您在這裡時,您還可以啟用“需要管理員密碼才能訪問系統範圍的設置”以防止對您的設置進行不必要的更改。 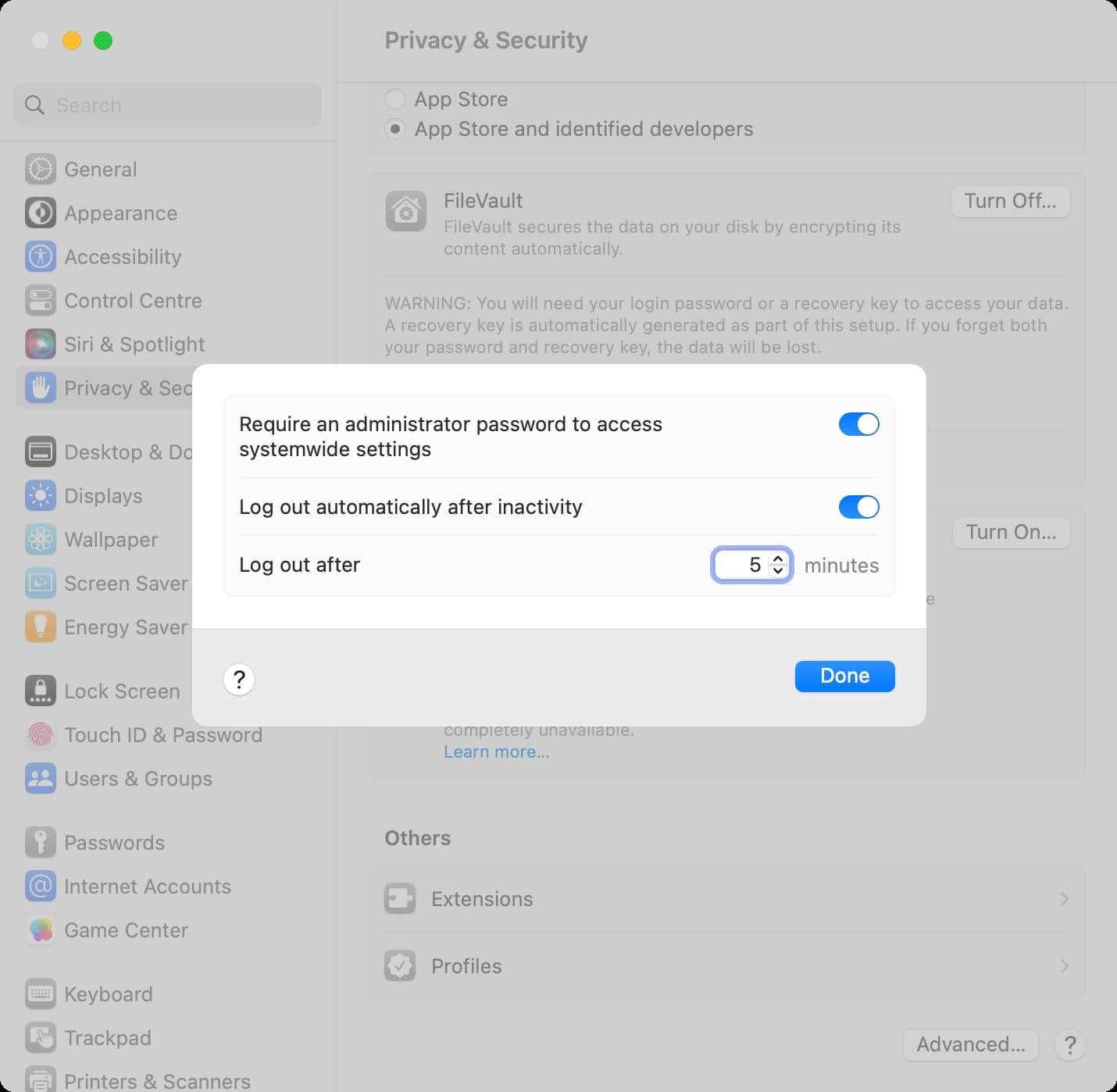 5.在鎖定 Mac 之前保存您的工作
5.在鎖定 Mac 之前保存您的工作
即使在您鎖定 Mac 之後,任何人都可以按住 Mac 的電源按鈕將其關閉,然後按下電源按鈕將其重新打開。
現在,因為您設置了密碼,所以那個人無法進入您的計算機並造成任何損害。但是,當入侵者強行關閉您的 Mac 電源時,所有未保存的工作都將丟失。
例如,如果您打算在工作午休期間讓 Mac 無人看管,請記住保存任何正在進行的工作以防止在鎖定設備之前丟失它的風險。
6.謹慎輸入 Mac 密碼或使用 Touch ID 或 Apple Watch
WSJ 製作了幾個視頻,介紹 iPhone 密碼的安全性薄弱,小偷會看到或記錄一個人手動輸入設備密碼公共場所。隨後,小偷偷走了 iPhone 並使用設備密碼更改 Apple ID 密碼,這可能會導致受害者無法使用 iPhone 以及他們的 Apple ID 永遠。
如果您在公共場所使用 MacBook,請小心手動輸入系統密碼。為了保密,請使用 Mac 上的 Touch ID 解鎖。除此之外,您還可以使用 Apple Watch 自動解鎖您的 Mac。這兩種方法都無需手動輸入密碼。

相關內容 Apple 希望將密碼替換為受 Face ID 和 Touch ID 保護的密鑰
7。打開 FileVault
Mac 的 FileVault 加密技術會對您的文件進行編碼,並確保沒有登錄密碼的人無法查看或複制它們。如果您的 MacBook 上有敏感文件,或者擔心您的 Mac mini 或 Mac Studio 被盜或其中的文件被濫用,您必須啟用 FileVault 來加密和保護您計算機上的信息:
打開系統設置 並點擊隱私和安全。向下滾動並點擊 FileVault 旁邊的打開。輸入您 Mac 的管理員密碼,然後點擊解鎖。現在,您可以設置一個恢復密鑰(絕不能丟失)或僅允許您的 iCloud 帳戶解鎖磁盤。我正在選擇 iCloud 選項。之後,點擊繼續。根據 Mac 上的文件數量,加密可能需要很長時間才能完成。但是,如果您的 Mac 使用 Apple 芯片(M1、M2 及其後繼產品),或者它是帶有 Apple T2 安全芯片的 Intel Mac,或者如果它是 iMac Pro,則驅動器上的文件已經自動加密,因此它應該只需很短的時間即可完成 FileVault 加密。您可以了解更多信息。 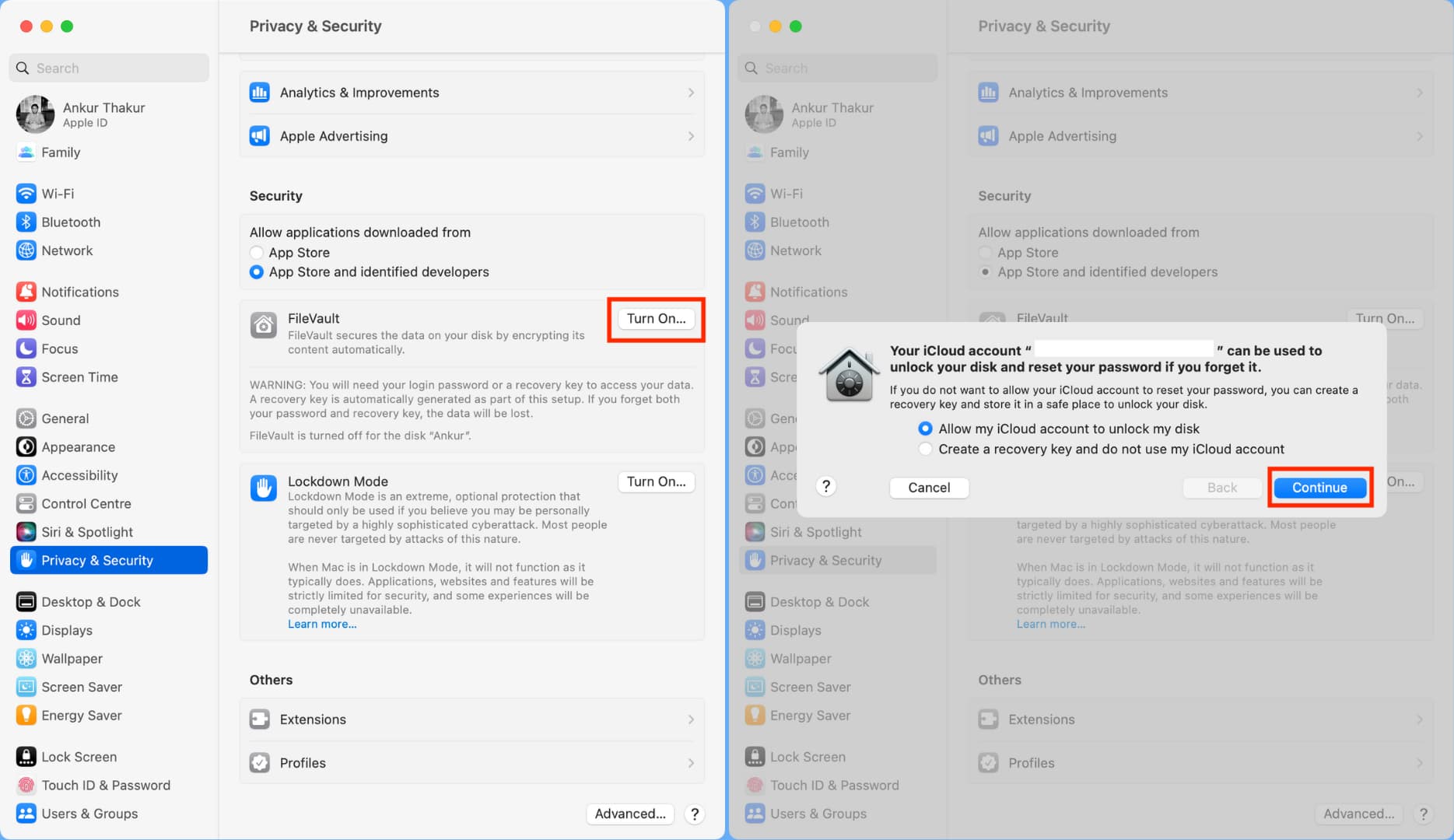
8。阻止遠程訪問和額外的共享連接
如果不需要遠程登錄和管理以及其他共享選項(例如來自 Android 設備的藍牙文件共享或屏幕共享),您可以將它們關閉以使您的 Mac 更安全:
打開系統設置,然後點擊常規 > 共享。關閉所有不使用的選項。 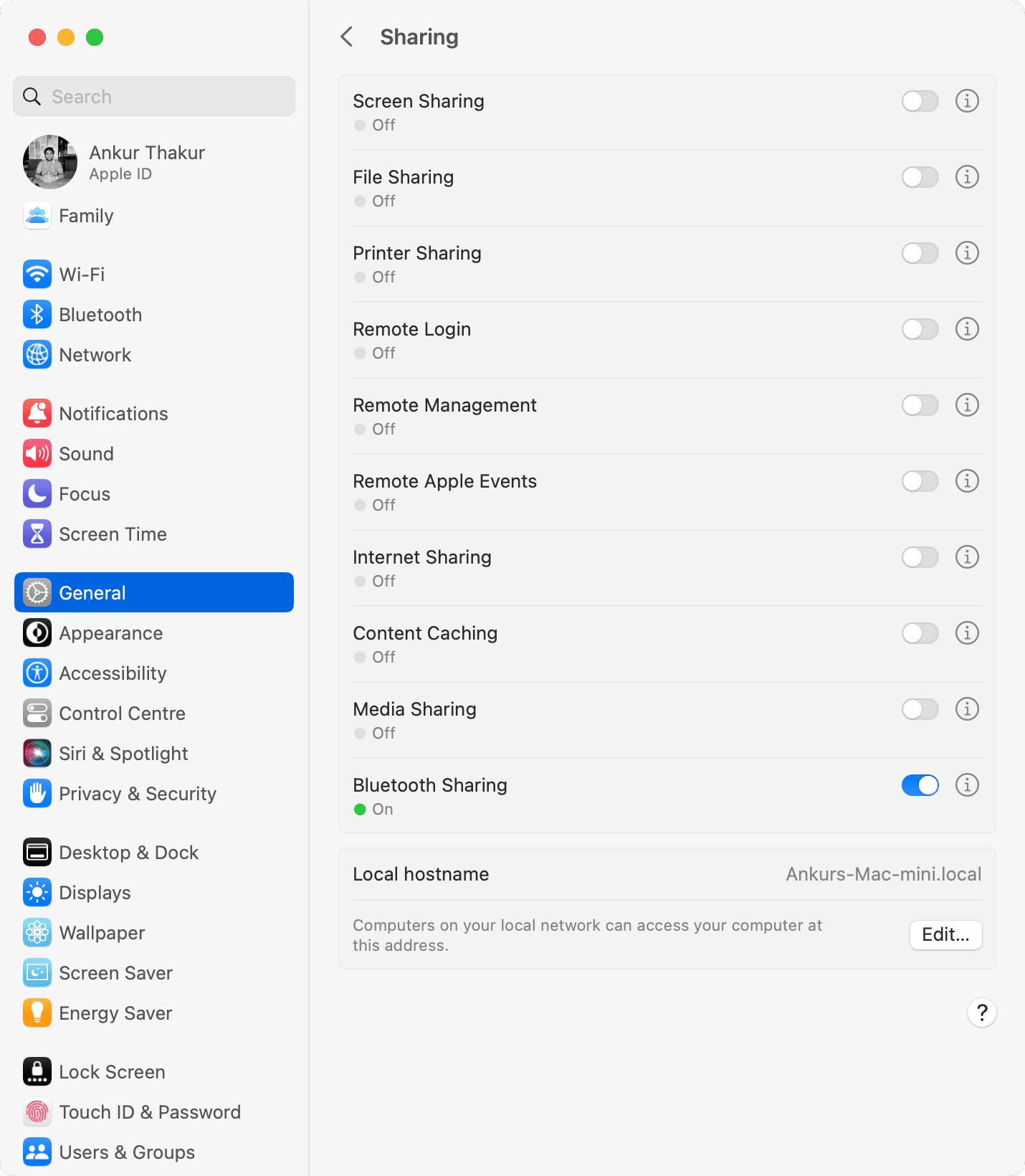
9。打開防火牆
一旦在您的 Mac 上啟用了防火牆,它就會起到屏蔽作用,防止來自其他設備或互聯網的任何不需要的傳入網絡連接。
打開系統設置然後點擊網絡。點擊防火牆。啟用防火牆 的開關。您可以單擊選項 按鈕進一步自定義它或阻止所有傳入連接或打開隱身模式。此 Apple 支持教程 告訴您所有相關信息。 
10.多用一個密碼保護敏感文件和文件夾
如果其他家庭成員或辦公室同事使用您的計算機,您可以採取一個簡單的步驟來鎖定您的私人圖像、視頻、音頻、文檔等,使用一個密碼附加密碼。
11.鎖定支持的應用程序
Telegram 等一些 Mac 應用程序允許您設置密碼鎖定以防止不必要的訪問。您可以瀏覽相關應用的應用內設置並尋找此類選項,或聯繫應用開發者並請求他們在未來的更新中添加應用鎖。
Telegram 應用程序要求在 Mac 上輸入密碼。
相關:如何在 iPhone、iPad 和 Mac 上鎖定筆記
12.創建單獨的用戶
這是一種方便且安全的解決方案,可防止對您的文件進行不必要的訪問,同時仍允許其他人使用您的 Mac。您所要做的就是為您的 Mac 創建一個單獨的標準用戶,該用戶可以使用您的 Mac,但將您和他們的文件分開且不可訪問。
您可以根據需要創建任意數量的單獨帳戶.例如,您可以為您的配偶、孩子、兄弟姐妹等創建不同的用戶帳戶。除此之外,您還可以啟用訪客登錄。
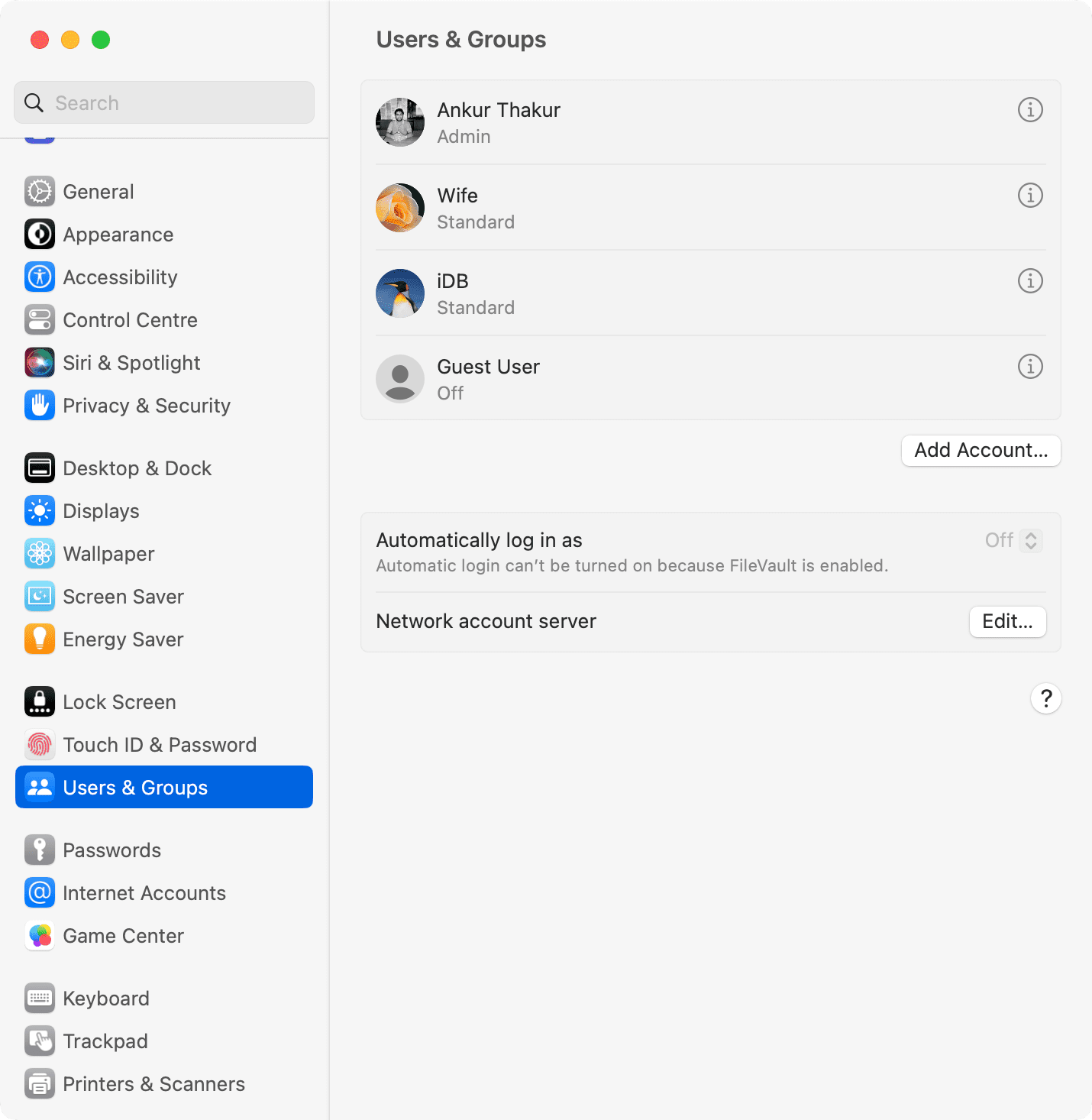
13。除了您之外,不要添加任何人作為 Mac 的管理員
雖然您可以根據需要創建任意數量的標準用戶帳戶,但我們建議您只擁有一個管理員帳戶:您的!不要將管理員權限授予任何其他用戶,因為這會讓他們完全控制您的 Mac。
您可以通過轉到系統設置 > 用戶和群組。要將管理員轉變為標準用戶,請單擊該用戶名旁邊的信息按鈕 ⓘ,然後關閉“允許此用戶管理此計算機”開關。
14.停止將個人圖片用作屏幕保護程序
您 Mac 附近的任何人都可以看到屏幕保護程序。為了最大限度地保護隱私並防止照片被濫用,您可以使用漂亮的庫存照片作為辦公室 Mac 上的屏幕保護程序,而不是使用您的家庭照片。
15.防止敏感文件、文件夾和數據出現在 Spotlight 中
如果您的設置涉及讓其他用戶使用您的 Mac,您仍然可以防止個人文件夾出現在 Spotlight 搜索中。這樣,如果該人使用 Spotlight 查找內容,您排除的文件夾將不會顯示在搜索結果中。
16.定期備份您的 Mac
macOS 具有方便的時間機器功能,可將您的 Mac 備份到外部驅動器。經常使用此功能可確保您的所有文件和記憶都是安全的,並且在您的計算機發生不幸事件時可以輕鬆恢復。更進一步,使用 Backblaze 等服務進行遠程備份。
17。在 Mac 的鎖定屏幕上顯示消息
您可以在 Mac 的鎖定屏幕和登錄屏幕上顯示包含說明、請求、電話號碼、電子郵件或任何內容的消息。這樣,如果您放錯了 Mac,撿到者可以在啟動機器時看到它並聯繫您歸還它。
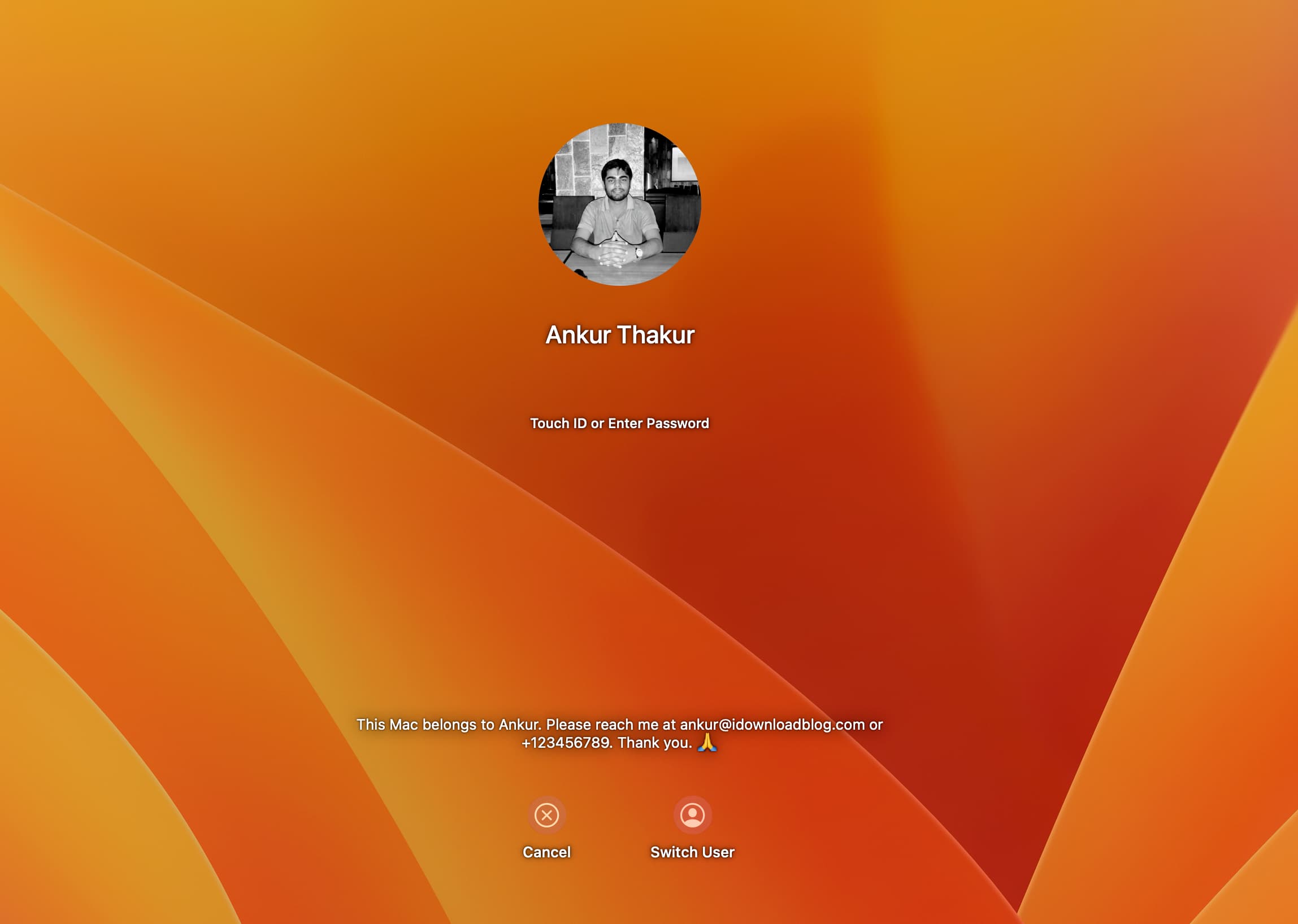
18。不要關閉“查找”
當您設置 Mac 並使用您的 Apple ID 登錄時,“查找我”服務會自動啟用。這是一項安全功能,可讓您了解位置、播放聲音、顯示信息以及遠程抹掉 Mac 上的所有數據。此外,添加的激活鎖可防止其他人使用它,除非他們輸入您的 Apple ID 密碼。
總的來說,這是一個非常有用的功能,您一定不要關閉它。您可以在系統設置 > Apple ID > iCloud > 顯示全部 > 查找我的 Mac 中訪問它。
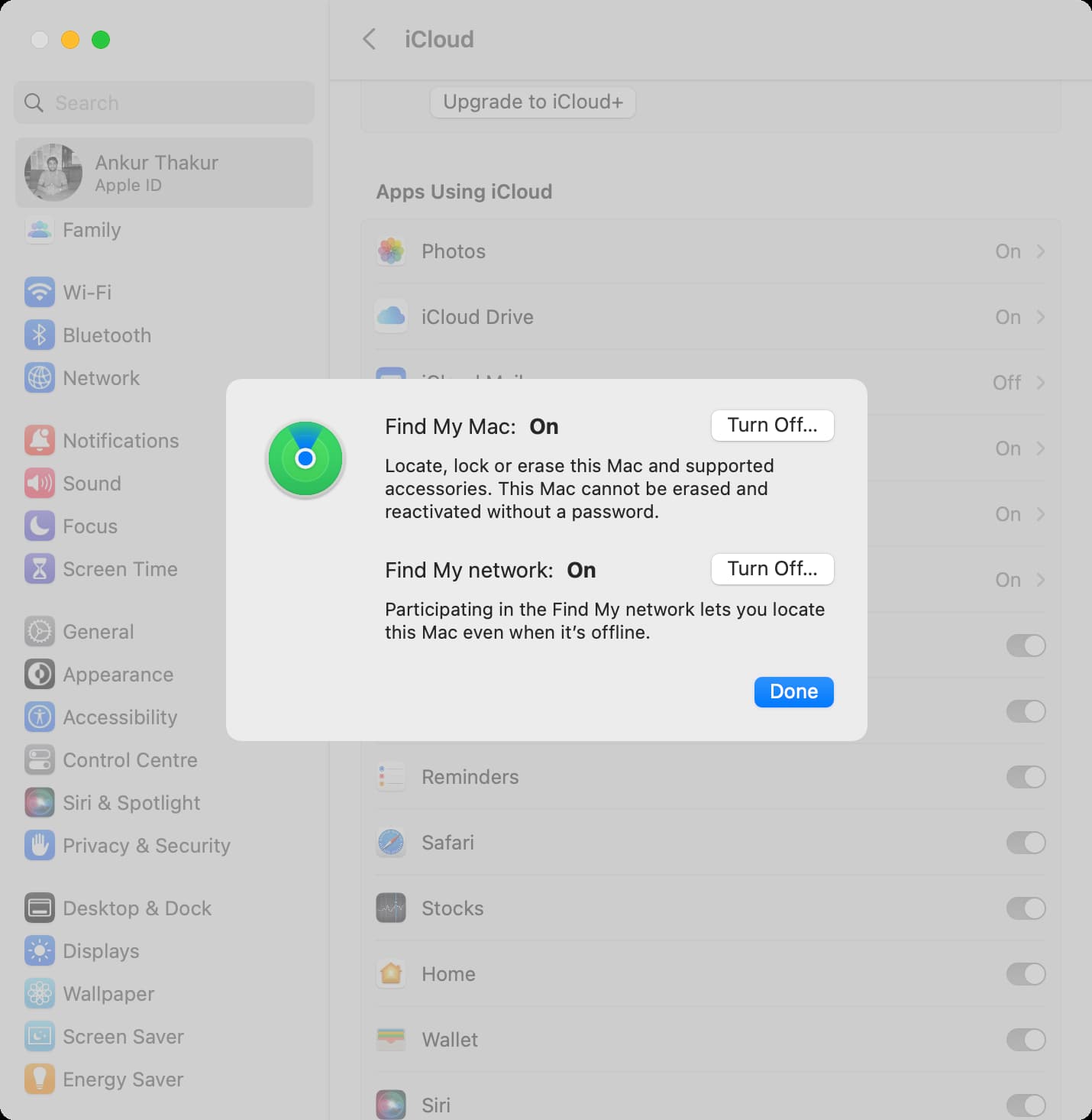
這些是保護 Mac 的一些實用方法。您在 Mac 上還使用什麼可以派上用場來保護您的數據?請在評論中與我們分享。
查看下一步:
