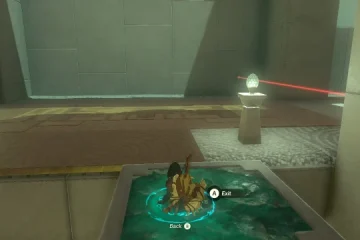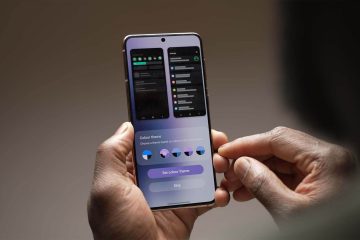如果您的 Windows 11/10 PC 上的截圖和草圖工具沒有覆蓋整個屏幕,那麼這篇文章將為您提供幫助。此問題通常是由於系統規模而不是熱鍵問題引起的。
Windows 11 截圖和草圖工具未覆蓋整個屏幕
在帖子的這一部分,我們將告訴您三個有效的修復程序來解決截圖和草圖工具未覆蓋整個屏幕時的問題:
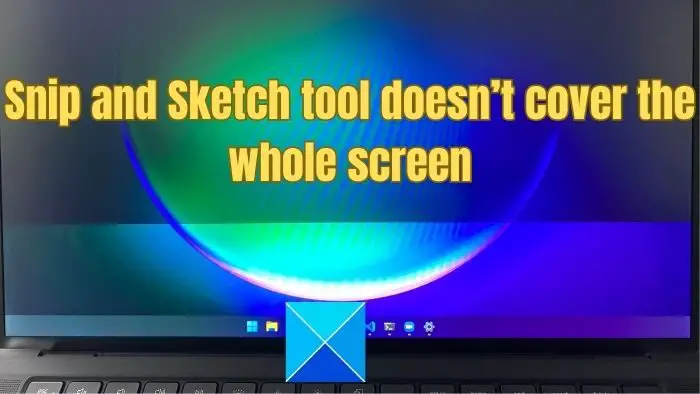 配置顯示器的縮放更改第二台顯示器的分辨率使用第三方屏幕截圖軟件
配置顯示器的縮放更改第二台顯示器的分辨率使用第三方屏幕截圖軟件
讓我們了解所有這些解決方案並應用確切的過程來解決您的 Windows 系統截圖和草圖工具無法覆蓋整個屏幕的問題。
1] 配置顯示器的縮放比例
當您使用兩個具有不同縮放設置的顯示器時,通常會出現此問題。例如,如果您的主顯示器設置為 100% 縮放比例,但副顯示器設置為 125%,它將中斷。
毫無疑問,不正確的顯示器縮放比例設置是截圖和草圖的主要原因工具無法捕獲整個屏幕。理想情況下,兩個顯示器應採用相同的縮放設置。當兩個顯示器的縮放設置不同時,通常會發生錯誤。現在按照以下步驟配置顯示器的縮放比例。
同時按 Win+I 鍵打開設置選項。導航到系統> 顯示 選項現在,您將從右側面板的縮放和佈局 下獲取縮放設置。擴展其下方的下拉菜單,為兩個顯示選擇您想要的任何百分比,然後重新啟動系統以進行更改。
確保在此之後檢查問題是否已解決。
2] 更改第二台顯示器的分辨率
大多數使用多台顯示器的用戶都有不同類型的顯示器,它們的分辨率也不匹配。一個可能比另一個分辨率高,這也可能導致問題。
如果您無法通過更改縮放設置解決問題,您可以將分辨率設置為較低或與其他分辨率相同顯示器。簡而言之,盡可能匹配顯示器的分辨率。通過這個簡單的更改,截圖工具將完美運行並捕獲整個屏幕。
按照以下步驟更改第二台顯示器的分辨率。
按 Windows + I 鍵同時打開設置選項;現在單擊左側面板中的系統。然後從右側面板中選擇顯示選項。現在,在比例和佈局部分下搜索顯示分辨率選項。現在點擊下拉菜單並選擇較低的分辨率option.選擇所需的分辨率後,它會要求保留更改或還原。只需單擊“保留更改”即可將顯示器屏幕設置為較低的分辨率。
3] 使用第三方屏幕截圖軟件
假設您沒有任何效果,或者您缺乏系統或顯示縮放方面的技術知識。在這種情況下,您可以使用任何受信任和支持的第三方屏幕截圖軟件來捕獲整個屏幕或進行屏幕截圖,沒有任何問題。
希望對您有所幫助。
如何操作您在 Snip 和 Sketch 上縮小了嗎?
縮小的方法有兩種——使用鍵盤和使用鼠標的 UI。截圖和草圖工具打開時,按住鍵盤上的 Ctrl 鍵,同時按下減號,它會逐級縮小。或者,您可以使用位於“截圖和草圖”窗口底部的縮放滑塊來縮小。只需單擊並向左拖動滑塊即可縮小。
如何使 Snip and Sketch 全屏顯示?
Snip and Sketch 工具打開後,單擊“最大化”按鈕在窗口的右上角。它看起來像最小化和關閉按鈕旁邊的方形圖標。它只會在您啟動該工具時可見,並且屏幕截圖工具會出現,背景中的所有內容都是暗淡的。