您可以將 iPad 連接到其他更大的顯示器(例如計算機顯示器)以提高工作效率並在更大的屏幕上查看內容。本教程向您展示如何在另一台顯示器上使用您的 iPad 應用程序或簡單地將您的 iPad 鏡像到更大的屏幕。
將第二台顯示器與 iPad 搭配使用:隱藏
將您的 iPad 與顯示器和舞台管理器一起使用
您可以連接您的 iPad Air(第 5 代或更高版本)、iPad Pro 11 英寸(第 3 代或更高版本) 和 iPad Pro 12英寸(第 5 代或更高版本) 到高達 6K 的顯示屏並在其上使用您的 iPad 應用程序。這不僅僅是屏幕鏡像,而是在顯示器上使用 iPad 應用程序作為第二個擴展屏幕。
以下是如何在外部顯示器上像使用計算機一樣使用 iPad:
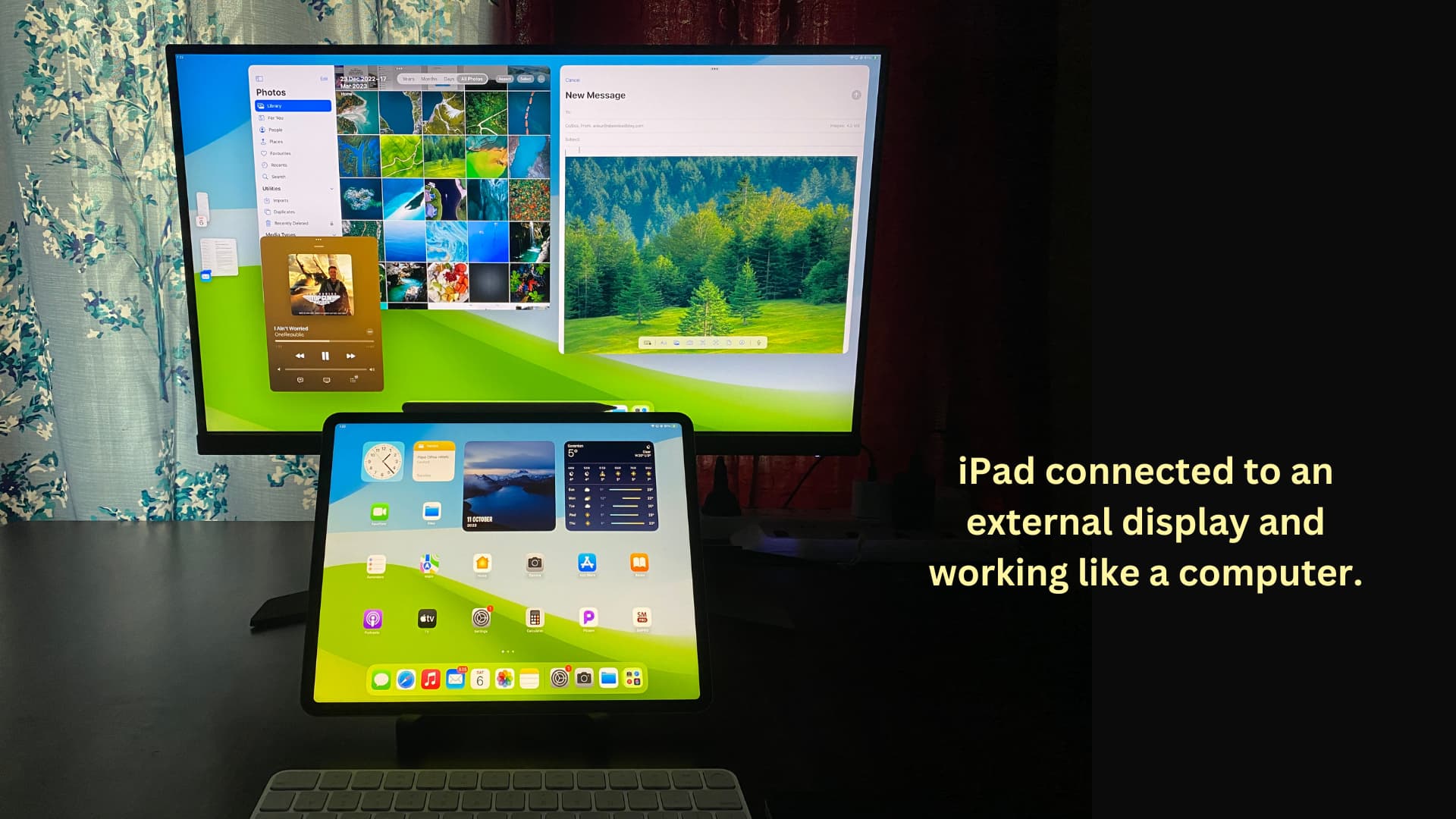
1) 將鼠標或觸控板連接到您的 iPad。如果您需要輸入任何內容,您還可以連接鍵盤。沒有備用鼠標和鍵盤?在 iPad 上無線使用 Mac 的鍵盤、鼠標或觸控板。
提示:連接鼠標或鍵盤後,轉到 iPad 設置 > General > Trackpad & Mouse 並啟用Secondary Click(相當於在 Mac 上右鍵單擊或按住 Control 單擊)。
2) 打開 iPad 控制中心並確保 Stage Center 已啟用。請注意,即使 Stage Manager 關閉,您也可以在連接的顯示器上使用 iPad 應用程序!
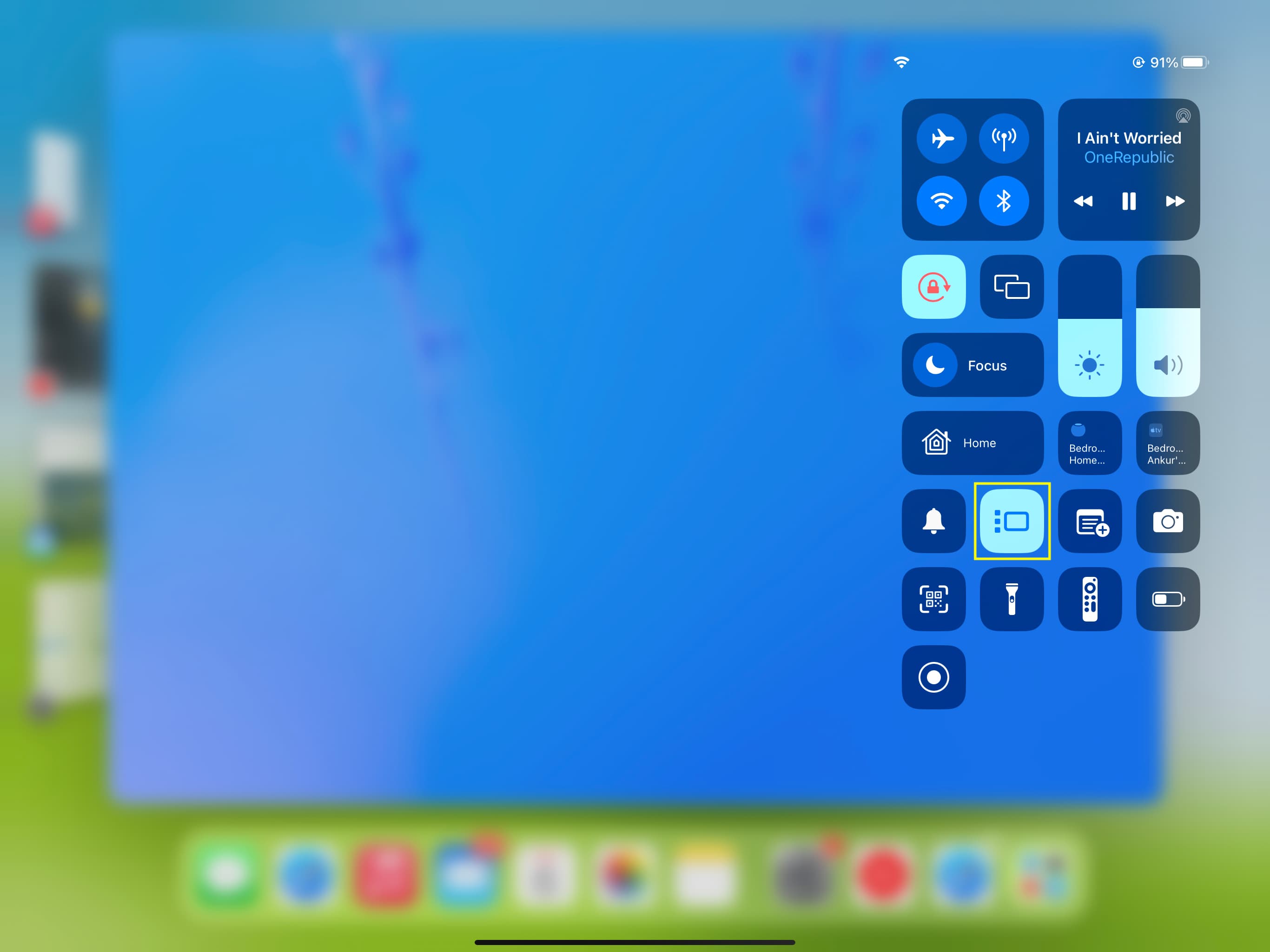
3)將您的 iPad 橫向放置在支架或保護套上。
4)使用 USB-C 數據線將您的 iPad(上述型號)連接到顯示器。如果您的顯示器不支持 USB-C,則必須使用合適的數據線和 USB-C 集線器。
5) 在顯示器上切換到正確的輸入源.例如,我使用 USB-C 數據線將 iPad 連接到顯示器;因此,我在顯示器上選擇 USB-C 而不是 HDMI 作為信號源。
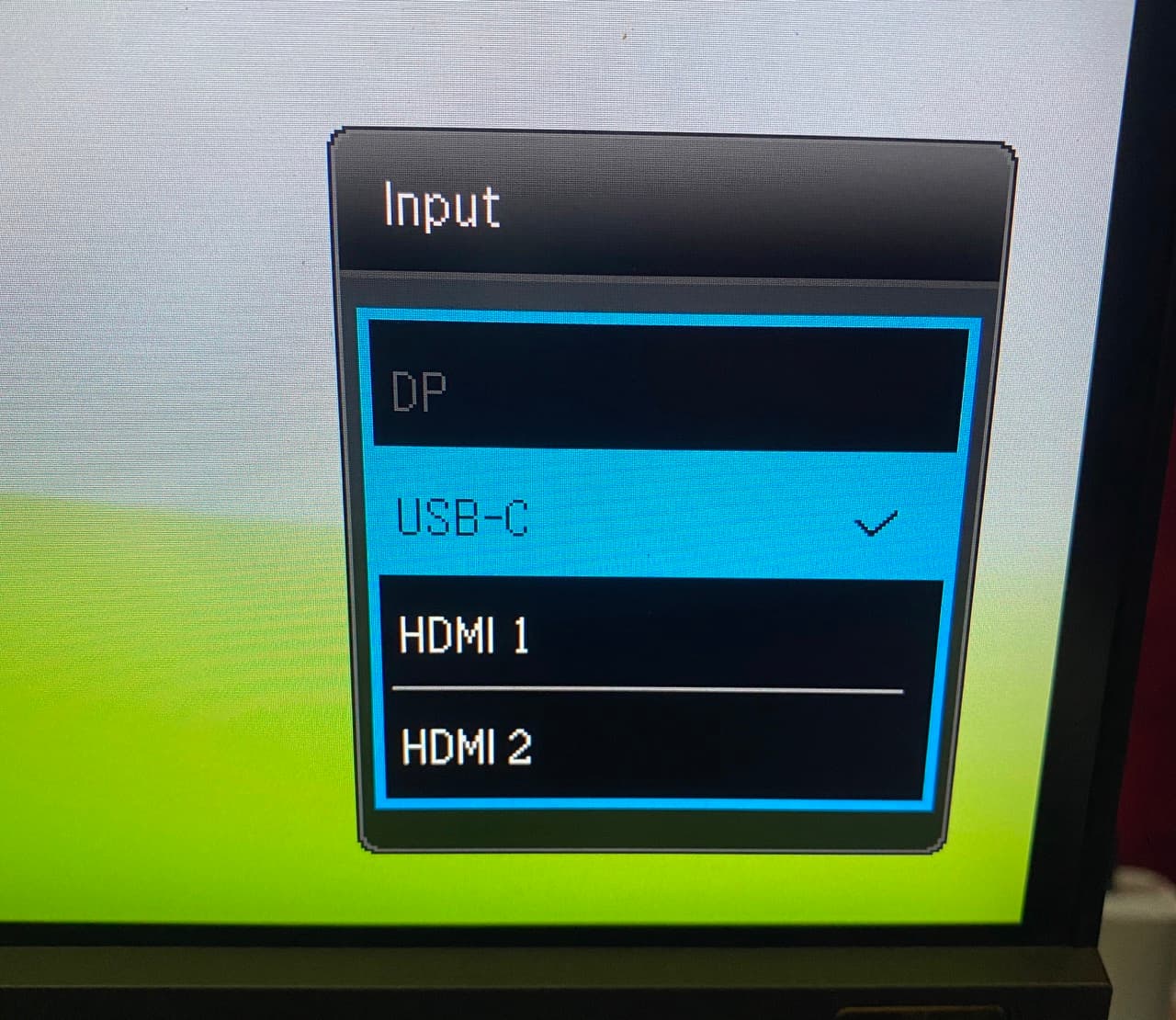
6) 您現在應該可以在顯示器上看到您的 iPad 屏幕。它很可能在第二個顯示器上鏡像與 iPad 屏幕相同的內容。
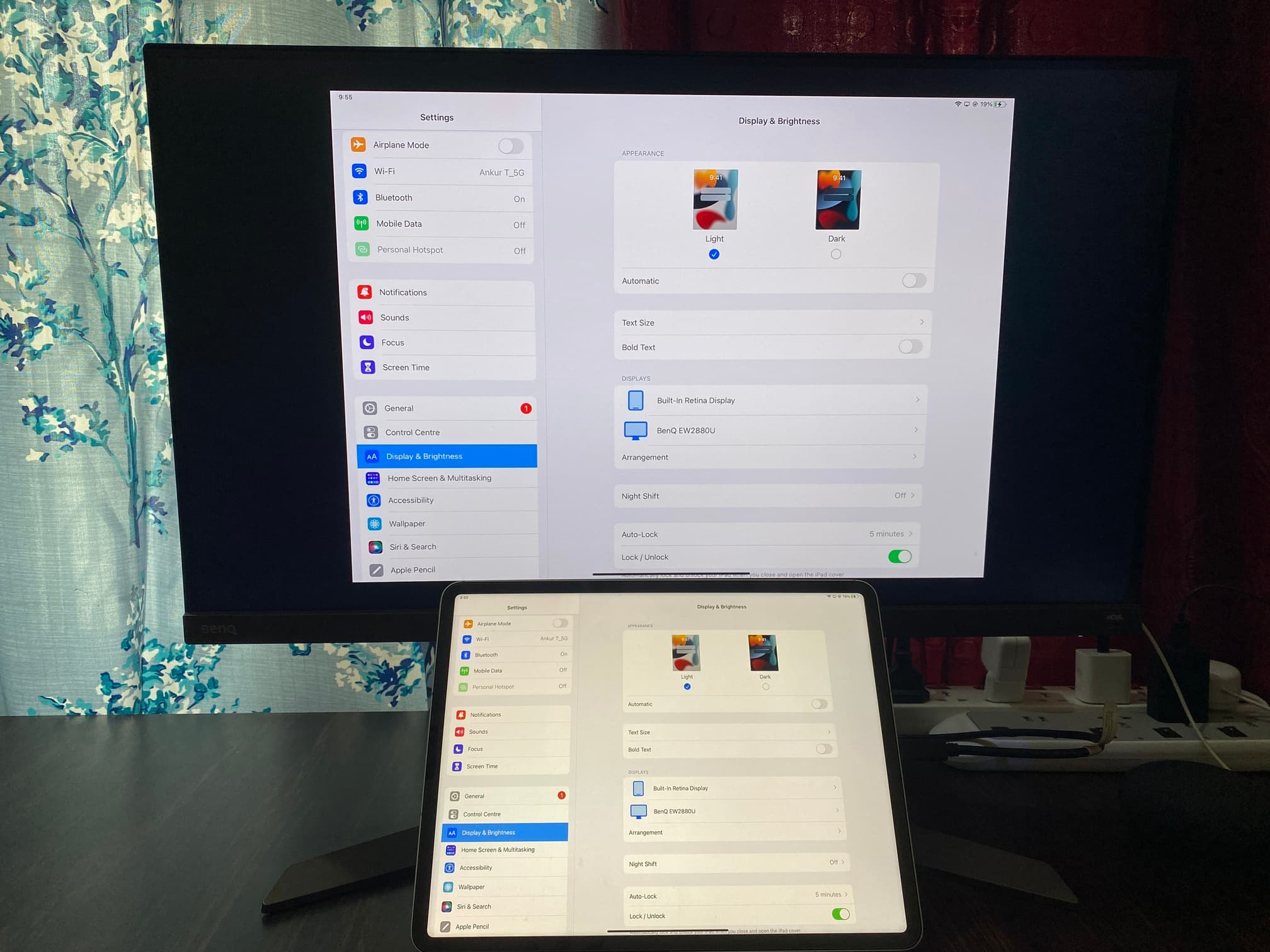 iPad 屏幕鏡像到計算機顯示器。
iPad 屏幕鏡像到計算機顯示器。
您的顯示器將顯示與 iPad 屏幕完全相同的所有內容.但是,當您在 iPad 上使用 YouTube 等應用程序時,它會自動將視頻播放到連接的顯示器。 Netflix 等阻止 AirPlay 的應用程序將在您的 iPad 屏幕上播放,而不是在顯示器上播放。像 Keynote 這樣的生產力應用程序會將您的顯示器識別為第二個顯示器並相應地運行。
7) 但是我們想利用 Stage Manager 並使用 iPad 的顯示器和顯示器的分別顯示不同的內容。為此,請轉到 iPad 設置應用 > 顯示和亮度。在這裡,您將在顯示器標題下看到連接的顯示器的名稱。在此屏幕中點按安排。

8) 關閉鏡像顯示並點按設置.
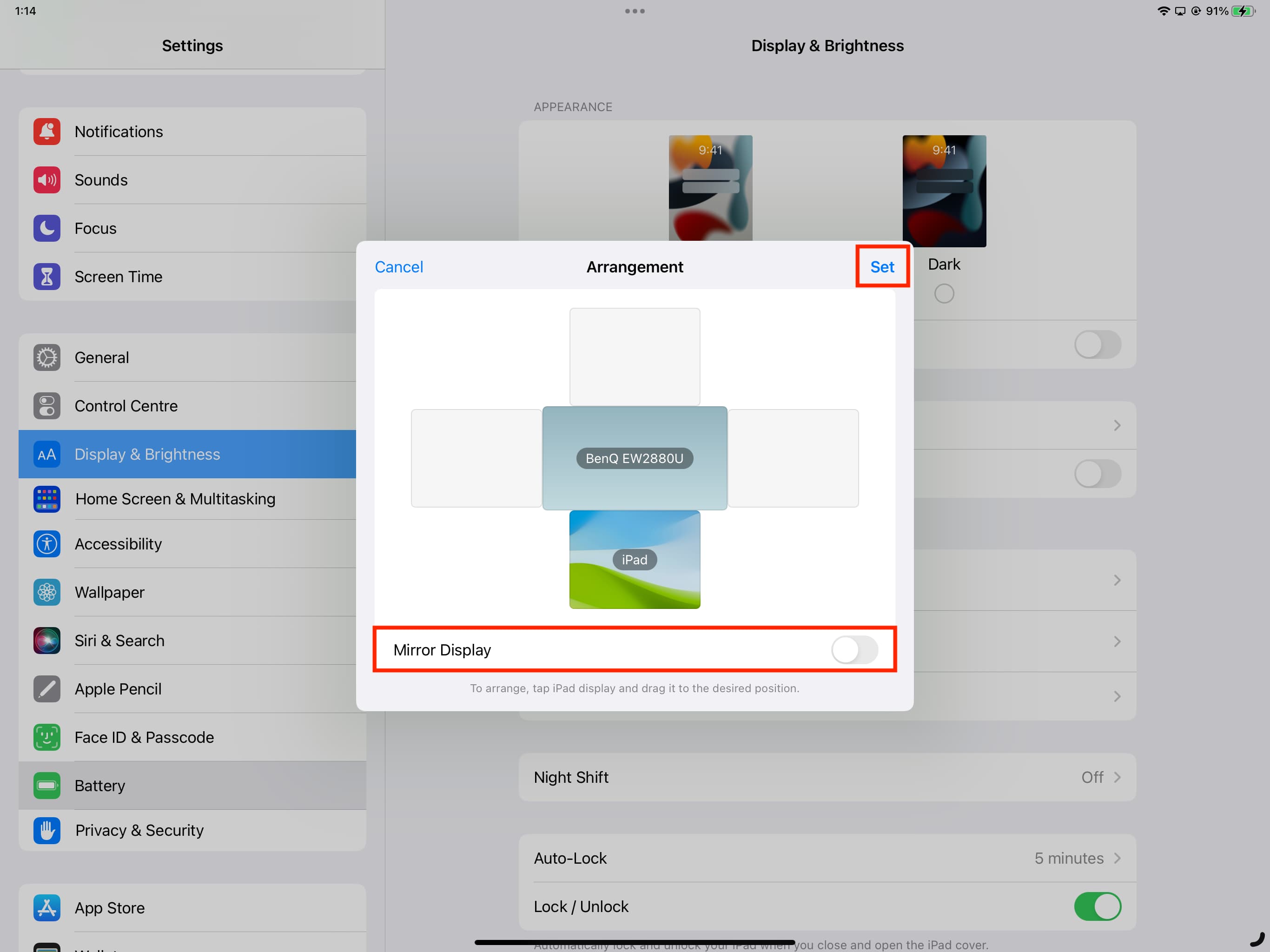
注意:注意您的 iPad 相對於顯示器的位置。它將幫助您將鼠標光標從 iPad 屏幕移動到顯示器(下面的第 9 步)。例如,如果您的顯示器位於 iPad 上方(如上面的屏幕截圖所示),則將鼠標指針從 iPad 屏幕的頂部邊緣向上拖動會將指針指向您的第二個顯示器。同樣,如果您拖動 iPad 縮略圖(在上面的屏幕截圖中)並將其放在右側,則必須將 iPad 鼠標指針拖動到屏幕的右邊緣以將其推送到顯示器。這是一個簡單的事情,你在使用過程中就會明白。
在 iPad 顯示設置中關閉鏡像屏幕後,你會在顯示器上看到一個空白的類似 Mac 的桌面屏幕,底部有一個 Dock.它的外觀如下:
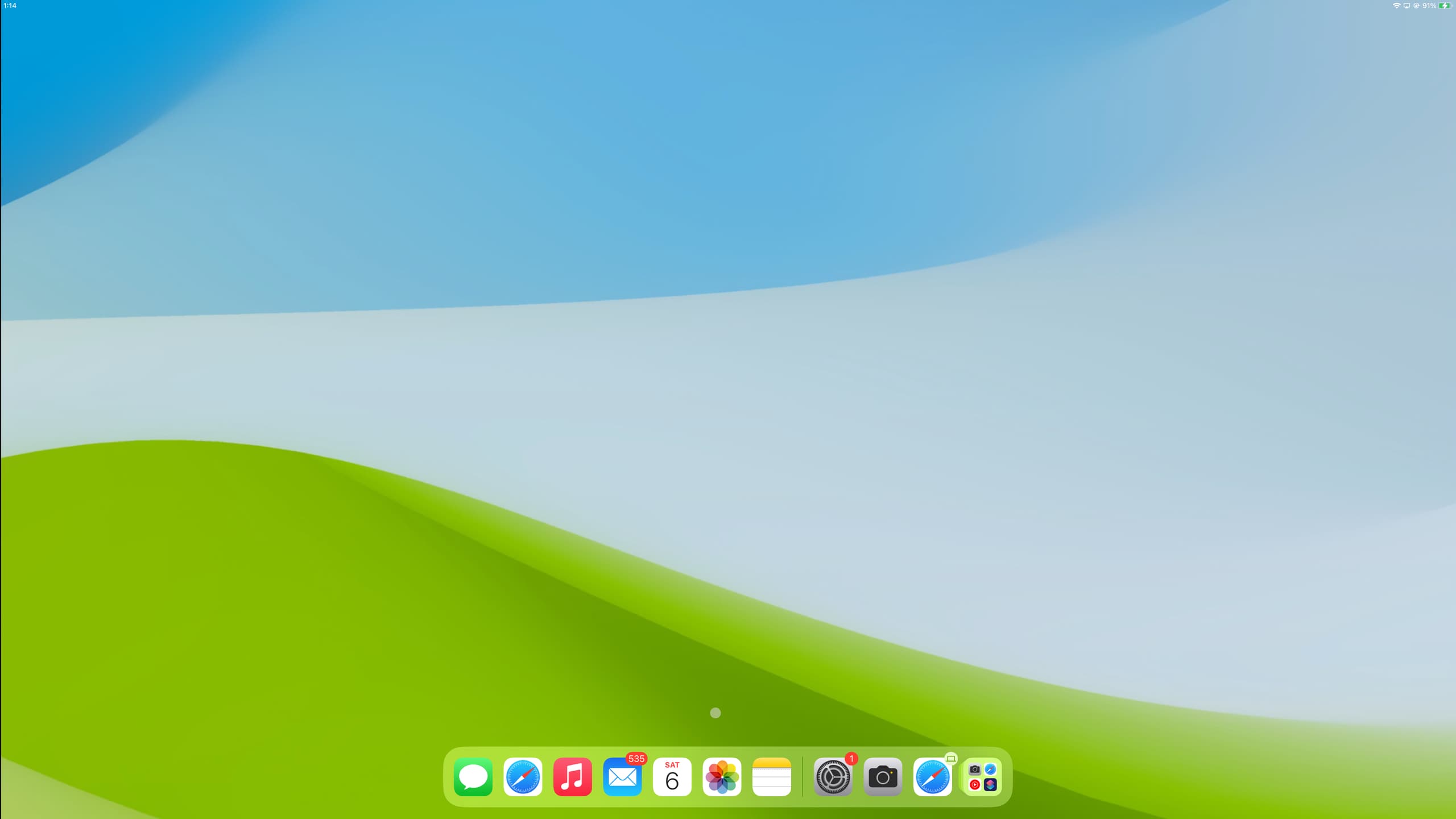
9) 將鼠標(連接到 iPad)拖動到外部顯示器。
10) 現在,您可以從顯示器上的程序塢或應用程序庫打開應用程序。

您可以同時在 iPad 屏幕上使用其他應用。
 你可以看到我的 iPad 在它的主屏幕上,而音樂和郵件應用程序在連接到我的 iPad 的第二個顯示器上打開。
你可以看到我的 iPad 在它的主屏幕上,而音樂和郵件應用程序在連接到我的 iPad 的第二個顯示器上打開。
現在,讓我們來看看你可以用你的 iPad 應用程序在連接的顯示器。
移動文件
您可以從 iPad 內置屏幕上打開的應用程序複製內容,然後將其粘貼到更大顯示器上打開的應用程序中。
p>
更改應用程序窗口大小
將指針放在四個應用程序窗口邊緣之一上並拖動以調整大小。
進入全屏
方法 1:將指針放在應用程序窗口的一個角上並一直向下拖動,直到 Stage Manager 側邊欄和底部 Dock 隱藏,您的應用程序進入全屏模式。
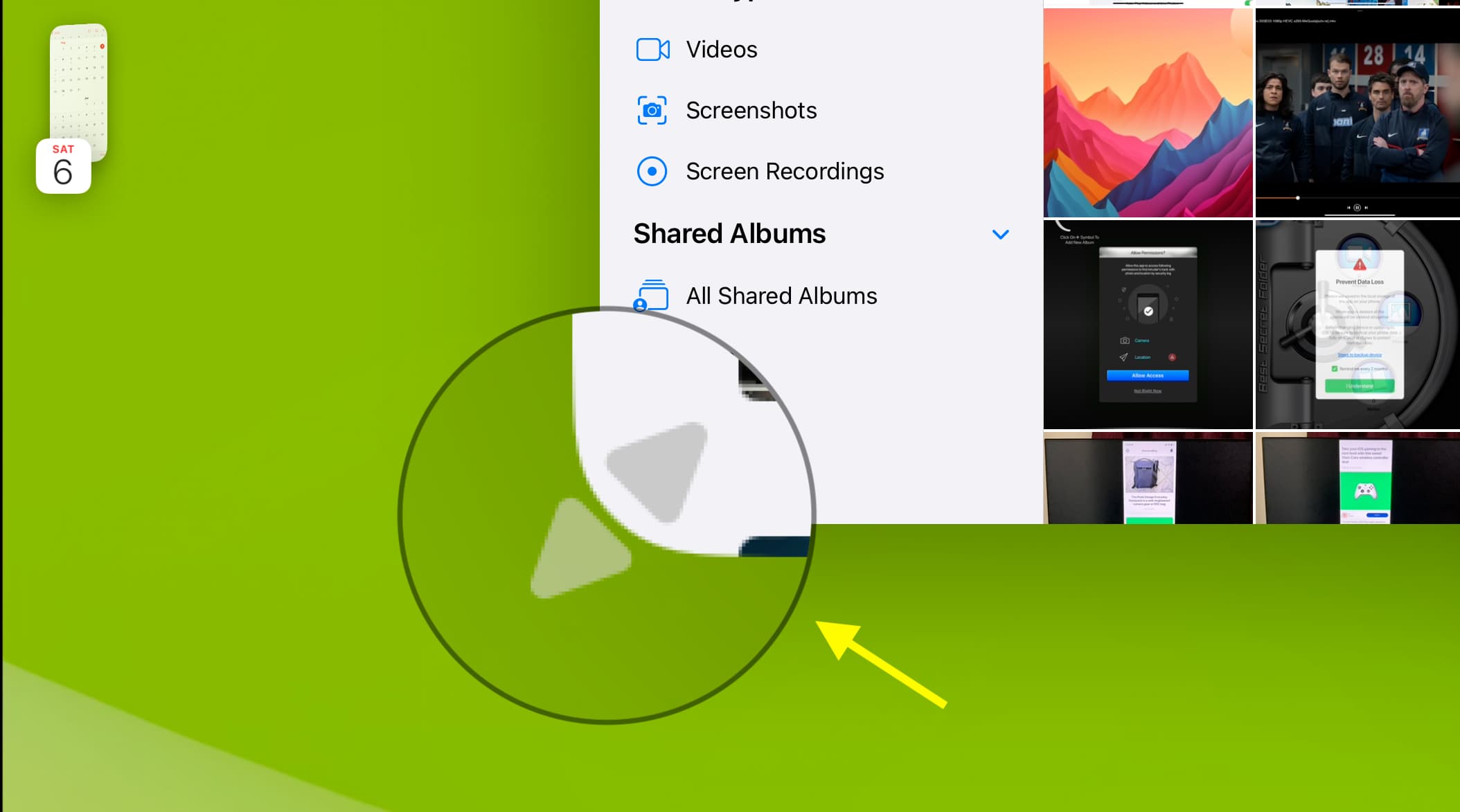
方法 2:點擊打開的應用窗口頂部中間的三點圖標,然後選擇進入全屏。
遺憾的是,沒有立即將窗口恢復到之前較小尺寸的選項。然後點擊三點圖標 > 最小化將該應用程序返回到 Dock。但是,您可以拖動全屏應用程序窗口的兩側以手動將其變小。
創建和使用應用程序集
當您使用 iPad 時,您可以在 Split View 或 Slide Over 中打開兩個應用程序並同時使用它們。
但是,當您將 iPad 與外部顯示器一起使用時,您可能已經註意到您只能在屏幕上顯示一個應用程序。這是 iPad 和 Mac 上的典型 Stage Manager 行為。
但是使用應用程序集,您可以同時在屏幕上顯示兩個或多個應用程序窗口並在它們之間切換。您還可以拖放文件,例如將圖像從照片應用程序拖放到郵件應用程序的撰寫電子郵件窗口中。
在 iPad 上使用時創建應用程序集的兩種方法顯示
方法1:確保第一個應用程序在屏幕上打開。現在,單擊其窗口頂部的三點圖標,然後選擇添加另一個窗口。選擇一個打開的應用程序或單擊 Dock 中的應用程序庫圖標並選擇任何其他應用程序。
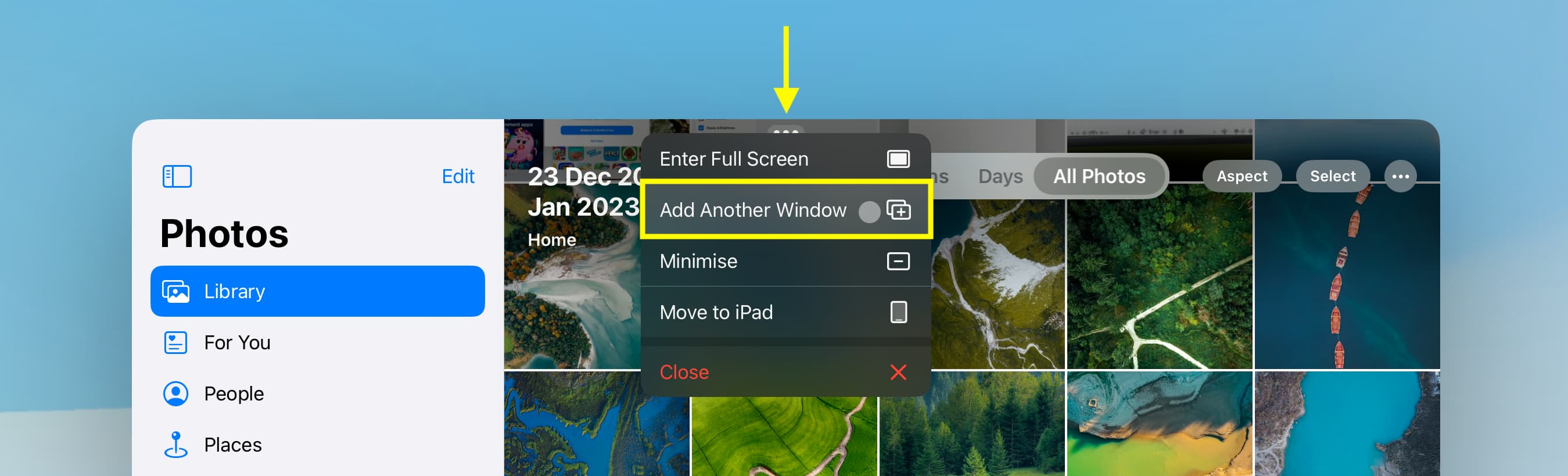
方法 2:打開一個應用在屏幕上,從左側 Stage Manager 縮略圖、Dock 或應用程序庫中拖動另一個應用程序圖標或磁貼。
注意:在我的測試中,我發現一個應用程序不能同時成為兩個應用程序集的一部分:例如,如果照片應用程序已經是應用程序集的一部分,並且您通過將照片應用程序圖標拖到另一個應用程序上來創建另一個應用程序集,則照片應用程序將停止上一個應用程序集的一部分。
當您切換到另一個應用程序時,該應用程序集將最小化,您將在 Stage Manager 左側邊欄中看到所有應用程序的應用程序圖標。單擊它將在屏幕上顯示該應用程序集的所有應用程序窗口。
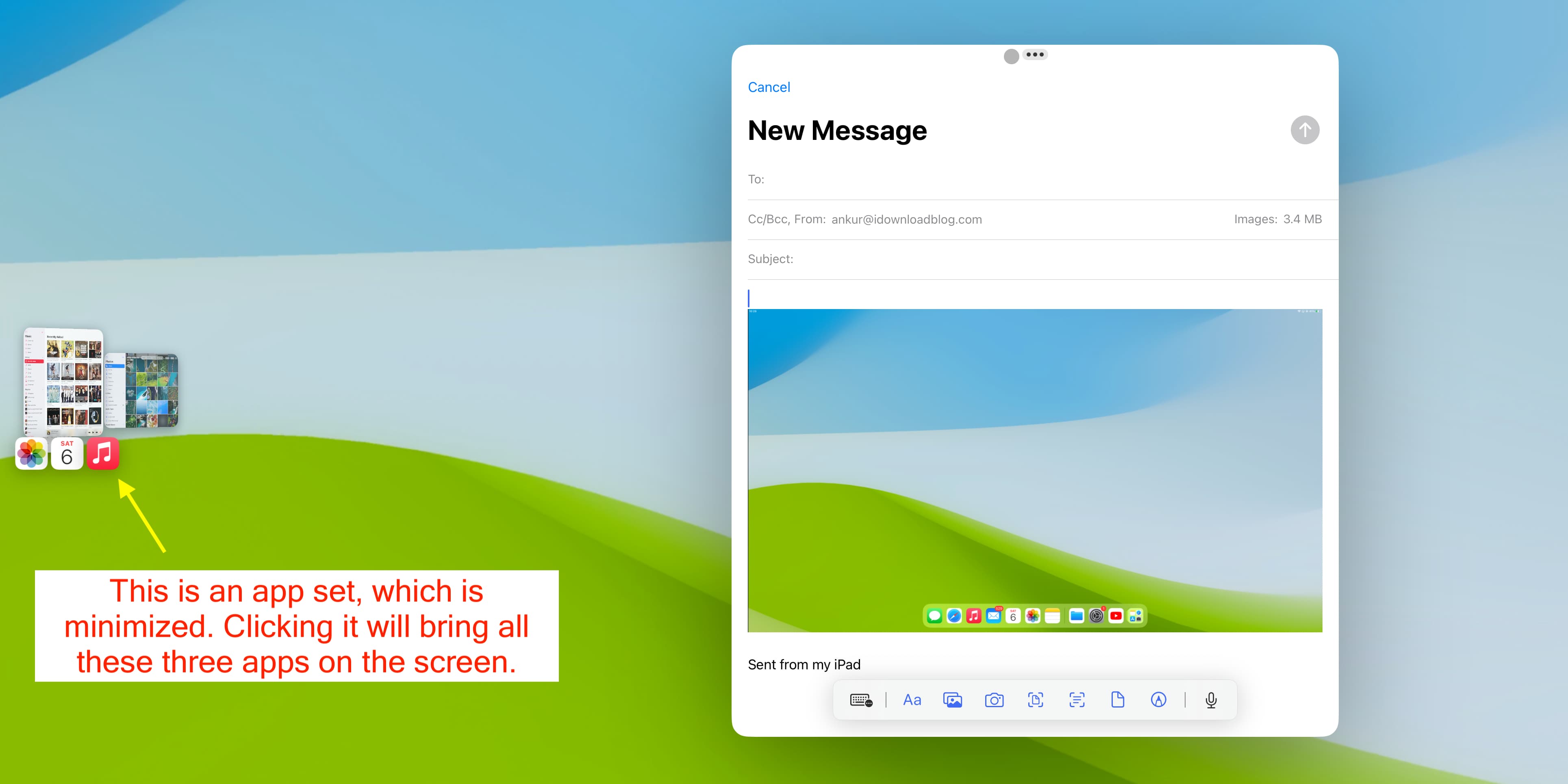
要停止使用該應用程序集:
將一個應用程序窗口一直拖動到左側 Stage Manager 側邊欄以將其從應用程序集中刪除。或者,點擊某個應用的三點圖標並關閉它。或者,將應用移回 iPad 屏幕。
將應用程序從 iPad 屏幕移至顯示屏,反之亦然
在 iPad 上:點擊三點圖標,在 iPad 顯示屏上顯示一個應用程序窗口,然後點按移至顯示。 顯示:點擊顯示器上顯示的應用程序窗口的三點圖標,然後選擇移至 iPad。 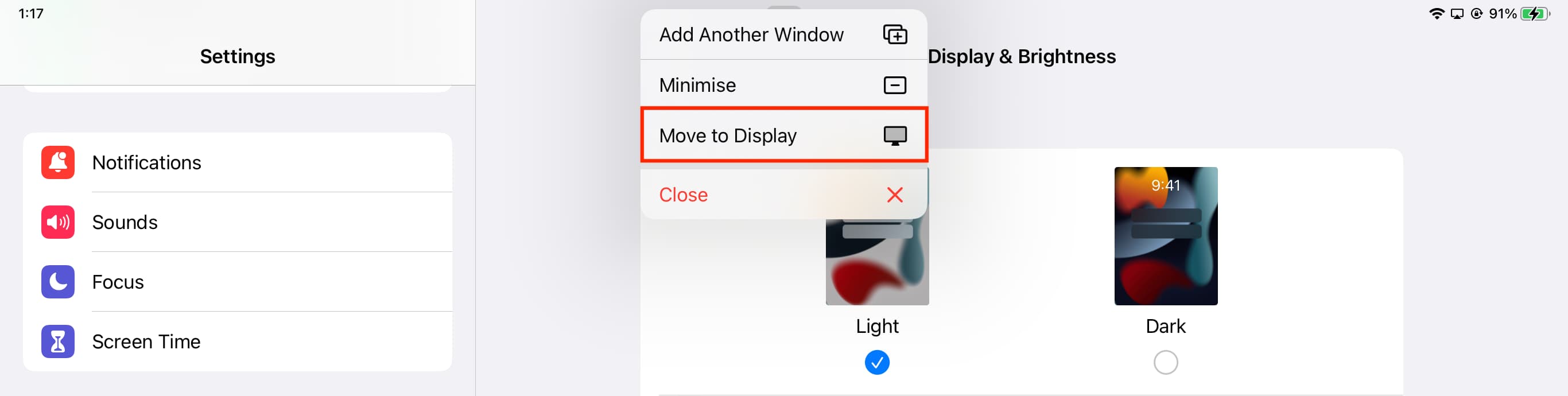
隱藏 Stage Manager 側邊欄和 Dock,使其不在連接的顯示器上顯示
如果您不想讓 Stage Manager 側邊欄佔據您的屏幕區域,您可以隱藏它然後讓您的應用程序窗口使用全屏顯示空間。方法如下:
在您的 iPad 或連接的顯示器上打開設置應用。轉到主屏幕和多任務處理 > 舞台管理器。點擊外部顯示器標籤。取消選中最近使用的應用 以將其隱藏。同樣,您可以取消選中 Dock 以將其刪除(但我不建議這樣做,因為這會使使用所有應用程序變得更加困難)。 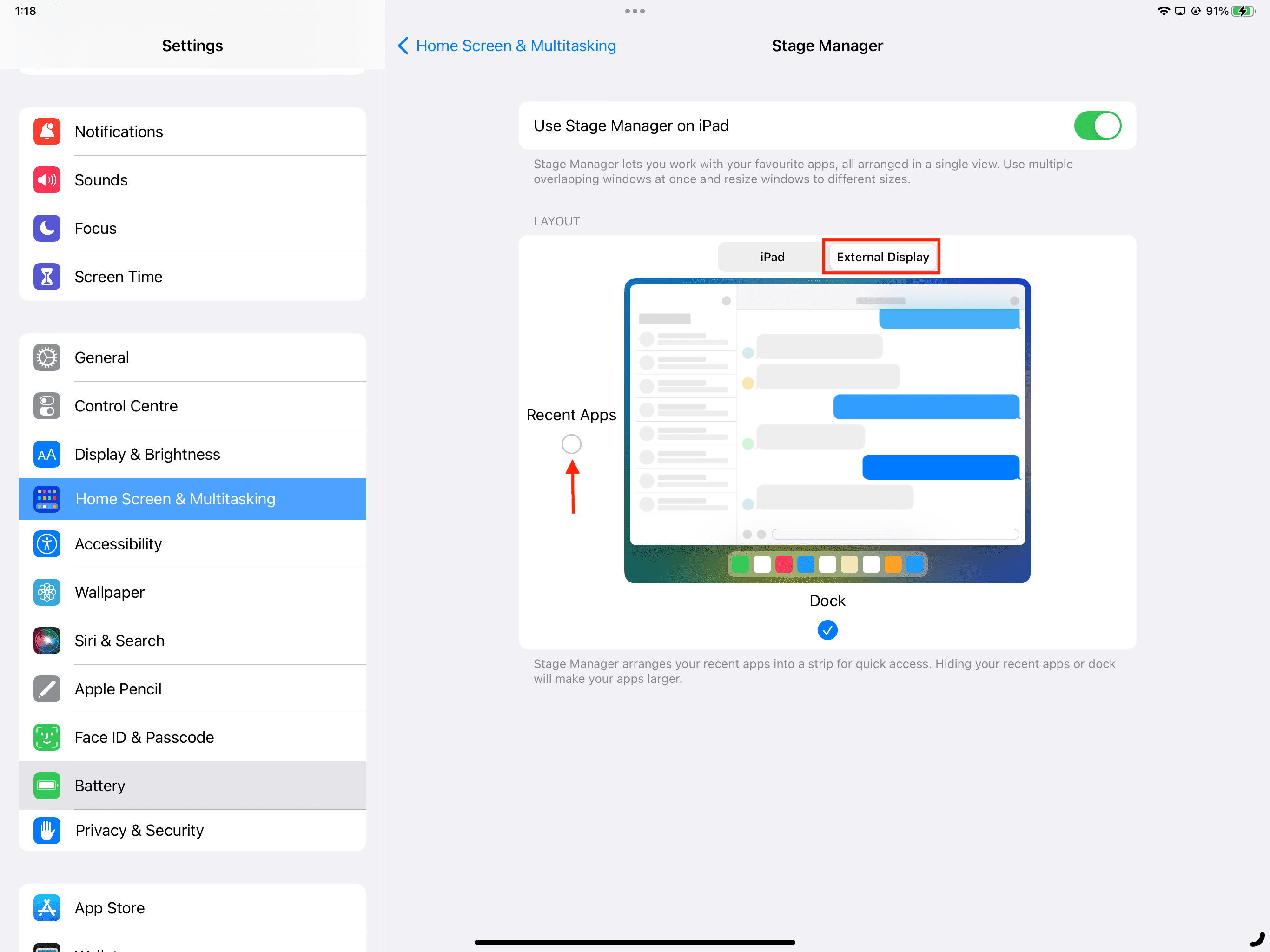
將您的 iPad 屏幕擴展到另一台電視、投影儀或顯示器
您可以使用合適的數據線(Lightning、USB-C、Thunderbolt)或適配器連接您的 iPad,以將其屏幕鏡像到那些更大的顯示器。幾乎所有現代 iPad 都是如此。
通過 AirPlay 將 iPad 顯示屏播放到 Mac 或 Apple TV
您還可以將 iPad 的顯示屏鏡像到 Apple TV、Mac 或其他 AirPlay-支持顯示,無需任何額外設置。只需打開 iPad 控制中心 > 點擊屏幕鏡像圖標,然後選擇您的 Mac、Apple TV 或三星、LG 等支持的電視/顯示器。
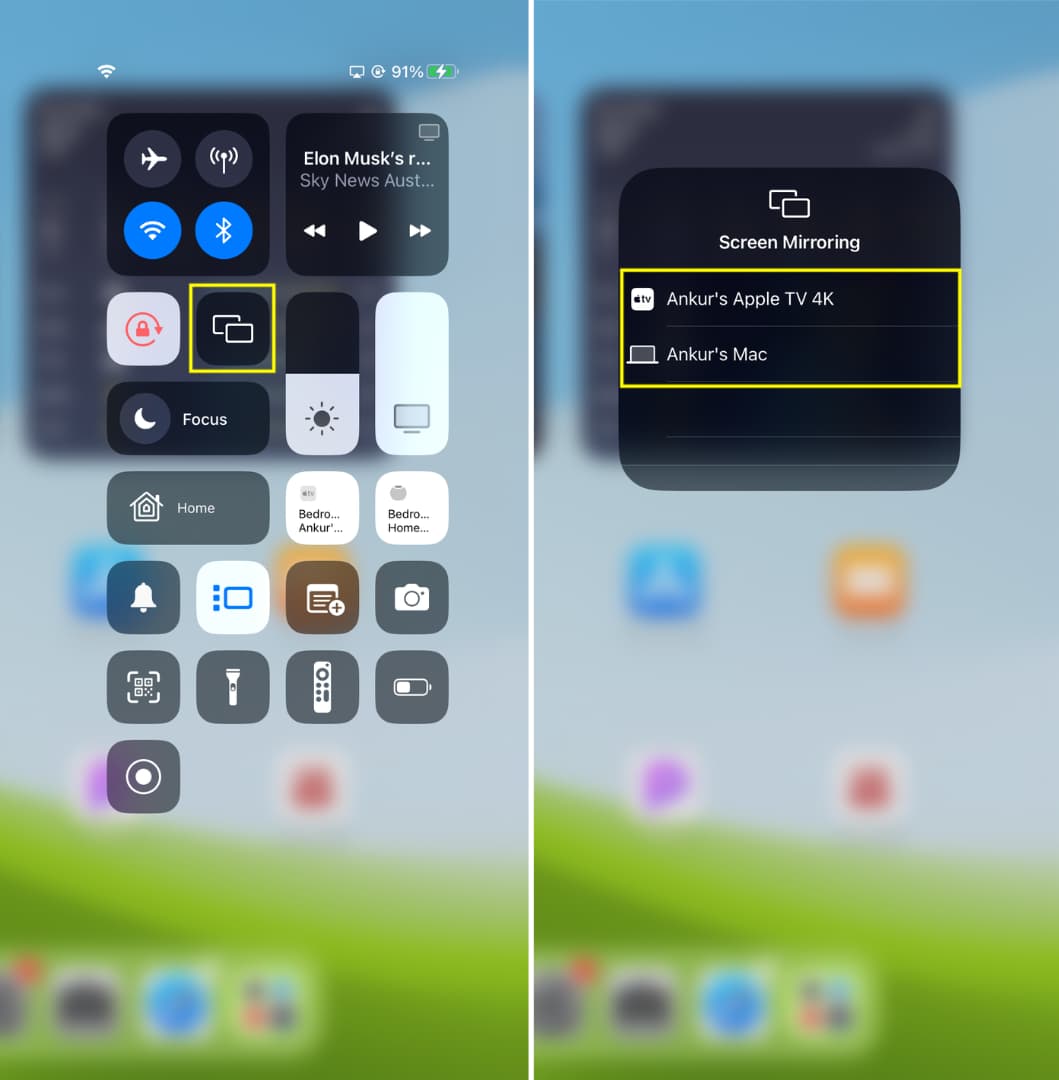
在“屏幕鏡像”選項下沒有看到您的 Mac 或電視?執行這些檢查以解決問題:
1) 確保您的顯示器(Mac、Apple TV 或 AirPlay 屏幕)和 iPad 處於同一 Wi-Fi 網絡中。
2) 確保已為接收器顯示器啟用 AirPlay:
Mac:轉到系統設置 > 常規 > AirDrop & Handoff 並啟用AirPlay Receiver。接下來,將允許 AirPlay 設置為所有人,現在您應該將 Mac 視為 iPad 上的潛在屏幕鏡像選項。 Apple TV:轉到設置 > AirPlay 和 HomeKit,然後打開 AirPlay。接下來,轉到允許訪問並進行相應設置。 第三方 AirPlay 電視:您可能需要在電視設置中啟用 AirPlay 或在智能電視上打開 AirPlay 接收器應用。
3)如果沒有任何幫助,請重新啟動您的 iPad、Mac 或 Apple TV,然後重試。
查看下一步:
