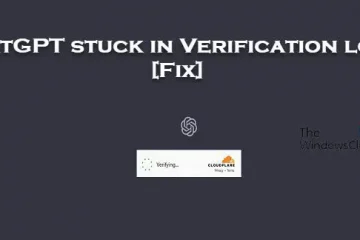您是否在嘗試加載 YouTube 視頻時看到此視頻不可用錯誤消息?雖然如果上述視頻被所有者刪除或被 YouTube 刪除,可能會觸發此錯誤,但平台上仍然存在的視頻也可能會發生此錯誤。現在,發生這種情況的原因可能有多種。
為什麼 YouTube 說此視頻不可用?
此視頻不可用錯誤在特定由於多種原因,可能會觸發 YouTube 視頻。該視頻可能已在您所在的國家/地區被刪除或被屏蔽,這就是您不斷收到此錯誤的原因。網速慢可能是導致此錯誤的另一個原因。除此之外,Web 瀏覽器設置(如已安裝的 Web 擴展、阻塞的瀏覽器緩存和 cookie 以及啟用的 JavaScript 和硬件加速)也可能導致此錯誤。如果 YouTube 出於某些原因為該視頻設置了受限模式,也會顯示該消息。
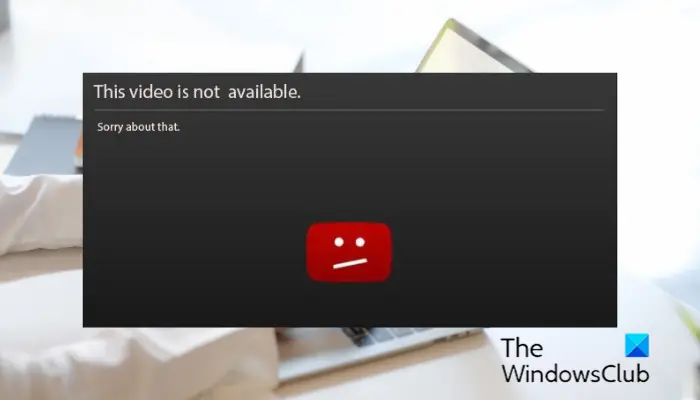
此視頻在 YouTube 上不可用
如果您看到此視頻不可用嘗試觀看視頻時 YouTube 上出現錯誤消息,以下是您可以用來修復錯誤的方法:
刷新頁面檢查您的網速。修改視頻質量。嘗試使用 VPN 服務。在您的設備中禁用硬件加速browser.Enable Javascript.Clear browser cache and cookies.Check for susgious extensions.Reset/reinstall the browser.
在開始之前重新啟動您的 PC 和路由器,看看它是否有幫助
1] 刷新頁面
這可能是導致錯誤的臨時問題。您可以嘗試刷新 YouTube 頁面幾次並檢查錯誤是否已修復。您甚至可以使用 Ctrl+F5 硬刷新頁面以查看問題是否已解決。
2] 檢查您的網速
通常,您需要 500+ Kbps 的網速輕鬆播放 YouTube 視頻。此速度因視頻質量而異。例如,如果您嘗試播放高清 720p 視頻,則至少需要 2.5 Mbps 的互聯網速度。對於 SD 480p 視頻,需要 1.1 Mbps 的互聯網速度。 4K 超高清視頻至少需要 20 Mbps 的互聯網速度才能播放。
現在,如果您的互聯網速度很慢或不滿足最低要求,您可能會在播放視頻時遇到錯誤和問題,例如該視頻不可用。因此,請在您的網絡瀏覽器中測試您的互聯網速度,並確保它足以在 YouTube 上播放在線視頻。
閱讀:修復發生錯誤,請稍後重試YouTube.
3] 修改視頻質量
如果您正在嘗試播放視頻在高質量下,將其視頻質量更改為較低的分辨率,然後檢查錯誤是否已修復。打開您遇到錯誤的 YouTube 視頻,然後點擊設置按鈕。之後,轉到質量選項並選擇較低的質量。看看您現在是否可以播放視頻而不會出現此錯誤。
4] 嘗試使用 VPN 服務
由於地理封鎖或其他一些網絡限制,可能會導致此錯誤。可能是該視頻所有者已將視頻設置為僅在特定位置可用。或者,內容可能會根據當地法律被 YouTube 屏蔽。
現在,如果這種情況適用於您,則無需擔心。您仍然可以播放視頻而不會出現此錯誤。為此,您可以在計算機上使用 VPN 客戶端。 VPN 使您能夠在互聯網上保持匿名並繞過網絡限制。有幾個免費的 VPN 軟件可用於 Windows 11/10。下載並安裝您選擇的 VPN,啟用它,然後連接到其他位置,看看 YouTube 錯誤是否已解決。
請參閱:如何修復沒有聲音Windows 上的 YouTube。
5] 在瀏覽器中禁用硬件加速
根據一些用戶報告,YouTube 上的 This video is not available 錯誤可能是由於硬件加速引起的。如果您在網絡瀏覽器中啟用了此功能,請將其禁用並檢查錯誤是否已修復。
在 Chrome 中禁用硬件加速:
首先,打開 Chrome 並點擊右上角的三點菜單按鈕。現在,按設置選項並移至右側窗格中的系統選項卡。接下來,禁用與可用時使用硬件加速選項關聯的切換。完成後,重新啟動 Chrome 並檢查錯誤是否為已解決。
在 Firefox 中禁用硬件加速:
首先,打開Firefox,點擊三欄菜單按鈕,然後選擇設置選項。現在,找到“常規”選項卡中的性能部分。之後,取消選中使用推薦的性能設置複選框。接下來,取消選中可用時使用硬件加速複選框。最後,重新啟動 Firefox 並查看錯誤現在是否消失。
同樣,您可以禁用硬件在 Edge 和其他 Web 瀏覽器中加速以解決該錯誤。如果您在 YouTube 上仍然看到同樣的錯誤,請使用下一個修復方法。
閱讀:如何為 YouTube 打開深色主題?
6]啟用 Javascript
修復此錯誤的下一步是在 Web 瀏覽器中啟用 JavaScript。如果禁用,可能會導致 YouTube 上出現“此視頻不可用”錯誤。因此,啟用它並檢查錯誤是否已修復。
以下是在 Google Chrome 中啟用 Javascript 的方法:
首先,單擊 Chrome 中的三點菜單按鈕,然後按 設置選項。現在,轉到安全和隱私選項卡並單擊站點設置選項。接下來,向下滾動並單擊 JavaScript 選項。之後,確保選擇站點可以使用 Javascript 選項。
啟用 Javascript 後查看錯誤是否已修復。如果沒有,您可以使用下一個解決方案來解決它。
7] 清除瀏覽器緩存和 cookie
舊的和大容量的瀏覽器緩存和 cookie 也可能導致“此視頻YouTube 上的“不可用”錯誤。因此,您可以從網絡瀏覽器中刪除瀏覽數據,然後嘗試播放視頻以檢查錯誤是否已解決。
刪除 Chrome 中的緩存和 cookie:
首先,打開 Chrome 並點擊三點菜單按鈕。現在,轉到更多工具選項,然後選擇清除瀏覽數據選項。接下來,將時間範圍設置為所有時間並勾選Cookies和其他站點數據和緩存圖像和文件選項。最後,點擊清除數據按鈕。
刪除 Firefox 中的緩存和 cookie:
首先,打開 Firefox,點擊三欄菜單按鈕,然後選擇歷史選項。之後,按清除最近的歷史記錄按鈕。現在,勾選緩存和Cookies複選框,並將要清除的時間範圍設置為所有內容。最後,單擊確定按鈕清除瀏覽器緩存和 cookie。
閱讀:YouTube 視頻未處理或上傳。
8] 檢查可疑擴展
這可能是安裝在中的有問題的擴展您的網絡瀏覽器觸發此錯誤。要檢查罪魁禍首是否是您的擴展程序,您可以使用 Ctrl+Shift+N 或 Ctrl+Shift+P 打開隱身選項卡,然後打開 YouTube 查看錯誤是否仍然存在。如果解決了錯誤,則很可能是由於某些擴展引起的。在這種情況下,您可以禁用擴展程序並查看錯誤是否已修復。
在 Chrome 中禁用擴展程序:
首先,打開 Chrome,按三點菜單按鈕,然後轉到更多工具 > 擴展程序。現在,禁用可疑擴展程序或單擊在刪除按鈕上將其卸載。
禁用 Firefox 中的擴展
首先,啟動 Firefox,單擊三欄菜單按鈕,然後選擇加載項和主題選項。現在,禁用有問題的加載項/主題或從您的網絡瀏覽器中將其卸載。
如果您使用其他網絡瀏覽器,您可以禁用或刪除擴展使用類似的步驟修復錯誤。
請參閱:YouTube 音頻渲染器錯誤,修復請重新啟動計算機。
9] 重置/重新安裝瀏覽器
如果上述解決方案均無效,您可以將網絡瀏覽器重置為默認狀態並查看錯誤是否已修復。可能是瀏覽器損壞導致了錯誤。因此,重置應該可以修復錯誤。如果這沒有幫助,您可以卸載 Web 瀏覽器,然後在您的計算機上重新安裝它。希望您現在不會再遇到此錯誤。
我的視頻在 YouTube 上是否受限?
您可以通過 YouTube 的受限模式輕鬆檢查您的視頻在 YouTube 上是否受限。為此,首先在 YouTube 上啟用受限模式功能。打開手機上的 YouTube 應用程序,然後點擊個人資料圖片。現在,選擇“設置”選項並點擊“常規”。之後,啟用受限模式切換。然後您可以嘗試搜索您的視頻或直接訪問視頻的 URL 並查看視頻是否顯示。如果沒有,您可以確定您的視頻在 YouTube 上受到限制。
現在閱讀:YouTube 視頻無法在 Firefox 瀏覽器中播放。