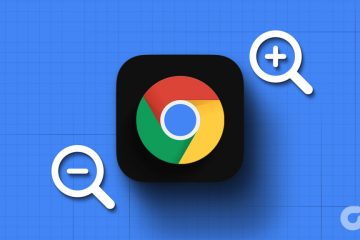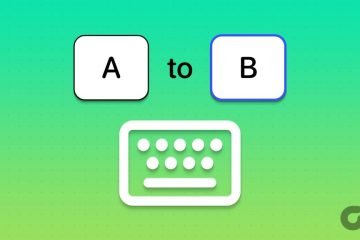Mac 上的“郵件”應用可讓您回复所有個人和專業電子郵件。您還可以在 Mac 上的“郵件”App 中創建電子郵件群組以發送群發電子郵件。與每個電子郵件客戶端一樣,郵件應用程序可讓您發送和接收圖像。但有時,電子郵件不會隨機加載圖像。
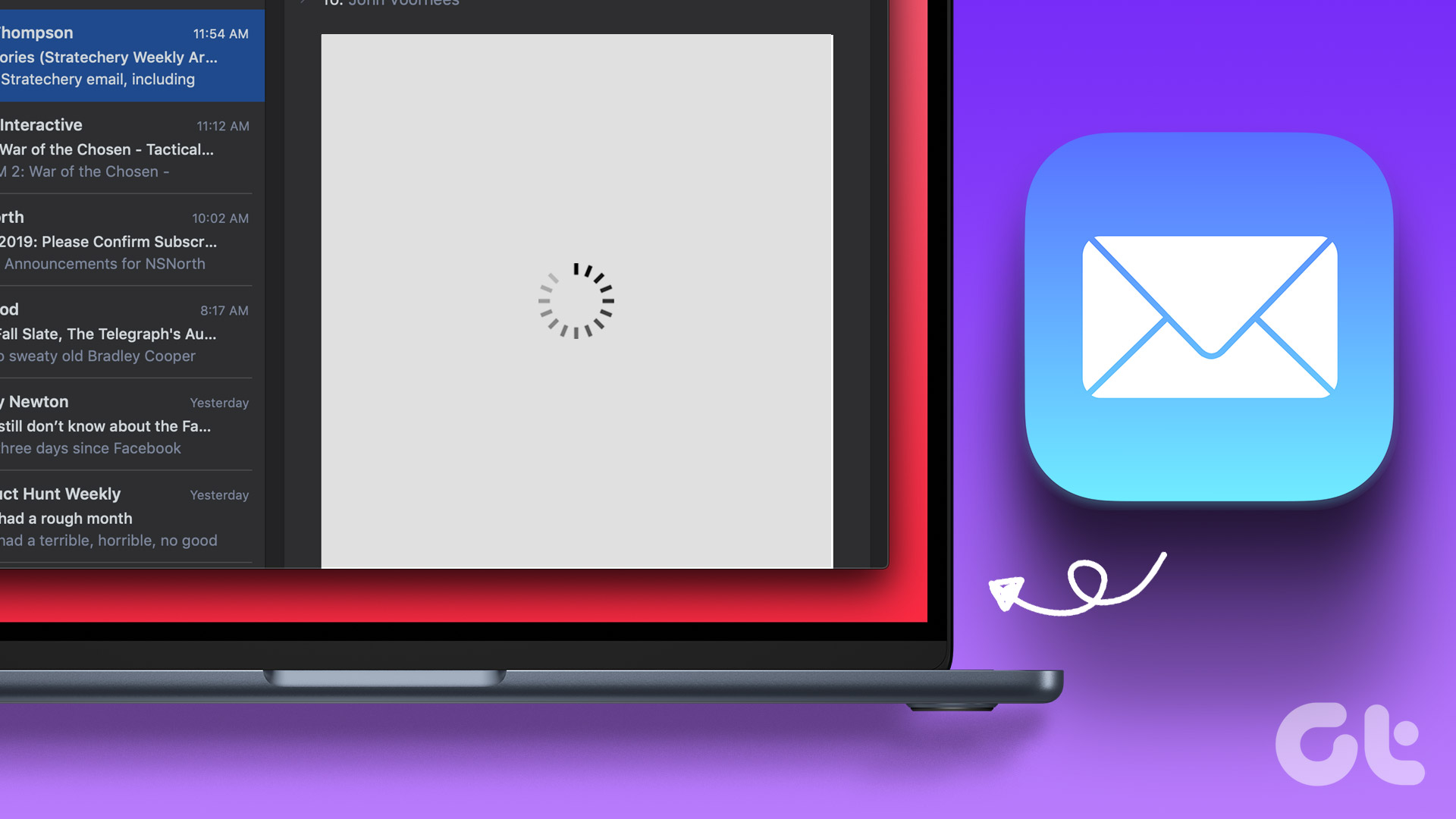
但是一些用戶抱怨說他們的郵箱有時無法加載圖片。如果您遇到同樣的問題,請嘗試這些最佳方法來修復無法在 Mac 上的“郵件”應用程序中加載的圖像。
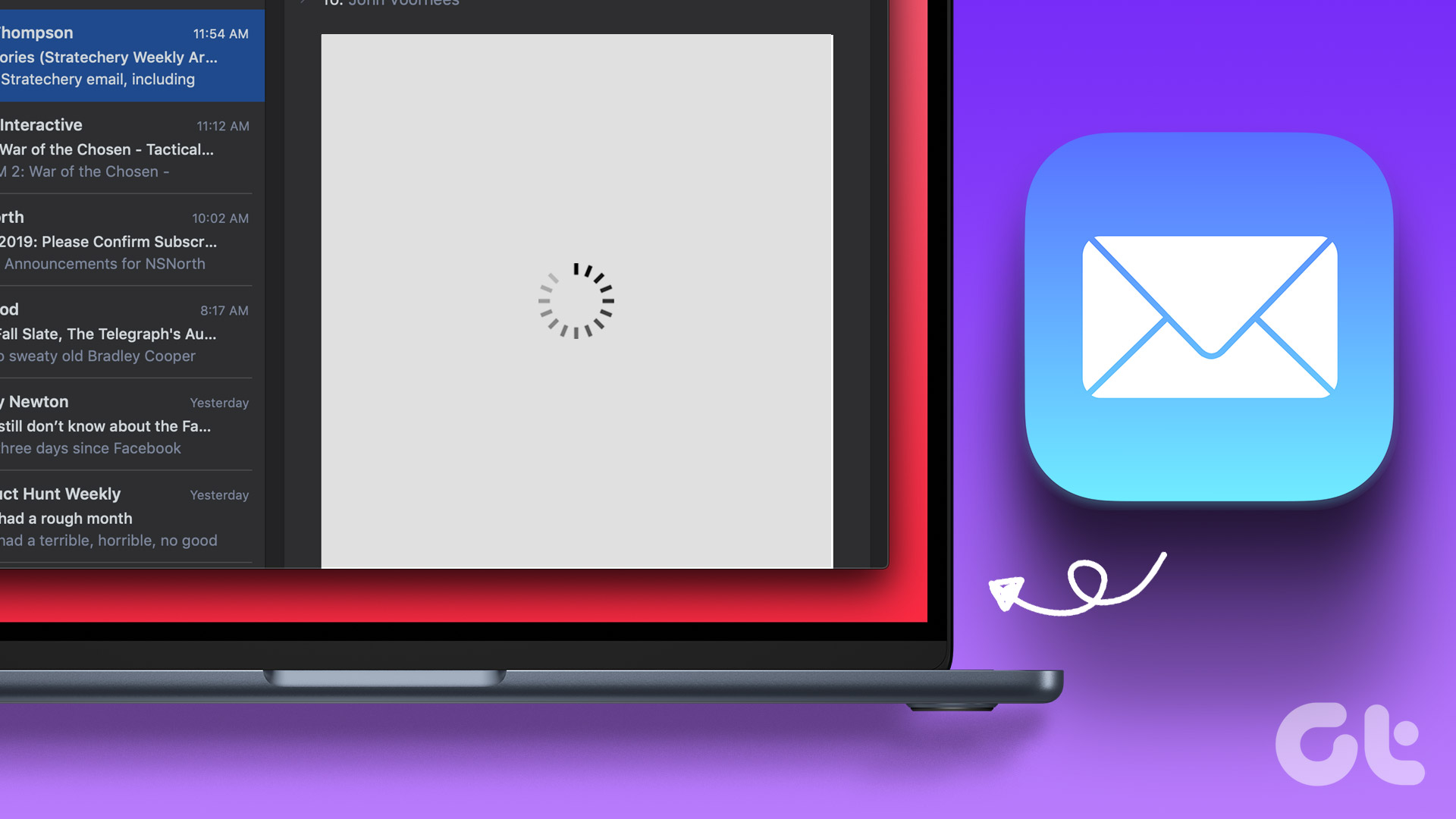
1.檢查您的互聯網連接
從基本解決方案開始,您需要檢查您的互聯網速度。如果您的 Mac 未連接到快速 Wi-Fi 或以太網連接,圖像將需要時間或無法加載到郵件應用程序中。因此,您需要強大的互聯網連接,以幫助在您的電子郵件中快速加載圖像。
2.檢查郵件應用程序隱私設置
處理好互聯網連接後,您需要檢查是否允許郵件應用程序下載您從未知發件人那裡收到的文件。郵件應用程序的隱私功能會隱藏您的 IP 地址並阻止遠程內容。由於此功能,您可能無法看到電子郵件中的圖像。我們建議按照以下步驟暫時禁用此功能。
第 1 步:按 Command + 空格鍵鍵盤快捷鍵打開 Spotlight Search,鍵入 Mail,然後按 Return。
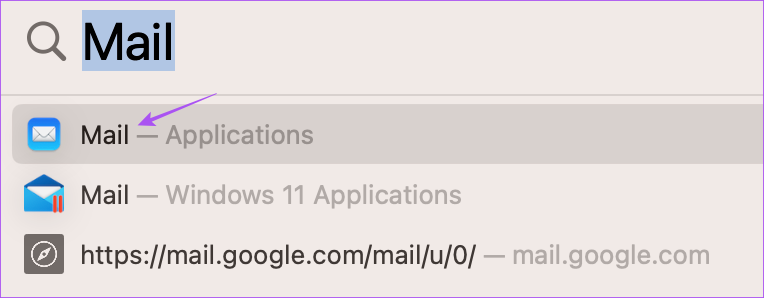
第 2 步: 點擊左上角的郵件。
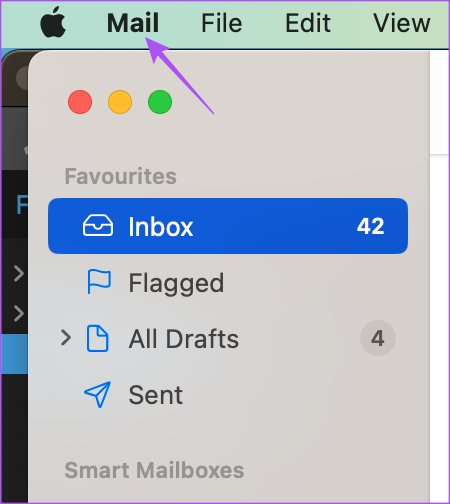
第 3 步:選擇設置。
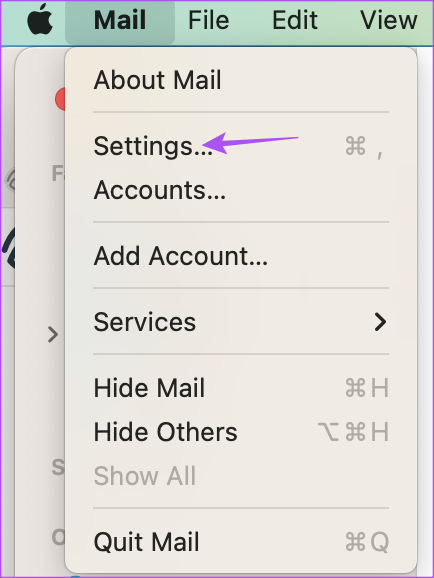
第 4 步:點擊右上角的隱私。
第 5 步:取消選中“保護郵件活動”旁邊的複選框。
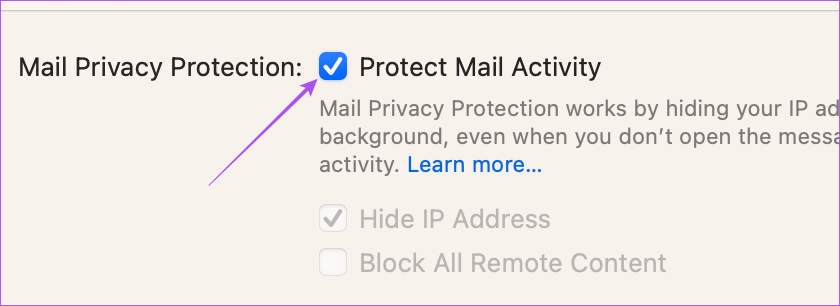
步驟6:取消選中“阻止所有遠程內容”旁邊的複選框。

第 7 步:關閉窗口並打開包含圖像文件的電子郵件。
第 8 步:單擊右上角的加載遠程內容以加載圖像。
3.禁用 VPN 服務
如果您仍然無法在郵件應用程序中看到圖像,我們建議您在 Mac 上禁用 VPN。如果您使用的是 VPN,該服務可能會阻止您的 Mac 下載遠程內容。以下是如何檢查和禁用它。
第 1 步:按 Command + 空格鍵鍵盤快捷鍵打開 Spotlight 搜索,鍵入系統設置,然後按回車鍵。
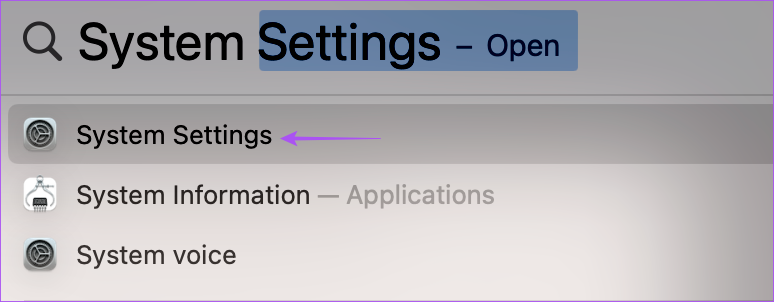
第 2 步:點擊從左側邊欄打開 VPN。
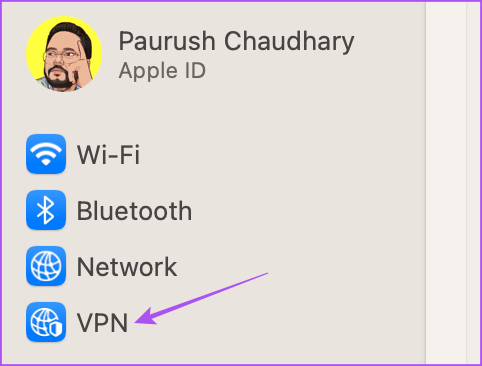
第 3 步:單擊 VPN 旁邊的開關以禁用該服務。
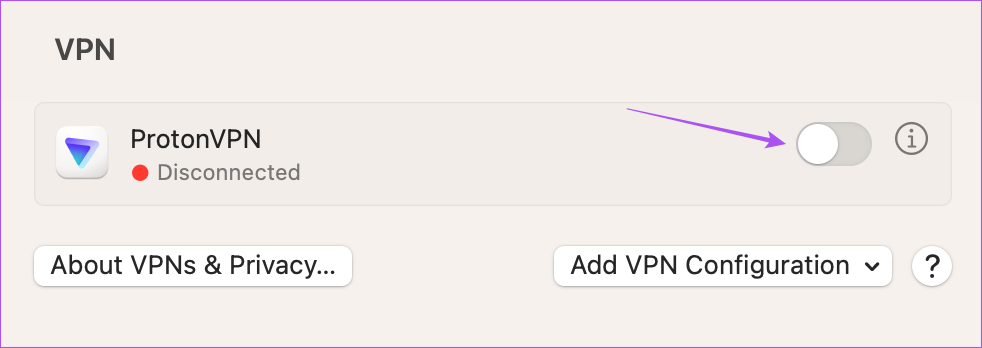
第 4 步:關閉系統設置並打開郵件應用程序,檢查問題是否已解決。
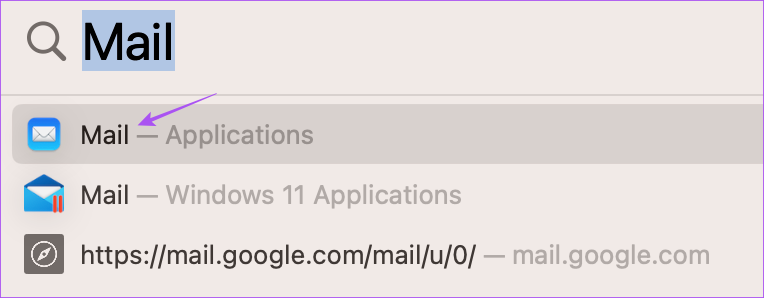
4.禁用 iCloud 隱私中繼
iCloud 隱私中繼是 iCloud+ 引入的一項安全功能,可讓您向廣告商和跟踪器隱藏您的 IP 地址和瀏覽活動。 iCloud Privacy Relay 會將網絡流量重定向到第三方服務器,甚至 Apple 也無法訪問它。此服務可能不允許下載郵件應用程序中的圖像等內容。因此我們建議暫時禁用此功能以查看問題是否得到解決。
第 1 步:按 Command + 空格鍵鍵盤快捷鍵打開 Spotlight 搜索,鍵入系統設置,然後按 Return.
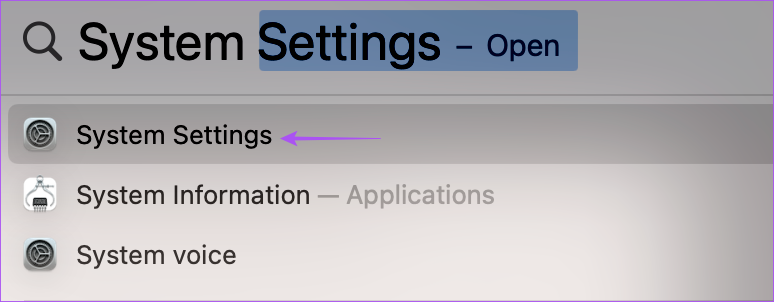
步驟 2:單擊左上角的個人資料名稱。
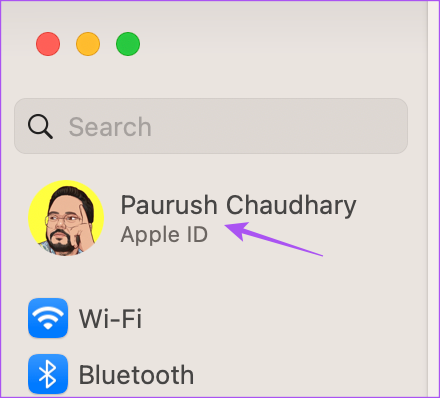
第 3 步:點擊 iCloud。
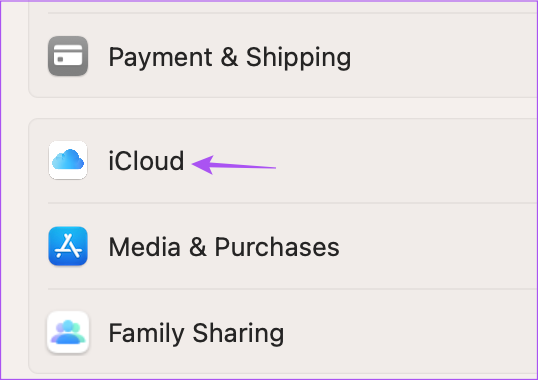
第 4 步:向下滾動並在 iCloud+ 下方,點擊隱私中繼。
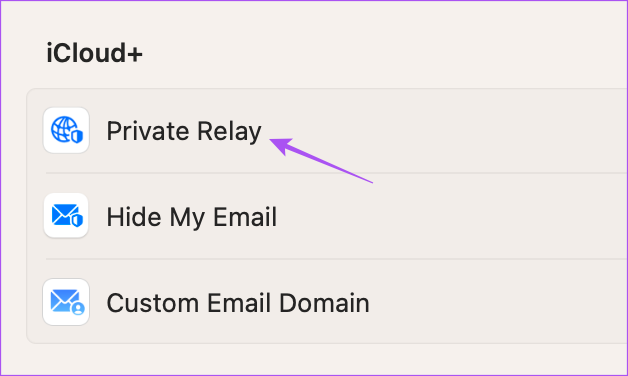
第 5 步:點擊切換按鈕Privacy Relay 旁邊的按鈕以關閉該功能。然後,點擊完成。

第 6 步:關閉系統設置並打開郵件應用程序以檢查問題是否已解決。
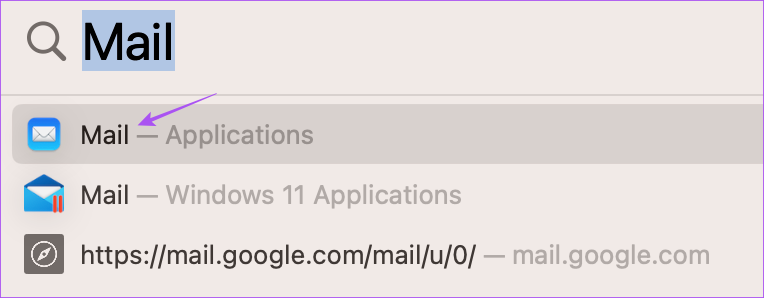
5.強制退出並重新啟動郵件應用程序
如果您 Mac 上的郵件應用程序仍未顯示圖像,您可以嘗試強制退出並重新啟動該應用程序以重新開始。
第 1 步:單擊左上角的 Apple 徽標。
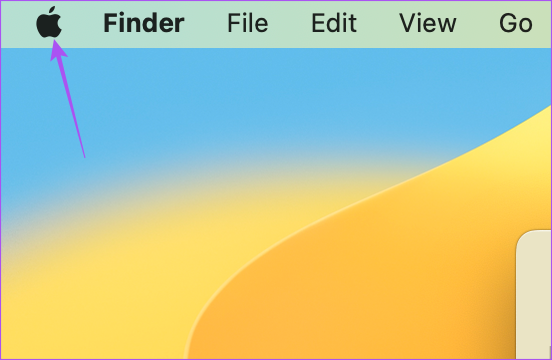
第 2 步:選擇強制退出。
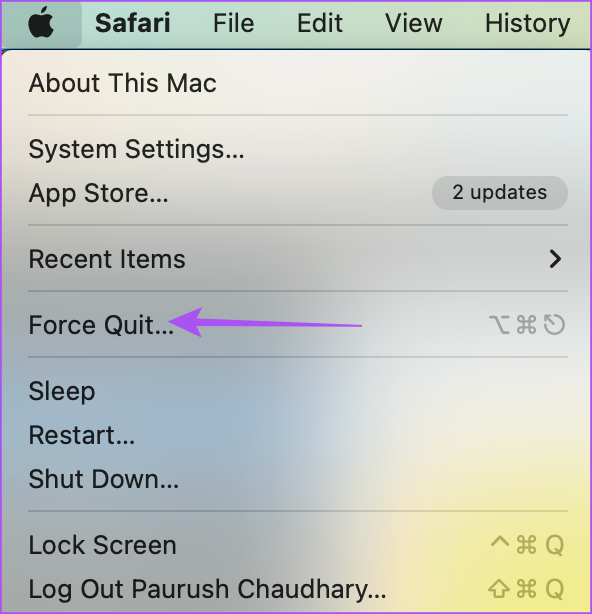
第 3 步:從應用列表中選擇郵件。
第 4 步:單擊強制退出按鈕。
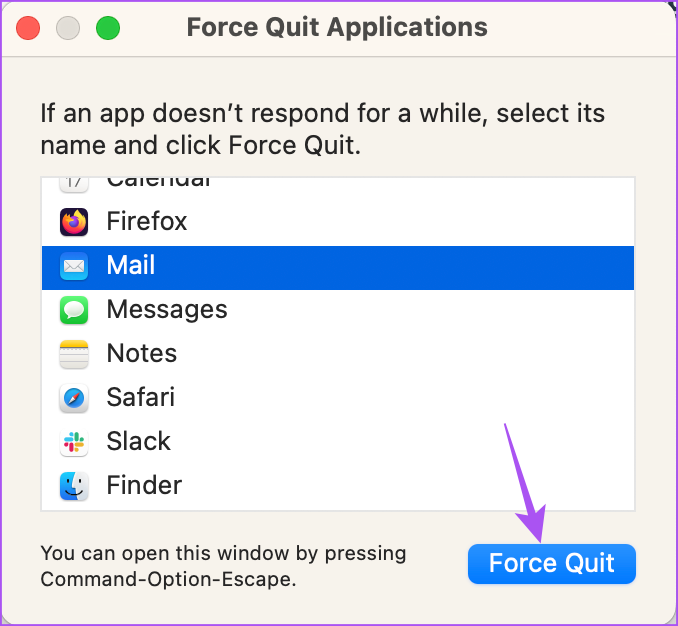
第 5 步:再次單擊強制退出以確認。
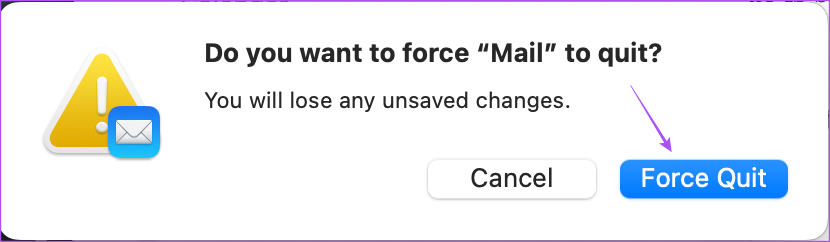
第 6 步:重新啟動郵件應用程序以檢查問題是否已解決。
6.更新 macOS
如果所有解決方案都不起作用,最後的辦法是更新 macOS 版本,這也會更新郵件應用程序。此外,它還會消除可能導致此問題的任何錯誤或故障。
第 1 步:按 Command + 空格鍵鍵盤快捷鍵打開 Spotlight 搜索,鍵入“檢查軟件更新”,並按 Return。
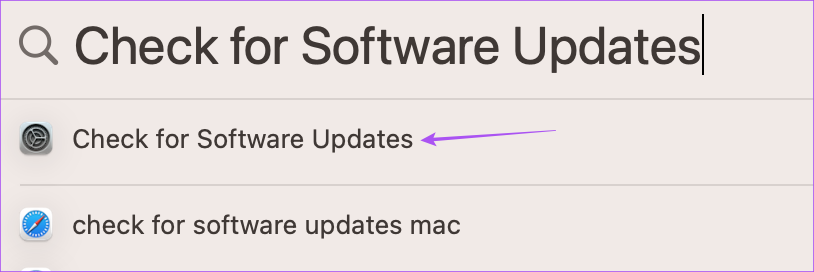
第 2 步:如果有可用更新,請下載並安裝它。
第 3 步:安裝 macOS 更新並且您的 Mac 重新啟動後,打開郵件應用程序檢查問題是否解決。
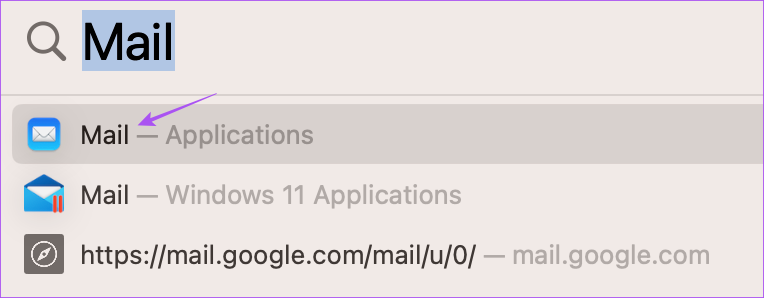
在郵件應用程序中加載圖像
如果電子郵件中包含從營銷細節到交易等重要細節,那麼查看電子郵件中的圖像可能至關重要。幸運的是,您可以使用上述解決方案讓郵件應用程序順利地向您顯示圖像。但如果您要查找特定郵件,當 Apple Mail Search 無法在您的 Mac 上運行時,您可以參考我們的帖子。