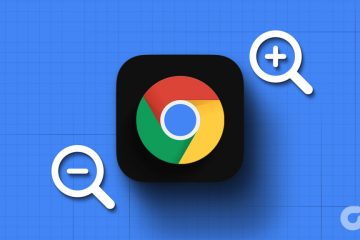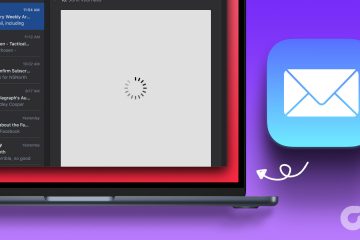如果您曾對 Windows 11 機器上的默認鍵盤佈局感到受限,那麼您並不孤單。幸運的是,一個鮮為人知的功能可以幫助您個性化您的打字體驗,以滿足您的需求。在本文中,我們將深入了解如何使用 Microsoft Powertoys 在 Windows 11 中重新映射鍵盤按鍵。
每個人對鍵盤佈局都有自己的偏好。無論是打字還是遊戲,即使是單鍵重新綁定也能提高您的效率。 Microsoft Powertoys 和 SharpKeys 是免費但功能強大的工具,可讓您重新映射任何 Windows 計算機或筆記本電腦上鍵盤上的每個鍵。
但是鍵重映射到底是什麼?讓我們先了解一下。
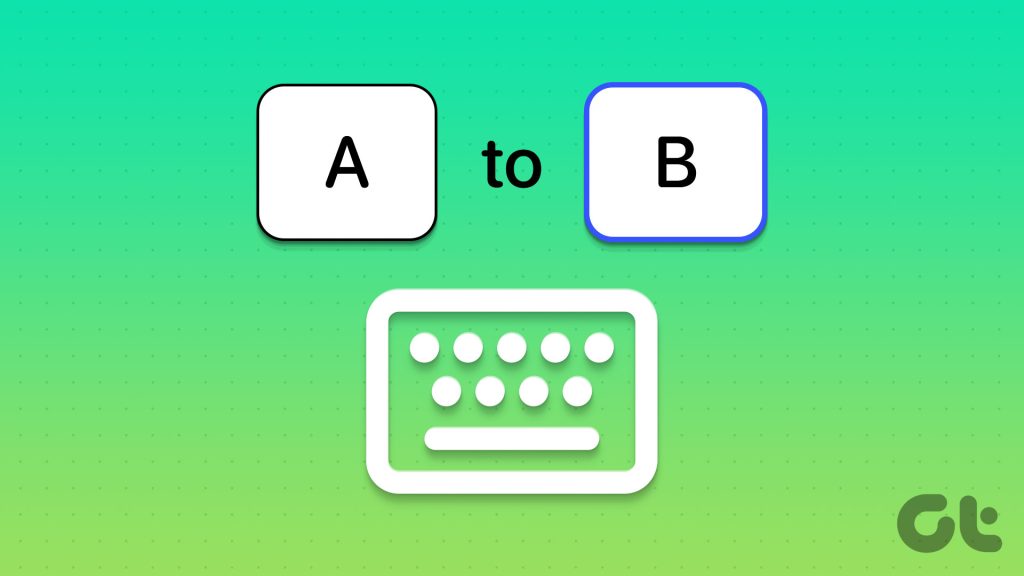
重映射鍵是什麼意思
重映射鍵意味著將鍵的功能重新分配給另一個動作。例如,您可以將鍵盤上的 Alt 鍵重新映射為 Enter 鍵。在這裡,一旦重映射完成,按下鍵盤上的 Alt 鍵將被計算機視為輸入 Enter 鍵。
通過這種方式,您可以重映射任何鍵以執行與鑰匙應該做什麼。您不僅可以重新映射鍵,還可以重新映射和更改 Windows 快捷方式。
例如,Windows + S 快捷方式可以打開 Windows 中的搜索欄。您可以重新映射此快捷方式以執行您選擇的不同任務,甚至可以根據您的喜好完全禁用此快捷方式。
下載 Microsoft PowerToys
第 2 步: 向下滾動到“資產”部分並下載名為 PowerToysSetup 的.exe 文件。
注意:為您的系統架構下載正確的安裝文件。如果您有基於 Intel 或 AMD 的 CPU,請下載 x64 版本。然而,如果您有 Qualcomm Snapdragon、Mediatek 或 Samsung Exynos CPU,請下載 arm64 版本。
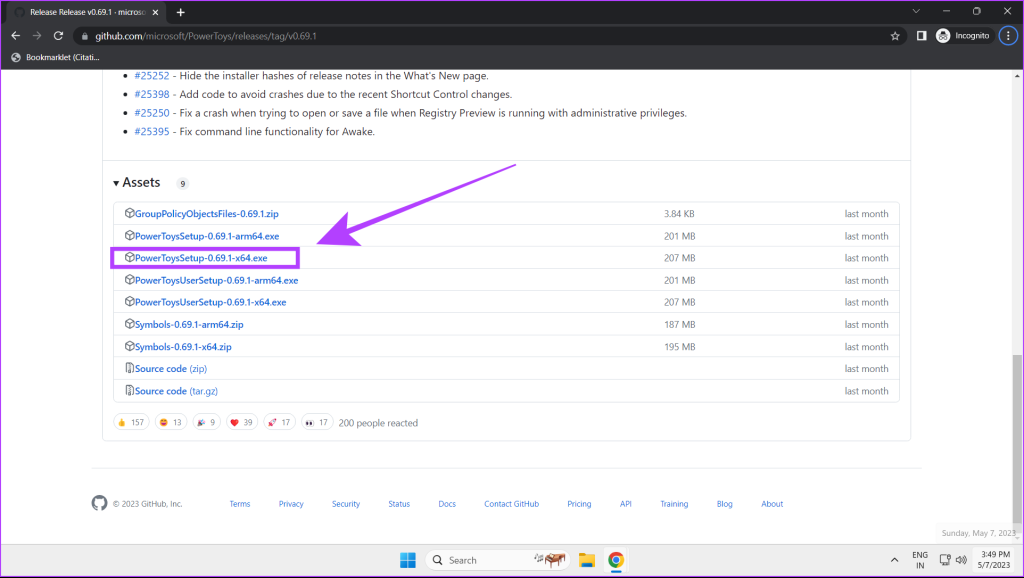
第 3 步: 現在,打開 PowerToysSetup.exe 文件。接受條款和條件,然後點擊安裝。
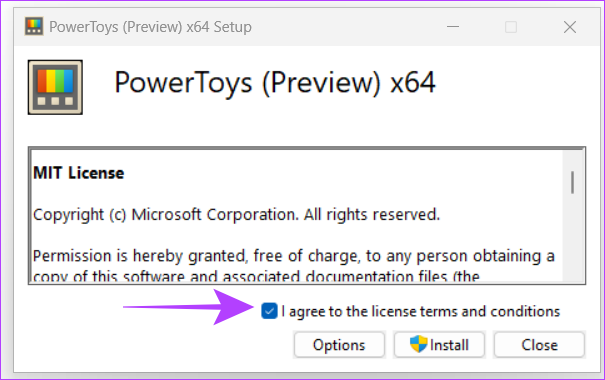
第 4 步: 打開 Microsoft PowerToys。在常規菜單中,啟用“啟動時運行”。這將使 PowerToys 在您每次啟動系統時都在後台運行。
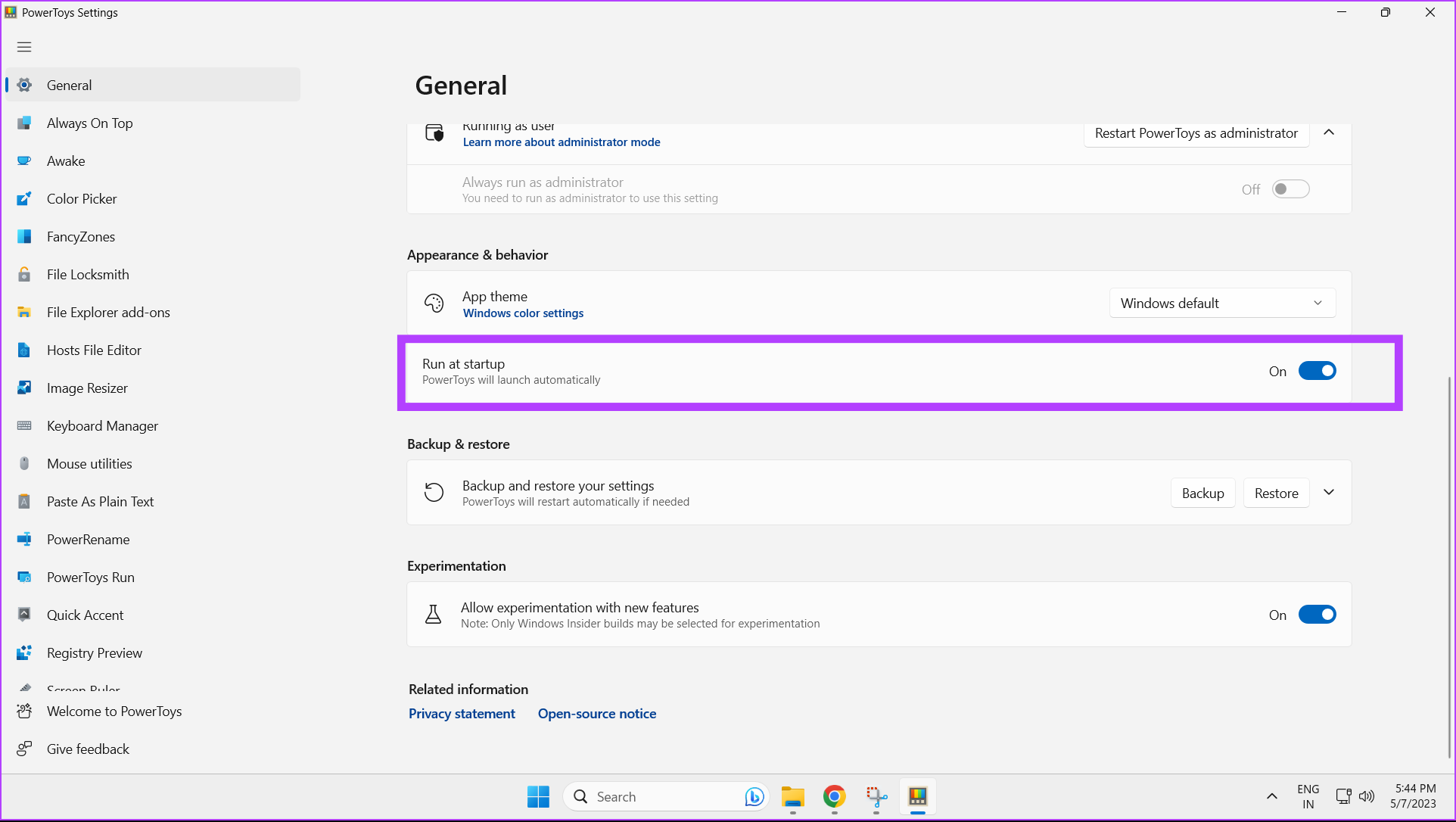
Microsoft PowerToys 安裝和設置現已完成。
第 2 部分:使用 Microsoft PowerToys 中的鍵盤管理器重新映射鍵
第 1 步:在 Windows 11 計算機上打開 Microsoft PowerToys。

第 2 步: 點擊邊欄中的鍵盤管理器。
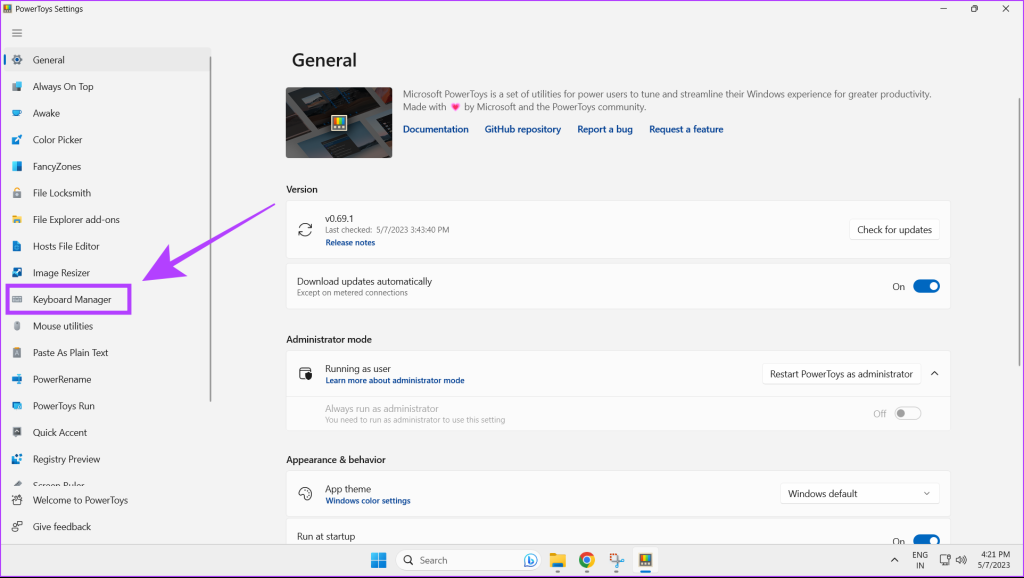
第 3 步: 打開切換啟用鍵盤管理器。
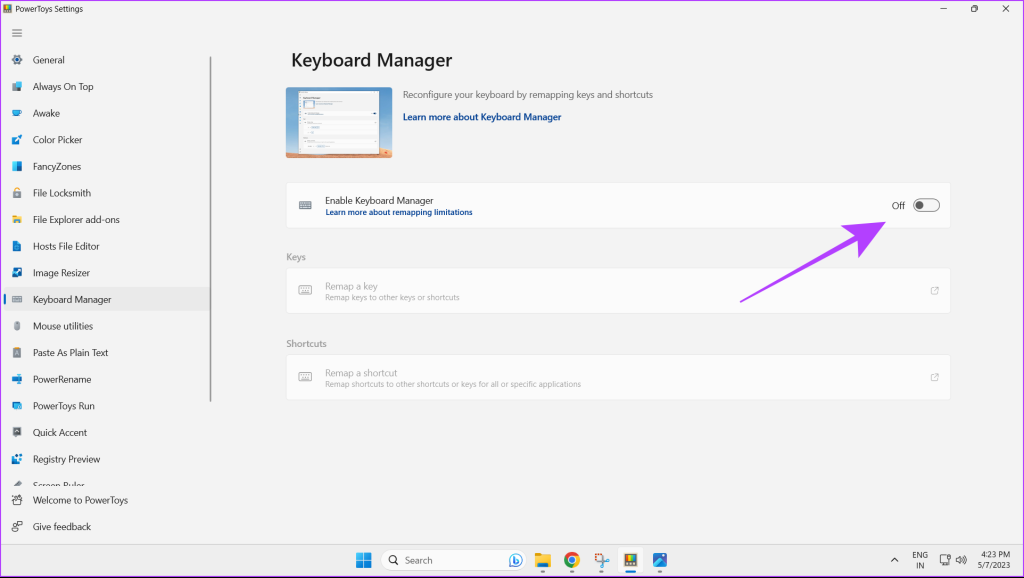
第 4 步: 點擊 Remap a key。
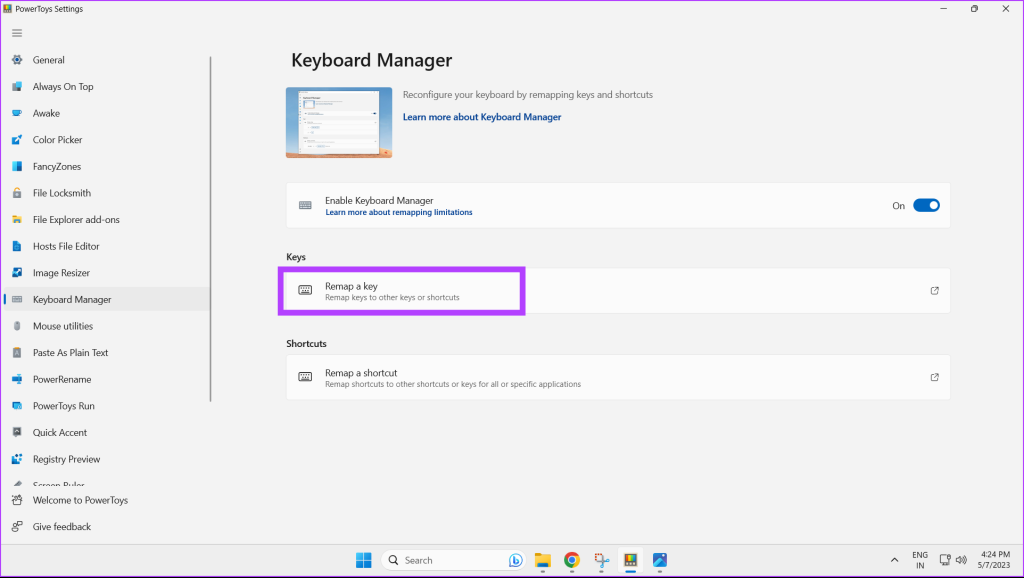
第 5 步:在重新映射鍵提示中,單擊加號圖標開始重新映射您的鍵.
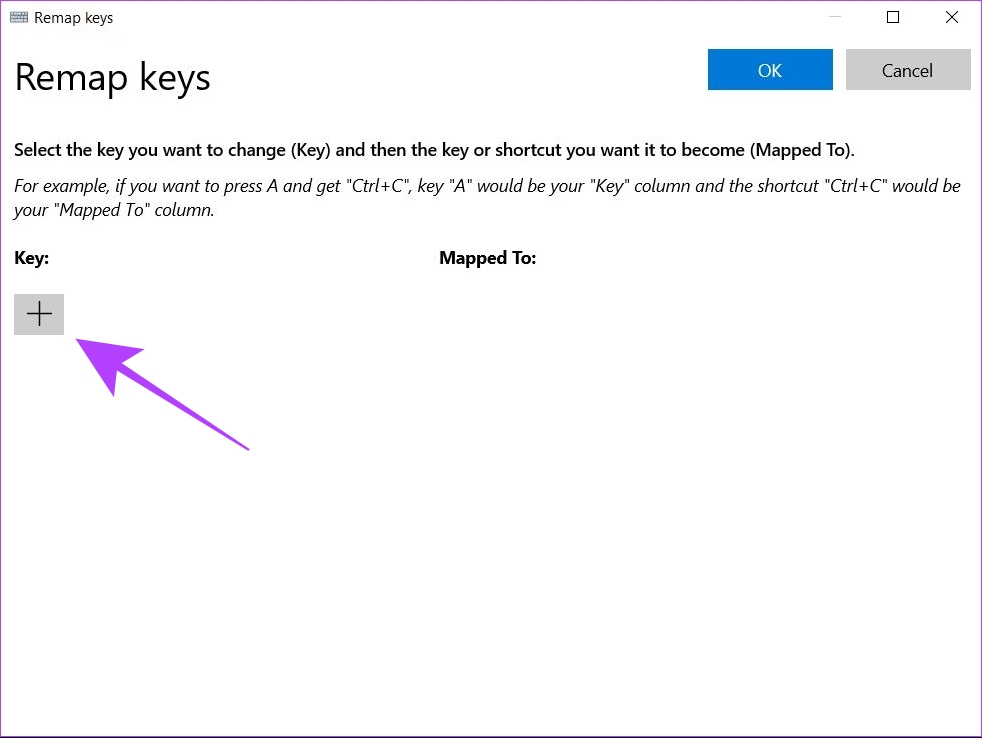
第 6 步:點擊類型按鈕。
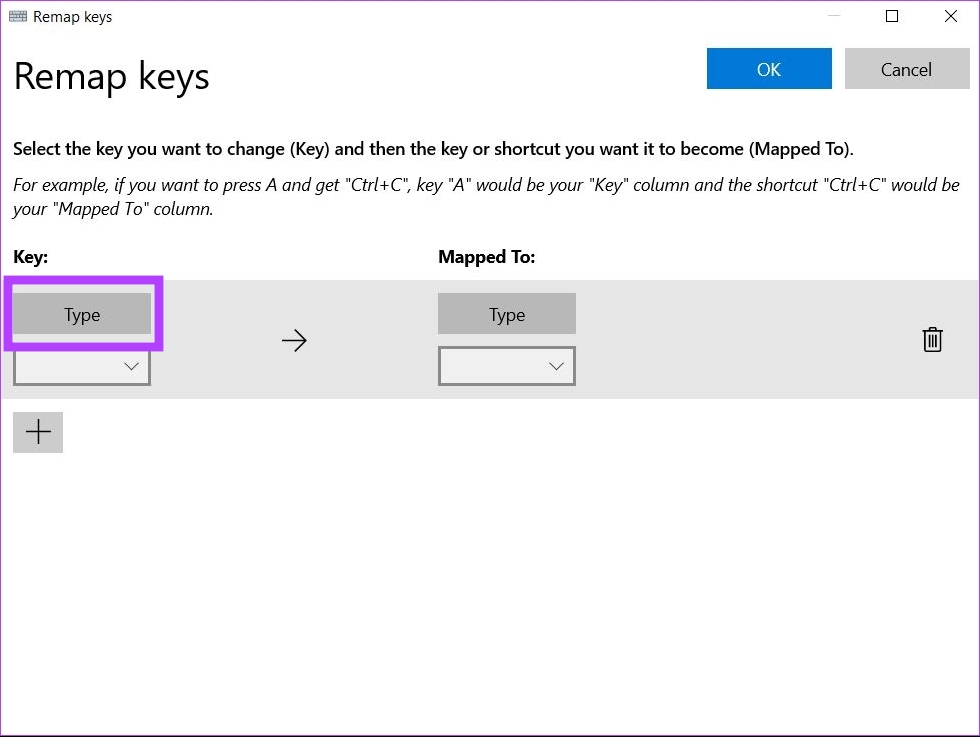
第 7 步:現在,按下鍵盤上您希望重新映射的鍵,然後單擊確定。
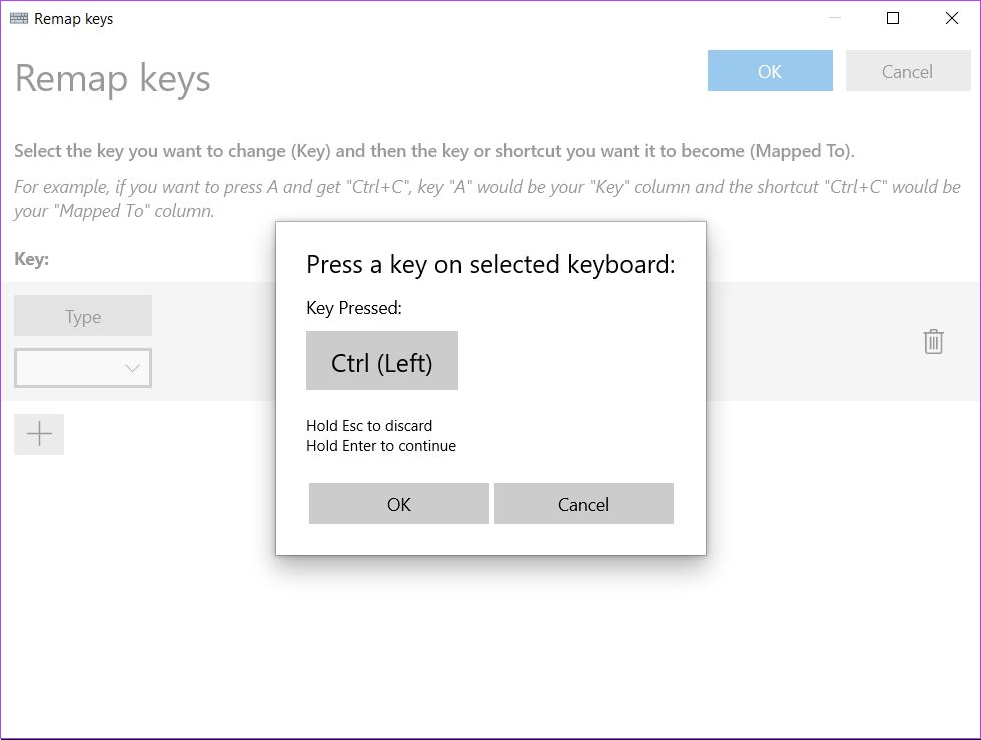
第 8 步: 如果您想將所選鍵重新映射到不同的鍵,請單擊類型。
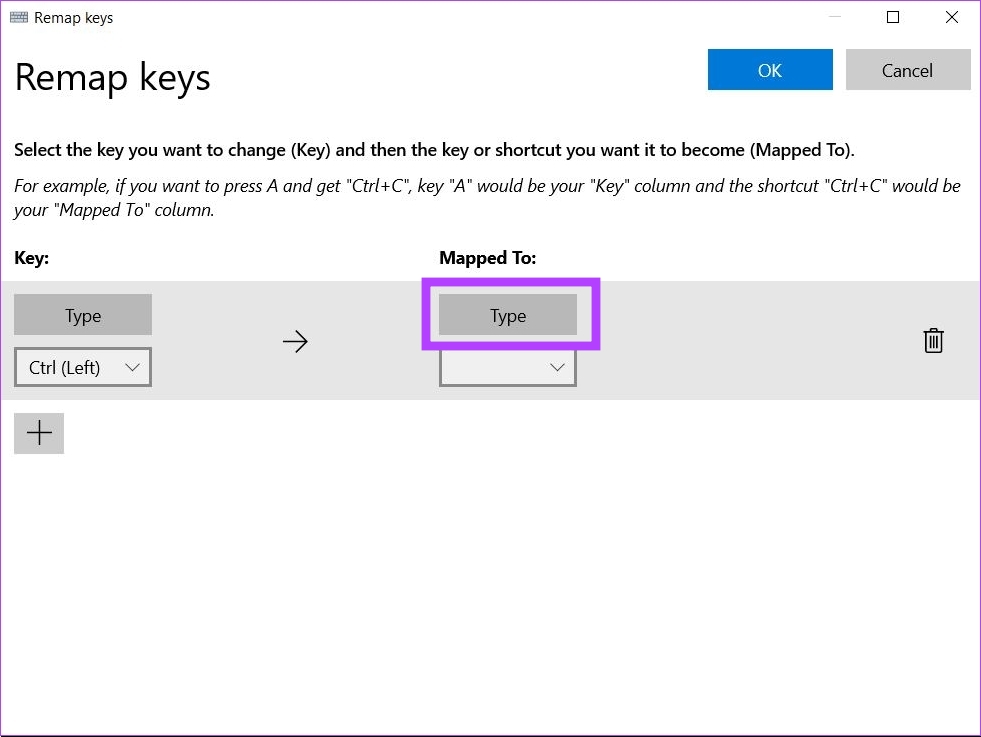
第 9 步: 現在按下鍵盤上您想要重新映射的所需鍵,然後單擊“確定”.
注意:重複步驟 6-9 以重新映射更多鍵。
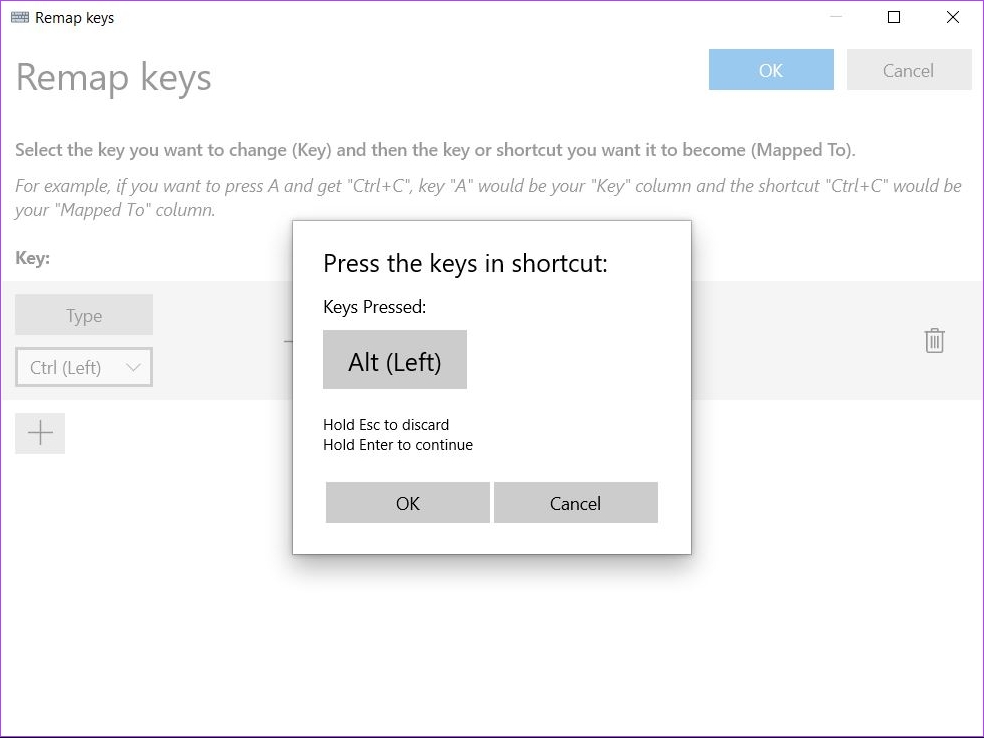
第 10 步: 完成後,單擊右上角的“確定”按鈕.
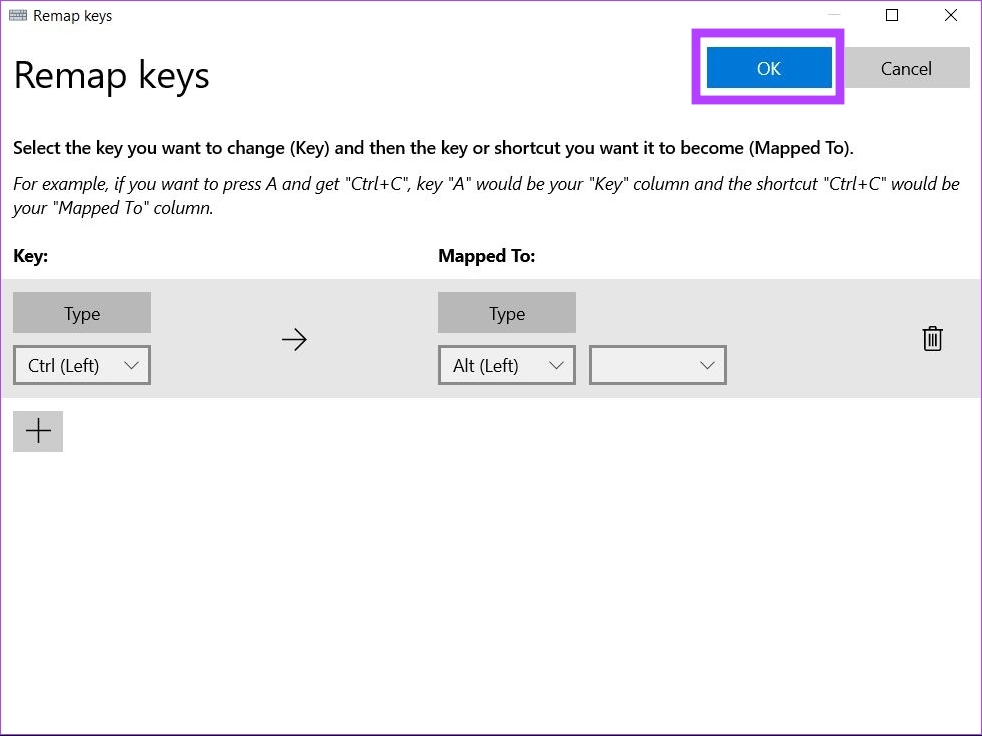
第十一步:會彈出一個警告框,點擊仍然繼續。
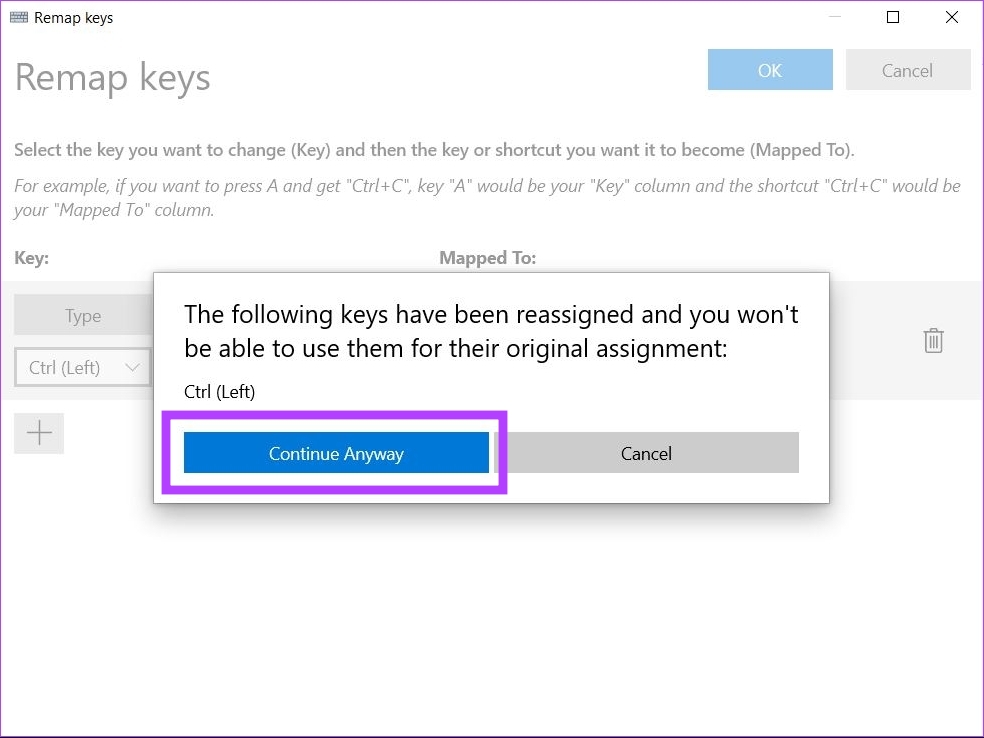
您選擇的鍵現已成功重新映射。
重新分配鍵盤鍵以在 Windows 11 中執行操作
第 1 步:在 Windows 11 計算機上打開 Microsoft PowerToys。

第 2 步:單擊鍵盤管理器。
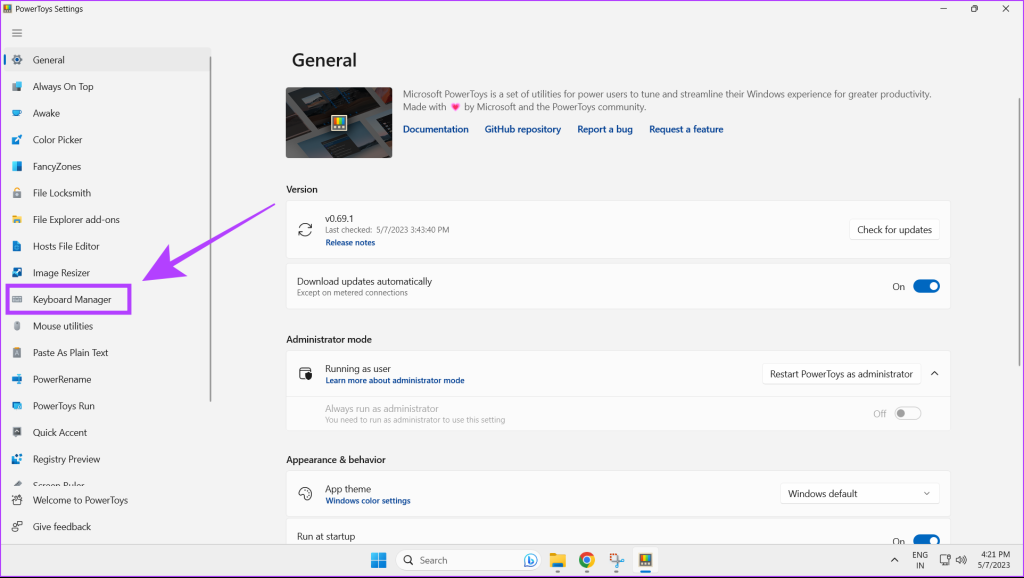
第 3 步: 現在點擊 Remap a key。
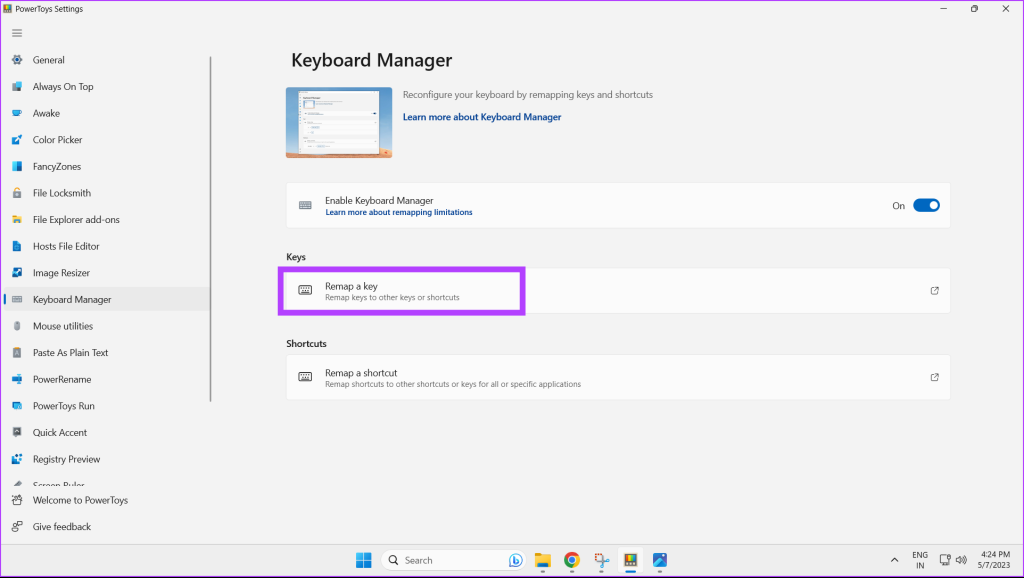
第 4 步:要為重新映射添加新密鑰,請單擊加號圖標。
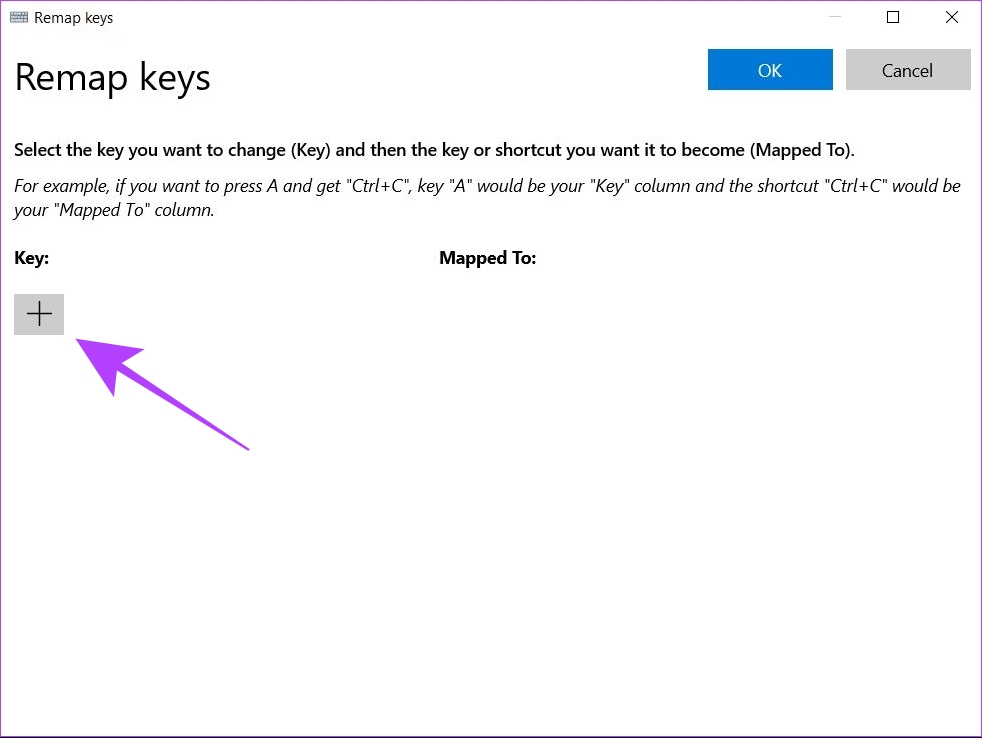
第 5 步:現在單擊類型。
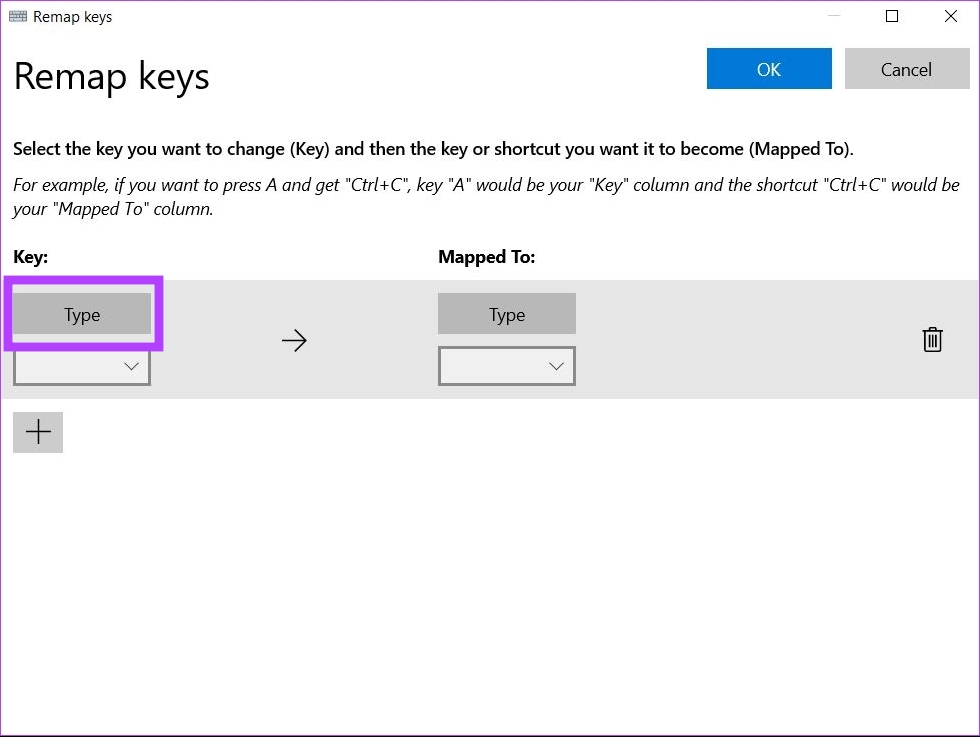
第 6 步:按下鍵盤上您希望重新映射的鍵,然後單擊“確定”。
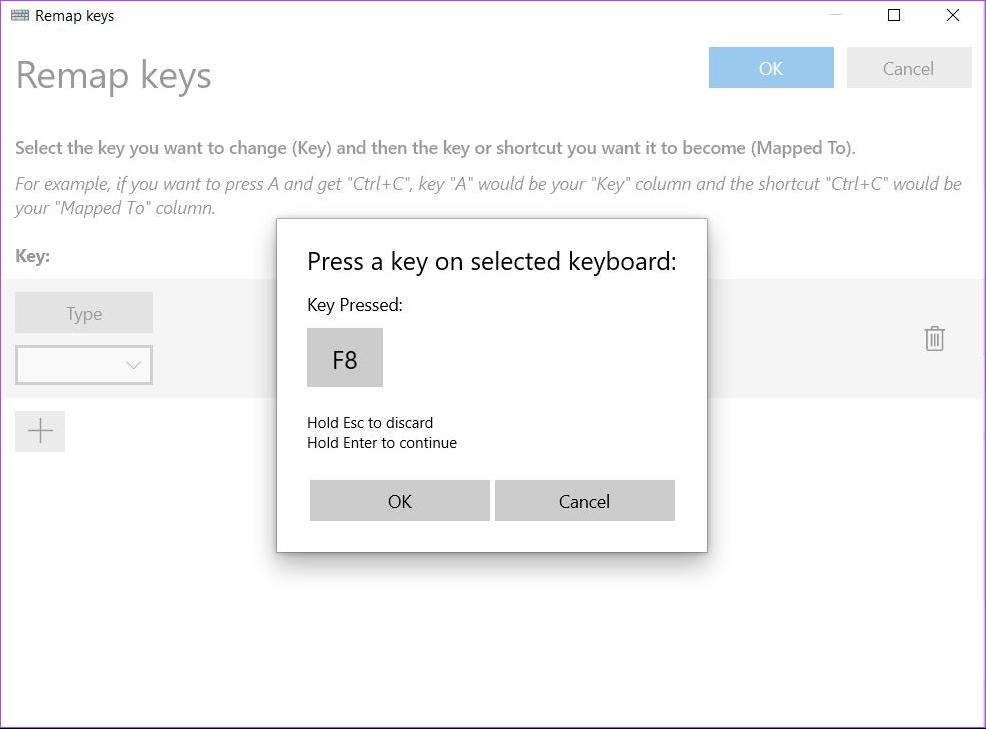
第 7 步:將您選擇的重新映射到特定操作,單擊下拉菜單。
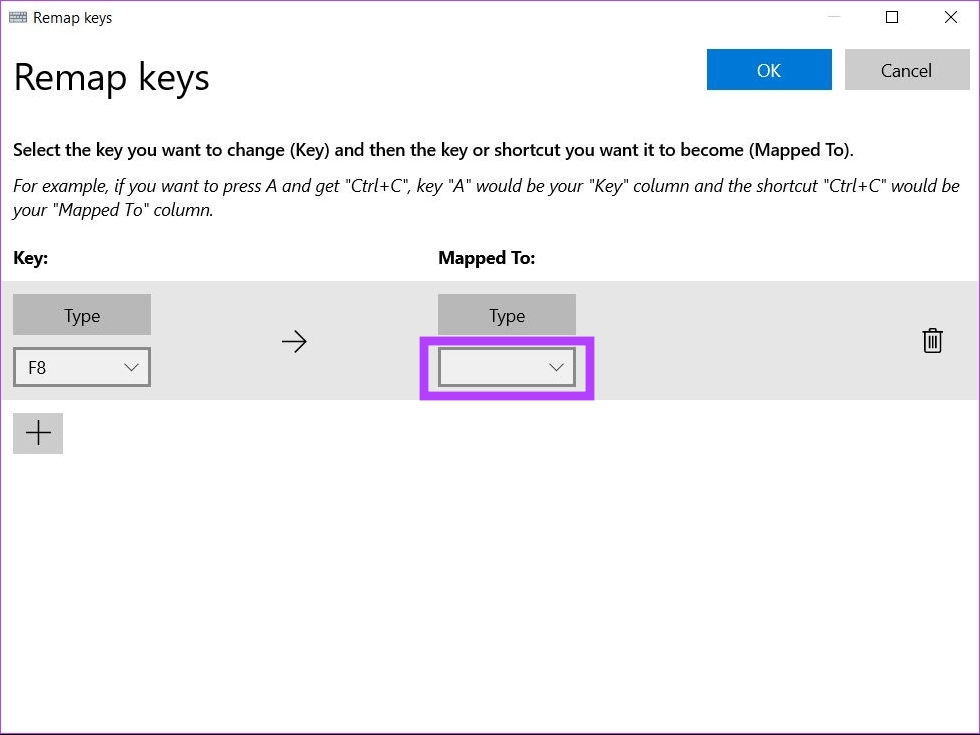
第 8 步: 選擇您想要作為鍵重映射的操作。
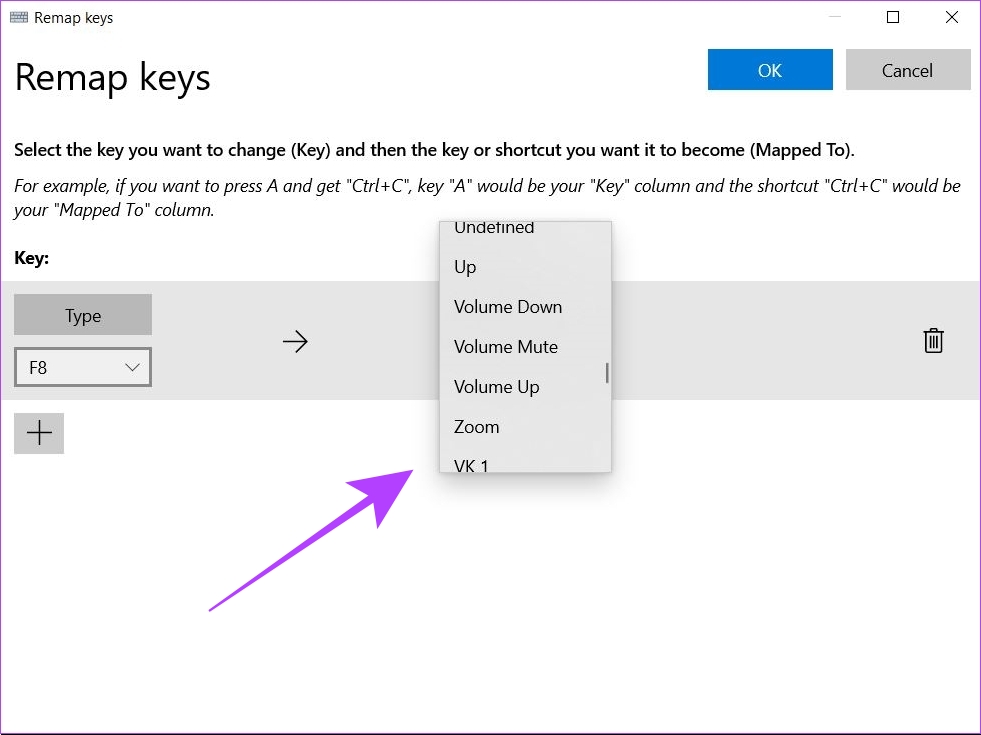
第9步:點擊藍色確定按鈕。
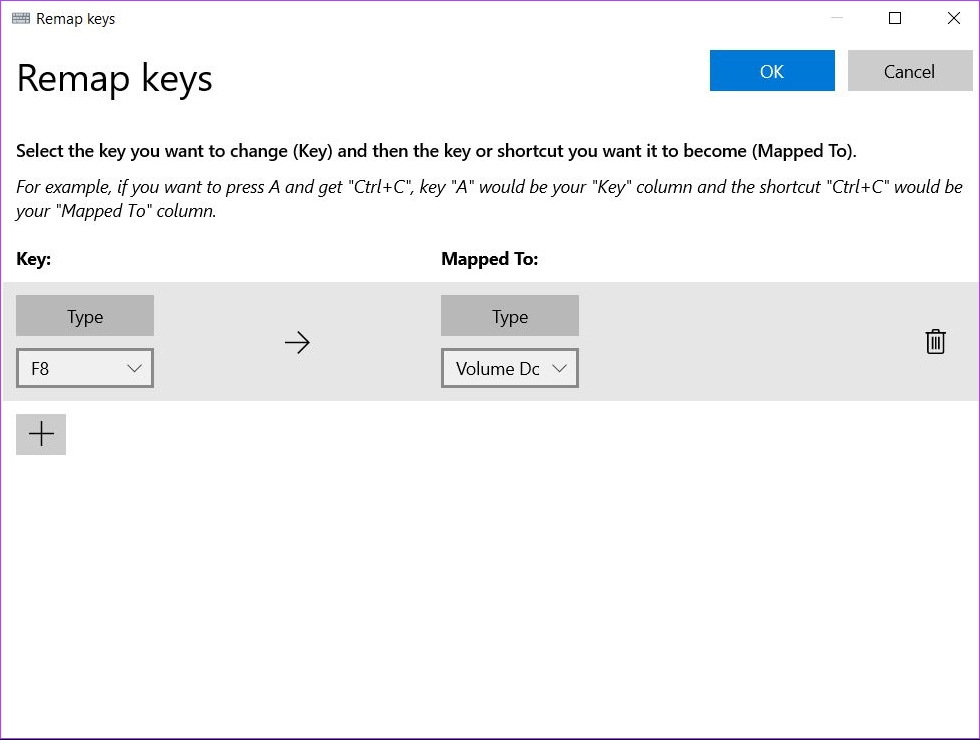
您選擇的鍵現在已經重新映射以執行您想要的操作。
在 Windows 11 中重新映射快捷方式
如前所述,您還可以在 Windows 11 中重新映射快捷方式。方法如下。
第 1 步:在您的 Windows 11 計算機上打開 Microsoft PowerToys。

第 2 步:單擊“鍵盤管理器”。
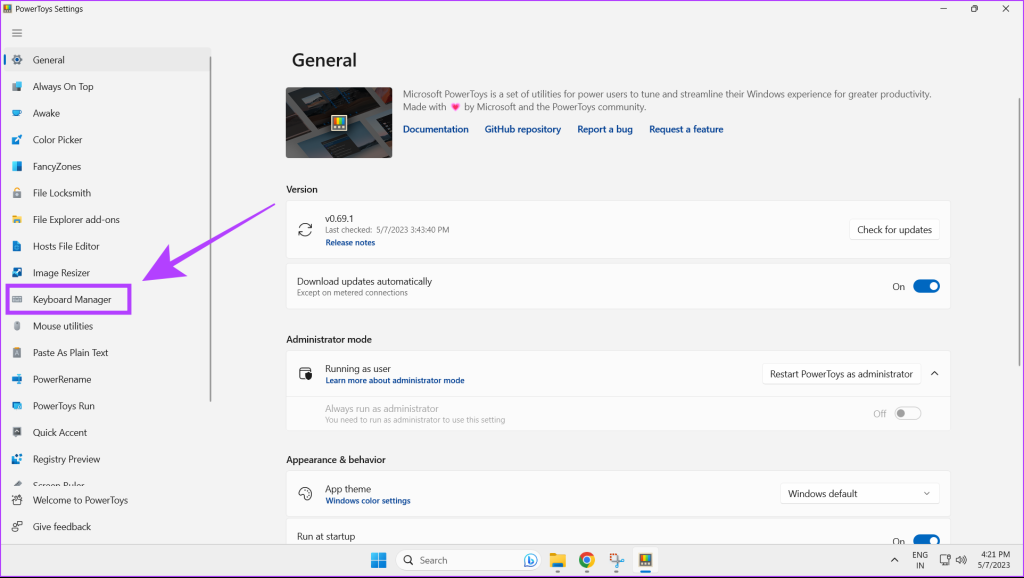
第 3 步: 現在點擊重新映射快捷方式。
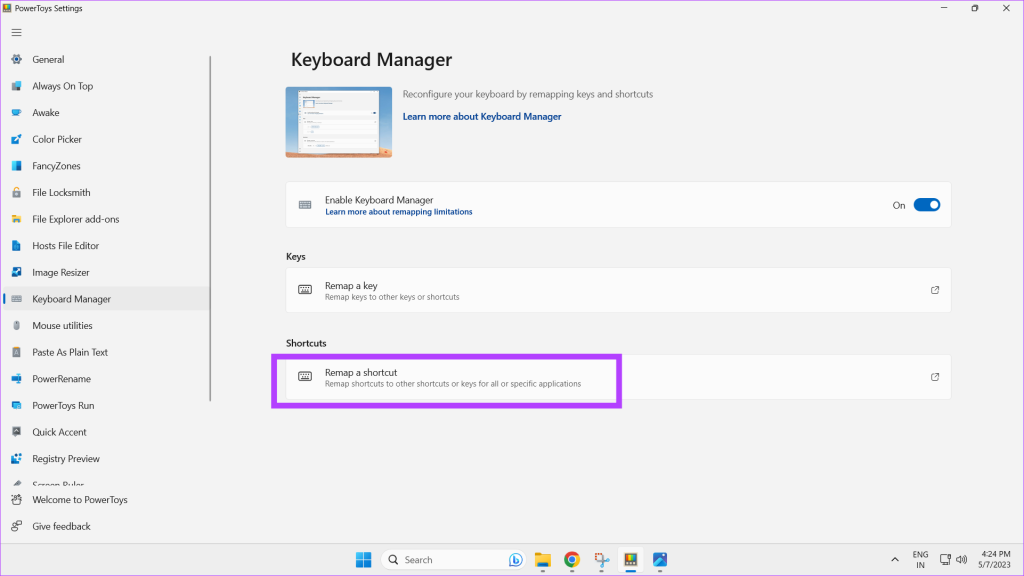
第 4 步:要更改鍵盤快捷鍵,請單擊加號圖標。
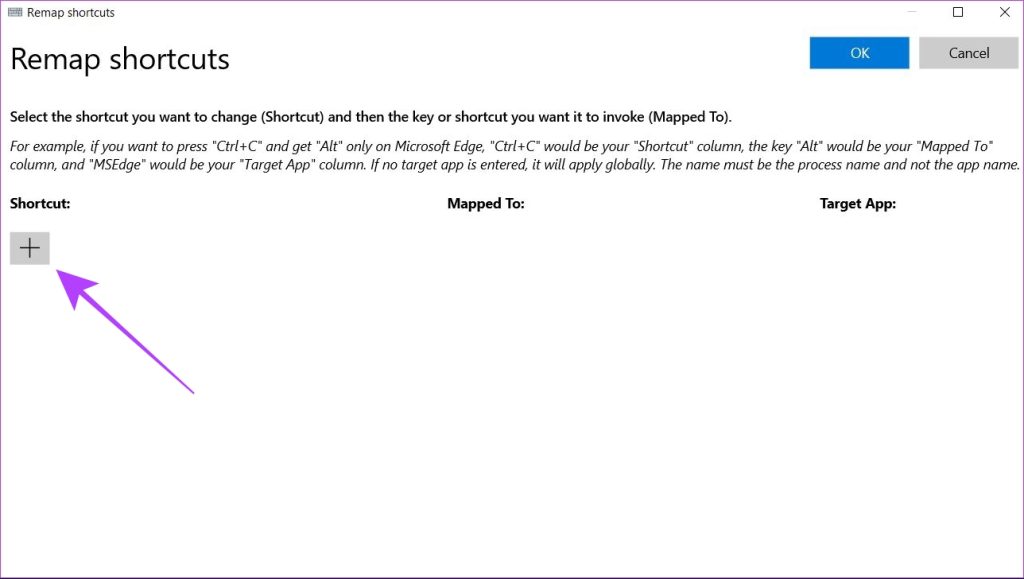
步驟5: 單擊“物理快捷方式”部分中的“類型”按鈕。
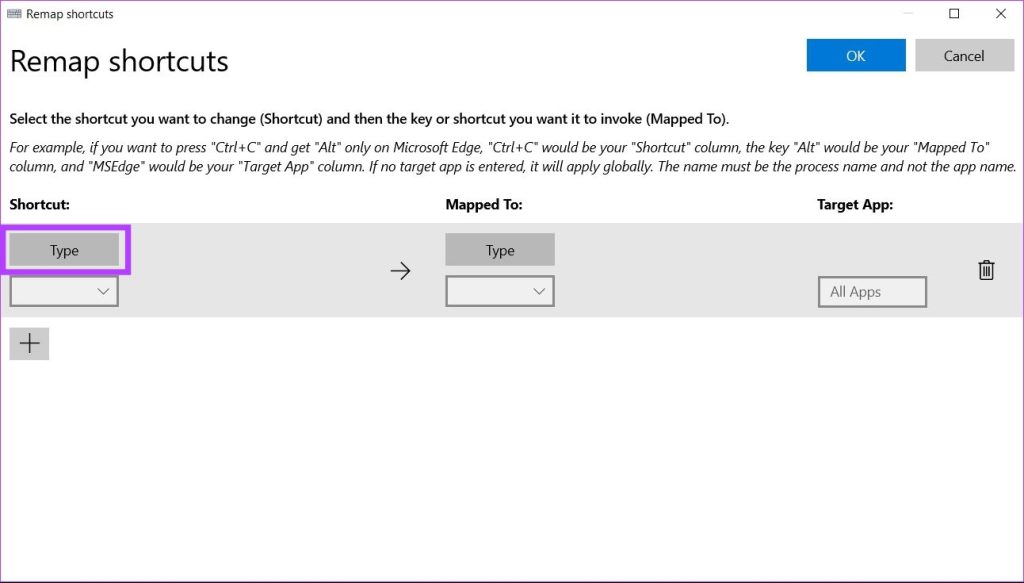
第 6 步: 現在按下您希望重新映射的快捷方式中涉及的鍵,然後單擊好的。
注意:最多支持三個鍵來重新映射快捷方式。如果您的快捷方式包括按下三個以上的鍵,則無法使用 Microsoft PowerToys 重新映射。
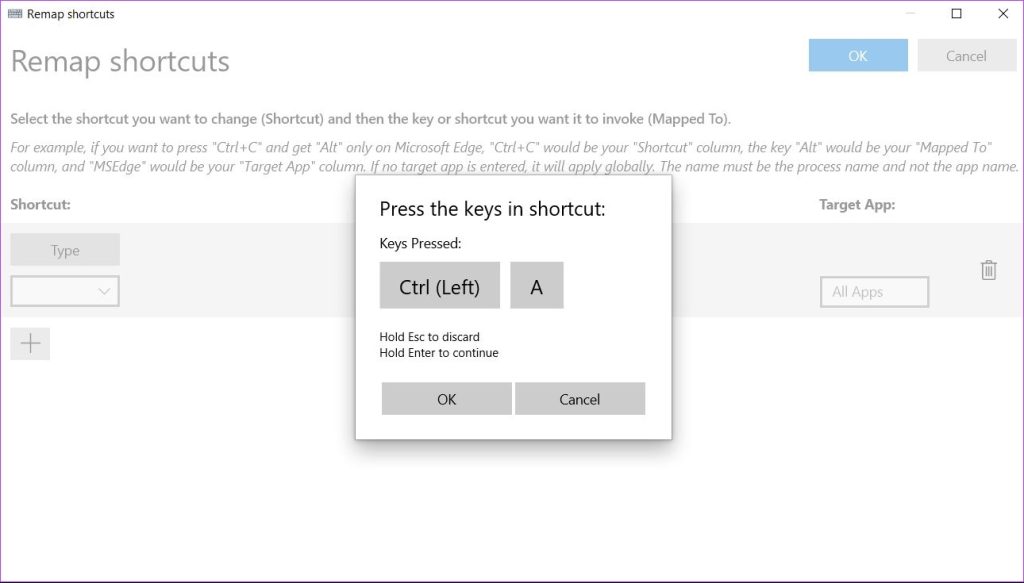
第 7 步:單擊“映射到”部分下的“類型”按鈕。
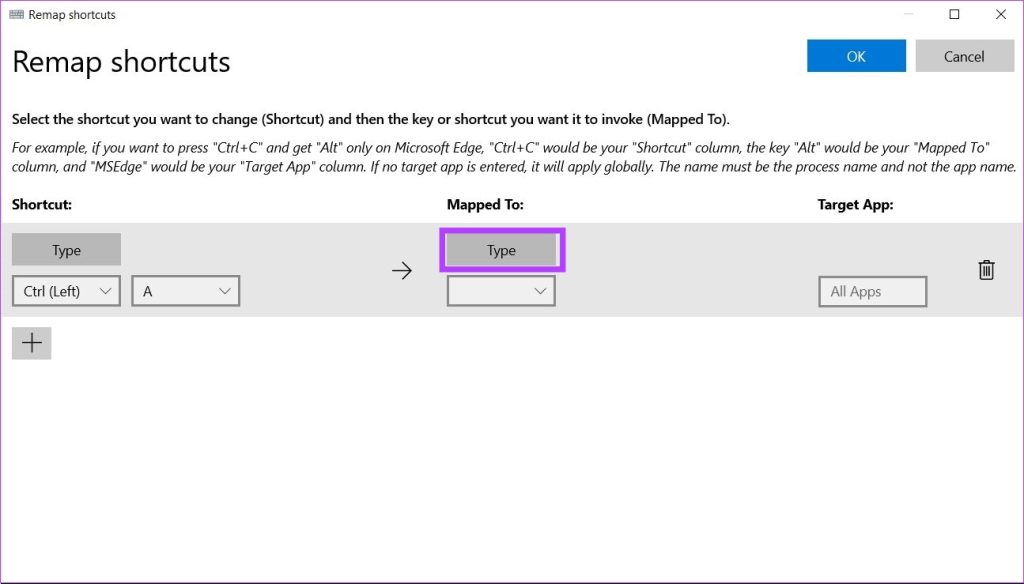
第 8 步:現在,按下您想要作為重新映射操作的鍵。
或者,您也可以從下拉菜單中選擇重新映射您選擇的快捷方式以執行特定任務。

第 9 步:單擊“確定”按鈕保存更改。
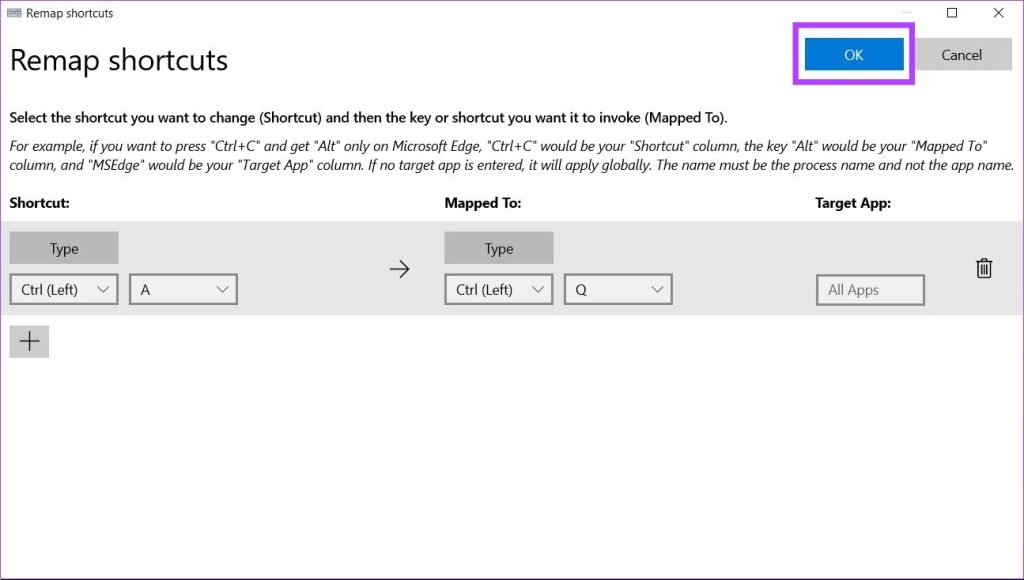
您選擇的快捷方式現在已重新映射到新操作。
如何刪除 Microsoft PowerToys 中的鍵重映射
如果要從 Microsoft PowerToys 中刪除鍵重映射,請執行以下步驟。
第 1 步:打開 Microsoft PowerToys在你的 Windows 11 機器上。

第 2 步:點擊邊欄中的鍵盤管理器。
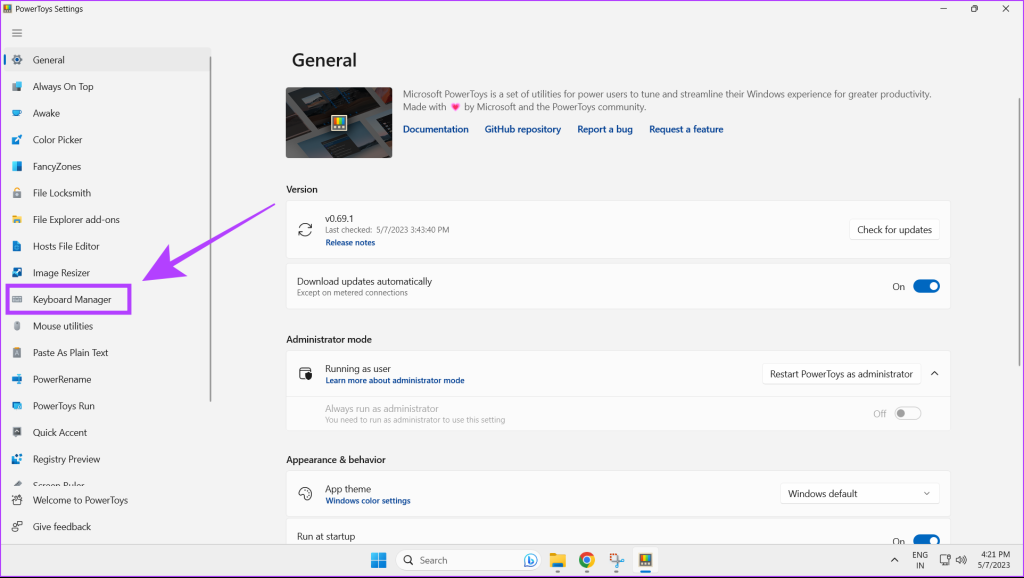
第 3 步:點擊 Remap a key。
注意: 您也可以在重新映射快捷方式部分下以相同的方式刪除重新映射的快捷方式。
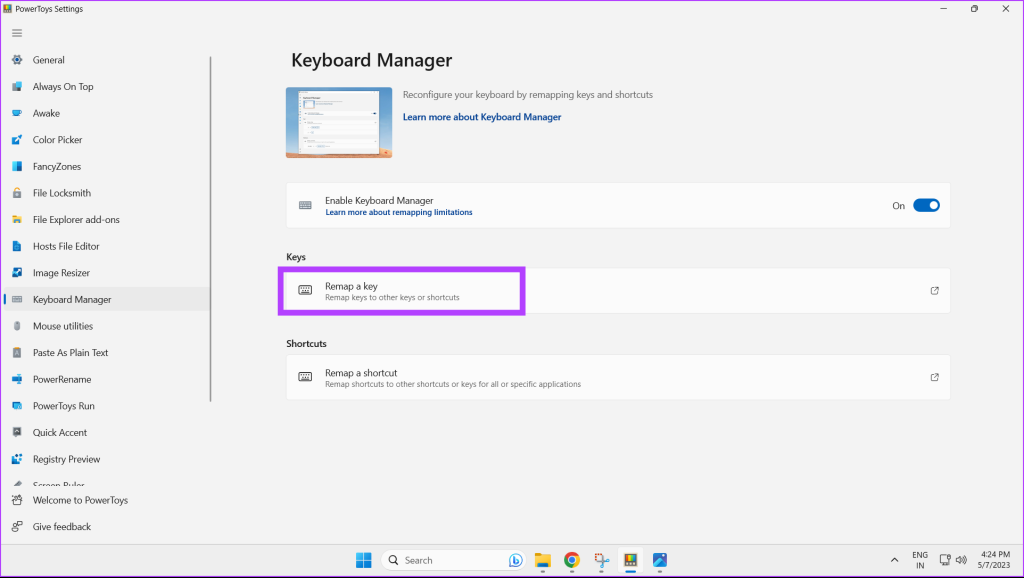
第 4 步:現在單擊要刪除的重新映射的刪除圖標。
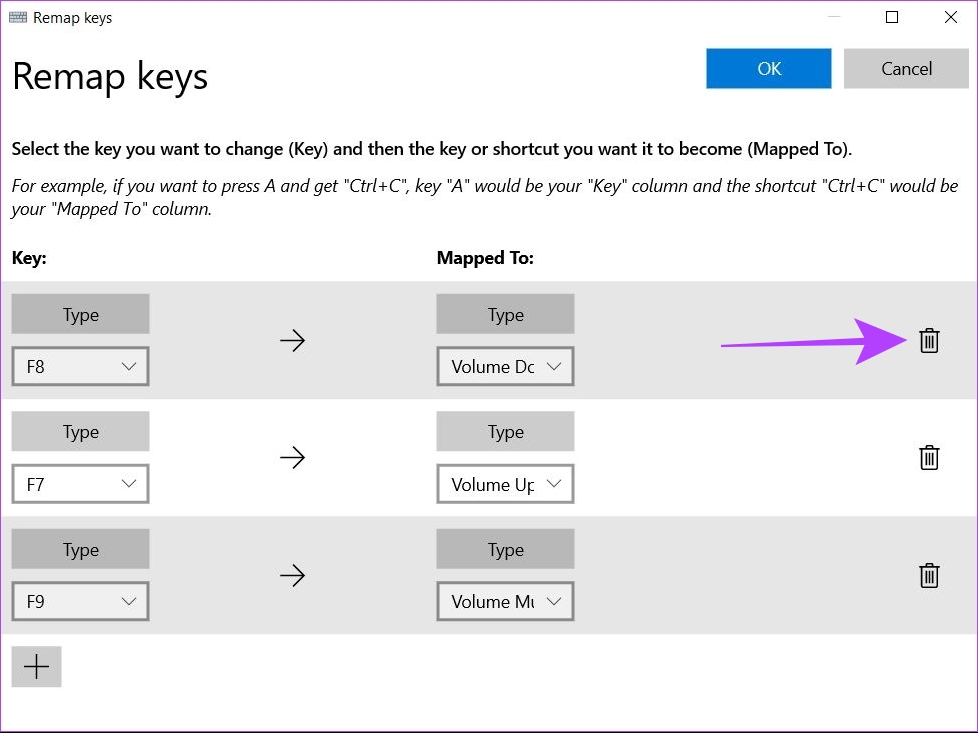
第 5 步:單擊“確定”按鈕保存您的設置。
方法 2:使用 SharpKeys 重新分配鍵盤鍵
SharpKeys 是一個開源軟件,提供在 Windows 11 中重新映射鍵的另一種方法。以下是您可以使用它的方法。請注意,SharpKeys 僅支持按鍵重映射,不支持更改鍵盤快捷鍵。
第 1 步:從 Microsoft App Store 下載 SharpKeys。
第 2 步:在 Windows 11 機器上打開 SharpKeys。
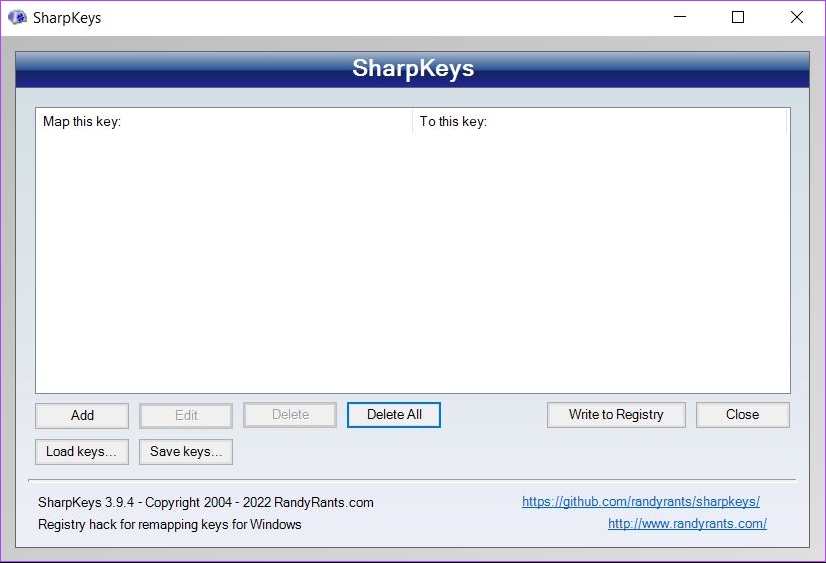
第 3 步:要開始重新映射鍵,請單擊“添加”。
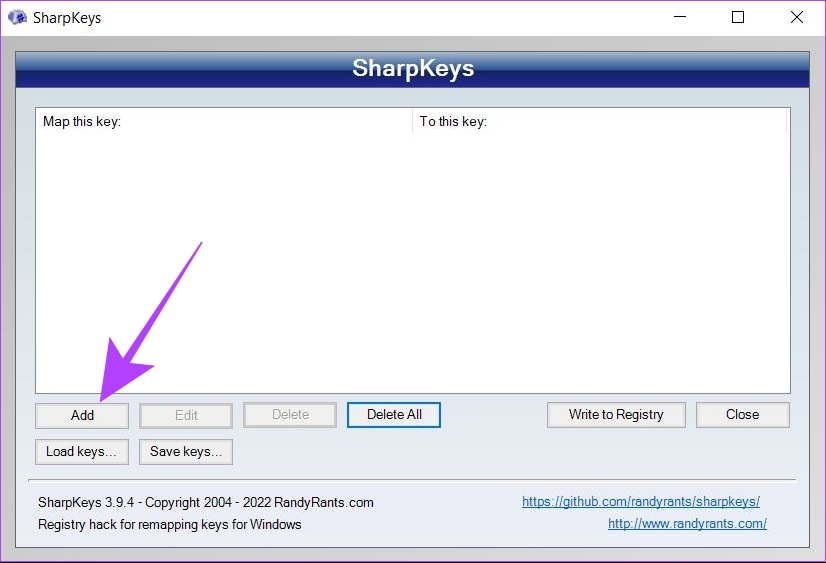
第 4 步:從左側列表中選擇要重新映射的鍵。或者,單擊左側的“類型”按鈕直接按下鍵盤上您希望重新映射的鍵。
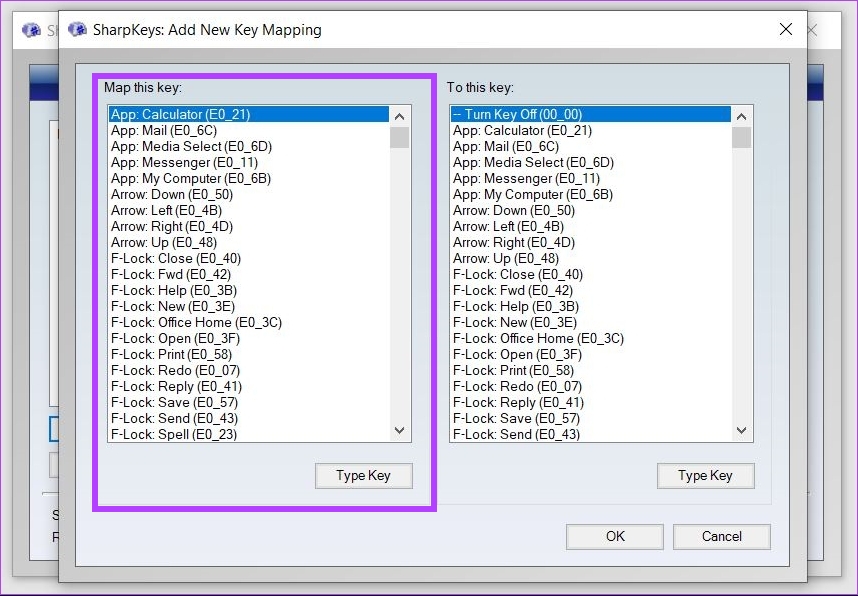
第 5 步: 現在,從右側列表中選擇您想要作為重映射鍵的鍵.您也可以點擊類型並直接按下鍵盤上的鍵。
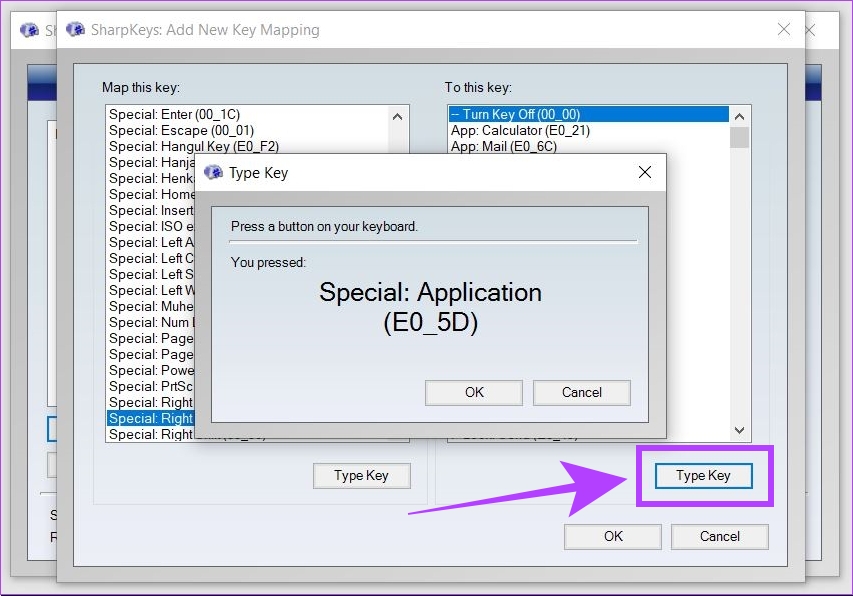
第 6 步: 點擊確定。
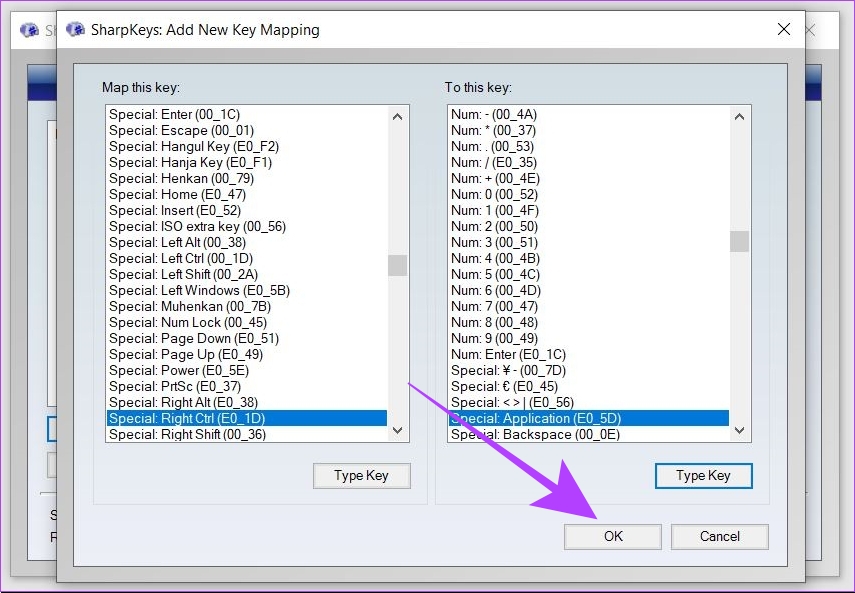
第 7 步: 現在,單擊寫入註冊表。要應用您的更改,請重新啟動您的系統。
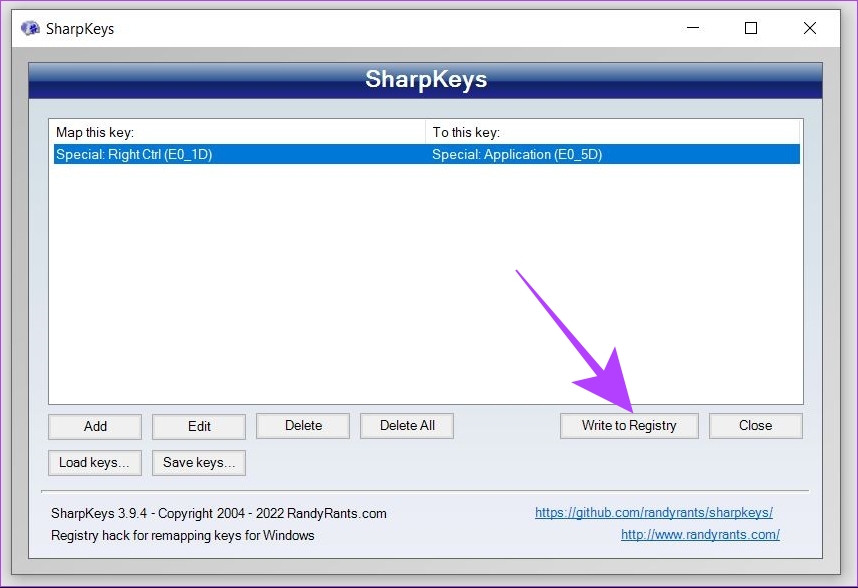
您的密鑰現在已在 Windows 11 中使用 SharpKeys 成功重新映射。
如何刪除 Sharpkeys 中的密鑰重新映射
第 1 步: 在 Windows 11 計算機上打開 SharpKeys。
第 2 步:單擊要刪除的重新映射。
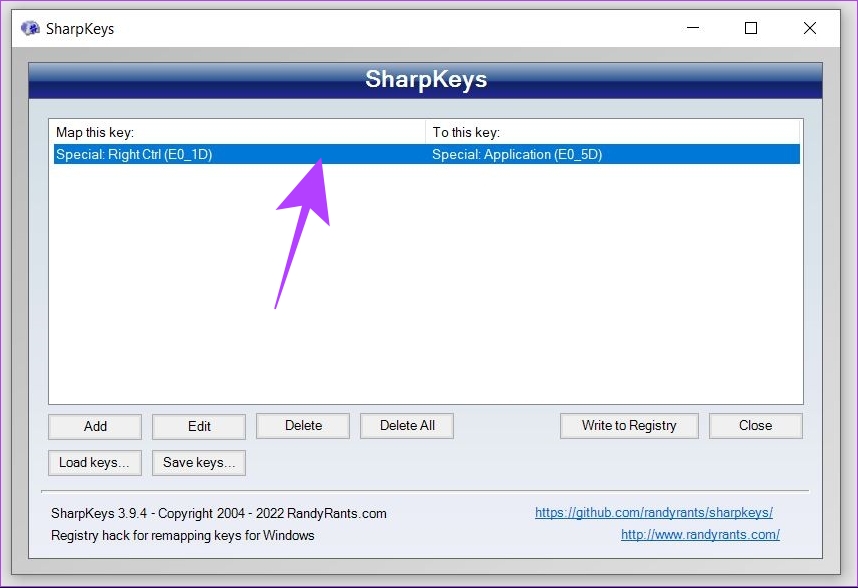
步驟3: 現在,點擊底部的刪除選項。這將刪除您選擇的鍵重新映射。
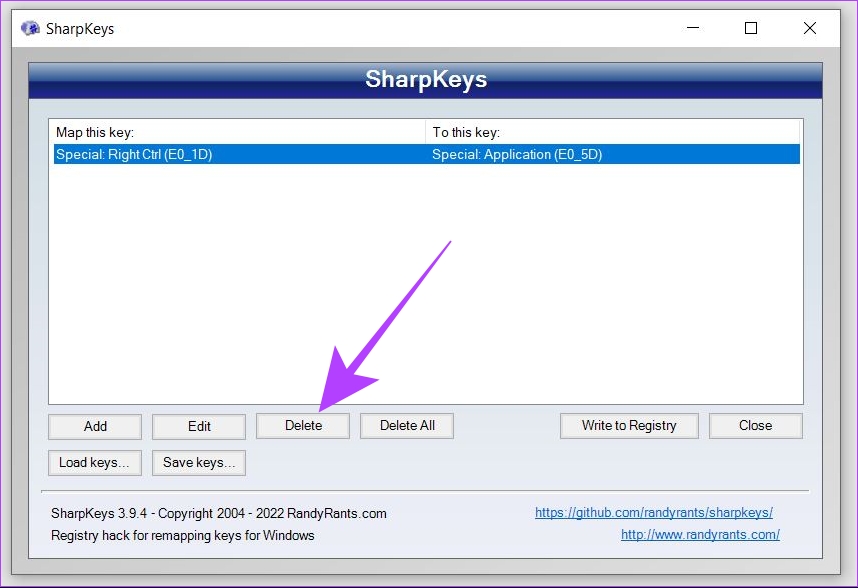
第 4 步: 單擊“寫入註冊表”。重新啟動系統以應用更改。
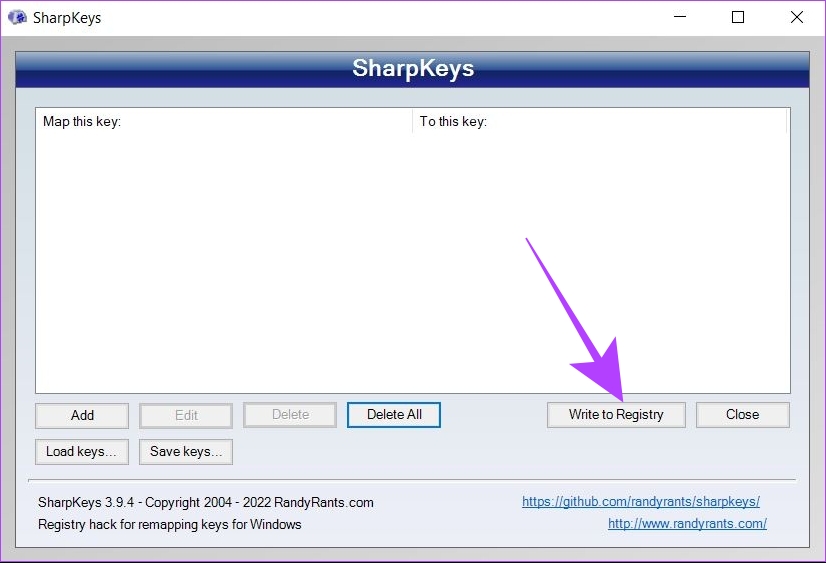
SharpKeys 還有一項功能,您可以使用本地文件保存您的鍵重映射。這可以通過單擊“保存密鑰”按鈕來完成。
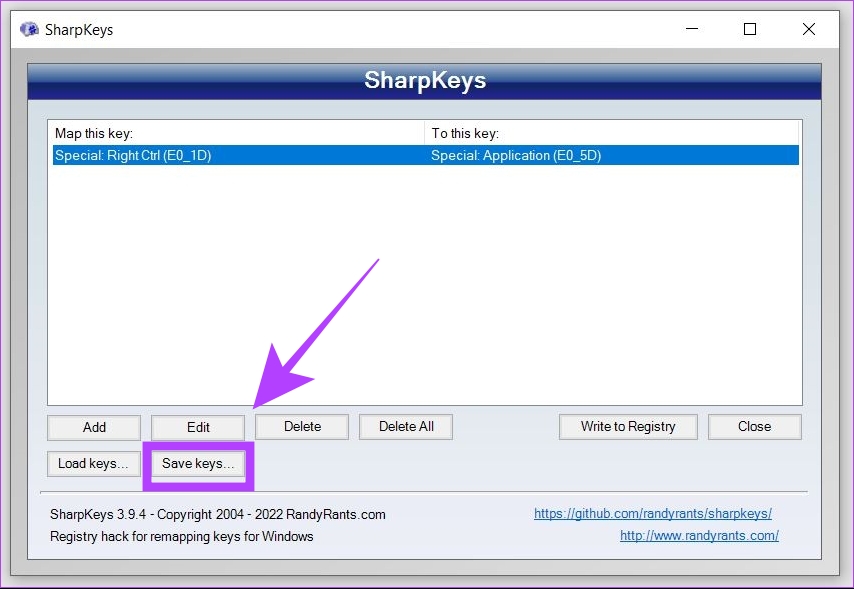
您可以將此本地文件傳輸到任何新系統並使用 SharpKeys 打開它。這可以通過在新系統上使用 Sharpkeys 中的加載鍵按鈕來完成。
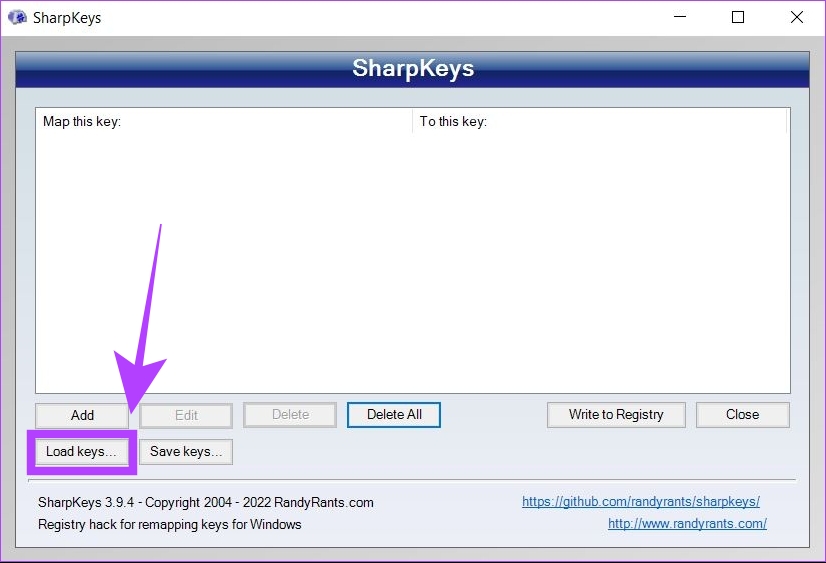
SharpKeys 與 Microsoft PowerToys 一樣好,但每次都需要重新啟動才能應用新的更改。
有關在 Windows 11 中重新映射鍵盤鍵的常見問題解答
1.使用 PowerToys 和 Sharpkeys 重新映射鍵是否在整個系統範圍內起作用?
是的,重新映射的鍵在 Windows 11 中在整個系統範圍內起作用。新的重新映射操作將在所有應用程序中保持活動狀態。
2.我們可以使用 Microsoft PowerToys 或 Sharpkeys 禁用某些鍵嗎?
是的,您可以使用 Microsoft PowerToys 和 Sharpkeys 禁用 Windows 11 中的鍵。在 PowerToys 中,您必須從下拉菜單中將操作重新映射為“已禁用”。在 Sharpkeys 中,您必須選擇名為“Turn Key Off”的第一個選項。
Remapping Keys Made Easy
Microsoft PowerToys 和 Sharkeys 是兩個強大的工具,您可以使用它們來重新映射您的任何 Windows 11 機器上的鍵盤鍵。因此,如果您有需要緊急重新映射或正常重新綁定的錯誤密鑰,PowerToys 和 Sharpkeys 可以幫您解決。您還可以查看我們的指南,了解如何在 Windows 10 中重新映射按鍵。