通過藍牙將設備與您的 iPhone、iPad 或 Mac 連接可以提供各種功能並改善您的整體日常使用。最常見的一種是通過 iPhone 上的藍牙設備接聽電話。您還可以將藍牙揚聲器連接到您的 Mac,以便在朋友在家時播放音樂,或者在看電影時獲得更好的音頻效果。
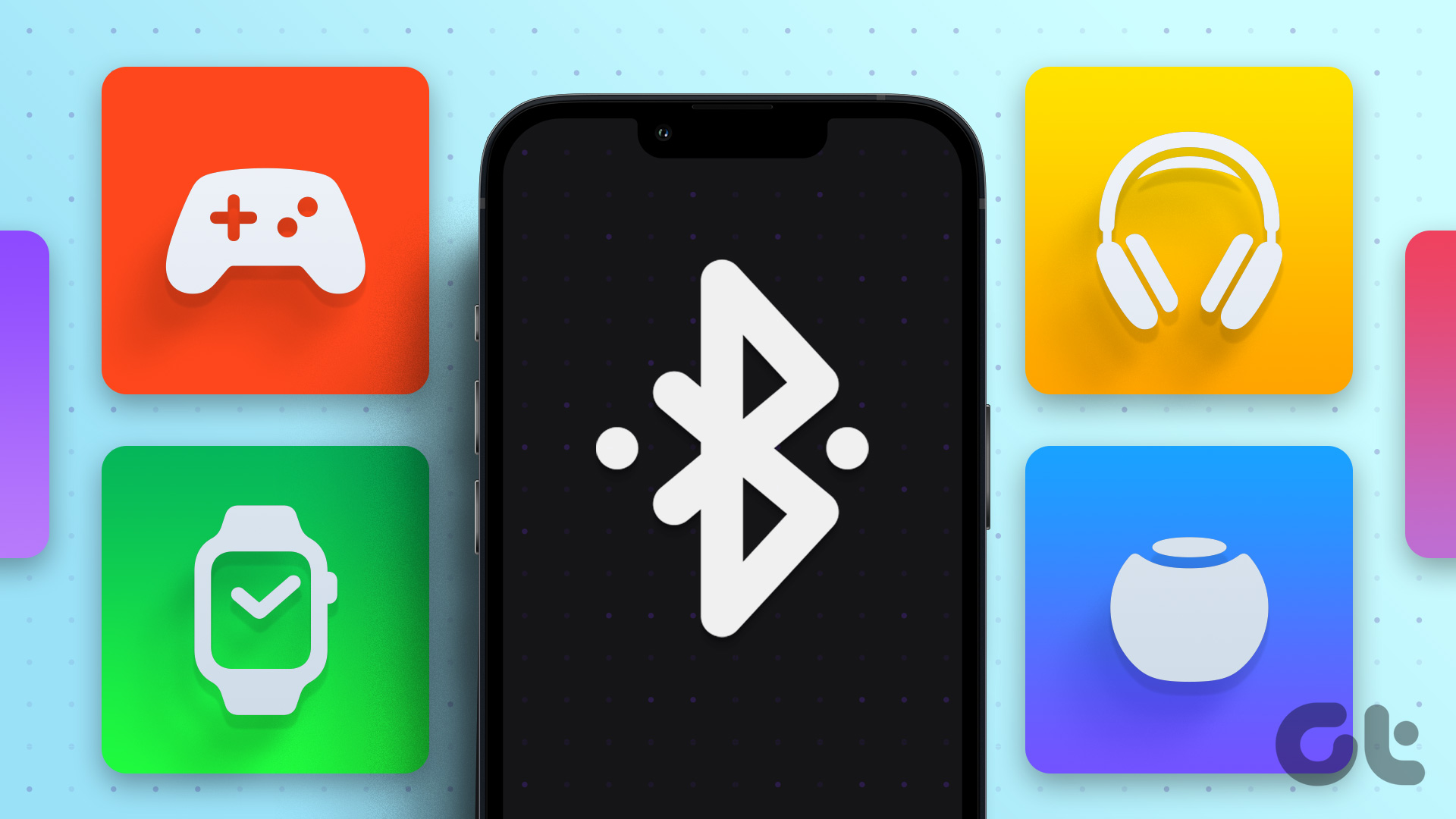
如果您有多個支持藍牙連接的設備,這篇文章將展示在 iPhone 上配對和管理所有藍牙設備的步驟, iPad 和 Mac。
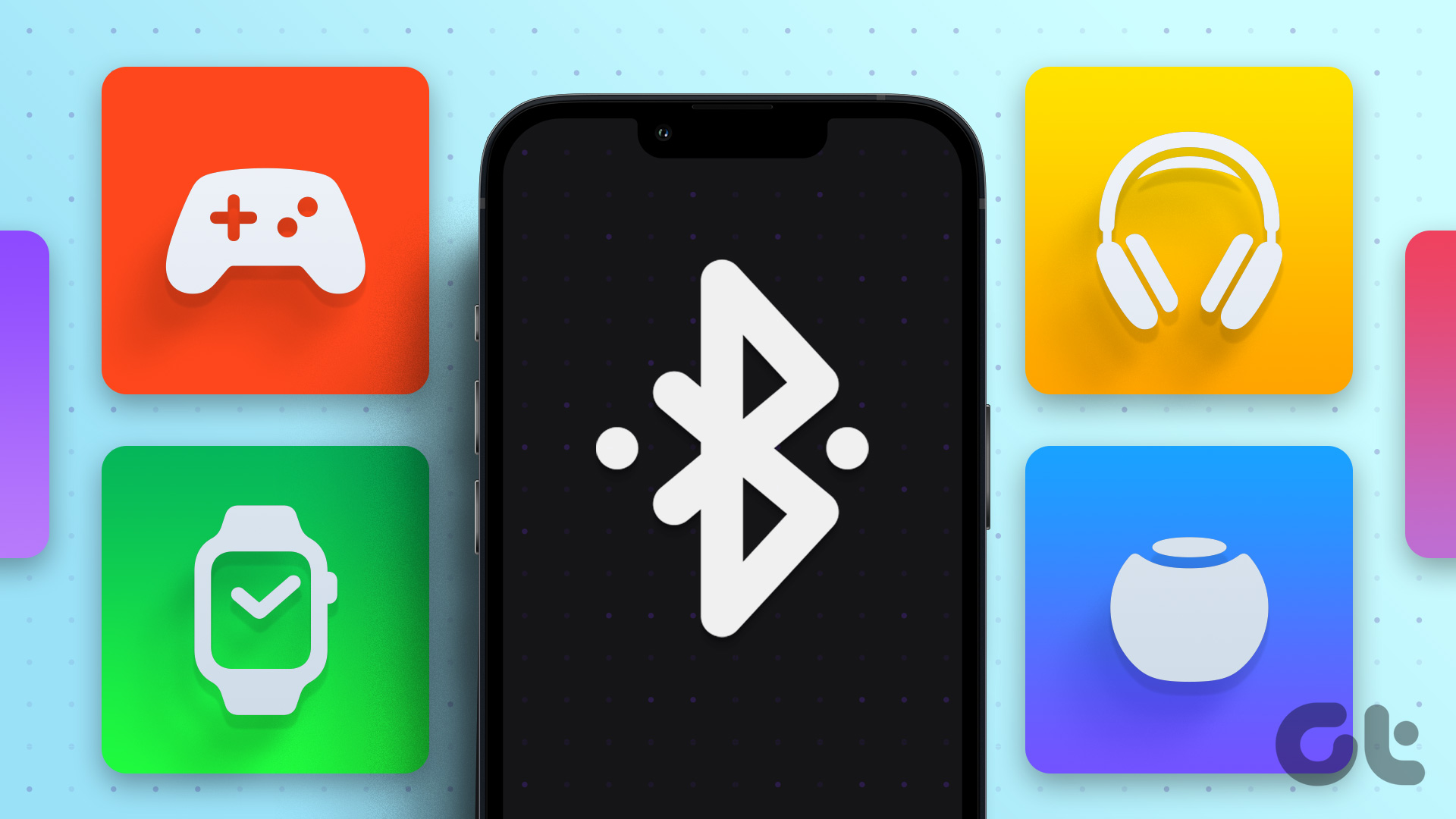
如何將藍牙設備與您的設備配對iPhone 和 iPad
無論是您經常通勤還是在咖啡館等人,在旅途中將您的藍牙設備與 iPhone 或 iPad 配對都非常有用。我們先來看看如何將藍牙設備與 iPhone 或 iPad 配對。兩個平台的步驟相同。
第 1 步:在您的 iPhone 或 iPad 上打開“設置”應用。
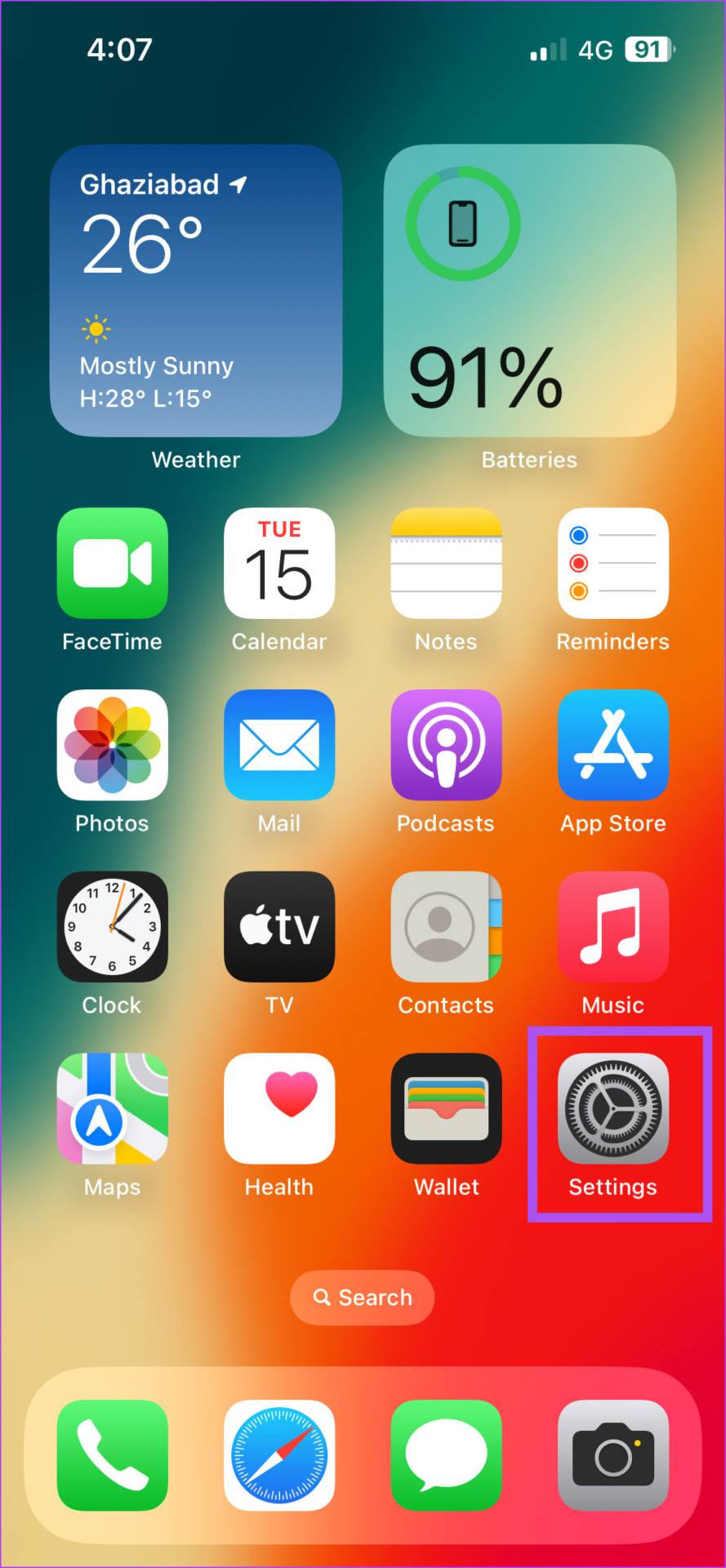
第 2 步:選擇藍牙。
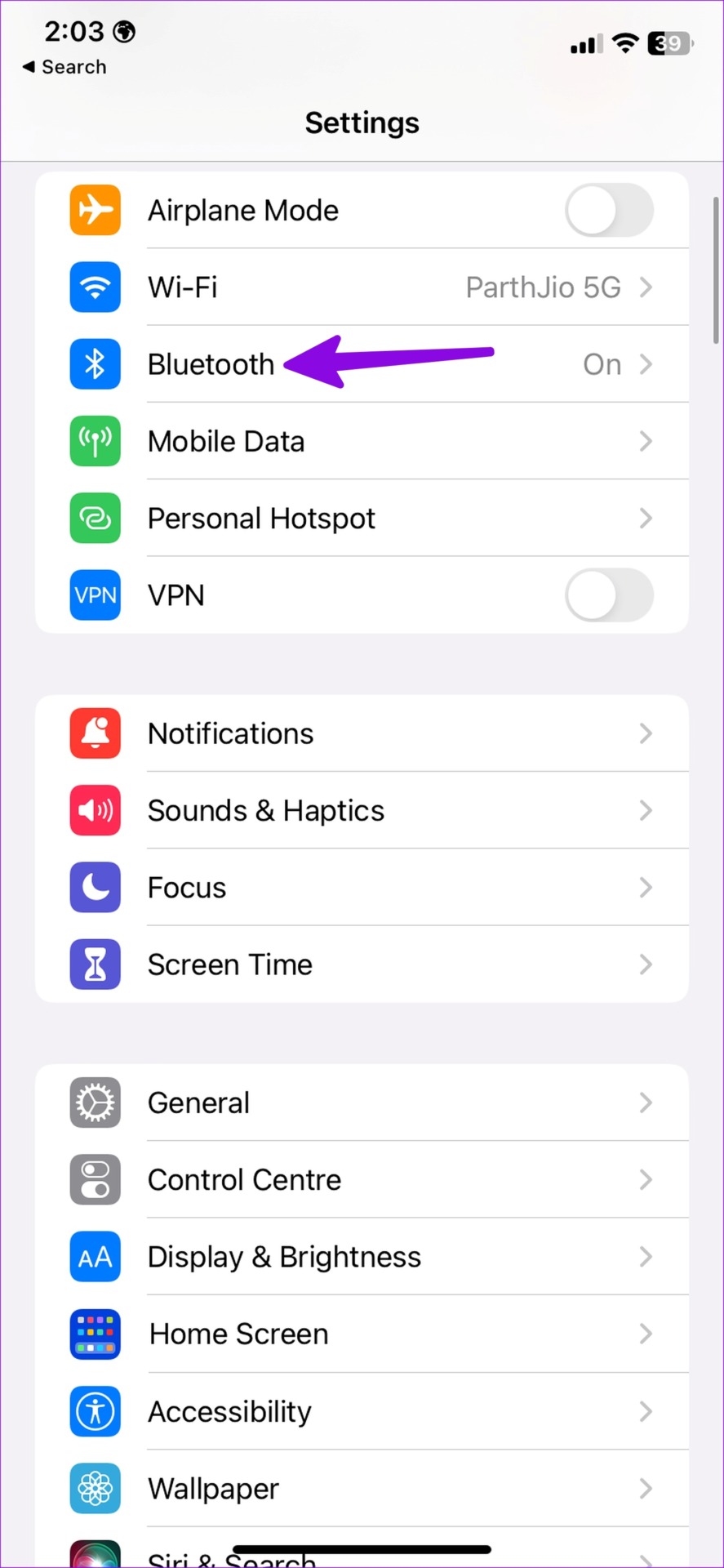
步驟3:點擊藍牙旁邊的開關以啟用它。
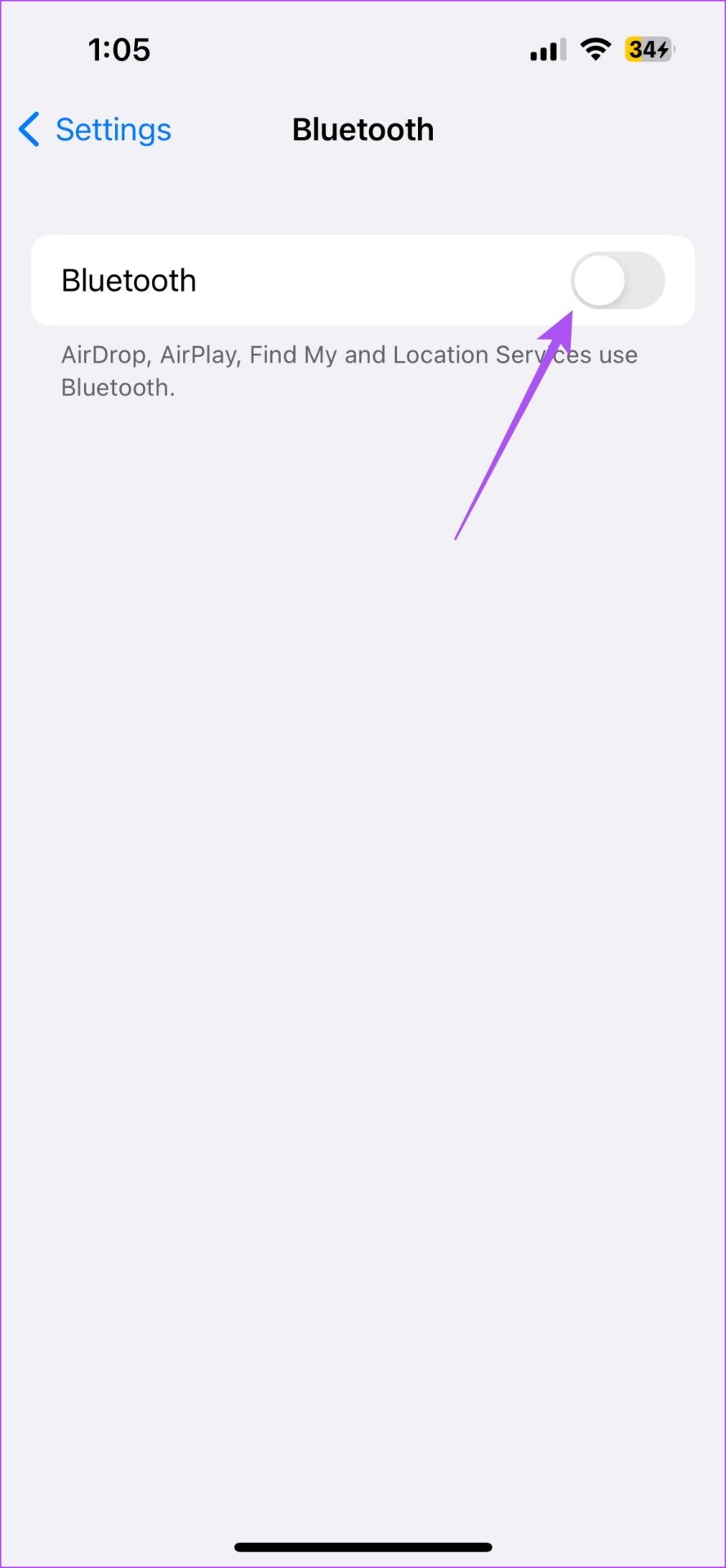
第 4 步:在您的藍牙設備上激活配對模式。
第 5 步:在其他設備下,點擊在您要連接的藍牙設備的名稱上。
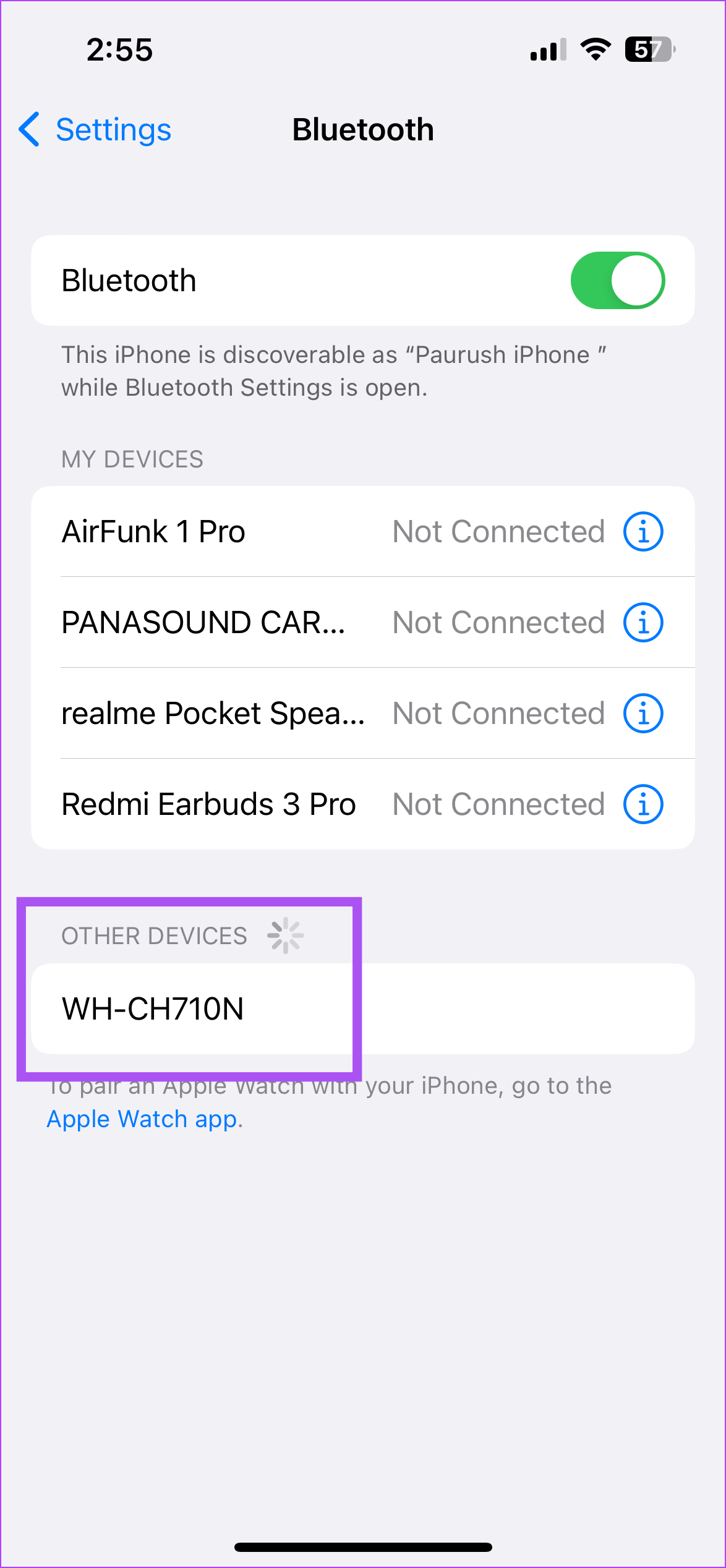
您的設備將連接到您的 iPhone 或 iPad。
在 iPhone 和 iPad 上編輯或刪除藍牙設備
您可以管理多個iPhone 或 iPad 上的藍牙設備。以下是您可以編輯或刪除它們的方法。兩個平台的步驟相同。
第 1 步:在您的 iPhone 或 iPad 上打開“設置”應用。
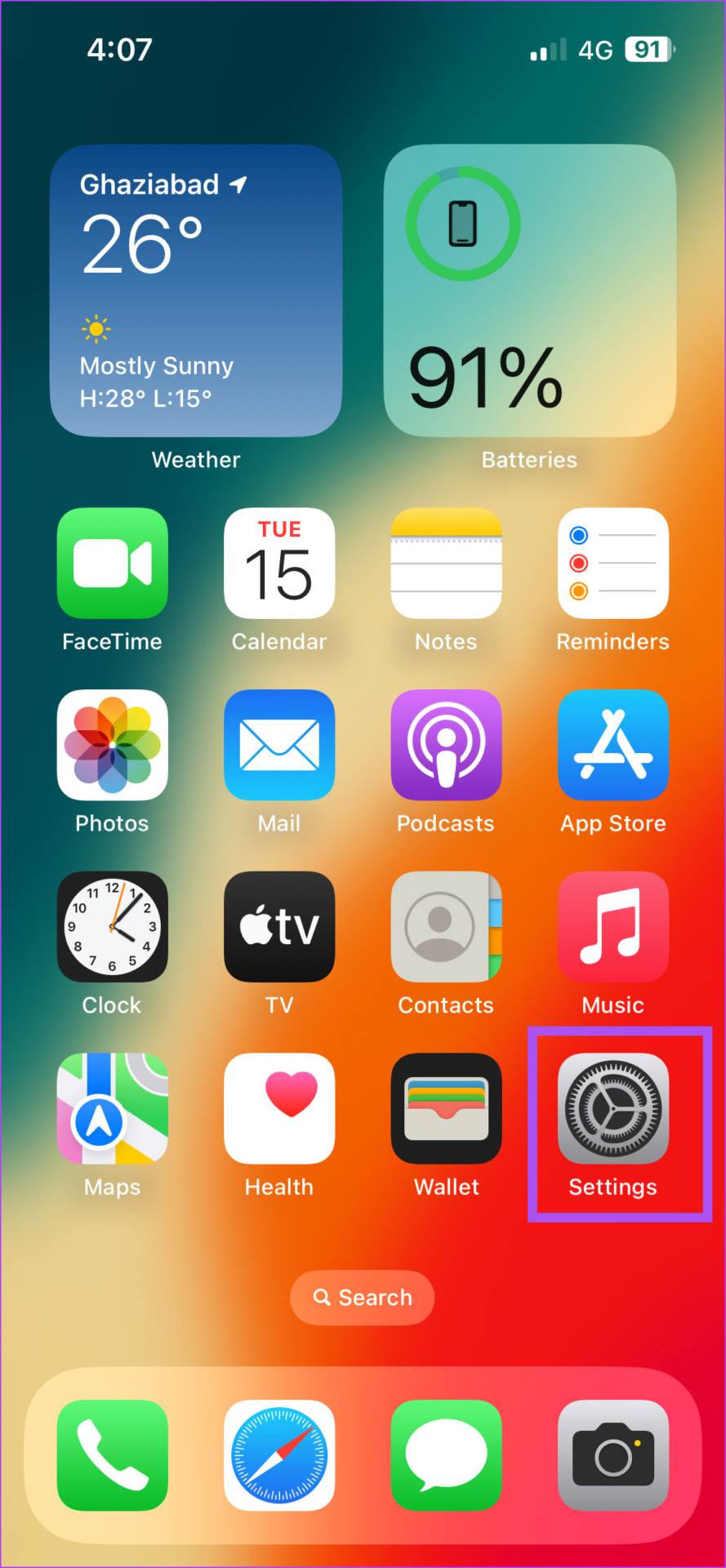
第 2 步:點擊藍牙。
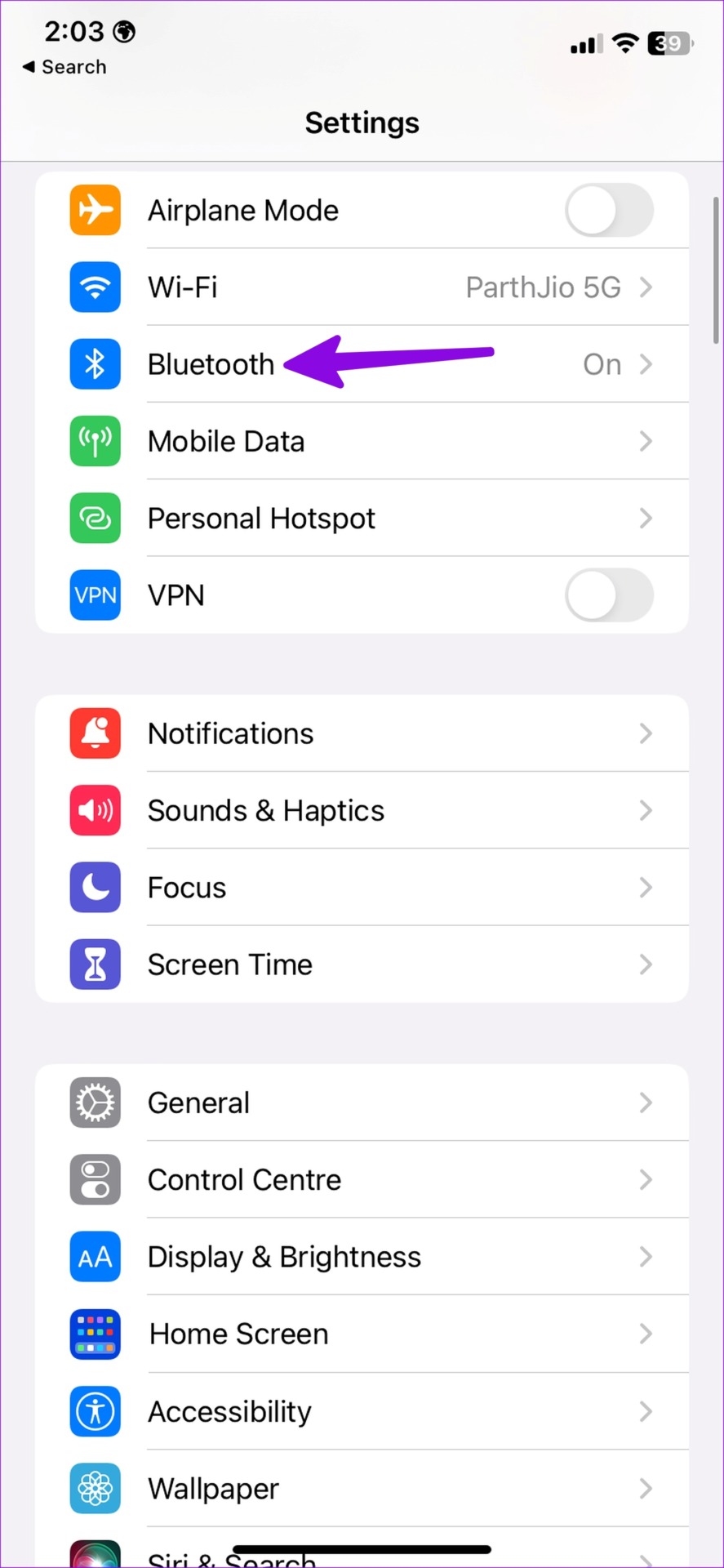
第 3 步:在我的設備下,點按已連接設備名稱旁邊的信息圖標。
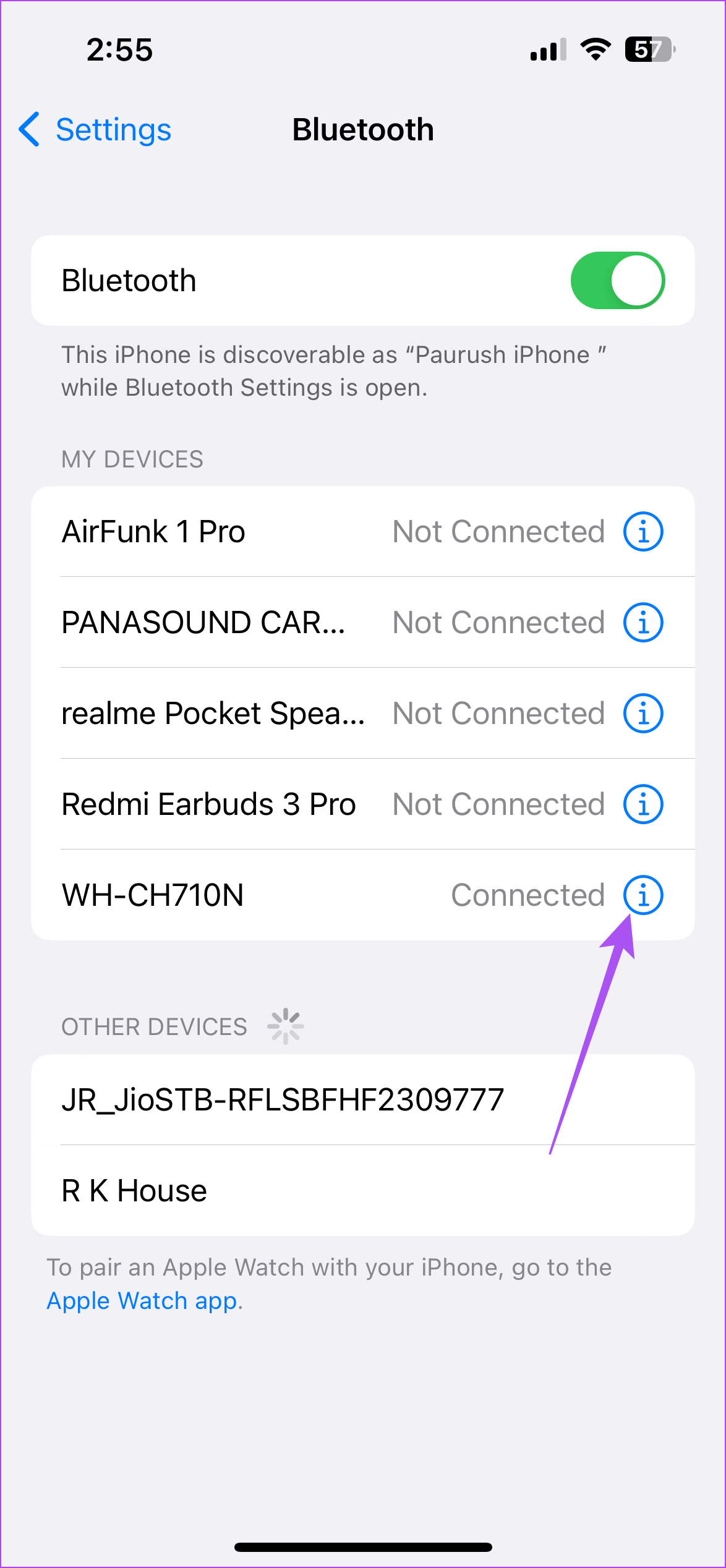
第 4 步:點擊忘記此設備。
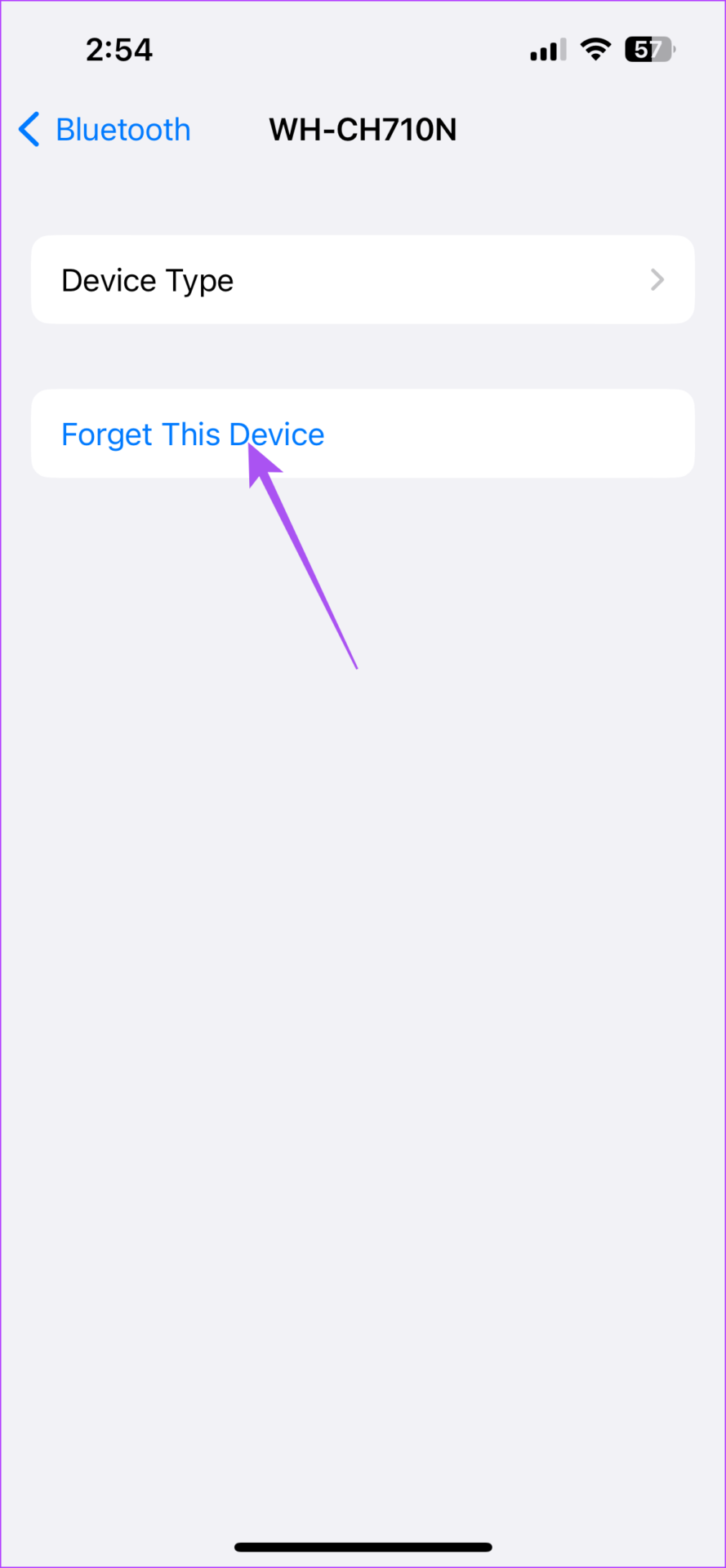
第 5 步:再次點擊底部的忘記設備以確認.
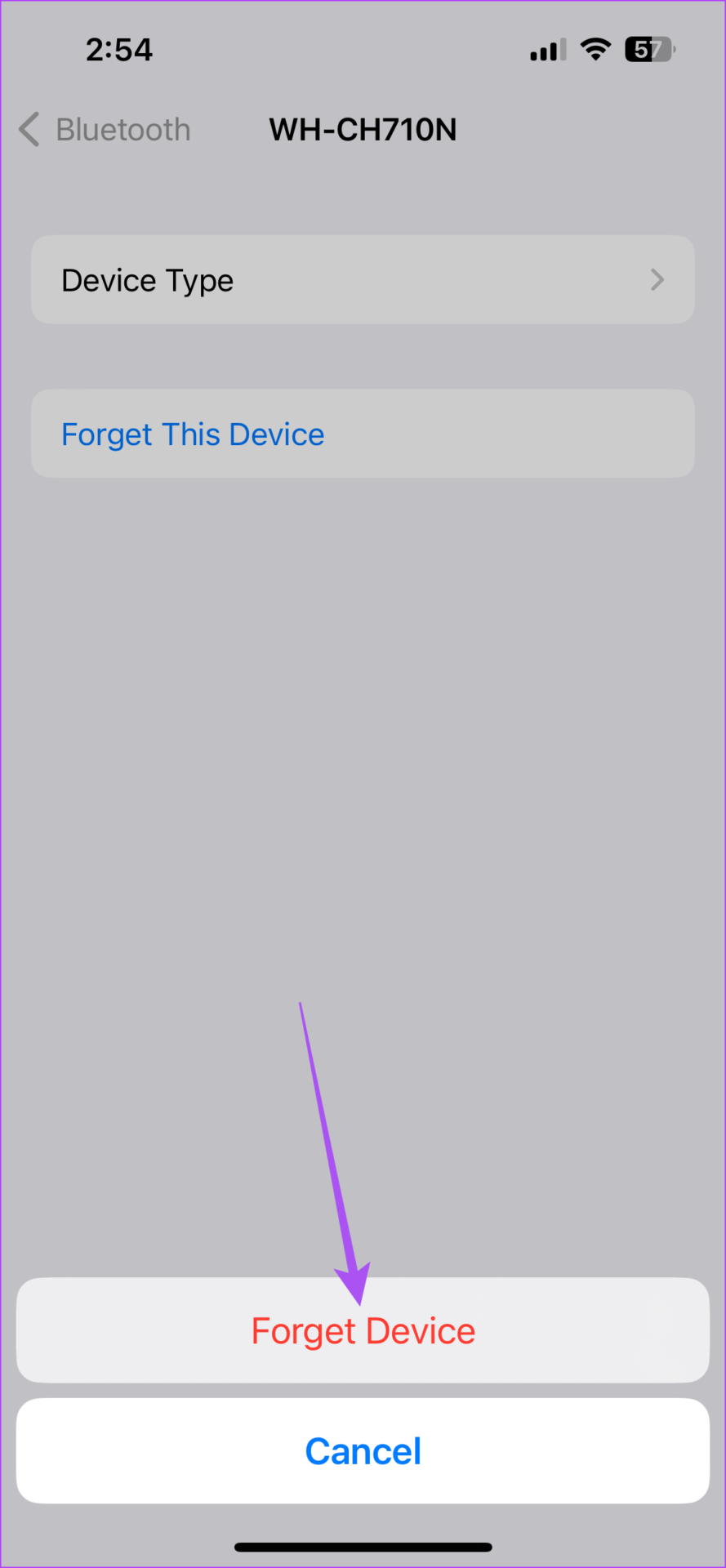
你還可以更改已連接設備的名稱、更改設備類型並斷開它與 iPhone 或 iPad 的連接。
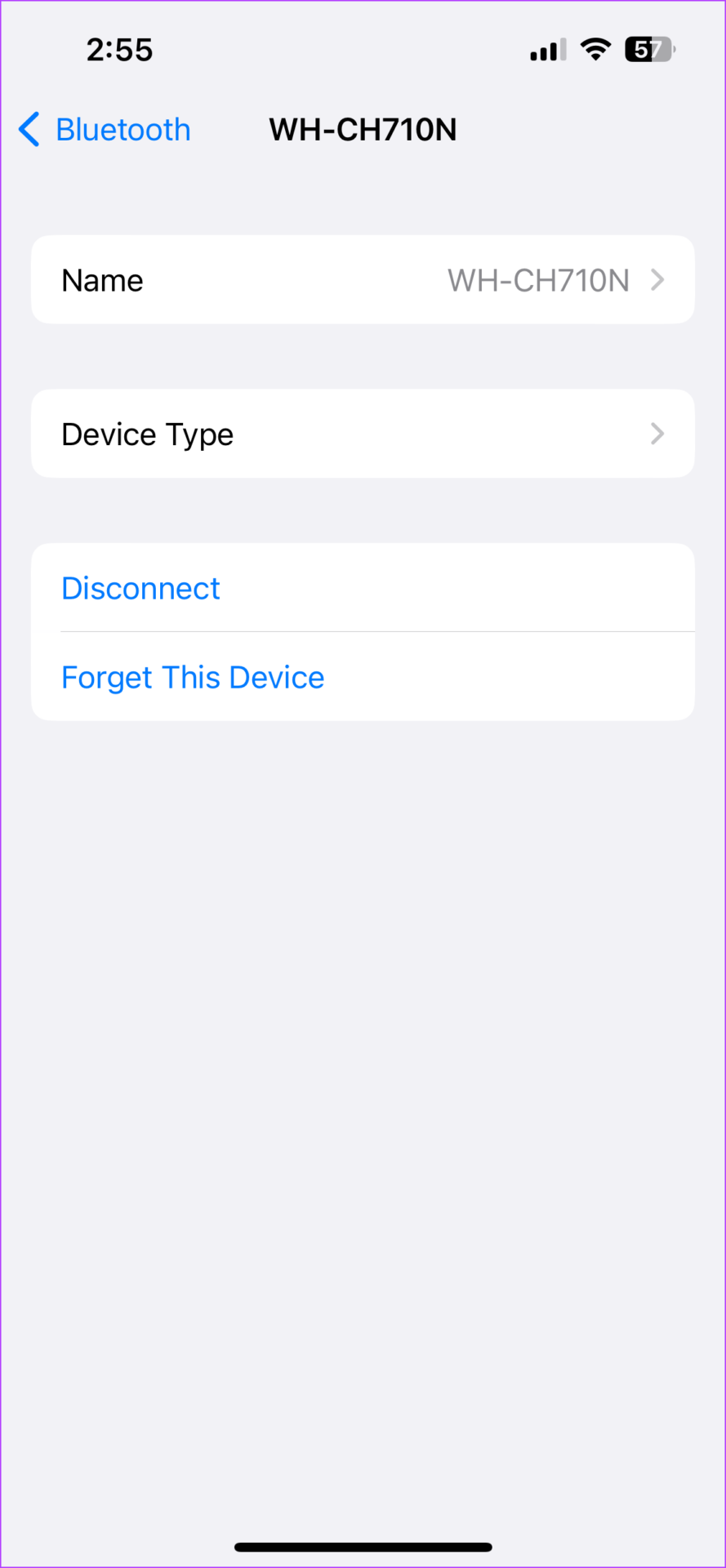
如果您的 iPhone 上有任何藍牙音頻延遲,您可以參考我們的帖子。
如何將藍牙設備與您的 Mac 配對
在 Mac 上工作時,您可能更喜歡聽有助於集中註意力或放鬆的音樂。您可以在無線耳機上聆聽音樂或在 HomePod 上播放 Spotify。讓我們向您展示如何將藍牙設備與您的 Mac 配對。
第 1 步:按 Command + 空格鍵快捷鍵打開 Spotlight Search,鍵入系統設置,然後按回車鍵。
p> 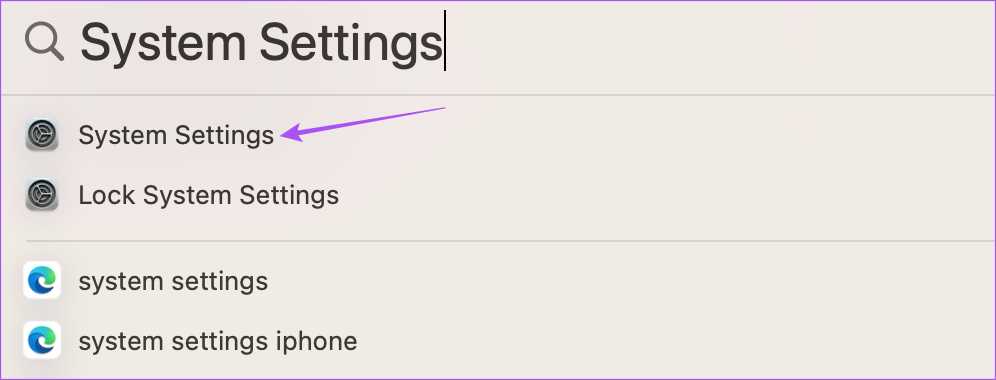
步驟2:從左側菜單中選擇藍牙。
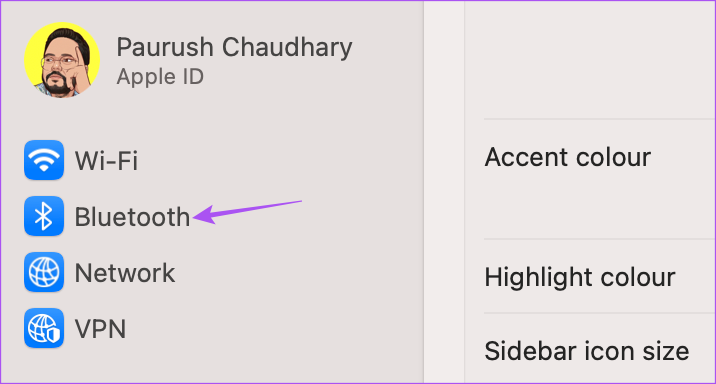
第 3 步:點擊藍牙旁邊的開關以啟用它。
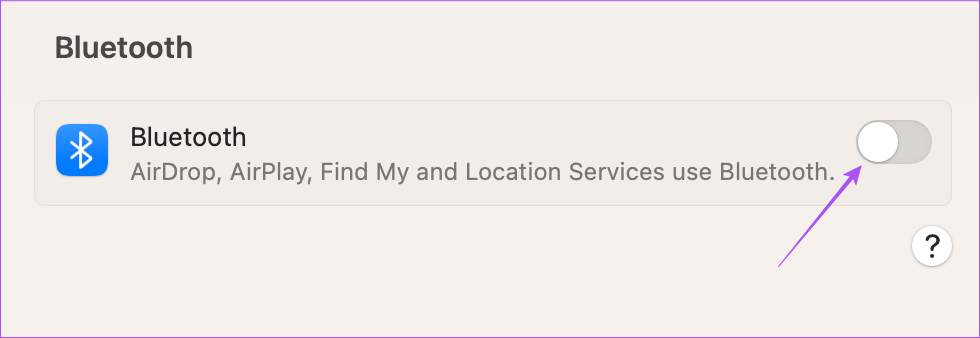
第 4 步:在您的藍牙設備上激活配對模式。
第 5 步: 在 Mac 上看到藍牙設備的名稱後,單擊它以建立連接。
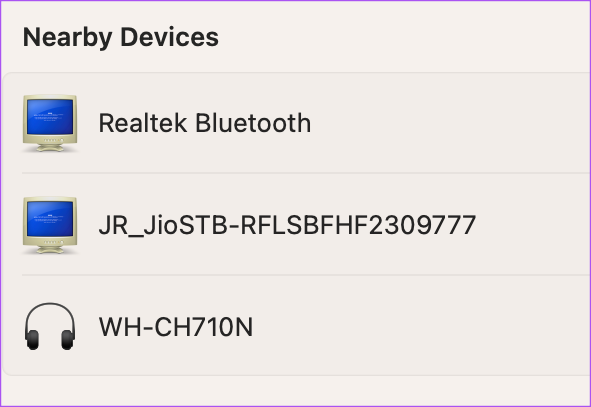
如果您之前連接過相同的設備,您可以點擊設備名稱旁邊的連接。

或者,這裡是如何配對帶有 Mac 的藍牙設備。
第 1 步:單擊菜單欄右上角的“控制中心”圖標。
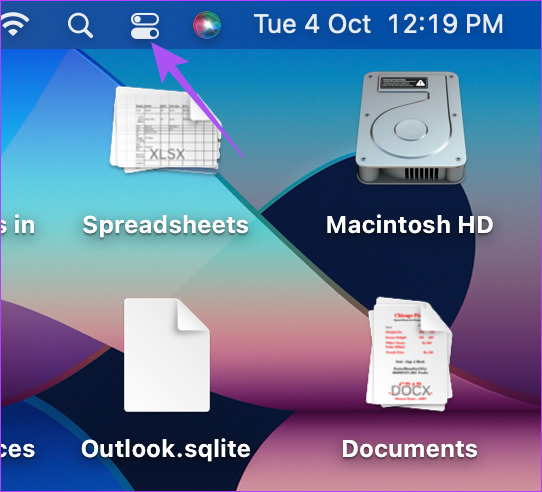
第 2 步:點擊藍牙。
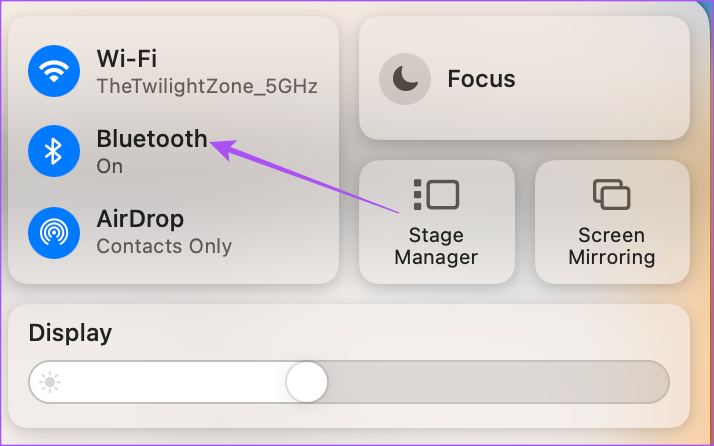
第 3 步: 單擊藍牙旁邊的開關將其打開。

第 4 步:在配對模式下激活您的設備。
第 5 步:選擇要配對的設備名稱建立連接。
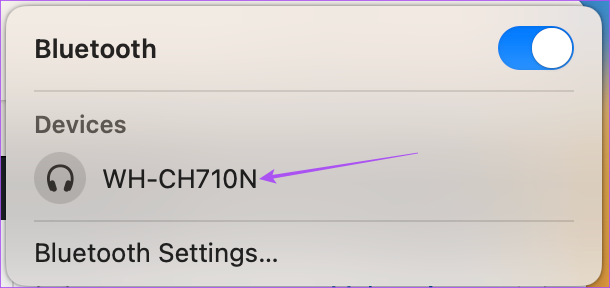
在 Mac 上編輯或刪除藍牙設備
此處介紹瞭如何管理連接到 Mac 的多個藍牙設備。
第 1 步:按 Command + 空格鍵鍵盤快捷鍵打開 Spotlight 搜索,鍵入系統設置,然後按回車鍵。
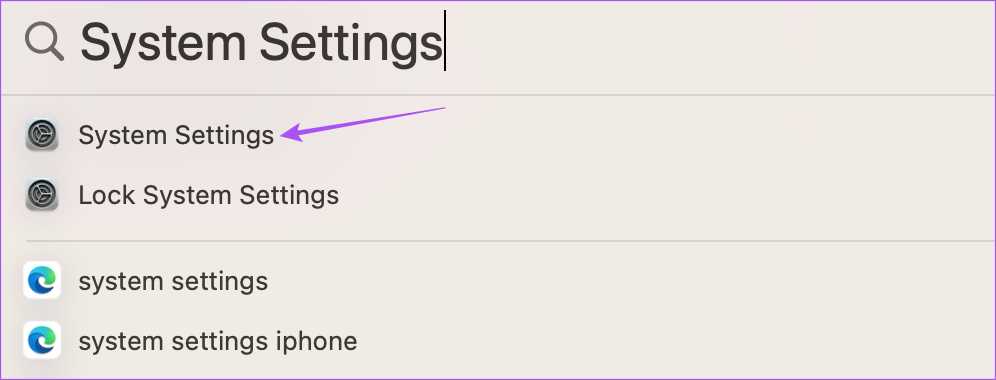
第 2 步:從左側菜單中選擇藍牙。
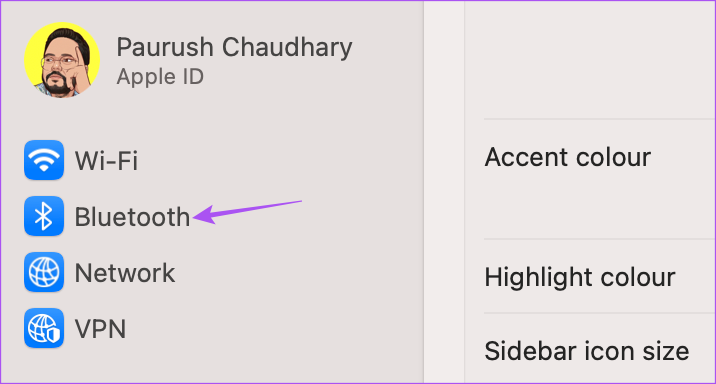
第 3 步:在我的設備下,點擊設備名稱旁邊的信息圖標。
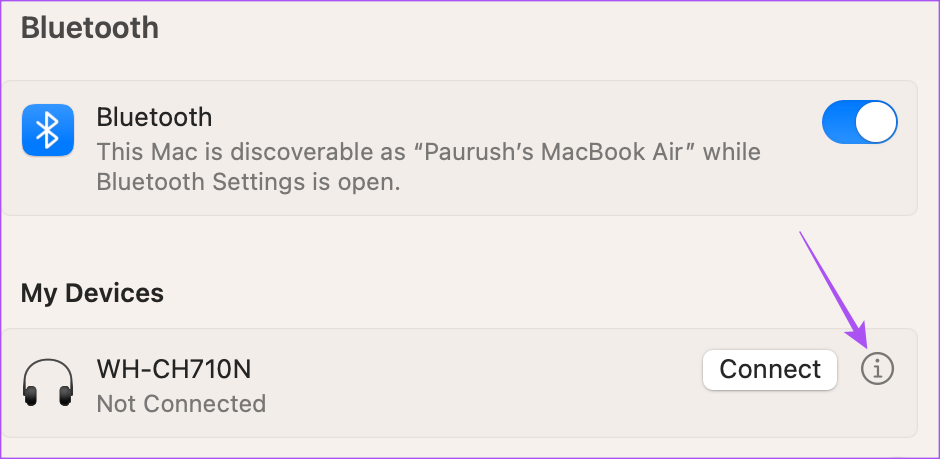
步驟4:單擊“斷開連接或忘記此設備”以將其從 Mac 中刪除。
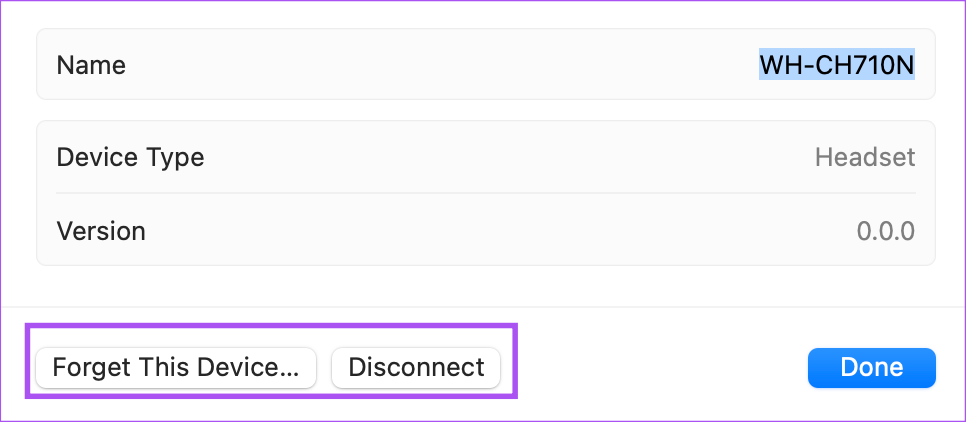
您還可以更改設備名稱,但不能更改設備類型。
刪除藍牙設備後,您可以按照相同的步驟操作將其重新連接到您的 Mac。如果您的 Mac 無法通過藍牙耳機播放聲音,您還可以閱讀我們的帖子。
管理藍牙連接
如果您有多個藍牙設備,管理您的所有 iPhone、iPad 和Mac 連接很容易。您的日常活動可以通過各種藍牙設備得到很好的分類。你甚至可以將無線藍牙鍵盤與你的 Mac 或 iPad 配對,以更舒適地繼續輸入你的想法。僅當同時啟用藍牙和 Wi-Fi 時,AirDrop 才能在 Apple 設備之間工作。如果您遇到任何問題,可以閱讀我們關於在不使用 iPhone 或 Mac 時修復 AirDrop 的帖子。
