作為 Microsoft Edge 用戶,您可能偶爾會遇到瀏覽器打不開的問題。雖然基於 Chromium 的 Edge 通常比其前身更穩定可靠,但它也不能倖免於問題。幸運的是,有幾個修復程序可以嘗試讓 Edge 重新啟動並運行。
本教程將引導您完成各種故障排除提示,以幫助您修復無法在 PC 和 Mac 上打開的 Microsoft Edge。
目錄
1.強制退出 Microsoft Edge
卡住的後台進程可以阻止應用程序打開; Microsoft Edge 也是如此。因此,在嘗試重新打開瀏覽器之前強制退出與瀏覽器相關的進程會很有幫助。
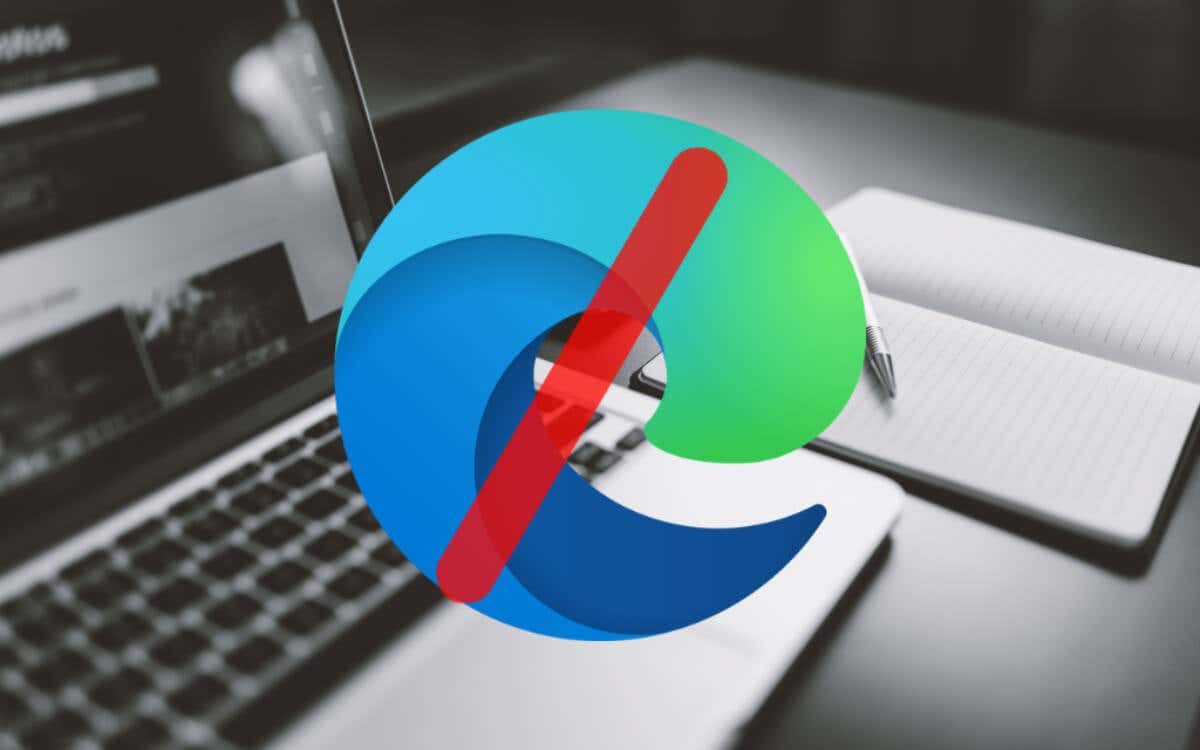
在 Windows 上強制退出 Edge
按 Ctrl + Shift + Esc 打開任務管理器。在進程選項卡下選擇 Microsoft Edge 進程組。選擇結束任務。 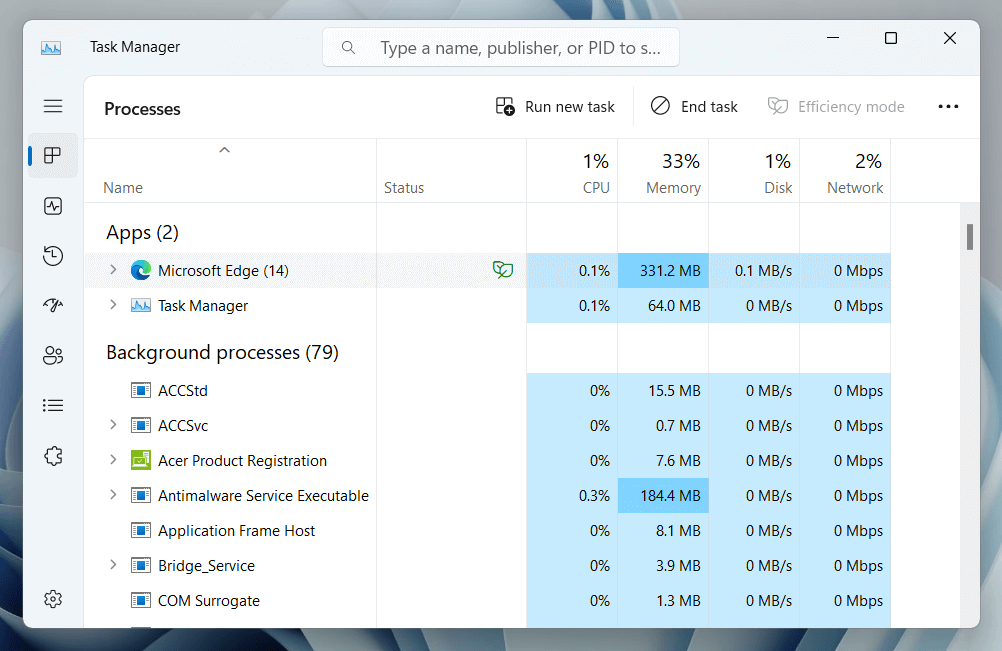
Force-Quit Edge on macOS
打開 Launchpad 並選擇 Other > Activity Monitor。在 CPU 選項卡下選擇 Microsoft Edge。選擇停止。選擇強制退出。繼續關閉活動監視器中的其他 Edge 進程,例如 Microsoft Edge Helper。
2。重新啟動您的 PC 或 Mac
如果強制退出並重新啟動 Microsoft Edge 瀏覽器沒有幫助,最好重新啟動您的 PC 或 Mac。在 Windows PC 上,打開“開始”菜單並選擇“電源”>“重啟”。
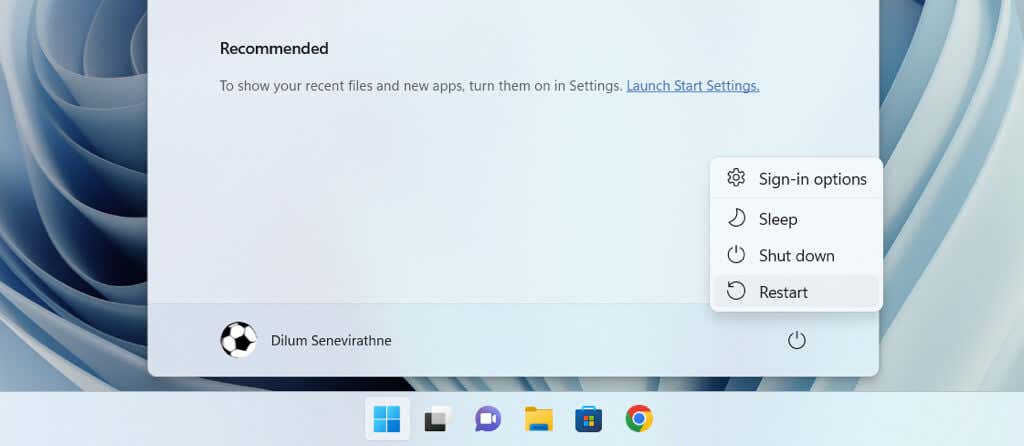
如果您使用的是 Mac,請在 Apple 菜單上選擇重新啟動,禁用重新登錄時重新打開窗口選項,然後再次選擇重新啟動以確認。
3.清除 Edge 的瀏覽數據
Web 緩存中的過時或損壞文件會阻止 Edge 等瀏覽器正常工作,因此以下修復涉及清除瀏覽數據。標準程序是通過其界面刪除邊緣緩存,但由於您無法打開瀏覽器,因此必須使用以下基於文件資源管理器/Finder 的解決方法。
刪除 Windows 中的邊緣緩存
在文件資源管理器窗口的地址欄中鍵入以下路徑並按 Enter:
%localappdata%\Microsoft\Edge\User Data\Default\Cache\ Cache_Data
刪除 Cache_Data 文件夾內的所有項目。 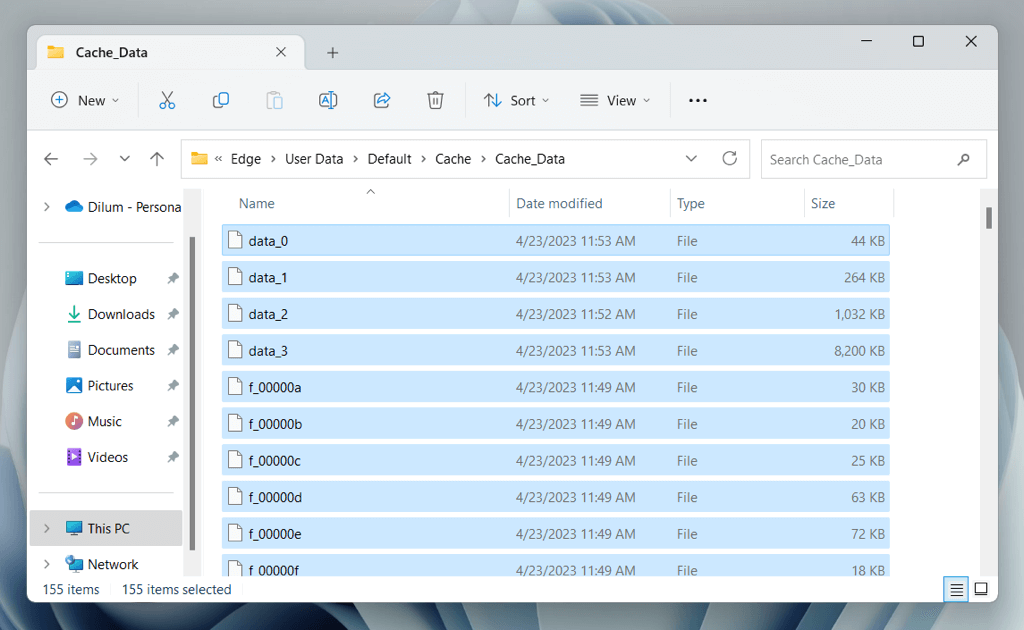
刪除 macOS 中的邊緣緩存
打開 Finder 並按 Shift + Command + G。將以下路徑複製到“前往文件夾”框中並按 Return:
~/Library/Caches/Microsoft Edge/Default/Cache/Cache_Data
將 Cache_Data 文件夾中的內容移動到廢紙簍。
4。修復 Microsoft Edge(僅限 Windows)
Windows 10 和 11 具有內置的 Microsoft Edge 修復工具,能夠修復瀏覽器安裝時的損壞。該工具還將瀏覽器更新到最新版本。要運行它:
右鍵單擊“開始”按鈕並選擇“已安裝的應用程序/應用程序和功能”。從應用列表中選擇 Microsoft Edge,然後選擇修改。在 Windows 11 中,選擇“更多”圖標(三個點)以顯示“修改”選項。在用戶帳戶控制彈出窗口中選擇是。選擇修復。 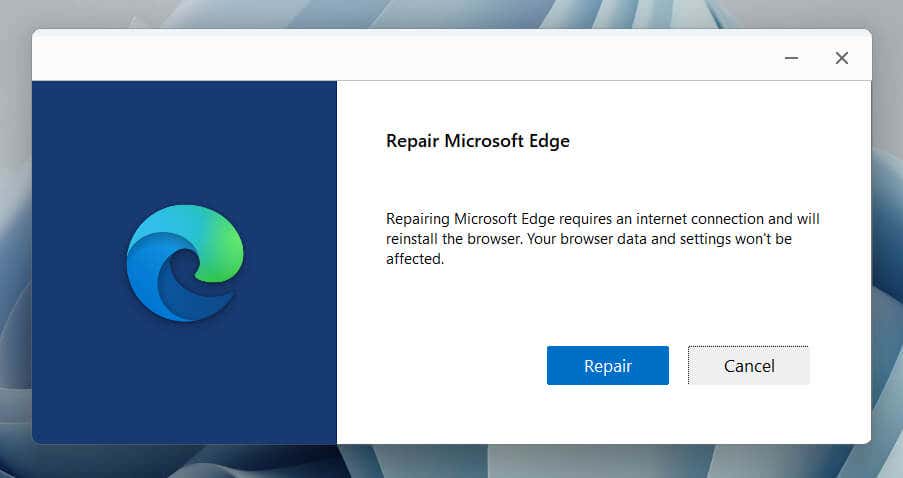 等到修復工具下載最新版本的 Microsoft Edge 並使用它來修補瀏覽器安裝。
等到修復工具下載最新版本的 Microsoft Edge 並使用它來修補瀏覽器安裝。
5。更新 Microsoft Edge
以下修復是為了更新 Microsoft Edge,因為較新的版本包含針對嚴重問題的錯誤修復。由於您無法打開瀏覽器,您必須使用 Windows 中的修復工具(查看上面的部分)或 macOS 中的 Microsoft 自動更新工具。
要在 Mac 上運行 Microsoft AutoUpdate 工具,您必須:
打開“轉到文件夾”框。複製以下路徑並按回車鍵:
/Library/Application Support/Microsoft/MAU2.0
雙擊 Microsoft AutoUpdate。等到 Microsoft AutoUpdate 掃描新更新。選擇 Microsoft Edge 旁邊的更新。 
6.重置 Microsoft Edge
重置 Microsoft Edge 會禁用瀏覽器擴展並將所有設置恢復為默認設置,幫助您修復由損壞的配置和衝突的加載項導致的啟動錯誤。
警告:Microsoft Edge 重置將永久刪除尚未同步到您的 Microsoft 帳戶的書籤和密碼。
在 Windows 上還原 Microsoft Edge
在文件資源管理器窗口的地址欄中鍵入以下路徑,然後按 Enter:
%localappdata%\Microsoft\
刪除標有文件夾邊緣。 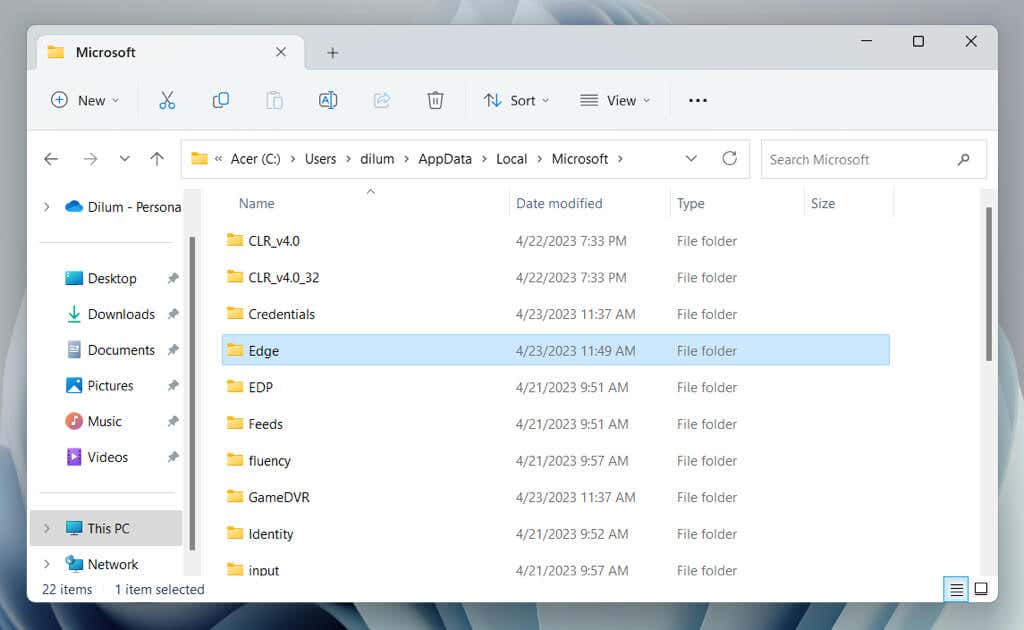
在 macOS 上恢復 Microsoft Edge
按住 Control 鍵並單擊 Dock 上的 Finder 圖標,然後選擇轉到文件夾。鍵入以下路徑並按 Return 鍵:
~/Library/Caches/
刪除標有 Microsoft Edge 的文件夾。
7.重新安裝 Microsoft Edge(僅限 macOS)
如果您使用的是 Mac,則可以選擇重新安裝 Microsoft Edge 並修復瀏覽器損壞問題。為此:
打開 Finder 並選擇邊欄上的應用程序。按住 Control 鍵並單擊 Microsoft Edge,然後選擇移至廢紙簍。 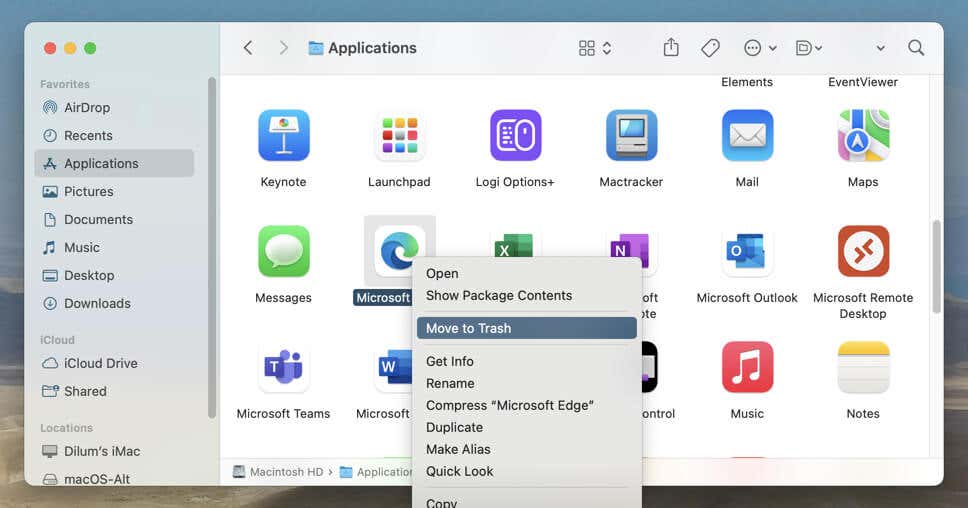 下載最新版本的 Microsoft Edge並重新安裝瀏覽器。
下載最新版本的 Microsoft Edge並重新安裝瀏覽器。
可選:使用 專用的 Mac 應用程序刪除工具,例如 AppCleaner 來刪除所有與相關的文件和文件夾Edge 在重新安裝之前。
8.更新 Windows 和 macOS
與操作系統相關的問題是可能阻止 Microsoft Edge 運行的另一個原因,尤其是在 PC 上,因為瀏覽器與 Windows 緊密相關。更新系統軟件並檢查是否有幫助。
更新 Windows
右鍵單擊“開始”按鈕並選擇“設置”。選擇 Windows 更新。選擇檢查更新。如果有待處理的 Windows 更新,請選擇“下載並安裝”。 
更新 macOS
打開 Apple 菜單並選擇系統設置。選擇軟件更新。如果有待處理的 macOS 更新,請選擇立即更新。
9。運行反惡意軟件掃描
如果上述修復都沒有幫助,則可能是 Web 瀏覽器劫持者導致 Microsoft Edge 出現問題。
在 Windows 中,您可以使用 Windows 安全中心執行惡意軟件掃描。要運行它:
右鍵單擊“開始”按鈕並選擇“設置”。選擇隱私和安全/更新和安全。選擇 Windows 安全。選擇打開 Windows 安全。選擇病毒和威脅防護。選擇掃描選項。選擇全掃描作為掃描模式,然後選擇立即掃描。 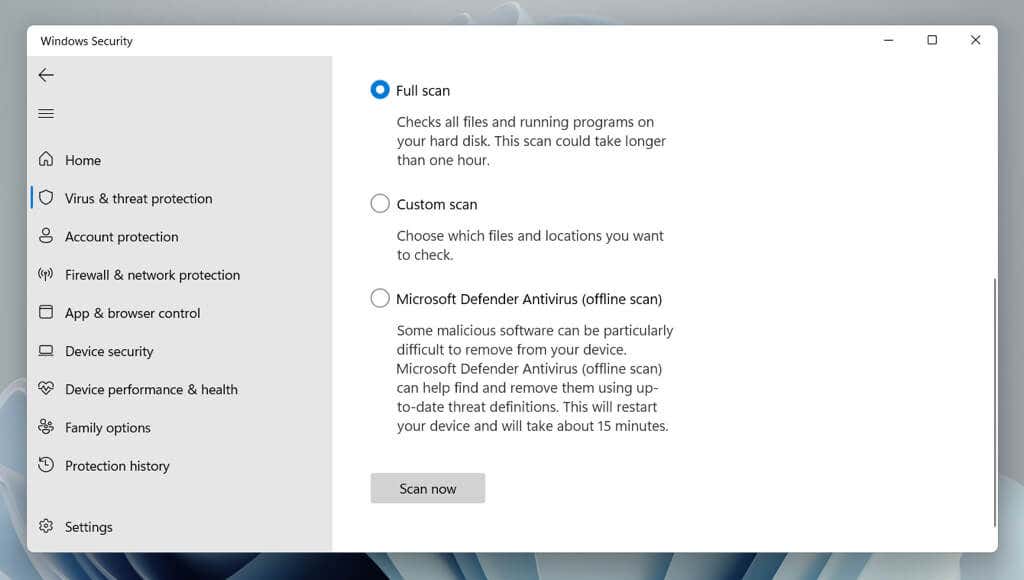
或者,您可以使用專用的第三方防病毒刪除實用程序進行掃描,例如 Malwarebytes。檢查這些適用於 macOS 的頂級防病毒軟件如果你在 Mac 上。
10.禁用第三方啟動應用程序
在計算機啟動時運行的第三方服務和應用程序可能會與 Microsoft Edge 衝突並阻止其啟動。禁用它們並檢查這是否有所作為。
在 Windows 中執行乾淨啟動
按 Windows + R,鍵入 msconfig,然後選擇確定以打開系統配置應用程序。切換到“服務”選項卡。選中隱藏所有 Microsoft 進程旁邊的框,然後選擇全部禁用。 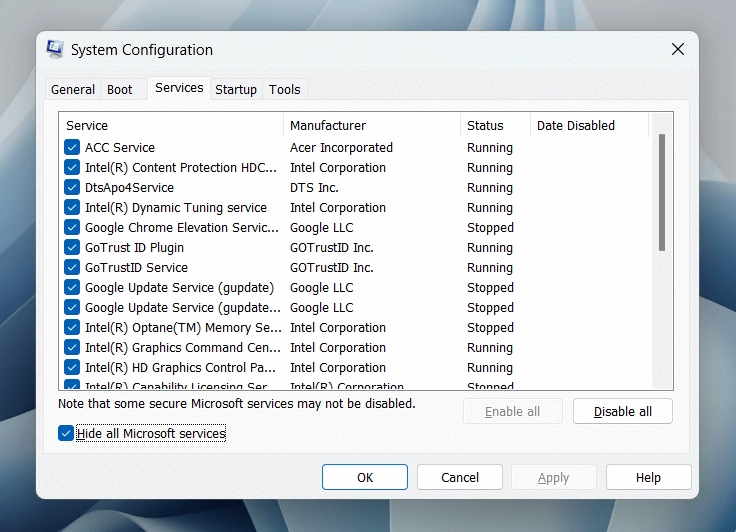 切換到“啟動”選項卡並選擇“打開任務管理器”。禁用所有非 Microsoft 啟動應用程序-突出顯示一個項目並選擇禁用。
切換到“啟動”選項卡並選擇“打開任務管理器”。禁用所有非 Microsoft 啟動應用程序-突出顯示一個項目並選擇禁用。 
重新啟動計算機並檢查 Edge 是否正確打開。如果是,請重新打開系統配置應用程序和任務管理器,並逐個或分批重新激活禁用的服務和應用程序,直到隔離有問題的項目。
在 Mac 上禁用啟動應用程序
打開 Apple 菜單並選擇系統設置。轉到常規 > 登錄項。禁用所有啟動項。
重新啟動計算機並打開 Microsoft Edge。如果它正確啟動,請重新訪問“登錄項”窗格並單獨或分批重新激活啟動應用程序,直到您隔離衝突項。
11.運行 SFC 掃描(僅限 Windows)
在 Windows 10 和 11 中,您可以運行 SFC(系統文件檢查器)掃描以修復由系統文件損壞引起的應用程序啟動問題。為此:
右鍵單擊開始按鈕並選擇 Windows PowerShell(管理員)。輸入以下命令並按 Enter:
sfc/scannow
 等到系統文件檢查器掃描並修復操作系統。
等到系統文件檢查器掃描並修復操作系統。
返回瀏覽 Edge
從檢查更新和禁用擴展到重置瀏覽器和執行乾淨啟動,如果 Microsoft Edge 拒絕打開,您有多種方法來修復它。如果上述修復都沒有幫助,請使用適用於 Windows 和 macOS 的不同瀏覽器(例如 Google Chrome、Firefox 或 Safari),直到 Microsoft 推出解決該問題的更新。
