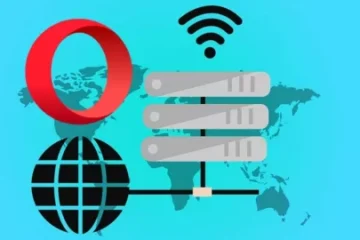您想快速輕鬆地在 Windows 11 PC 上查找任何內容嗎?無論您是要查找應用、文件、設置還是 Web 結果,都可以使用 Windows 11 中的內置搜索功能來查找您需要的內容。
為了幫助您,我們將說明如何使用和自定義 Windows 11 上的搜索功能以滿足您自己的要求。
目錄
在 Windows 11 上如何進行搜索?
在 Windows 11 中搜索不僅僅是查找文件。您可以使用 Windows 11 的內置搜索功能在您的 PC 上查找幾乎所有內容,無論是應用程序、特定設置的位置,還是從“開始”菜單查找在線搜索結果。
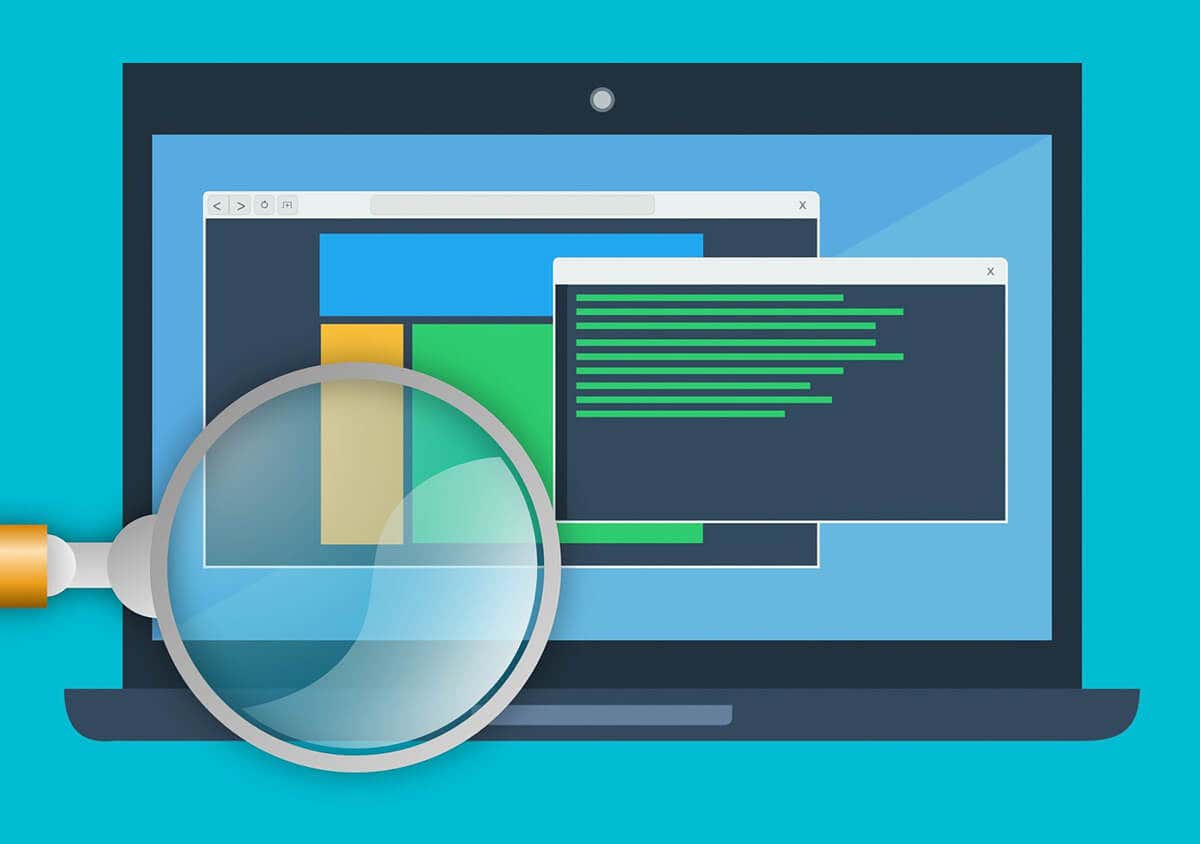
搜索功能還與其他 Microsoft 服務很好地集成,因此您可以使用它從鏈接的服務(如 OneDrive、Outlook 或 SharePoint)中查找結果,只要它是鏈接的到您當前的 Microsoft 帳戶。
您可以從任務欄和“開始”菜單以及文件資源管理器訪問許多搜索功能。您還可以使用鍵盤快捷鍵和過濾器來優化搜索並獲得更相關的結果。
如何在 Windows 11 上訪問搜索
有幾種不同的方法可以在 Windows 11 PC 上訪問搜索功能。
單擊任務欄上的搜索圖標或搜索框,或使用 Windows 鍵 + S 鍵盤快捷方式打開 Windows 11 搜索菜單。您可以在此處查看最近的搜索列表、搜索亮點和網絡結果。 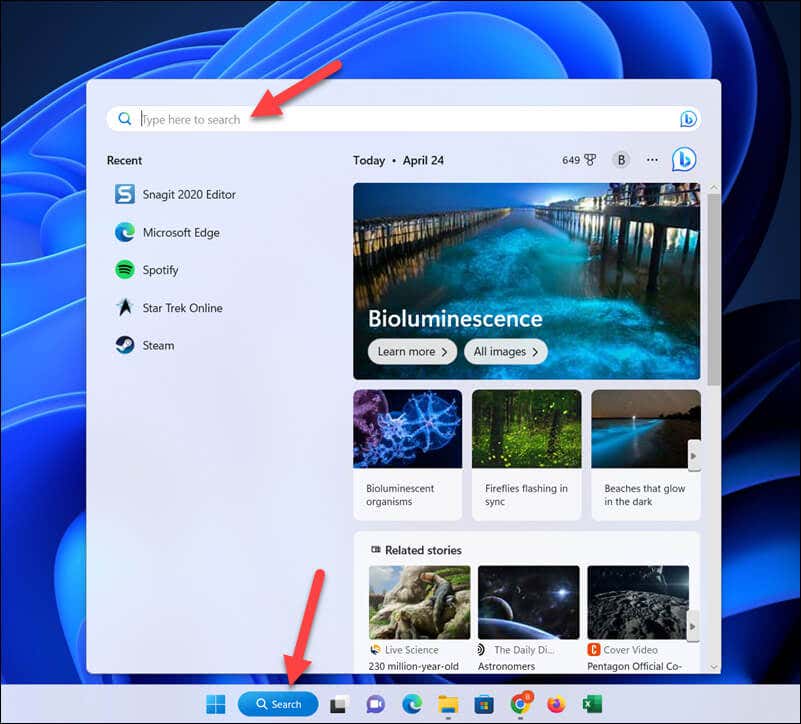 按“開始”菜單圖標或按 Windows 鍵打開“開始”菜單,然後開始使用頂部的“搜索”框。只要您單擊或在框中鍵入內容,“開始”菜單就會切換到搜索模式並開始使用您鍵入的內容作為搜索查詢。
按“開始”菜單圖標或按 Windows 鍵打開“開始”菜單,然後開始使用頂部的“搜索”框。只要您單擊或在框中鍵入內容,“開始”菜單就會切換到搜索模式並開始使用您鍵入的內容作為搜索查詢。 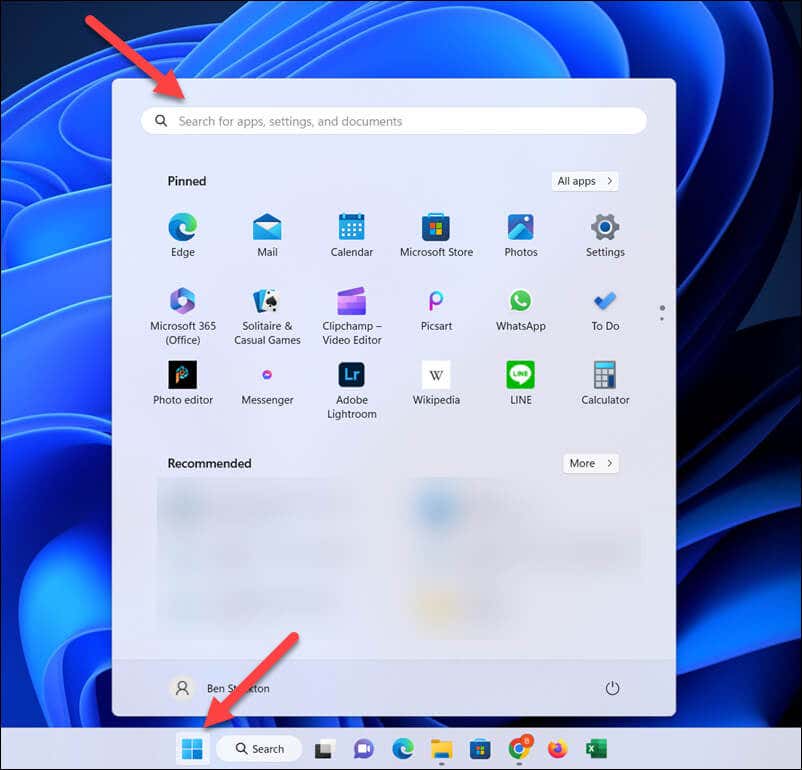 打開“開始”菜單並開始鍵入以自動執行搜索。這可能是無需打開任何其他菜單或窗口即可在 PC 上啟動搜索查詢的最快方式。
打開“開始”菜單並開始鍵入以自動執行搜索。這可能是無需打開任何其他菜單或窗口即可在 PC 上啟動搜索查詢的最快方式。 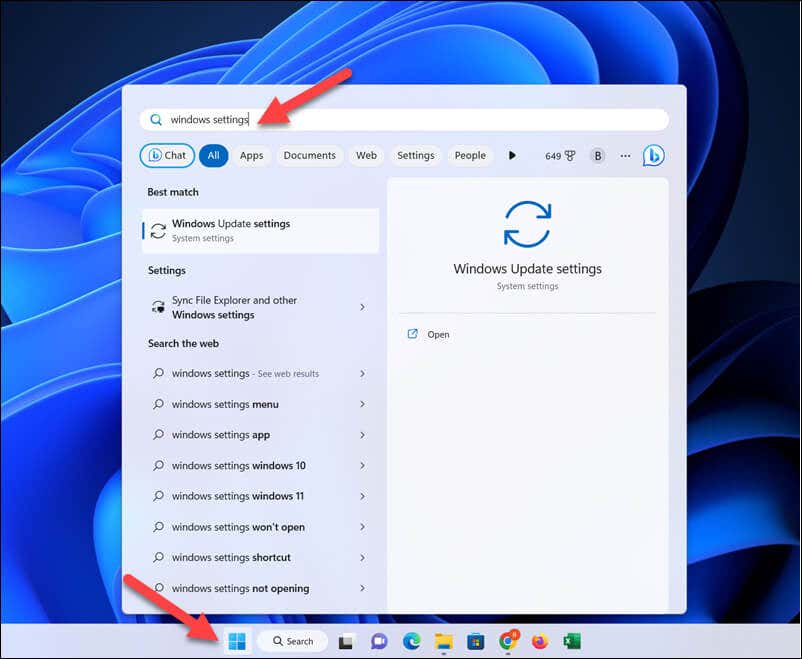 單擊文件資源管理器中的搜索框或使用 Ctrl + F 鍵盤快捷鍵在您的 PC 上查找文件和文件夾。
單擊文件資源管理器中的搜索框或使用 Ctrl + F 鍵盤快捷鍵在您的 PC 上查找文件和文件夾。 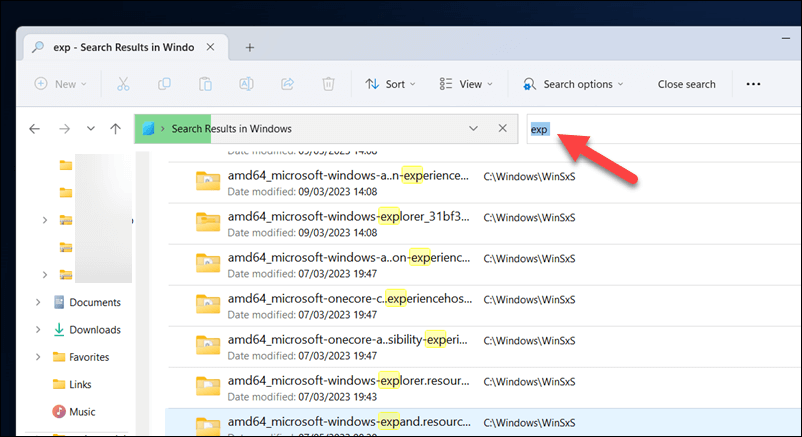
如果您要搜索其他類型的內容(例如應用程序或設置),您需要使用搜索菜單或“開始”菜單來查找它們。但是,如果您使用文件資源管理器中的搜索功能,您將僅限於搜索特定文件——例如,您不能使用它來查找“設置”應用中的設置。
如果您難以在 Windows 11 的搜索框中輸入內容,請不要忘記打開“開始”菜單並開始在此處輸入內容。
如何在 Windows 11 上優化您的搜索
雖然您可以在搜索框中鍵入任何內容並獲得相關結果,但您也可以使用一些技巧來優化您的搜索並獲得更具體的結果結果。
使用搜索過濾器
在“開始”菜單或搜索框中優化搜索的最快方法是使用搜索過濾器。當您執行搜索查詢時,您可以單擊其中一個篩選器(例如應用程序、文檔、Web、文件夾、音樂、照片、人物或設置)來縮小搜索範圍。
或者,您也可以鍵入帶有過濾器前綴的查詢。例如,如果您想搜索特定文檔,您可以鍵入類似 apps:keyword 的內容,查詢將僅顯示與您指定的關鍵字匹配的文件。
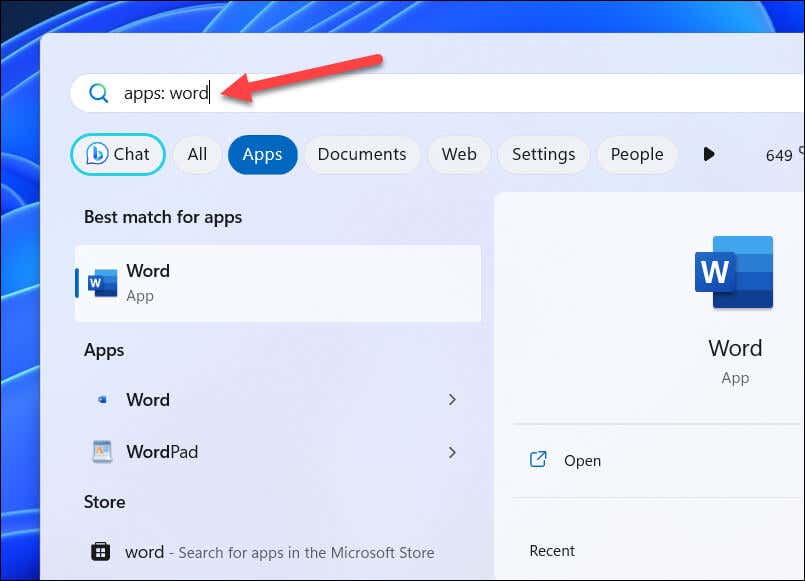
例如,apps:word 將查找文件名中包含 Word 的所有應用程序,例如 Microsoft Word 或 WordPad。輸入 apps:word(無空格)也適用於單個單詞查詢。
使用搜索運算符和通配符
您還可以使用搜索運算符和通配符來幫助您優化搜索以獲得更高的精確度。但是,使用它們的成功與否會有所不同,具體取決於您是在“開始”菜單或搜索菜單中使用它們,還是在文件資源管理器等 Windows 應用程序中使用它們。
例如,您可以使用引號 (“) 來搜索確切的短語或詞序(例如“文件”)。您可以使用減號 (–) 從搜索查詢中排除單詞或短語(例如-file),或使用星號 (*) 等通配符來標識查詢的部分匹配項。
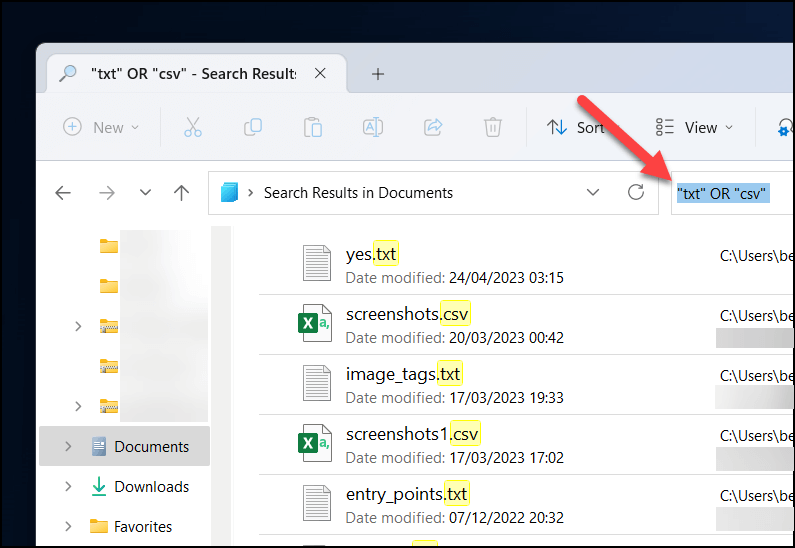
或者,您可以使用 AND、OR 和 NOT(大寫字母)等運算符來組合或排除多個術語。您還可以使用圓括號 () 將術語組合在一起。
如何在 Windows 11 上自定義搜索索引
為了讓您的 PC 更輕鬆地快速提取搜索結果,Windows 維護了一個搜索索引。這是一個文件、應用程序和設置的數據庫,當您進行搜索時,它可以快速參考,而不是每次都進行大量(且耗時)的搜索。
但是,這可能有一些缺點。搜索索引會降低舊 PC 的速度,但您可能還想配置它在實踐中的工作方式。
要在 Windows 11 上自定義搜索索引,請右鍵單擊“開始”菜單並選擇“設置”。  在“設置”中,選擇“隱私和安全”>“搜索 Windows”。
在“設置”中,選擇“隱私和安全”>“搜索 Windows”。  從“搜索 Windows”菜單中,您可以自定義搜索索引在您的 PC 上的工作方式,以及在頂部查看您當前的索引狀態。如果您希望搜索索引尊重您的電源設置(例如僅在插入電源時索引文件),請確保按下索引時尊重電源設置滑塊並將其置於打開位置。要將搜索索引僅限於核心文件夾(例如您的桌面或文檔),請從“查找我的文件”部分選擇“經典”。否則,請選擇“增強”來為您的整個 PC 編制索引,儘管這可能會佔用額外的資源。
從“搜索 Windows”菜單中,您可以自定義搜索索引在您的 PC 上的工作方式,以及在頂部查看您當前的索引狀態。如果您希望搜索索引尊重您的電源設置(例如僅在插入電源時索引文件),請確保按下索引時尊重電源設置滑塊並將其置於打開位置。要將搜索索引僅限於核心文件夾(例如您的桌面或文檔),請從“查找我的文件”部分選擇“經典”。否則,請選擇“增強”來為您的整個 PC 編制索引,儘管這可能會佔用額外的資源。 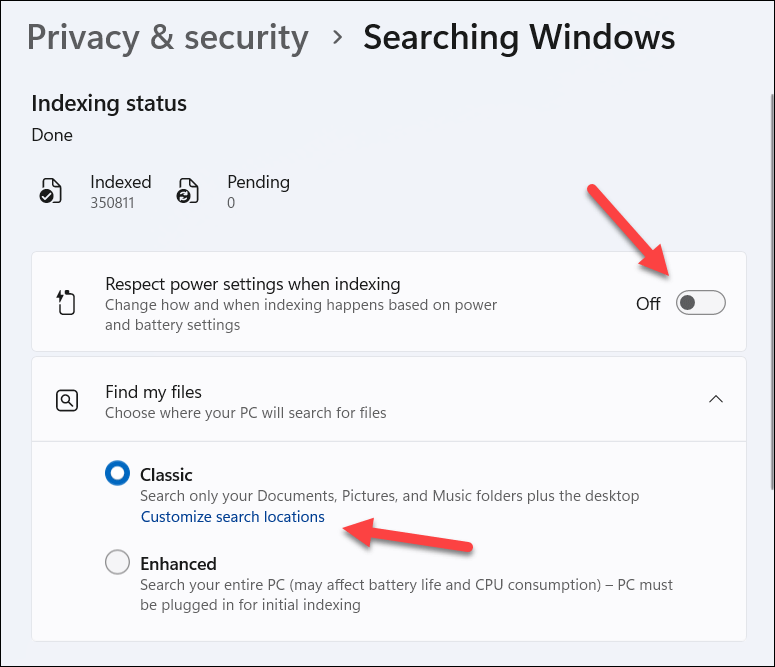 要從索引中排除文件夾,請按添加排除的文件夾按鈕並選擇一個位置。
要從索引中排除文件夾,請按添加排除的文件夾按鈕並選擇一個位置。 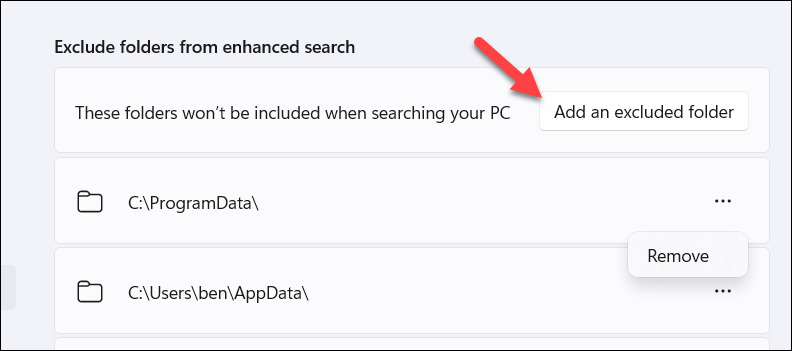 您可以在之後通過按文件夾旁邊的三點菜單圖標並選擇刪除來刪除項目。
您可以在之後通過按文件夾旁邊的三點菜單圖標並選擇刪除來刪除項目。 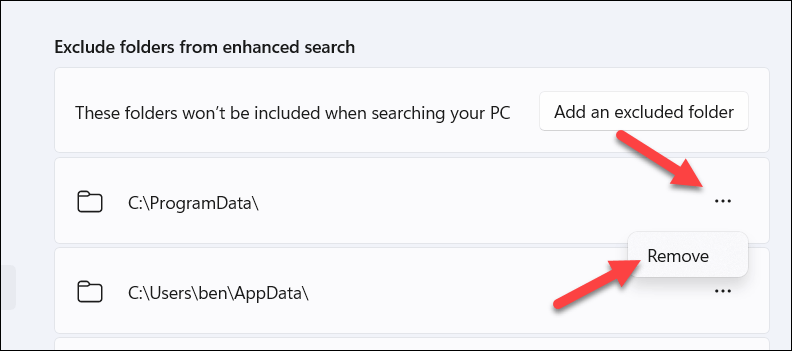 通過選擇高級索引選項可以進行更多設置。
通過選擇高級索引選項可以進行更多設置。 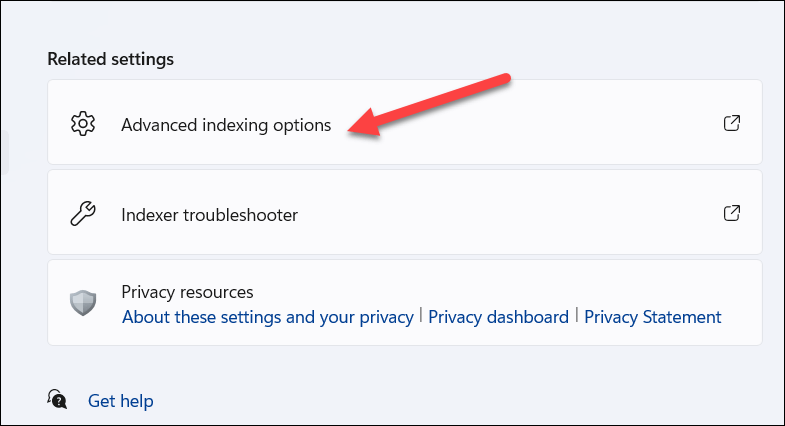 在索引選項菜單中,您可以通過選擇現有文件夾並按修改來排除某些文件、目錄或文件類型。或者,按高級對索引設置進行更複雜的更改。
在索引選項菜單中,您可以通過選擇現有文件夾並按修改來排除某些文件、目錄或文件類型。或者,按高級對索引設置進行更複雜的更改。 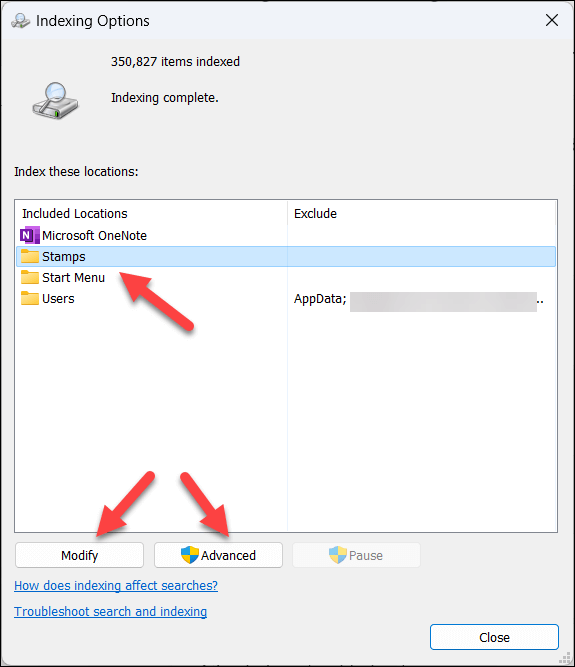 在打開的“高級選項”菜單中,您可以進行更進一步的更改,包括索引加密文件、重建索引、移動索引或在索引中添加或刪除文件類型。單擊確定以保存所做的任何更改。
在打開的“高級選項”菜單中,您可以進行更進一步的更改,包括索引加密文件、重建索引、移動索引或在索引中添加或刪除文件類型。單擊確定以保存所做的任何更改。 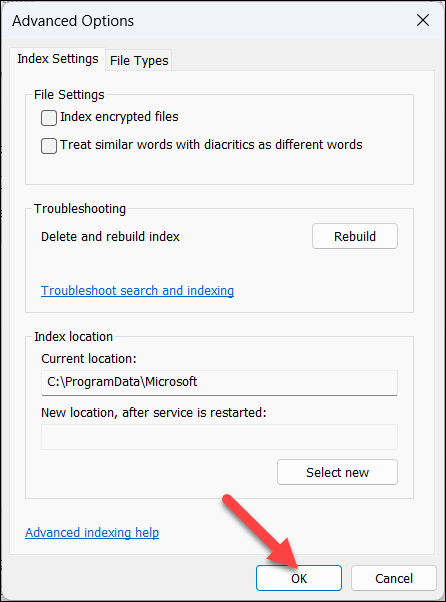
如果您對索引進行更改,則可能需要重建,這可能需要一些時間才能完成。或者,您可能希望重新啟動 PC 以查看任何系統更改是否完全生效。
如何在 Windows 11 上管理搜索權限
您可以管理哪些應用和服務可以訪問您的搜索歷史記錄並通過更改 Windows 設置應用中的搜索權限設置向您顯示建議。
在“搜索權限”菜單中,您可以控制搜索功能(以及 Microsoft 的擴展名)對數據不同部分的訪問權限。
要管理這些設置,請右鍵單擊“開始”菜單並按“設置”打開“設置”應用。  在“設置”中,選擇左側的“隱私和安全”,然後按右側的“搜索權限”。
在“設置”中,選擇左側的“隱私和安全”,然後按右側的“搜索權限”。 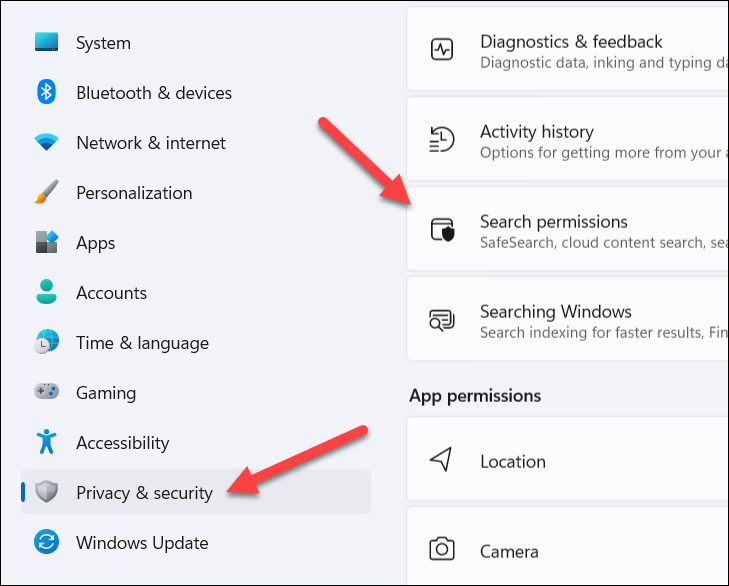 要在“開始”菜單或搜索框中過濾 Web 搜索,請在“安全搜索”部分選擇“嚴格”或“中等”,或選擇“關閉”以完全關閉此過濾。
要在“開始”菜單或搜索框中過濾 Web 搜索,請在“安全搜索”部分選擇“嚴格”或“中等”,或選擇“關閉”以完全關閉此過濾。 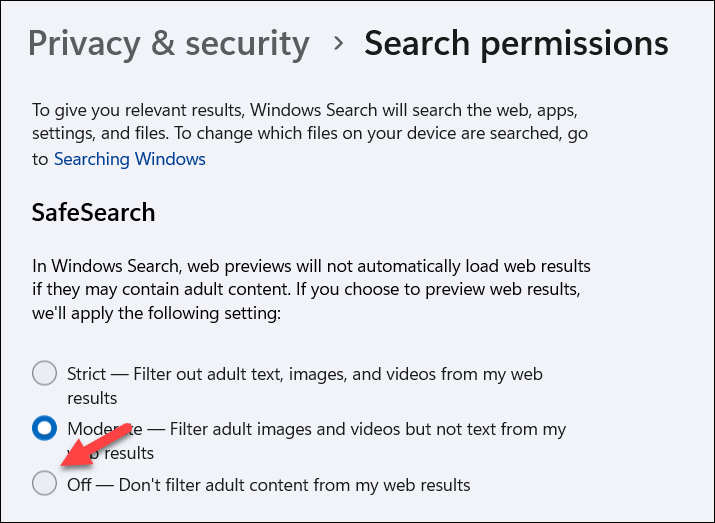 默認情況下,Microsoft 可以在您的 Microsoft 帳戶(或多個帳戶)中搜索來自 OneDrive、Outlook、SharePoint 和其他服務的結果。要禁用此功能,請選擇雲內容搜索部分中的滑塊以將其設置為關閉。
默認情況下,Microsoft 可以在您的 Microsoft 帳戶(或多個帳戶)中搜索來自 OneDrive、Outlook、SharePoint 和其他服務的結果。要禁用此功能,請選擇雲內容搜索部分中的滑塊以將其設置為關閉。 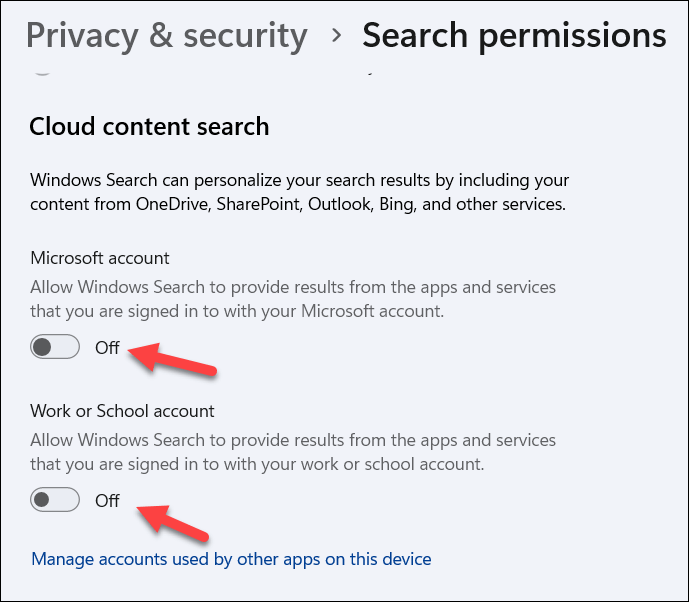 要在您的 PC 上禁用搜索歷史記錄,請選擇此設備上的搜索歷史記錄滑塊並將其切換到關閉位置。要清除搜索歷史記錄,請按清除設備搜索歷史記錄按鈕。
要在您的 PC 上禁用搜索歷史記錄,請選擇此設備上的搜索歷史記錄滑塊並將其切換到關閉位置。要清除搜索歷史記錄,請按清除設備搜索歷史記錄按鈕。 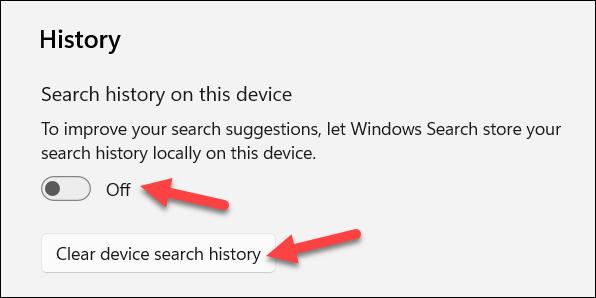 如果您想阻止 Windows 向您提供搜索建議,請確保在更多設置部分選擇顯示搜索突出顯示滑塊並將其切換到關閉位置。
如果您想阻止 Windows 向您提供搜索建議,請確保在更多設置部分選擇顯示搜索突出顯示滑塊並將其切換到關閉位置。 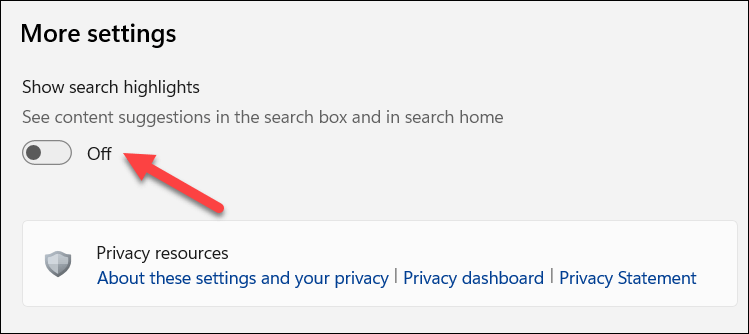
使用搜索管理您的 Windows 11 PC
強大的搜索工具是管理 Windows 11 PC 和查找重要文件、設置和應用程序的最快捷、最簡單的方法.如果您對它不滿意,您可以使用我們上面概述的步驟自定義和控制它的功能。
如果您的 Windows 11 搜索不起作用,您接下來需要使用一些內置工具對其進行故障排除。一旦它開始工作,您始終可以嘗試使用一些 Windows 搜索技巧來縮小搜索範圍,例如使用不同的參數來進一步縮小搜索範圍。