Photoshop 是編輯數碼照片或圖像的主要工具。雖然許多更易於使用的產品如雨後春筍般湧現,但 Photoshop 仍然保持著其在市場上的價值。很多人可能想刪除數字圖像中的背景,而 Photoshop 將是最好的工具。我們將討論在 Photoshop 中使背景透明的過程。
儘管有更好的工具可供使用,但為什麼要使用 Photoshop 刪除背景免費嗎?
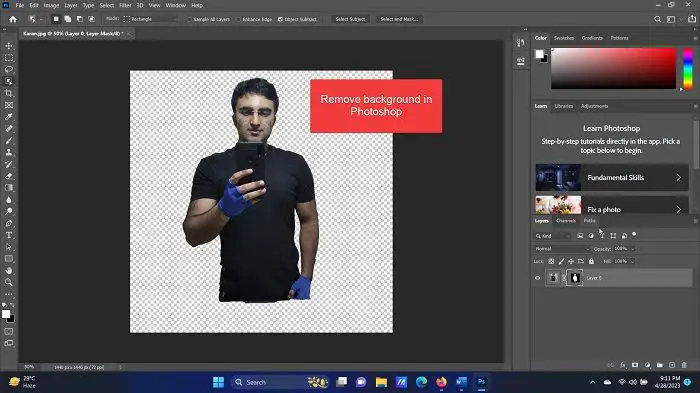
Photoshop 是一款付費軟件,而且相當昂貴。 remove.bg 和 Canva 等網站將允許您免費完成這項工作,但它們有 2 個限制。第一個限制是,雖然它可以去除基本背景,但您會發現很難去除精細的額外邊。其次,這些工具很難為複雜的圖像正確去除背景。基本上,免費工具適用於圖形和徽標,但是對於復雜的照片,您將需要 Photoshop。
如何在 Photoshop 中使背景透明
使圖像背景透明,請嘗試以下任一方法:
使用快速設置使用對象選擇工具使用選擇和遮罩工具
1] 使用快速設置
如果您希望使用 Photoshop 的快速設置去除圖像的背景,則步驟如下:
打開 Adobe Photoshop.單擊文件 > 打開。瀏覽並打開圖像。單擊圖像一次以選擇它。按 CTRL + C 創建副本(此步驟對於創建圖層很重要)。單擊頂部選項卡中的窗口。從列表中選擇屬性。展開快速操作列表>.單擊刪除背景。等待幾秒鐘,背景將被刪除。
簡單嗎?但這種方法有一個缺點,它只適用於人物或明確定義的背景。在復雜背景的情況下,自動工具不會檢測到背景。
2] 使用對象選擇工具
Adobe Photoshop 有一套工具可以選擇對象的某些部分。您可以通過按鍵盤快捷鍵 W 或右鍵單擊左窗格中的選項來調用此選項。在這兩種情況下,您都會注意到以下 3 個工具:
對象選擇工具快速選擇工具魔術棒工具
對象選擇工具 允許您選擇區域周圍的矩形和所有對象在該矩形選擇中被選中。 快速選擇工具 允許您逐個選擇圖形。 魔術棒工具可以精確地選擇人物和物體。
您可以結合使用這三種工具來選擇您希望保留的部分。然後點擊右下角的圖層蒙版圖標,背景將被刪除。
3] 使用選擇和蒙版工具
在我用於去除 Adobe Photoshop 背景的所有工具中,“選擇和蒙版”工具最適合人物形象。原因是它從主圖像中刪除了所有內容,稍後您可以選擇並添加人物形象。使用選擇和蒙版工具的步驟如下:
如上所述在 Adobe Photoshop 中打開圖像。只需單擊頂部列表中的選擇和蒙版選項。整個圖像將被刪除(但以較淺的顏色可見。這代表已刪除的背景。現在,選擇您需要包括的部分。
任何未選擇的部分都將作為背景刪除。
這有幫助嗎?請在評論部分告訴我們。我們很樂意通過反饋進行改進。
如何從圖片中刪除背景?
早些時候,您將不得不使用套索工具刪除選擇圖片的框架並手動刪除背景。但是,現在不需要這樣做。大多數工具(免費和付費)都帶有智能檢測背景的選項,並最終刪除它。您可以使用免費工具、Canva(最流行)或 MS Word 來刪除圖像的背景。
如何在 Photoshop 中批量刪除圖像的背景?
在包括 Photoshop 在內的任何工具上都沒有刪除多張圖片背景的選項。這是因為需要手動選擇要刪除的部分。但是,您可以在 Photoshop 畫布上創建多個圖層並使用對象選擇工具快速選擇和刪除背景。
