人們可以將視頻上傳到 Microsoft PowerPoint 演示文稿,但那些可能沒有在計算機上保存特定視頻的人可以選擇添加 YouTube 視頻。現在,有時 YouTube 視頻在添加到演示文稿後無法在 PowerPoint 中播放。毫無疑問,這是一個問題,尤其是在現場演示期間不播放視頻的情況下。那麼,問題來了,這個問題能解決嗎?當然可以,我們建議在上線前仔細檢查是否一切正常。
如何修復 YouTube 視頻無法在 PowerPoint 中播放
如果您的YouTube 視頻未在 PowerPoint 中播放,然後檢查互聯網連接以及嵌入的代碼。此外,確保 Office 已更新到最新版本。
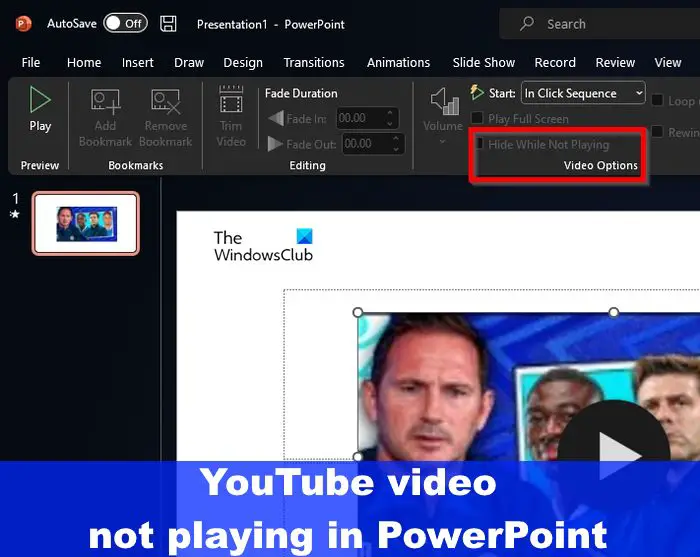 檢查您的互聯網連接檢查 YouTube 視頻的嵌入代碼更新您的 Microsoft Office 版本僅以新的 PowerPoint 格式保存顯示隱藏的視頻
檢查您的互聯網連接檢查 YouTube 視頻的嵌入代碼更新您的 Microsoft Office 版本僅以新的 PowerPoint 格式保存顯示隱藏的視頻
1] 檢查您的互聯網連接
在這裡您應該做的第一件事是檢查您的互聯網連接的質量。我們相信至少鏈接帖子中列出的一種解決方案將幫助您的 YouTube 視頻重回正軌。
2] 檢查 YouTube 視頻的嵌入代碼
如果互聯網連接不是問題,那麼這裡的問題可能與 YouTube 視頻的嵌入式代碼有很大關係。
首先,檢查以確保添加到您的 PowerPoint 演示文稿的 YouTube 視頻不是通過鏈接完成的。由於 PowerPoint 無法將 YouTube 視頻鏈接轉換為流媒體內容,因此每次都應該始終是嵌入代碼。
要驗證,請通過您最喜歡的網絡瀏覽器訪問 YouTube 網站。找到您要添加到您的視頻presentation.From the video page, click on the Share button that are under the video player.Next, click the Embed button from the share options window. Copy the code from the Embed Video screen. 返回到 PowerPoint 演示文稿,然後單擊插入> 視頻 > 在線視頻。將相關的嵌入代碼粘貼到 URL 框中,就是這樣,視頻現在將直接添加到您的幻燈片中。
3] 更新您的 Microsoft Office 版本
img src=”data:image/svg+xml,%3Csvg%20xmlns=%22http://www.w3.org/2000/svg%22%20width=%22700%22%20height=%22436%22%3E% 3C/svg%3E”width=”700″height=”436″>
下一步是更新 Microsoft Office。執行此操作也會更新 PowerPoint,因為它是 Office 應用程序套件的一部分。
要更新 Microsoft Office,您必須打開其中一個 Office 應用程序。例如,立即打開 PowerPoint。單擊文件,然後選擇帳戶。轉到更新選項,然後單擊它。從下拉菜單中,請單擊立即更新,然後等待。
4] 僅在新 PowerPoint 中保存格式
事情是這樣的,PowerPoint 以及所有其他 Office 應用程序使用戶能夠以舊格式保存。這樣做是為了提高兼容性,但在將 YouTube 視頻添加到演示文稿時這樣做沒有意義。
如果您計劃將視頻添加到演示文稿中,那麼我們建議始終保存默認格式為 PPTX。如果您不這樣做,則文件可能會損壞,因此視頻將無法按預期加載。
5] 如果隱藏則顯示視頻
PowerPoint有一個功能,人們可以隱藏視頻。在某些情況下,用戶可能會不小心隱藏他們添加到演示文稿中的 YouTube 視頻。
要取消隱藏隱藏的視頻,您必須打開 PowerPoint。選擇相關幻燈片上的視頻。通過功能區單擊“播放”選項卡。看到不播放時隱藏的視頻選項區域。如果未選中“不播放時隱藏”選項,請執行此操作。
閱讀:如何在 PowerPoint 中製作照片幻燈片
為什麼我的視頻沒有在 PowerPoint 中自動播放?
可能視頻沒有設置為自動播放,所以我們必須更改它。轉到視頻工具,然後單擊播放選項卡。接下來,單擊向下箭頭並選擇“開始”,然後選擇“自動”。
為什麼我的 PowerPoint 無法播放音頻或視頻?
視頻和音頻無法播放的常見原因有一些在 PowerPoint 中工作。它可能歸結為互聯網連接不良、操作系統問題,或者可能與視頻本身有很大關係而不是其他任何問題。