您正在努力處理電子表格,突然,Microsoft Excel 功能區消失了。它去哪兒了?你怎麼把它拿回來?我們將向您展示當 Excel 工具欄消失時該怎麼做以及如何將其保留在它所屬的位置。
當 Excel 功能區完全隱藏時
如果您在處理 Excel 工作表時發現看不到功能區或選項卡,則可能是您在全屏模式下,功能區設置為自動隱藏。
目錄
選擇右上角的三個點。
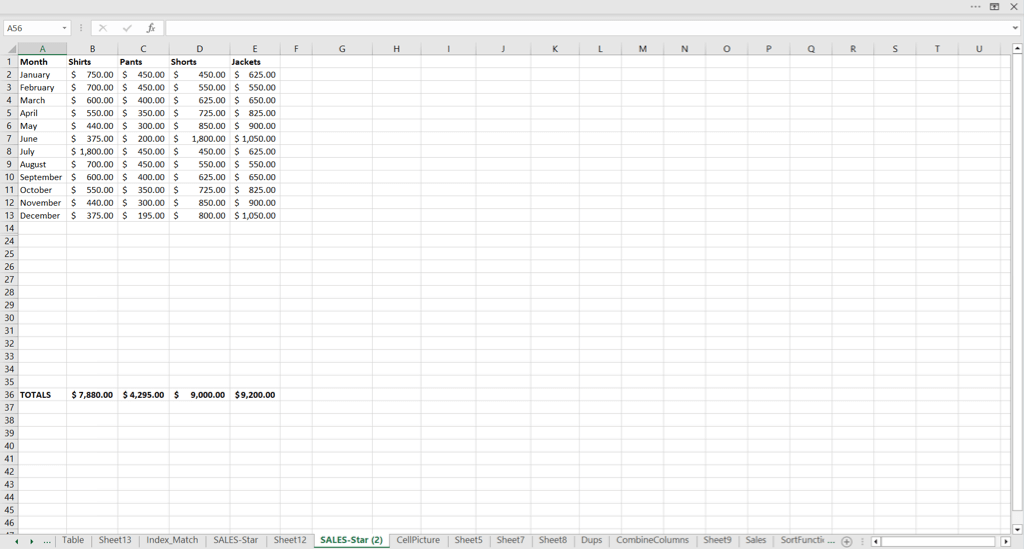

然後您會看到功能區選項卡和命令暫時取消隱藏。您可以隨意使用這些工具,當您在工作表上選擇一個點時,功能區會自動再次隱藏。
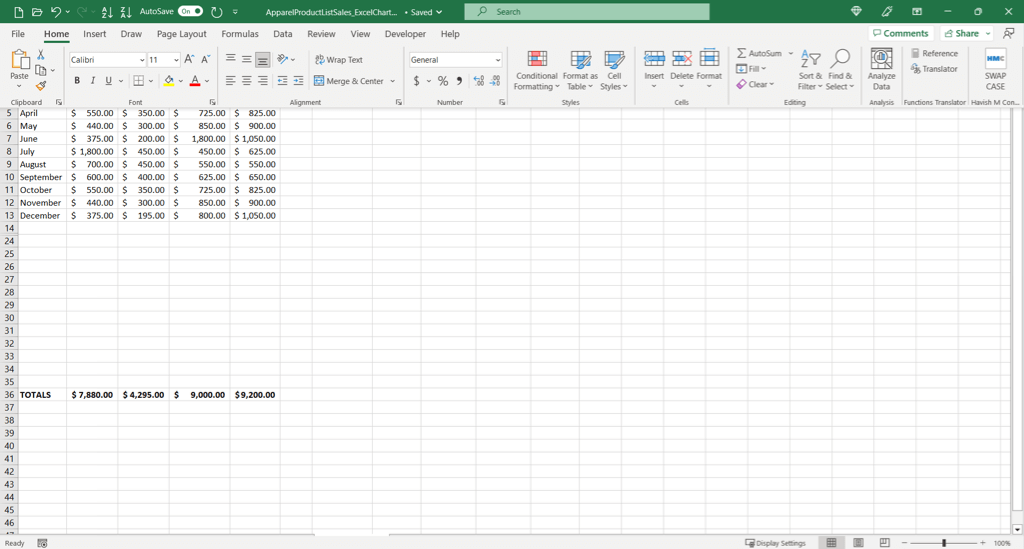
當 Excel 功能區僅顯示選項卡時
如果您未處於全屏模式且僅看到功能區選項卡,則只需選擇一個選項卡以使用命令。如果您希望使選項卡和命令保持可見,您可以固定功能區。
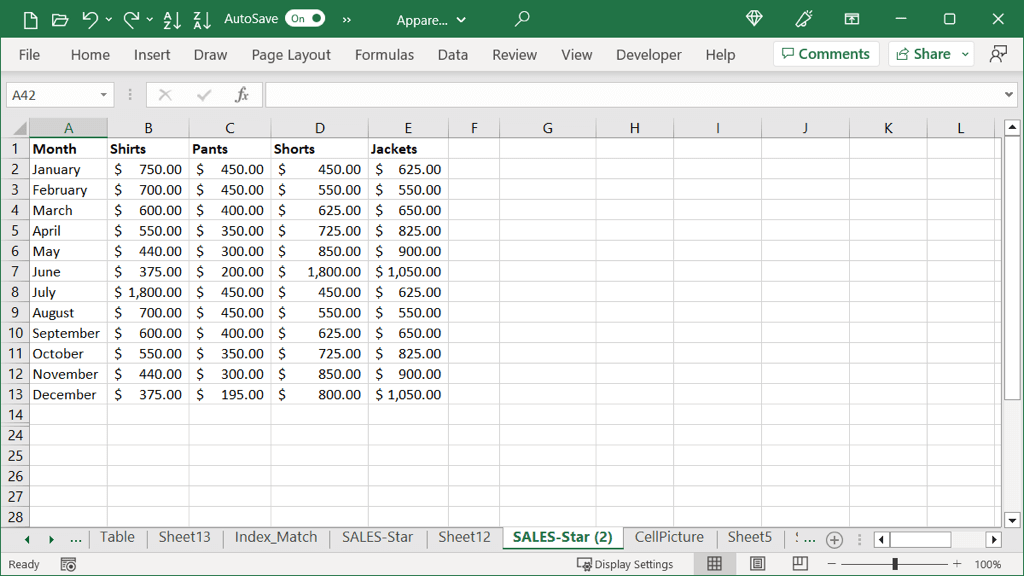
要同時顯示選項卡和命令,請選擇一個選項卡並選擇功能區右下角的固定功能區圖標(圖釘)。
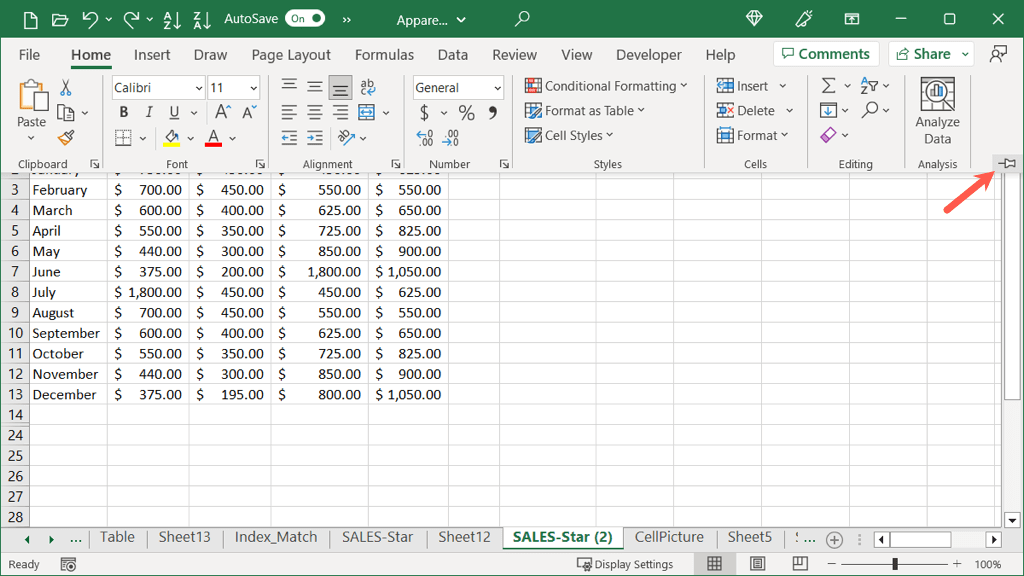
然後您將看到功能區選項卡和命令始終顯示。如果要返回到僅選項卡視圖,請選擇功能區右下角的折疊功能區(箭頭)圖標。
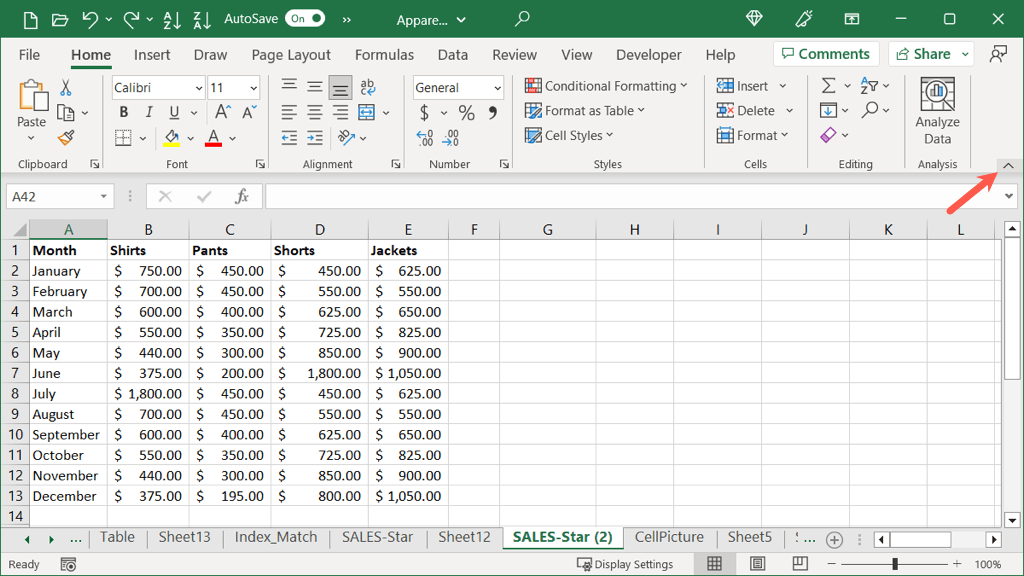
如何調整功能區顯示選項
除上述內容外,您還可以在正常或全屏模式下打開功能區設置。
選擇右上角的功能區顯示選項圖標(帶箭頭的正方形)。然後,選擇一個選項:
自動隱藏功能區:此設置隱藏功能區並同時將 Excel 置於全屏模式。然後您可以使用上述步驟臨時顯示工具欄或使用功能區顯示選項圖標選擇下面的設置。 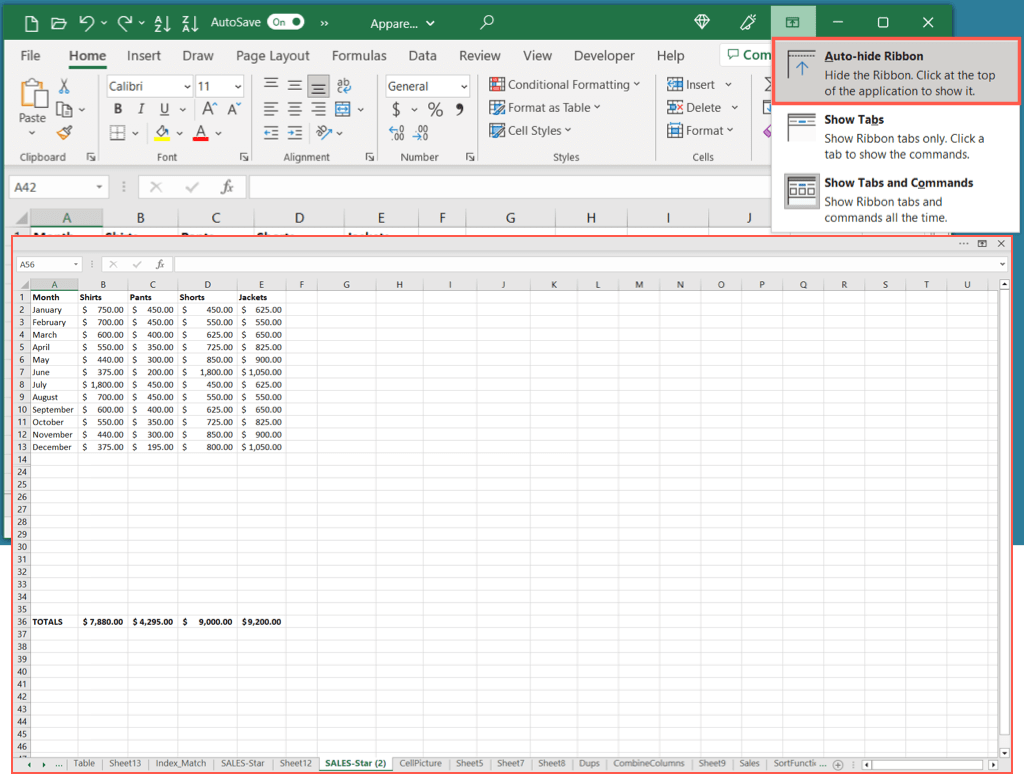 顯示選項卡:選擇此設置僅顯示功能區選項卡。然後您可以選擇一個選項卡來查看和使用命令。
顯示選項卡:選擇此設置僅顯示功能區選項卡。然後您可以選擇一個選項卡來查看和使用命令。 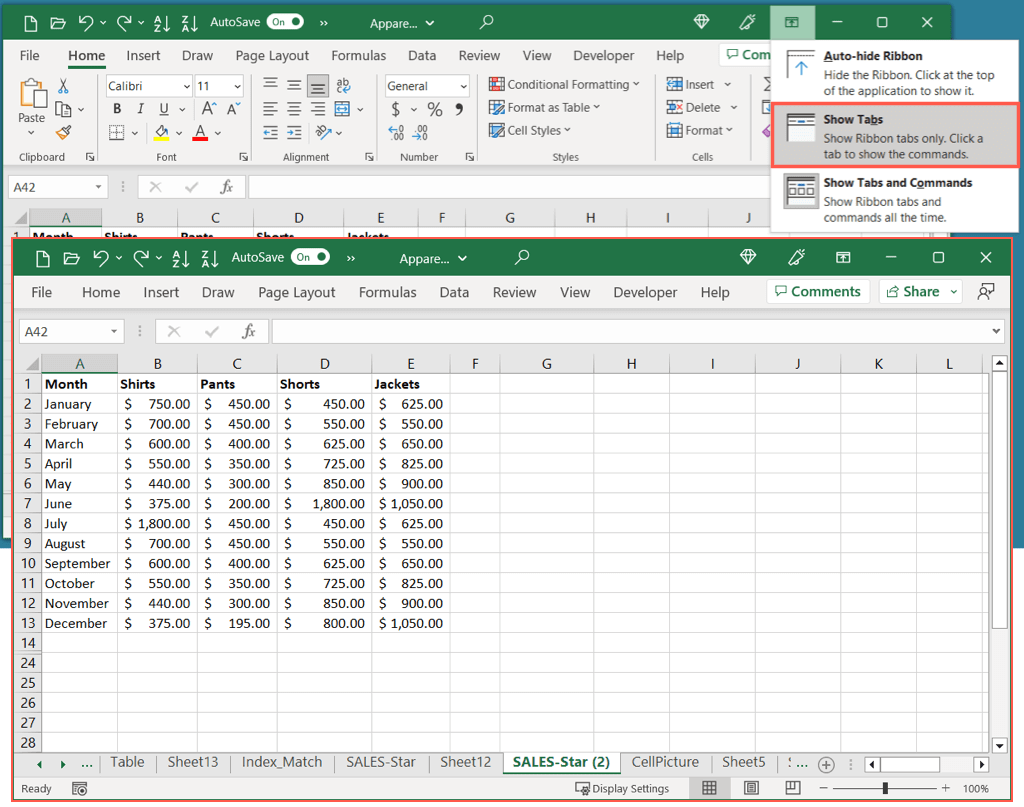 顯示選項卡和命令:選擇此設置可同時顯示功能區選項卡和命令。
顯示選項卡和命令:選擇此設置可同時顯示功能區選項卡和命令。 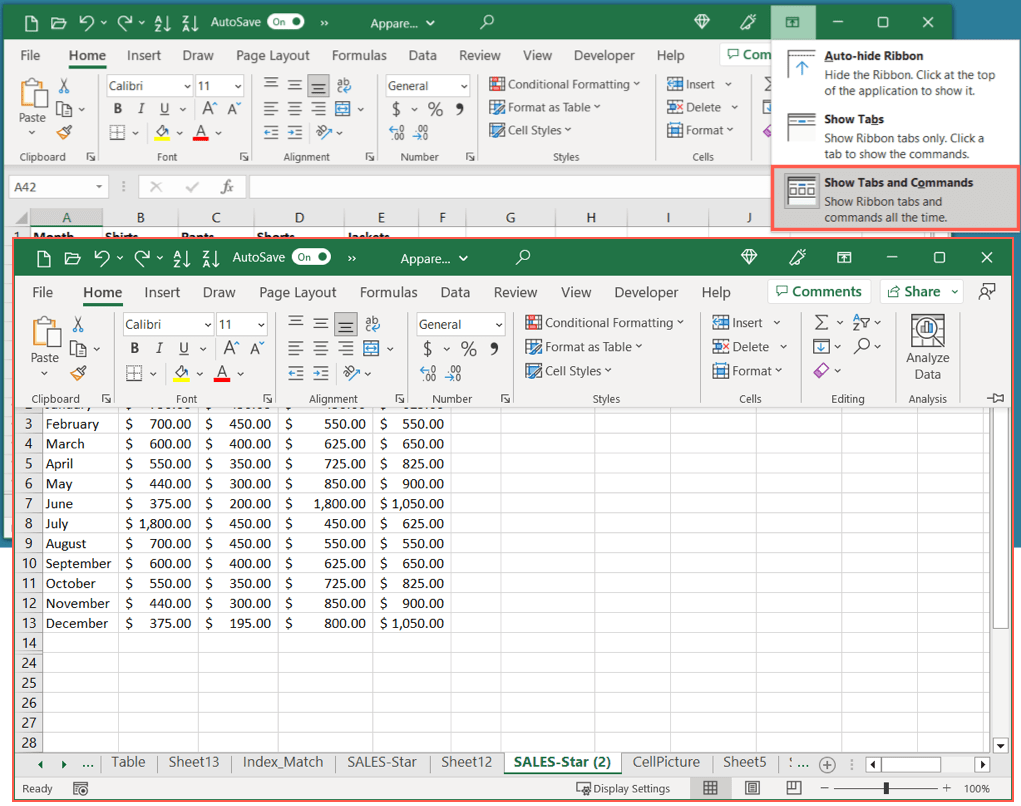
您還可以在上面的最後兩個設置之間快速切換。使用鍵盤快捷鍵 Ctrl + F1 僅顯示選項卡,然後再次顯示選項卡和命令。
提示:如果您使用的是 網頁版 Excel,請選擇單擊工具欄右側的箭頭以打開功能區顯示選項。然後您可以選擇始終顯示或自動隱藏。
如何重置 Excel 功能區
如果您花時間自定義 Excel 功能區並希望將其恢復為默認設置,只需幾個步驟即可完成。此外,您可以選擇重置特定選項卡或整個 Excel 功能區。
右鍵單擊功能區並選擇“自定義功能區”或選擇“文件”>“選項”並在後續屏幕的左側選擇“自定義功能區”。 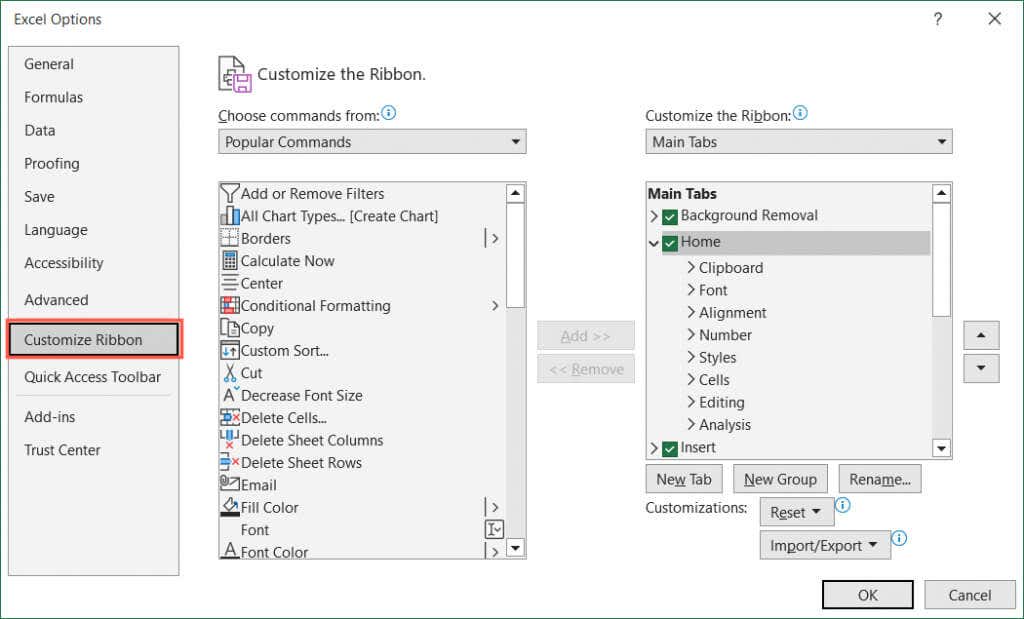 然後,執行以下操作之一: 要重置特定選項卡,請選擇右側的選項卡。然後在 Reset 下拉框中選擇 Reset only selected Ribbon 選項卡。
然後,執行以下操作之一: 要重置特定選項卡,請選擇右側的選項卡。然後在 Reset 下拉框中選擇 Reset only selected Ribbon 選項卡。 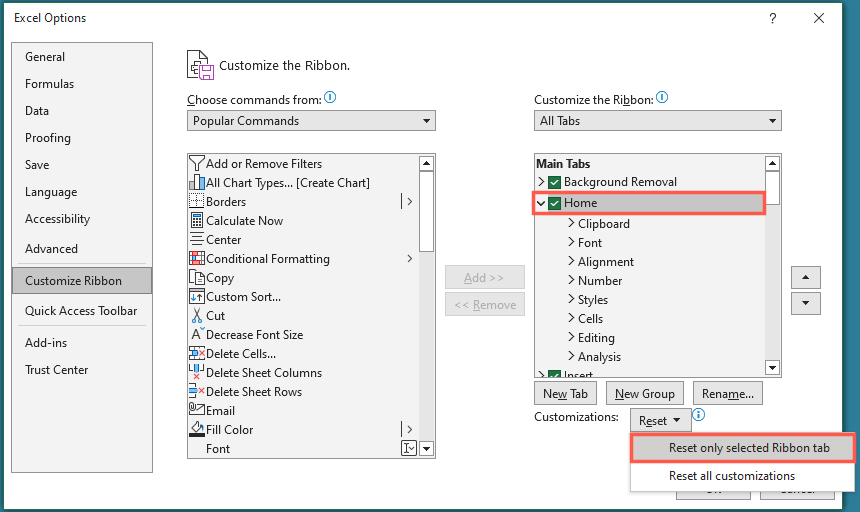 要重置整個功能區,請在重置下拉框中選擇重置所有自定義項。
要重置整個功能區,請在重置下拉框中選擇重置所有自定義項。  完成後選擇確定。這將關閉“Excel 選項”對話框並返回到您的工作簿和工作表。
完成後選擇確定。這將關閉“Excel 選項”對話框並返回到您的工作簿和工作表。
恢復 Excel 工具欄
當 Excel 功能區執行消失操作時,您不必讓它阻止您完成工作表。當您有許多任務要處理時,您可以使用命令查看選項卡,也可以在需要更多工作空間時隱藏或最小化功能區。
有關 Microsoft Office 的更多信息,請查看如何以全屏模式查看 Microsoft Word 文檔。