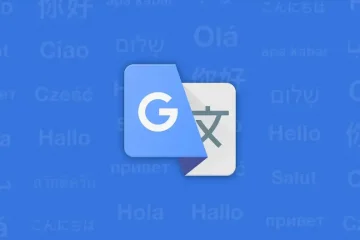您可以從任何設備訪問您的 Spotify 播放列表或播客,包括您的 Amazon Fire TV Stick。您可以通過在 Fire TV Stick 上安裝 Spotify 來升級到大屏幕體驗。但有些用戶有時會在 Fire TV Stick 或 Fire TV Stick 4K 上使用 Spotify 時遇到問題。
因此,有時您無法舒適地通過 Fire TV Stick 在 Spotify 上欣賞您喜愛的歌曲或播客。當 Spotify 無法在您的 Amazon Fire TV Stick 上運行時,我們為您提供了一些有效的解決方案。這些解決方案也適用於 Amazon Fire TV Stick 4K 用戶。
1.檢查您的互聯網連接
要讓任何應用程序在您的 Fire TV Stick 上運行,它都需要良好的互聯網連接。因此,如果 Spotify 應用無法在您的 Fire TV Stick 上播放,請運行快速速度測試。就是這樣。
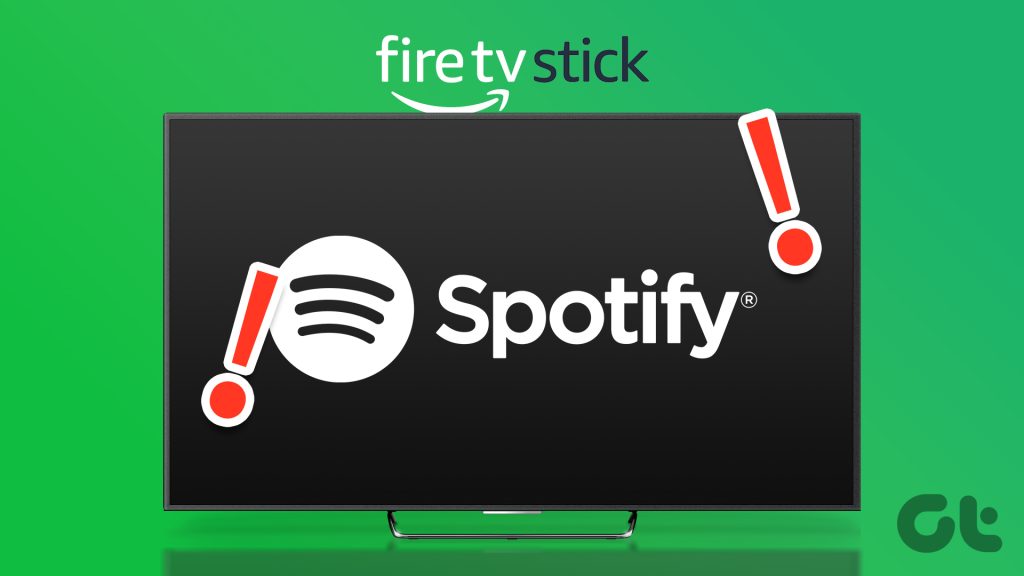
步驟 1:在 Fire TV Stick 4K 的主屏幕上,轉到右側的“我的應用程序”圖標。
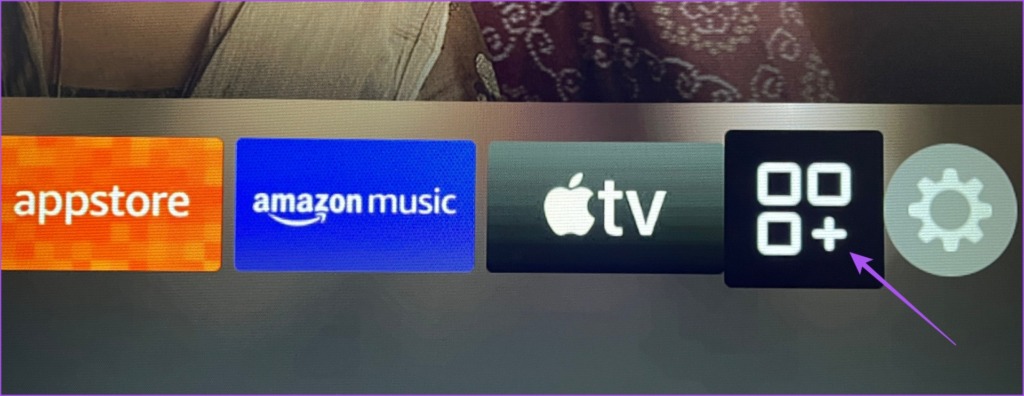
第 2 步:選擇我的應用。
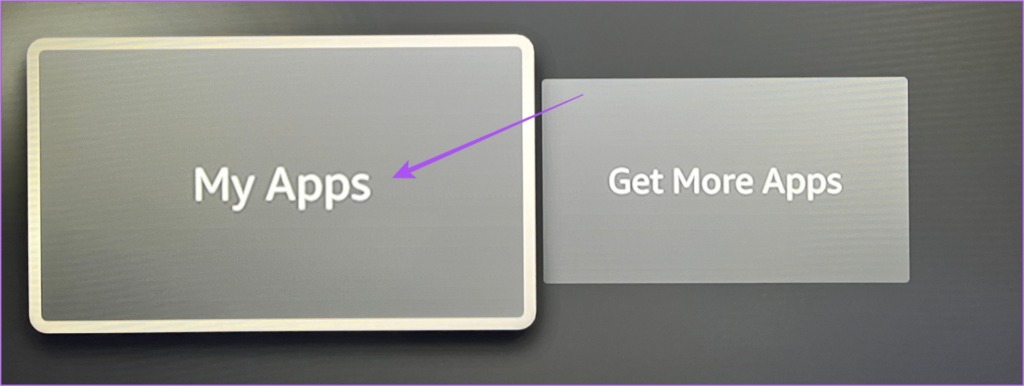
第 3 步:選擇並打開互聯網應用程序。
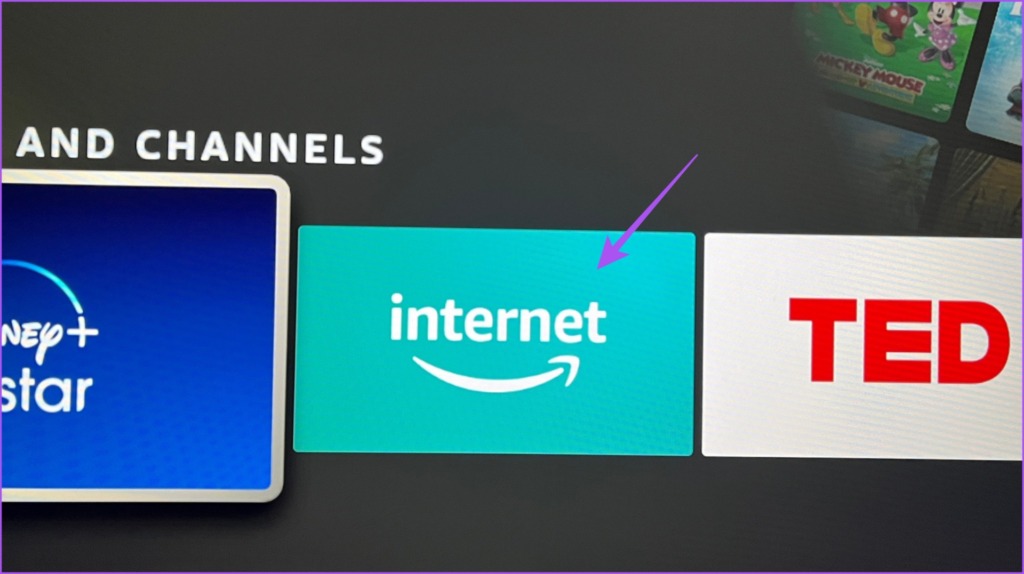
第 4 步:搜索 fast.com 並按遙控器上的“前往”圖標。
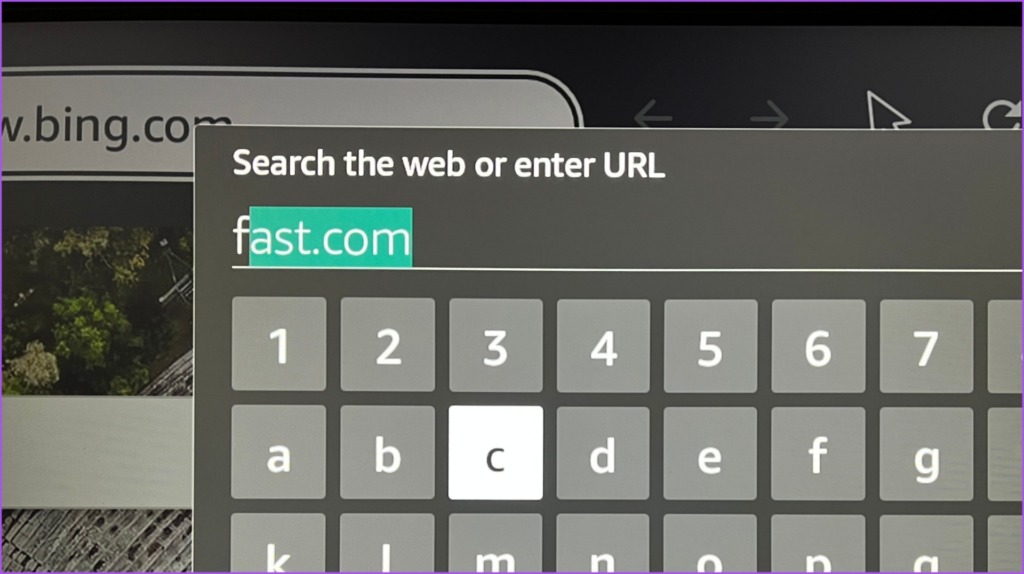
速度測試結果將顯示在您的屏幕上。
2.檢查 Spotify 設備限制
如果您訂閱了 Spotify 高級計劃,則一定的設備限制將適用於您的訂閱。如果超過該設備限制,您可能會在嘗試啟動 Spotify 時在 Fire TV Stick 上收到“內容未擁有”錯誤。因此,請檢查您的 Spotify 計劃詳細信息。
第 1 步:在您的計算機上打開網絡瀏覽器並訪問 Spotify 網站。
第 2 步: 登錄您的 Spotify 帳戶。
第 3 步: 點擊右上角的個人資料圖標並選擇帳戶。
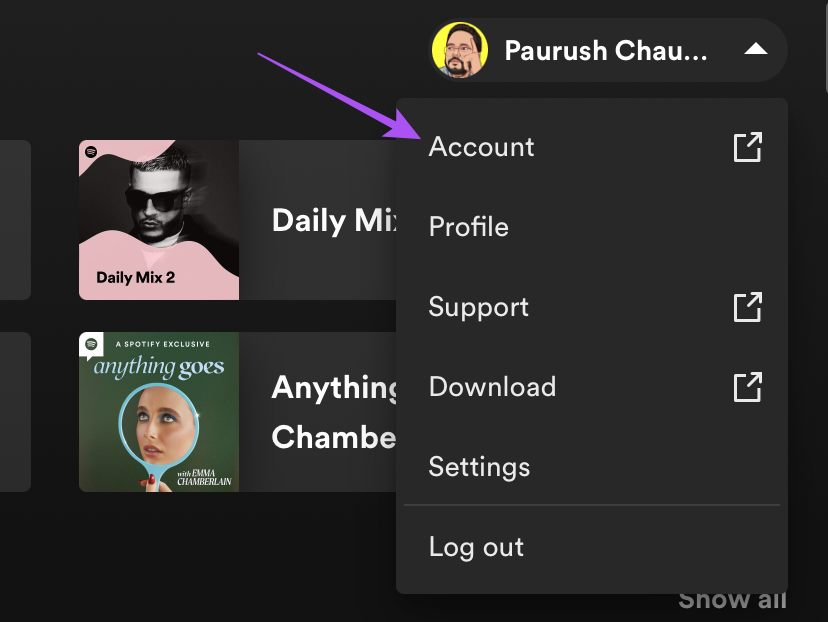
第 4 步:在“帳戶設置”頁面上,從左側菜單中選擇“帳戶概覽”。
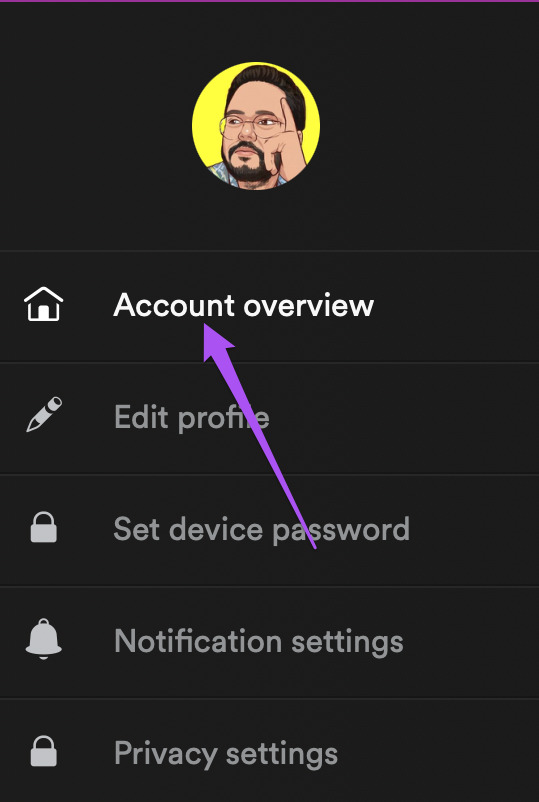
第五步:向下滾動並檢查您當前的 Spotify 訂閱計劃。
如果您覺得需要從您的帳戶中刪除任何設備,您可以一次註銷所有設備。之後,在您的 Fire TV Stick 上再次登錄 Spotify 並檢查問題是否已解決。
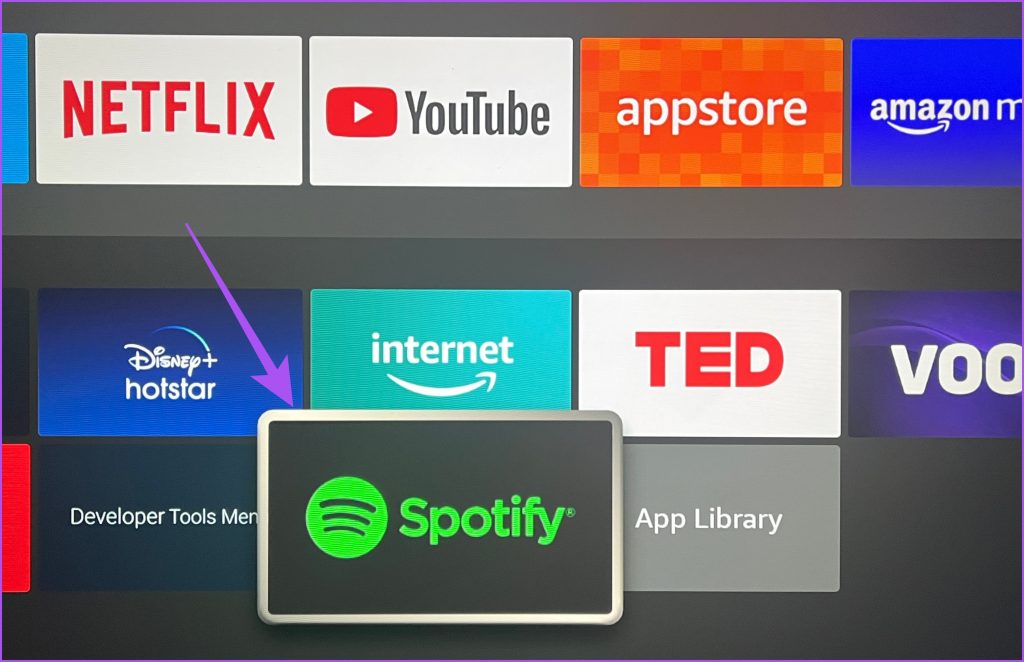
3.檢查您的付款方式
Spotify 無法在您的 Fire TV Stick 上播放的另一個原因是延遲處理您的訂閱付款。在檢查鏈接到 Spotify 的設備時,我們還建議檢查您當前的付款方式。
第 1 步:在您的計算機上打開網絡瀏覽器並訪問 Spotify 網站。
第 2 步:登錄您的 Spotify 帳戶。
第 3 步:單擊配置文件點擊右上角的圖標並選擇帳戶。
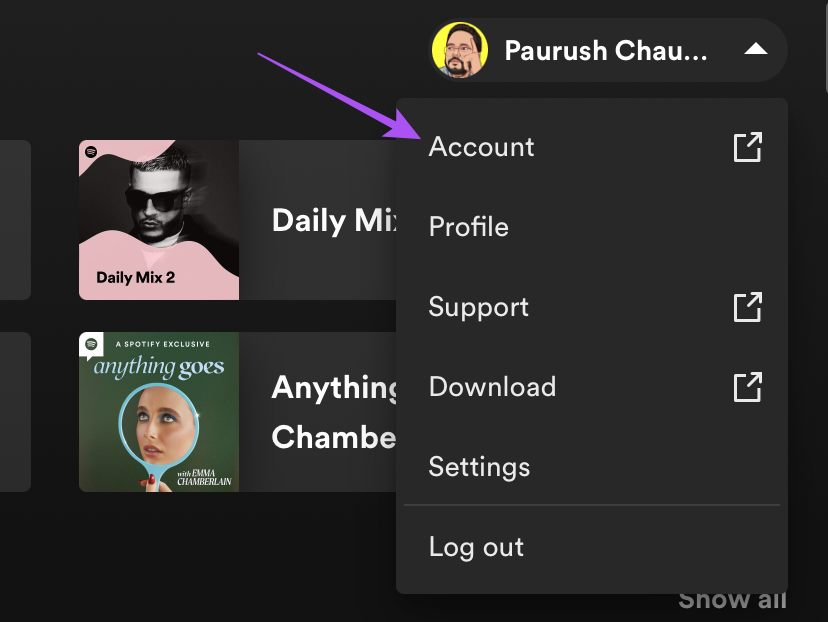
第 4 步:在“帳戶設置”頁面上,從左側菜單中選擇“帳戶概覽”。
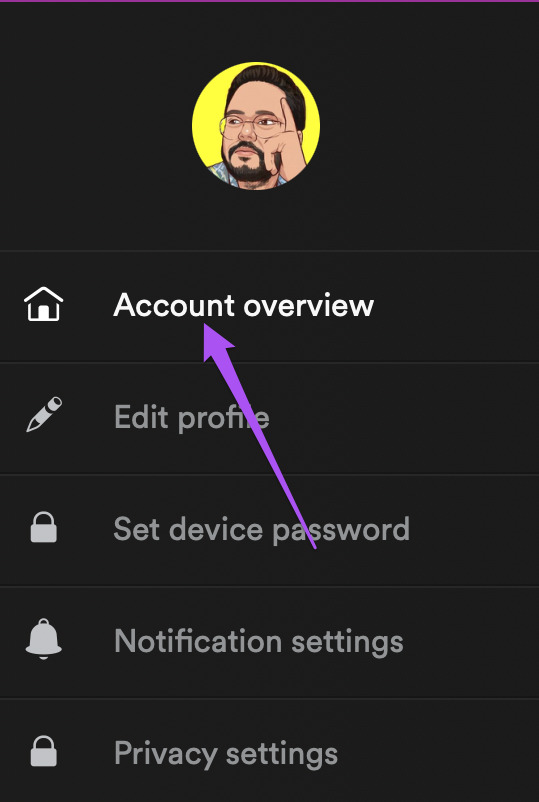
第 5 步:向下滾動並點擊您下方的更新訂閱計劃名稱。
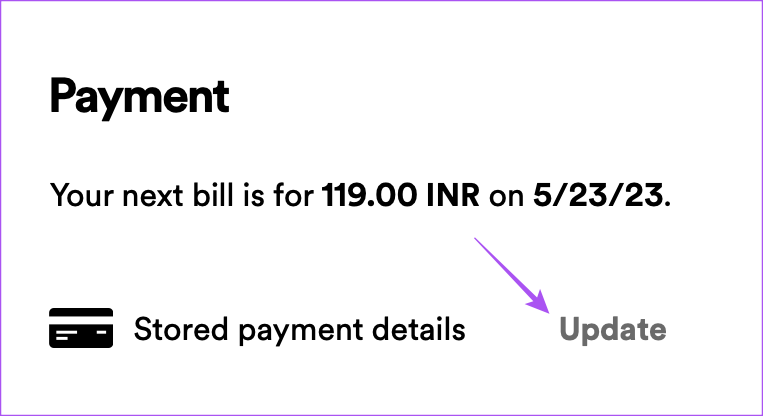
第 6 步:如果之前的付款未得到處理,請添加新的付款方式。
第 7 步:之後,在您的 Fire TV Stick 上打開 Spotify 並檢查問題是否已解決。
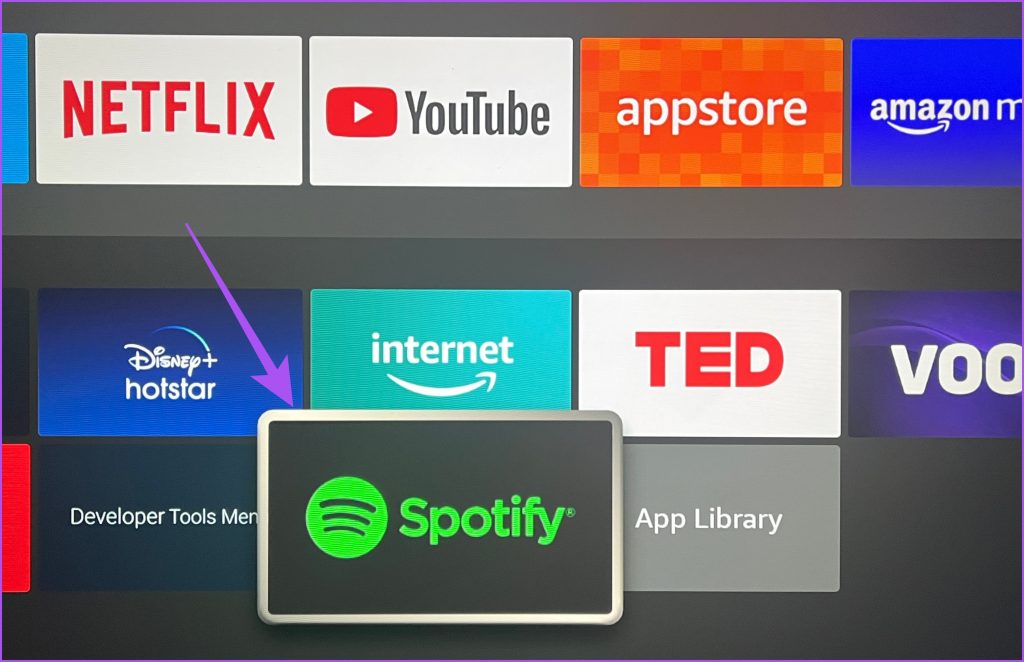
4.強制停止並重新啟動 Spotify
如果您在 Fire TV Stick 上使用 Spotify 時仍然遇到問題,我們建議強制停止並重新啟動該應用程序,讓它重新開始。
第 1 步:從 Fire TV Stick 的主屏幕中選擇“設置”。

第 2 步:選擇應用程序。
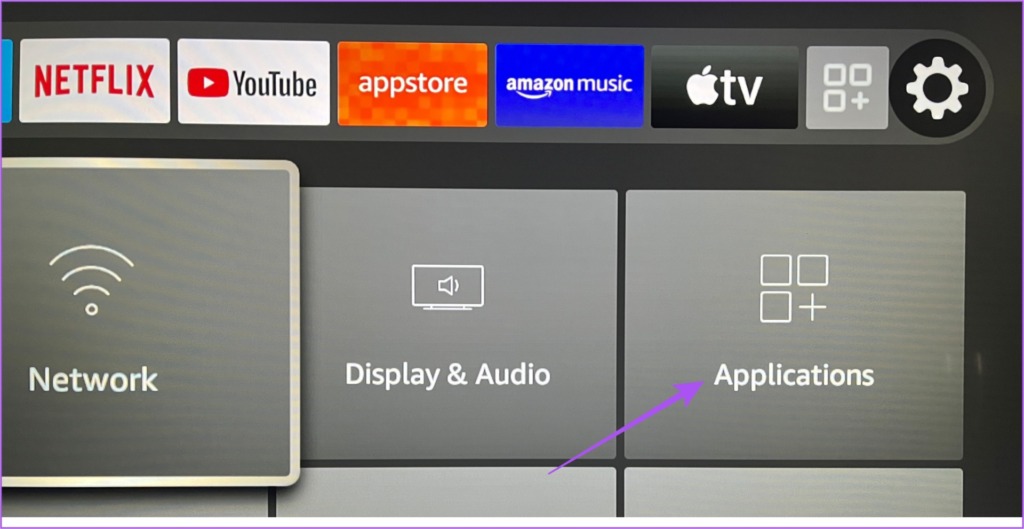
第 3 步:選擇“管理已安裝的應用程序”。
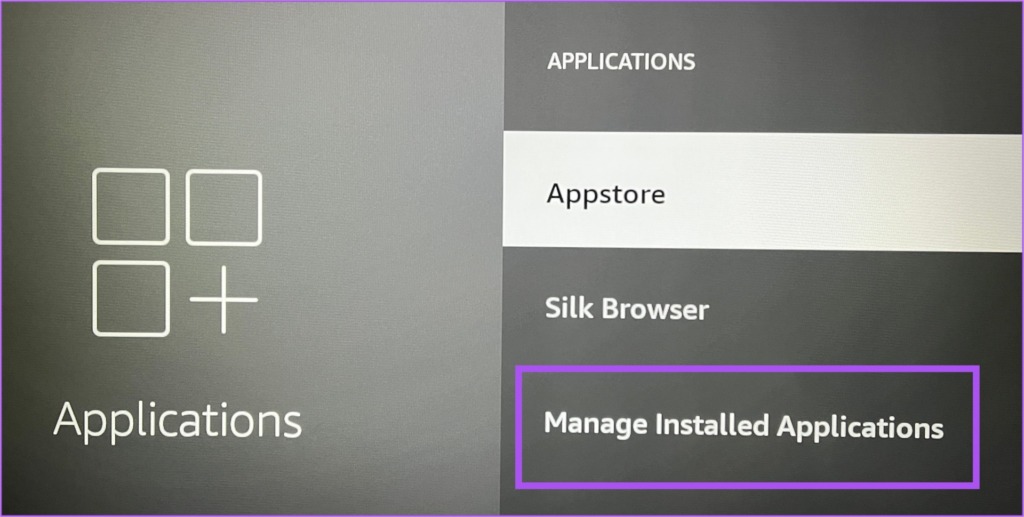
第 4 步:向下滾動並選擇 Spotify。
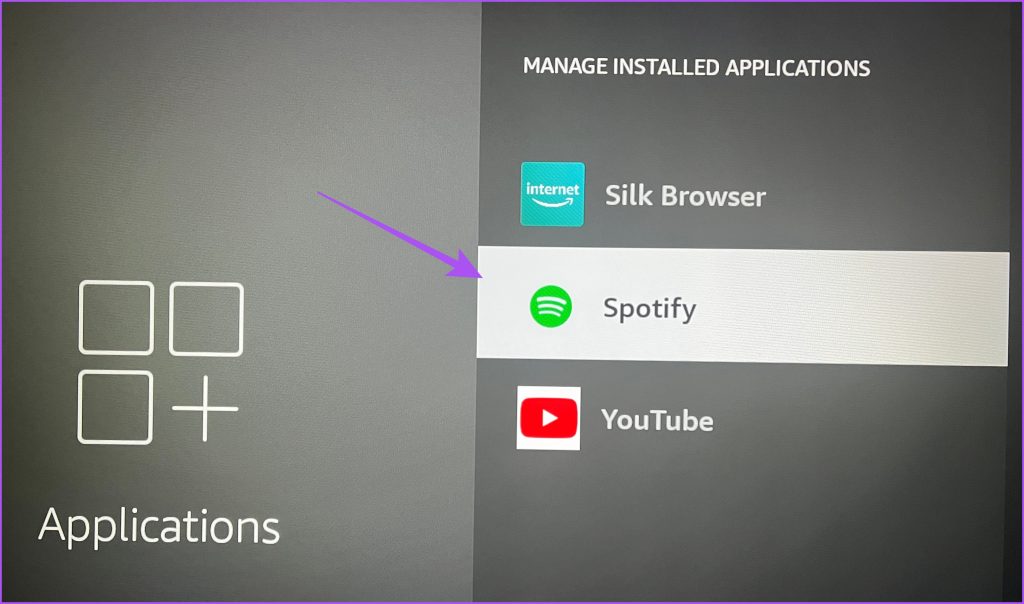
第 5 步:選擇強制停止。
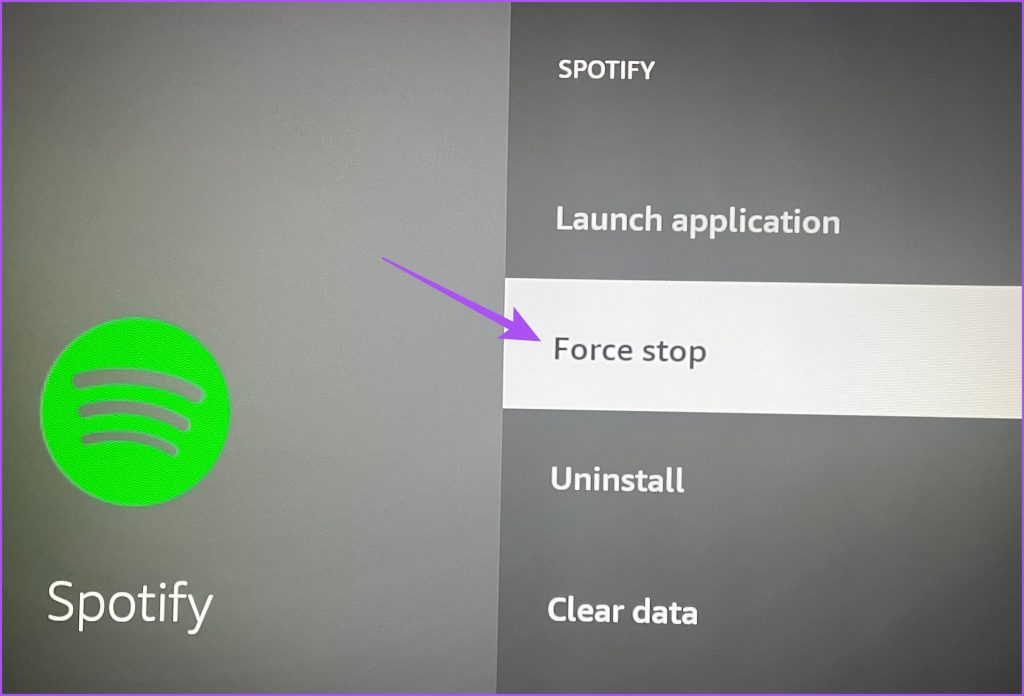
第 6 步:之後,關閉應用程序設置並重新啟動 Spotify。
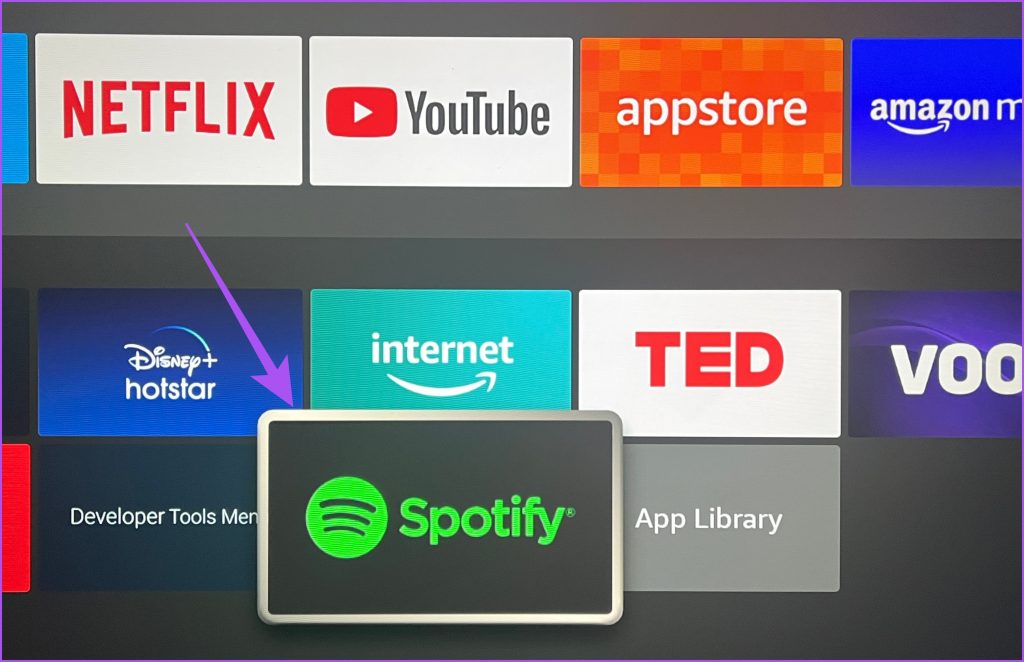
5。更新 Spotify 應用程序
當前版本的 Spotify 應用程序可能存在一些錯誤或故障。我們建議在您的 Fire TV Stick 上安裝新版本的應用程序。
第 1 步:在 Fire TV Stick 的主屏幕上打開 App Store。
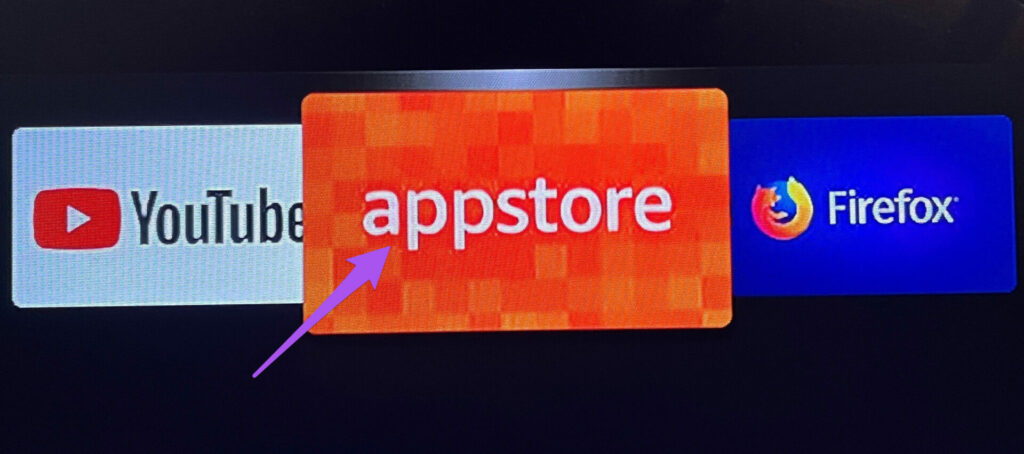
第 2 步:選擇應用程序庫以查看您的 Fire TV Stick 上所有已安裝應用程序的列表。

第 3 步:選擇 Spotify 應用圖標,但不要按遙控器上的“確定”。
第 4 步:按遙控器上的漢堡菜單(三個水平線)圖標可顯示更多選項。

第 5 步:在電視屏幕上選擇更多信息。
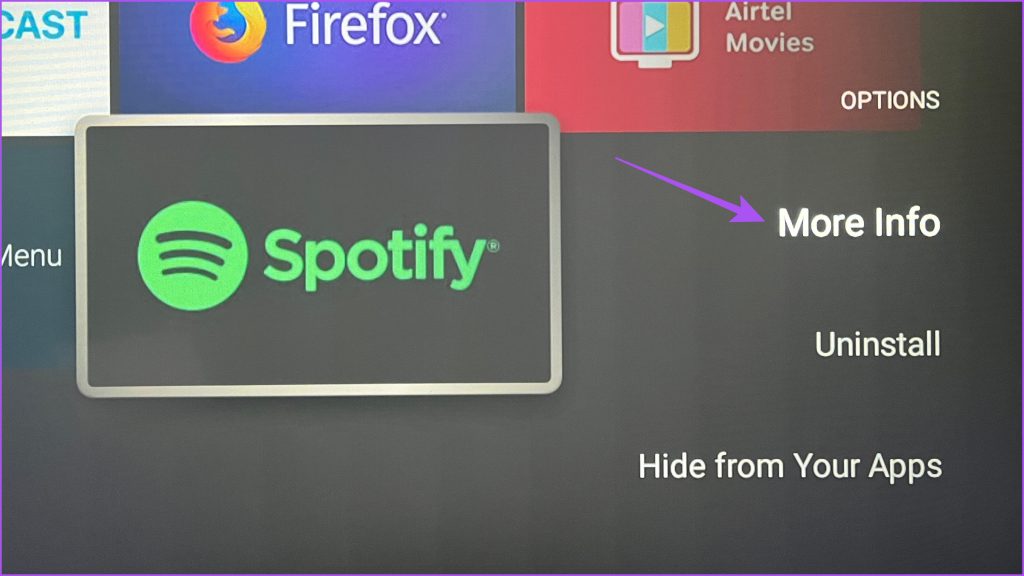
第 6 步:如果有可用更新,請下載並安裝它。
第 7 步:返回主屏幕並打開 Spotify 檢查是否問題解決了。
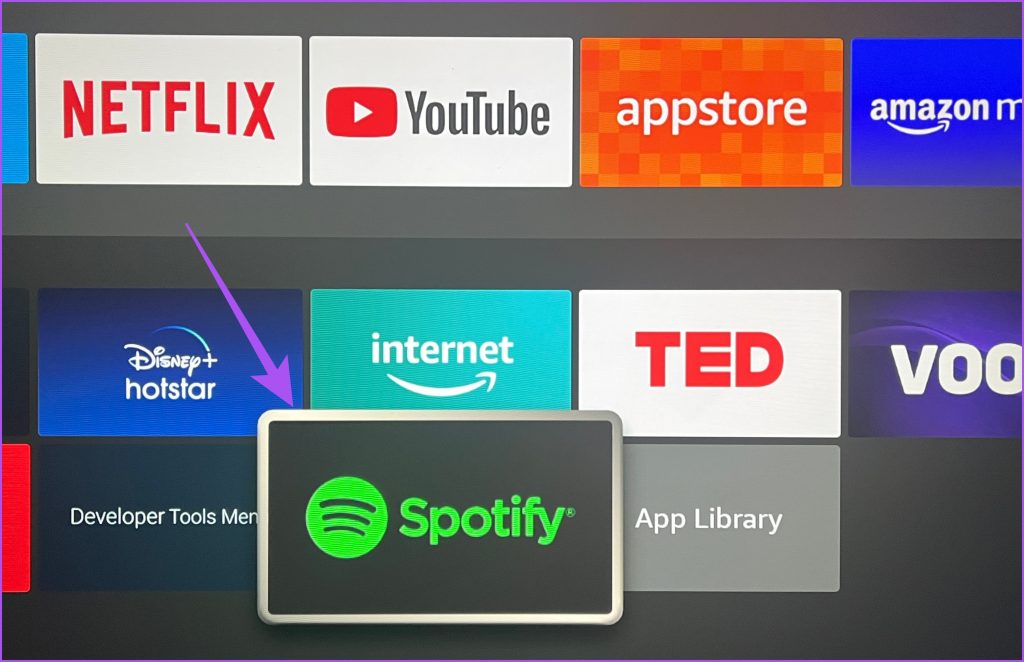
在 Fire TV Stick 上享受 Spotify
這些解決方案將讓您在 Fire TV Stick 上享受使用 Spotify 應用程序的樂趣。您還可以閱讀我們的帖子,了解如何使用手機控制您的 Fire TV Stick。