在 macOS 磁盤工具中,有一些不太明顯的功能可用於管理和操作您的存儲設備。在我們深入研究磁盤工具的第三部分中,以下是查找和使用它們的方法。
在本系列的第 1 部分和第 2 部分中,我們研究瞭如何使用 macOS 內置的 Apple 磁盤工具應用程序管理和操作 Mac 上的存儲設備和宗卷。您可能需要了解一些額外的功能,因此我們將在此處介紹這些功能。
調整磁盤圖像大小
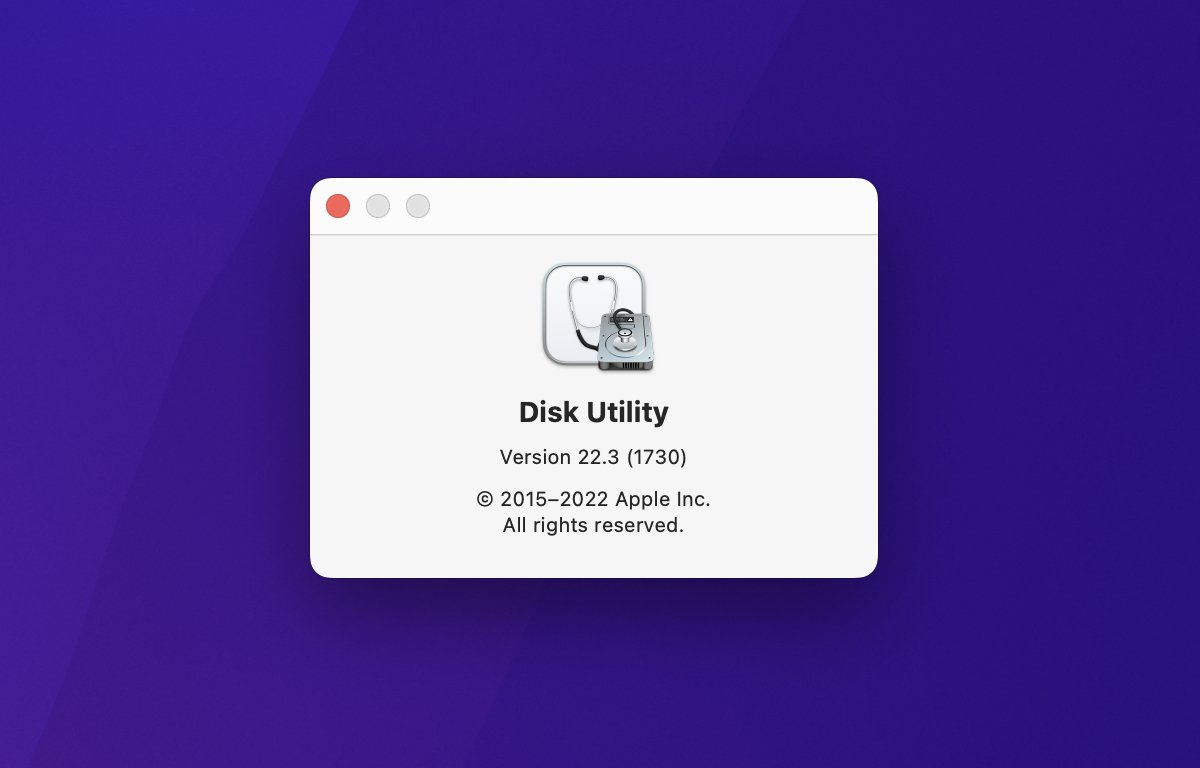
要調整磁盤映像的大小,首先確保它已卸載,方法是將其卷從 Finder 中的 macOS 桌面拖到 Dock 中的廢紙簍,或者單擊磁盤工具側欄中其名稱旁邊的小彈出符號。
卸載後,從“磁盤工具”的主菜單中選擇Images->Resize…。這將打開標准文件打開面板,您可以從中選擇磁盤中的磁盤映像文件。
選擇一張圖片,然後在出現的工作表中輸入新尺寸:
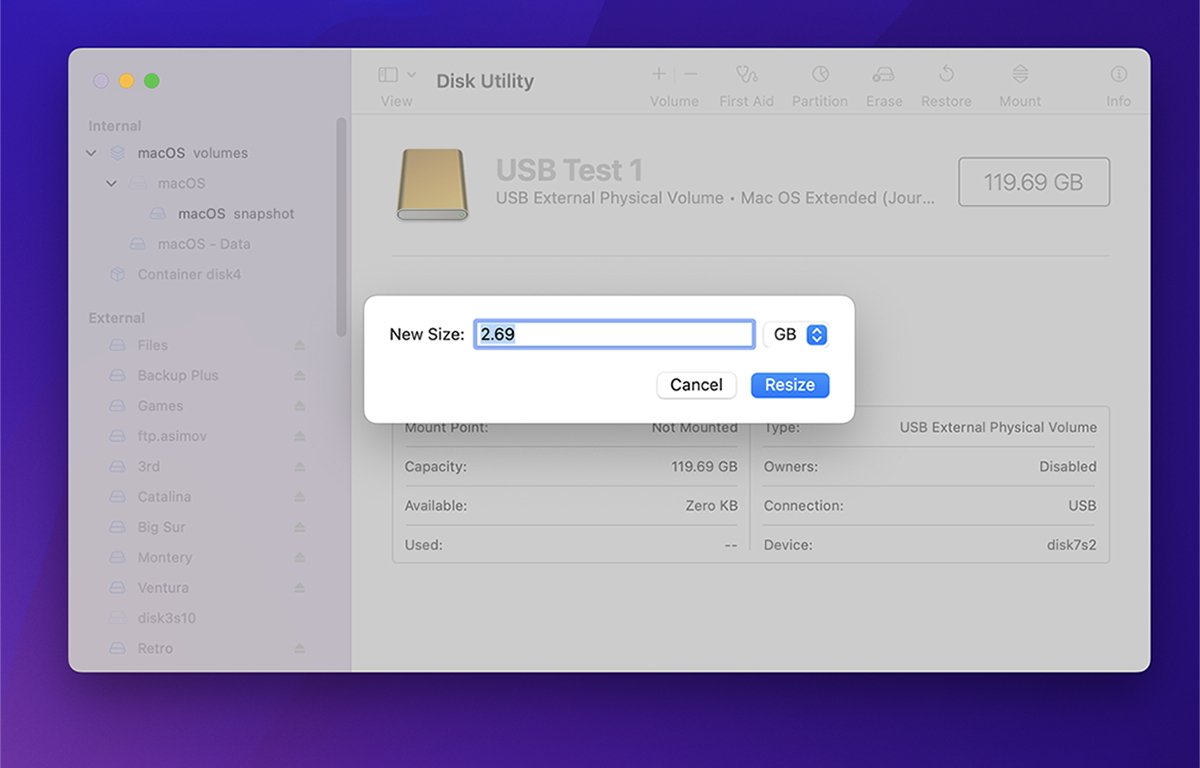
將磁盤映像轉換為另一種格式
使用“磁盤工具”的轉換映像功能,您可以更改映像的格式及其加密(如果有)。支持的格式是創建圖像時使用的四種初始格式中的任何一種,如本系列的第 2 部分所述。
例如,如果您保存了只讀磁盤映像,則可以使用轉換映像功能將其格式更改為讀寫格式,反之亦然。
要轉換圖像,請從主菜單中選擇圖像->轉換。這將打開標准文件打開窗格,您可以在其中選擇以前保存到磁盤的任何現有磁盤映像文件。
本例中還介紹了第五種格式:混合圖像 (HFS+/ISO/UDF)。
這種格式是一種多卷格式,可以將多種其他格式組合成一個圖像。
HFS+ 是 Apple 的傳統文件系統格式,而 ISO 是 PC 和 Linux 機器上常用的國際標準組織格式,但可以包含多種不同文件系統中的任何一種。 UDF 或通用數據格式是一種常用於光盤(如 DVD-R、DVD-RAM 等)的標準。
如果您還想更改打開的磁盤映像的加密方式,請單擊加密 彈出菜單並選擇一種加密格式。
請注意,更改加密格式可能需要一些時間。如果磁盤映像已經使用了加密格式,則尤其如此——舊數據必須先解密,然後重新加密並以新格式保存。
為磁盤映像輸入一個新名稱,點擊保存,然後點擊完成。
查看 APFS 快照
如果您在卷上使用 APFS 文件系統,您可以查看 Apple 文件系統以特定時間間隔製作的定期快照。快照是一種冗餘功能,有助於確保卷損壞時的恢復。
APFS 有時能夠通過將捲上的數據與以前保存的快照進行比較來嘗試確定損壞的數據是什麼來恢復損壞的捲。您可以從“磁盤工具”中查看這些快照。
為此,請在“磁盤工具”的主菜單欄中選擇查看->顯示 APFS 快照 以打開快照查看器窗口。請注意,此菜單項僅適用於可裝載的 APFS 卷,而不適用於其父容器卷。
APFS 使用容器卷作為元卷,這使得添加、刪除和調整可裝載卷的大小變得更加容易。在大多數情況下,容器宗卷在桌面上的 Finder 中不可見。
Time Machine 還使用快照功能進行備份。
在磁盤工具快照瀏覽器中,您可以重命名、刪除和復制快照。有關詳細信息,請參閱磁盤工具用戶指南中的 APFS 快照頁面.
將捲轉換為 APFS
如果您現有的捲採用磁盤工具支持的其他格式(例如 HFS+),您可以就地轉換它到 APFS 卷。但是請注意,此任務存在風險,因為如果轉換出於任何原因在操作過程中失敗,您可能會丟失卷上的所有數據。
一定要對捲進行完整備份,如果可能的話,在繼續之前對整個設備進行備份。
要將現有的 HFS+ 卷轉換為 APFS,首先在“磁盤工具”的邊欄中選擇該卷,然後從主菜單中選擇編輯->轉換為 APFS,或者按 Control-單擊或右鍵單擊邊欄中的音量,然後從彈出菜單中選擇“轉換為 APFS”。
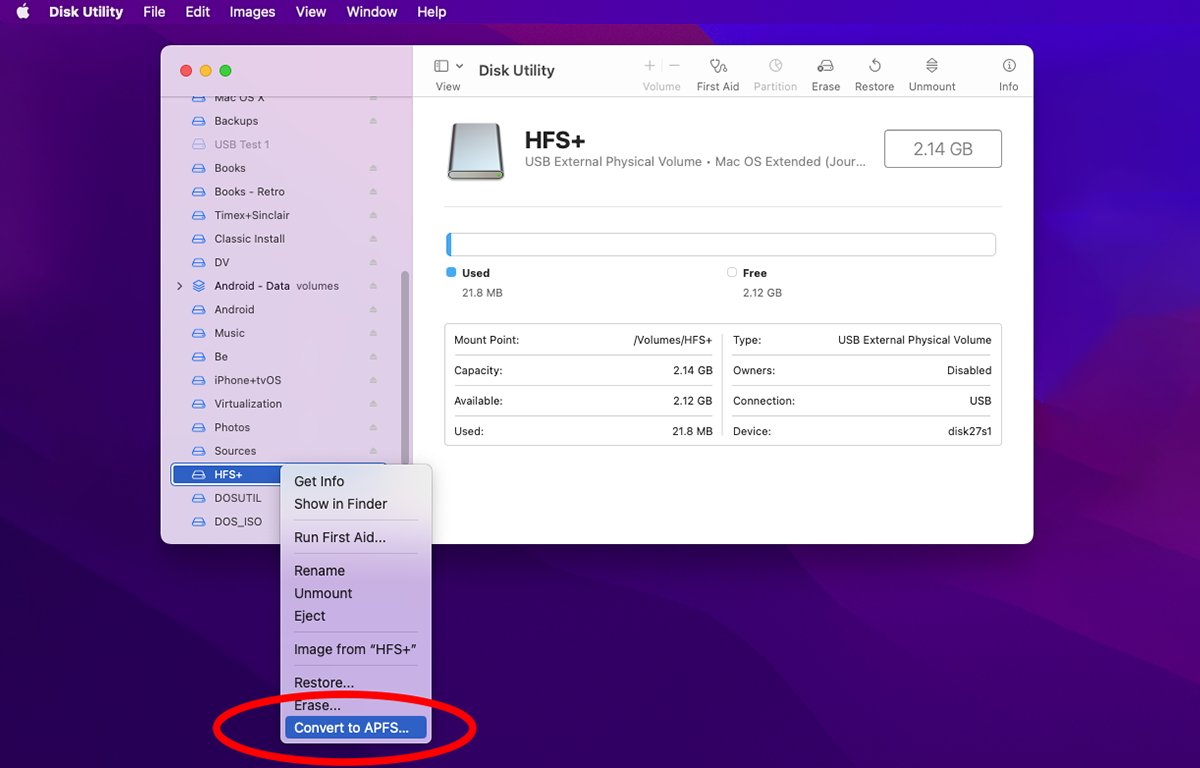
選擇“轉換為 APFS…”。
您將收到一條確認警告,詢問您是否確定要執行此操作,APFS 卷無法使用對於舊版本的 macOS,您無法撤消轉換。如果要繼續,請單擊轉換 按鈕開始轉換。
這可能需要一段時間,但如果一切正常,您現在將擁有一個新的 APFS 卷,您的 HFS+ 卷之前存在於其中。如果失敗,您的數據可能會消失,您需要擦除該卷並複制所有您的文件從您所做的備份恢復到它。
為了使用磁盤工具將捲轉換為 APFS,它必須已經用 GUID 分區方案格式化。
啟用日誌記錄
在文件系統中,日誌記錄指的是保留卷文件和文件夾信息的額外副本,以及與主文件系統目錄層次結構分開的目錄。如果數據丟失,有時可以使用日誌中存儲的額外信息修復卷並恢復文件。
磁盤工具的急救功能在嘗試修復損壞的捲時會使用一些日誌信息。
在 macOS 擴展 (HFS+) 卷中,當您首次擦除卷時,您可以指定是否需要日記功能。在 APFS 卷中,日記功能始終打開。
如果您的現有捲未在打開日記功能的情況下進行格式化,您可以稍後使用“磁盤工具”啟用它。
為此,請在“磁盤工具”的邊欄中選擇一個卷,然後選擇文件->啟用日記。磁盤實用程序將嘗試為該卷打開日記功能,如果成功,將在顯示的結果表中進行指示。
使用日記功能時會有非常輕微的性能損失,但它足夠小,通常不會引起注意。
密碼保護設備
要在“磁盤工具”中使用密碼保護存儲設備,您必須先將其擦除,並將其格式化為“APFS 加密”。這既加密了設備上的數據,又用密碼保護了它。
將加密設備連接到您的 Mac 後,您必須輸入密碼才能使用它。
如果設備是內部設備,並且包含啟動盤,則您需要輸入密碼才能啟動 Mac。您可以擦除和密碼保護內部設備,但請注意,如果您忘記了密碼,您將無法啟動計算機。
要在“磁盤工具”中創建受密碼保護的加密設備,請在邊欄中選擇它,然後單擊主窗口工具欄中的擦除 圖標。系統將提示您輸入新的捲名,然後單擊格式: 彈出菜單並選擇APFS(加密)。

從格式:菜單中選擇“APFS 加密”。
系統將再次提示您輸入新密碼。輸入後,單擊名稱奇怪的選擇 按鈕。返回上一張工作表後,點擊擦除。
磁盤工具將嘗試擦除設備,擦除表將指示成功或失敗。擁有受密碼保護的設備後,您可以稍後通過在邊欄中選擇它來更改其密碼,然後從主菜單中選擇文件->更改密碼…。
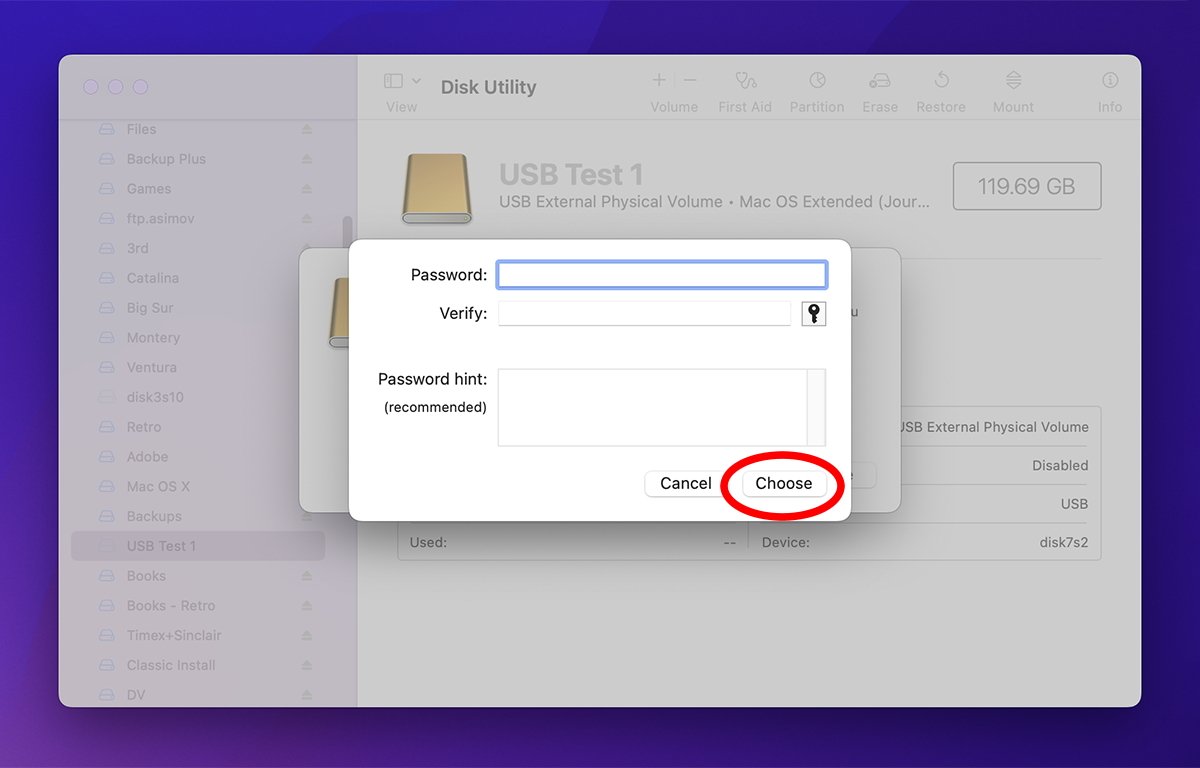
輸入並確認設備密碼。
您還可以重命名現有捲,方法是在“磁盤工具”的邊欄中選擇它,然後從主菜單中選擇文件->重命名。
Disk Utility 中有很多額外的小功能,遠遠超出前三部分所涵蓋的內容。
在本系列的最後一部分,我們將介紹如何創建可啟動的 macOS 安裝程序磁盤、如何修復混合 Apple Fusion Drive 以及如何在終端中使用命令行磁盤實用程序。
