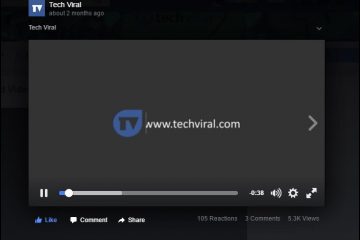是否對菜單欄中的所有這些圖標感到不知所措?查看 5 種簡單的方法來刪除或重新排列 Mac 菜單欄中的圖標,以根據您的喜好對其進行整理和自定義。
位於 Mac 屏幕頂部的菜單欄包含上下文按鈕和菜單欄圖標。出現在那裡的圖標可以來自第三方應用程序,也可以來自 macOS 系統的現有功能,如 Wi-Fi、聲音、藍牙等。
在這篇文章和視頻中,我將展示你如何刪除和重新排列菜單欄中的庫存圖標以及第三方應用程序圖標。
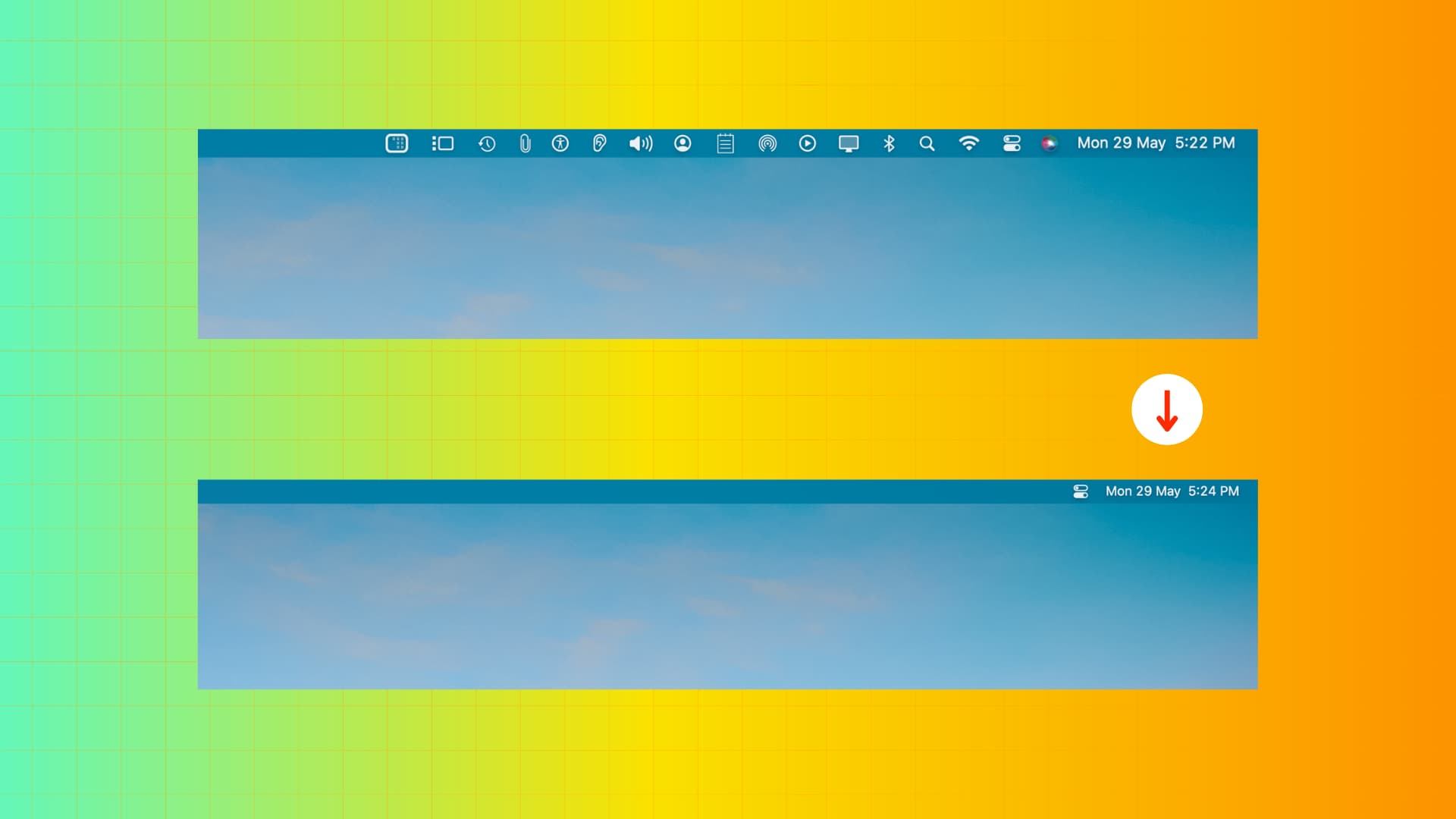
從 Mac 菜單欄中刪除圖標的 5 種方法
1.將圖標拖出
您可以通過按住鍵盤上的 命令 (⌘) 鍵並將圖標拖出菜單欄來刪除常用菜單欄圖標,並在看到 X 圖標時釋放它。
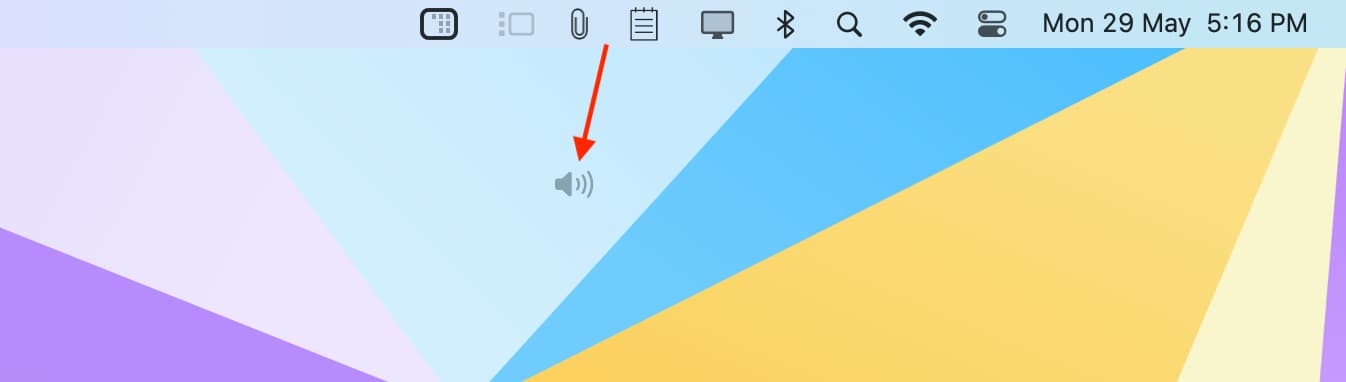
注意:您不能使用此方法刪除日期和時間以及控制中心圖標。要刪除 Siri,請使用下面提到的系統設置方法。
相關內容:如何從 Mac 的菜單欄中刪除星期、日期和月份
2。使用系統設置
系統設置讓您可以選擇在 Mac 的菜單欄中顯示或隱藏圖標。如果您選中顯示設置圖標,則可以按照相同的步驟將其隱藏。下面是一個示例:
打開系統設置 並選擇控制中心。為藍牙、Wi-Fi、Focus 和其他項目選擇不在菜單欄中顯示。對於輔助功能快捷方式和聽覺等項目,您可以關閉在菜單欄中顯示開關。對於快速用戶切換,您可以點擊在菜單欄中顯示的下拉菜單並選擇不顯示。 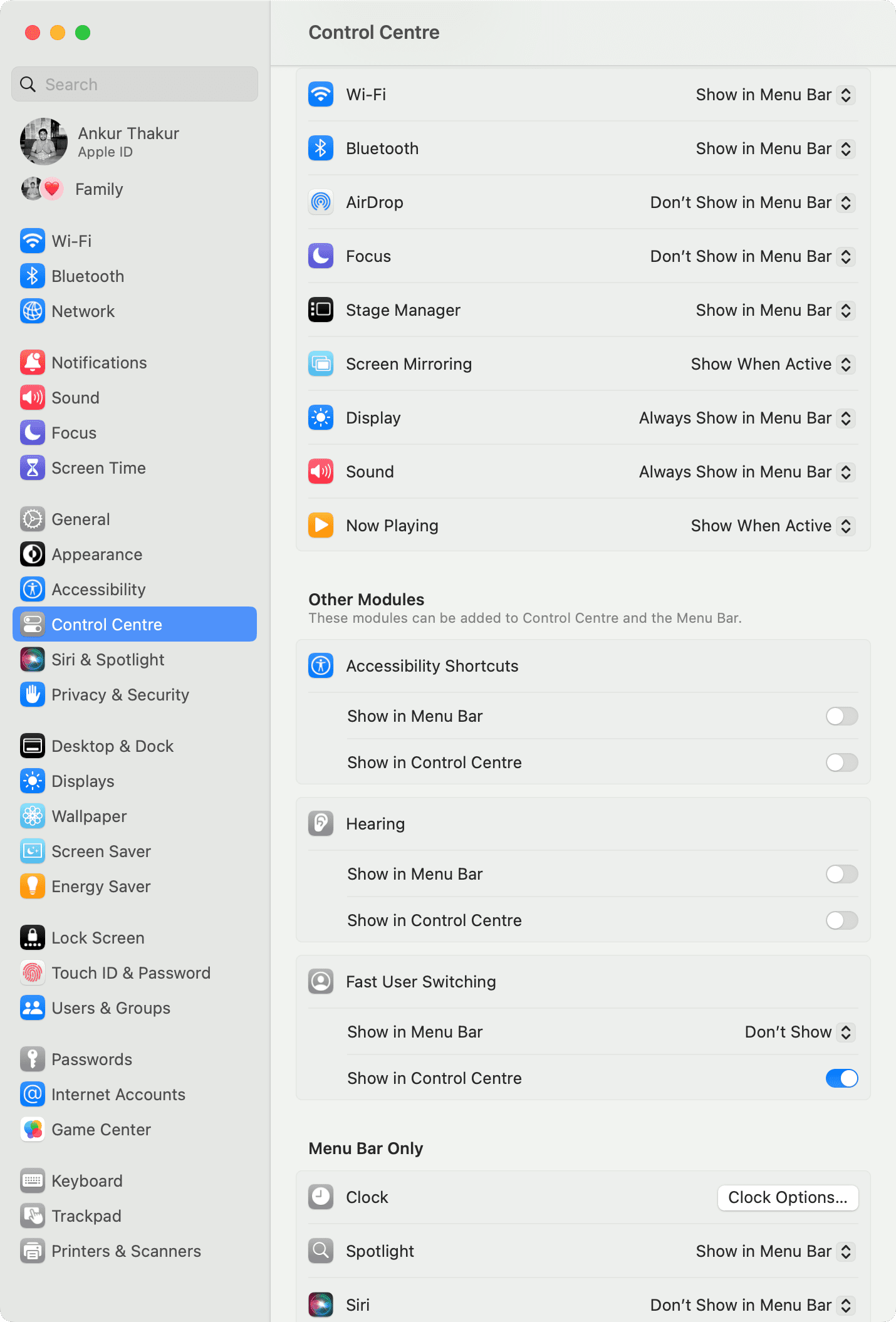
3.使用應用內設置
某些應用允許您通過其應用內設置在菜單欄中顯示或隱藏其應用圖標。您可以訪問幾乎所有 macOS 應用程序的設置,方法是打開它並按 Command + 逗號 (,) 鍵。
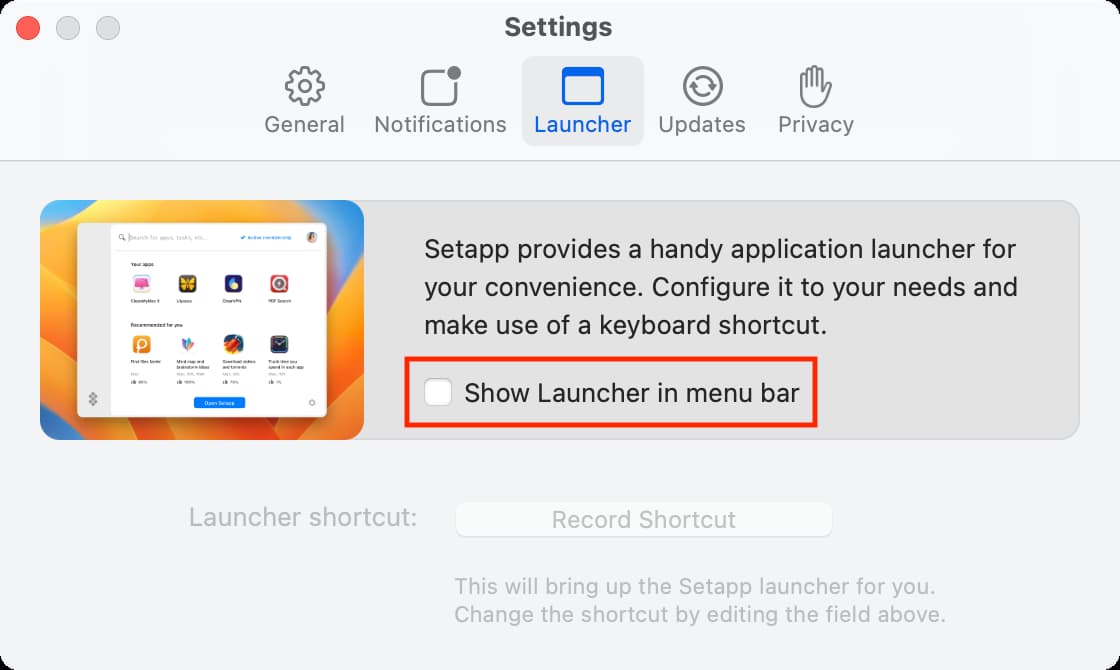 在 Mac 菜單中顯示或隱藏 Setapp 圖標的選項酒吧。
在 Mac 菜單中顯示或隱藏 Setapp 圖標的選項酒吧。
隱藏菜單欄中的快捷方式應用圖標:一些快捷方式可以配置為固定在菜單欄中,您可以在菜單欄中看到這些快捷方式Mac 快捷方式應用程序的部分。
您可以打開快捷方式,單擊信息按鈕 ⓘ 並取消選中固定在菜單欄中。一旦您沒有可以固定在菜單欄中的快捷方式,打開快捷方式應用程序不應在菜單欄中顯示其應用程序圖標。
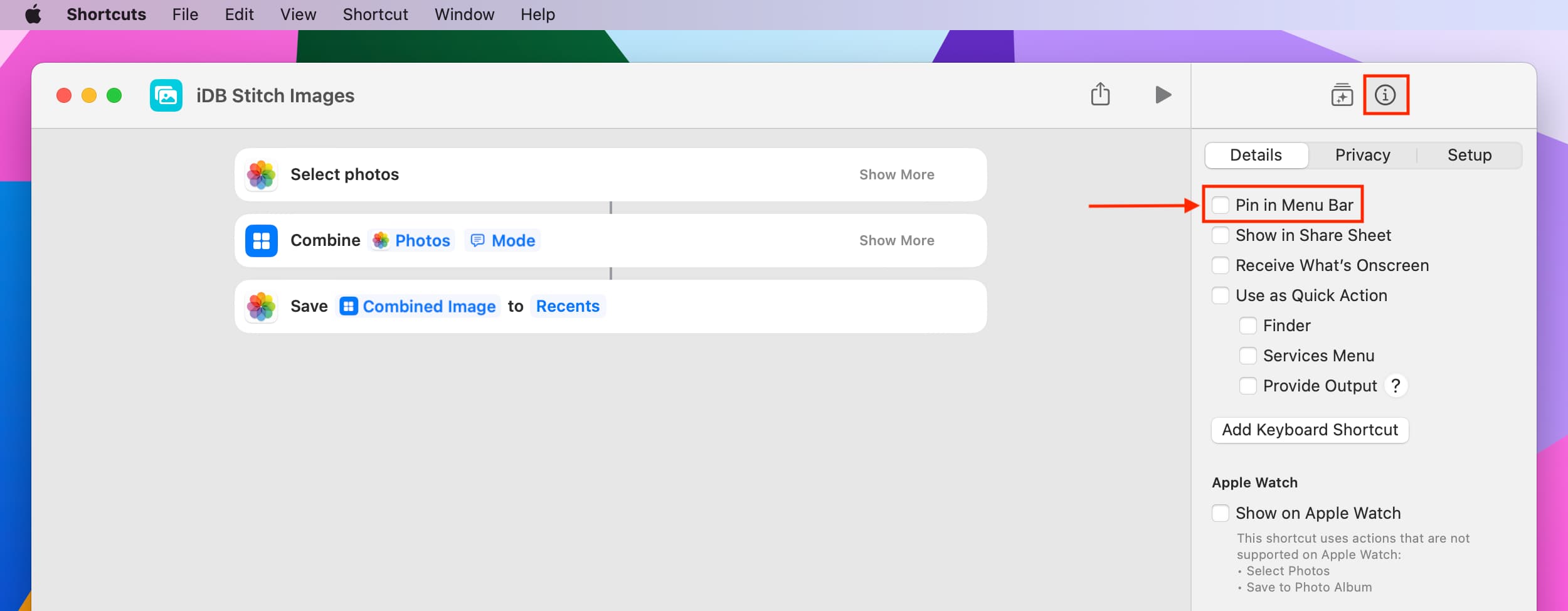
4.退出應用程序
有些應用程序設計為在菜單欄中運行。例如,我使用位於菜單欄中的名為 Tyke 的小型筆記應用程序。我使用另一個名為 CopyClip 的剪貼板應用程序,其圖標在菜單中保持可見
隱藏此類圖標的唯一方法是退出應用程序並防止它們在 Mac 啟動時打開。
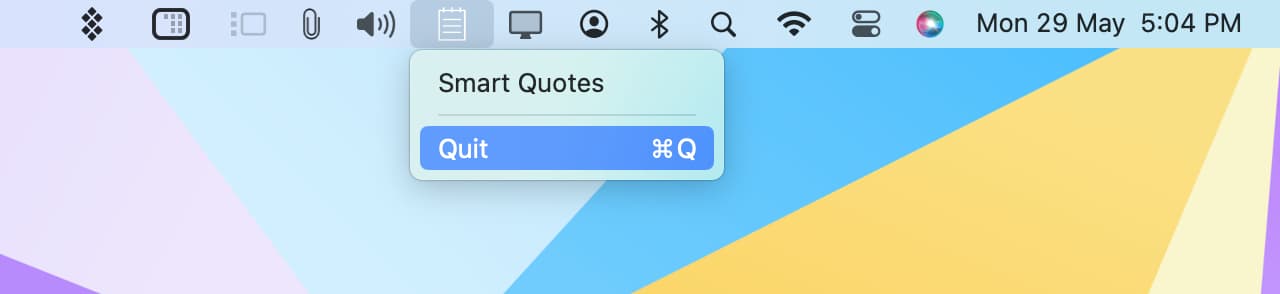
注意: 當您重新打開該應用程序時,該圖標將再次顯示在菜單欄中。
5.使用 Bartender 隱藏菜單欄圖標
最後,您可以使用像 Bartender 這樣的工具將大多數菜單欄圖標隱藏在一個圖標下,讓您看起來乾淨簡約。
 Mac 菜單欄使用 Bartender 隱藏圖標!
Mac 菜單欄使用 Bartender 隱藏圖標!
重新排列菜單欄中的圖標
如果您希望重新排列菜單欄圖標,可以通過按住菜單欄上的 Command (⌘) 鍵 來實現鍵盤並將圖標拖動到所需位置。該圖標不能放在控制中心圖標的右側。因此,您所做的所有修改都必須位於控制中心圖標的左側。
您是狂熱的菜單欄用戶嗎?在下面的評論部分分享您的方法和設置。
其他菜單欄提示: