Microsoft OneNote 是 功能強大的數字筆記應用程序,可幫助您保持井井有條、協作並提高工作效率。 OneNote 可讓您捕獲想法、創建待辦事項列表,甚至與他人實時協作。無論您是學生、專業人士還是希望簡化記筆記過程的日常用戶,OneNote 都有許多功能可以滿足您的需求。
在本綜合指南中,我們將探索 OneNote 的來龍去脈,從界面導航到創建和管理筆記本、分區和頁面。讓我們為您提供有效使用 OneNote 和提高工作效率的知識。
目錄
導航 OneNote 界面
OneNote 界面旨在讓您的筆記記錄體驗無縫。以下是界面的關鍵組件。
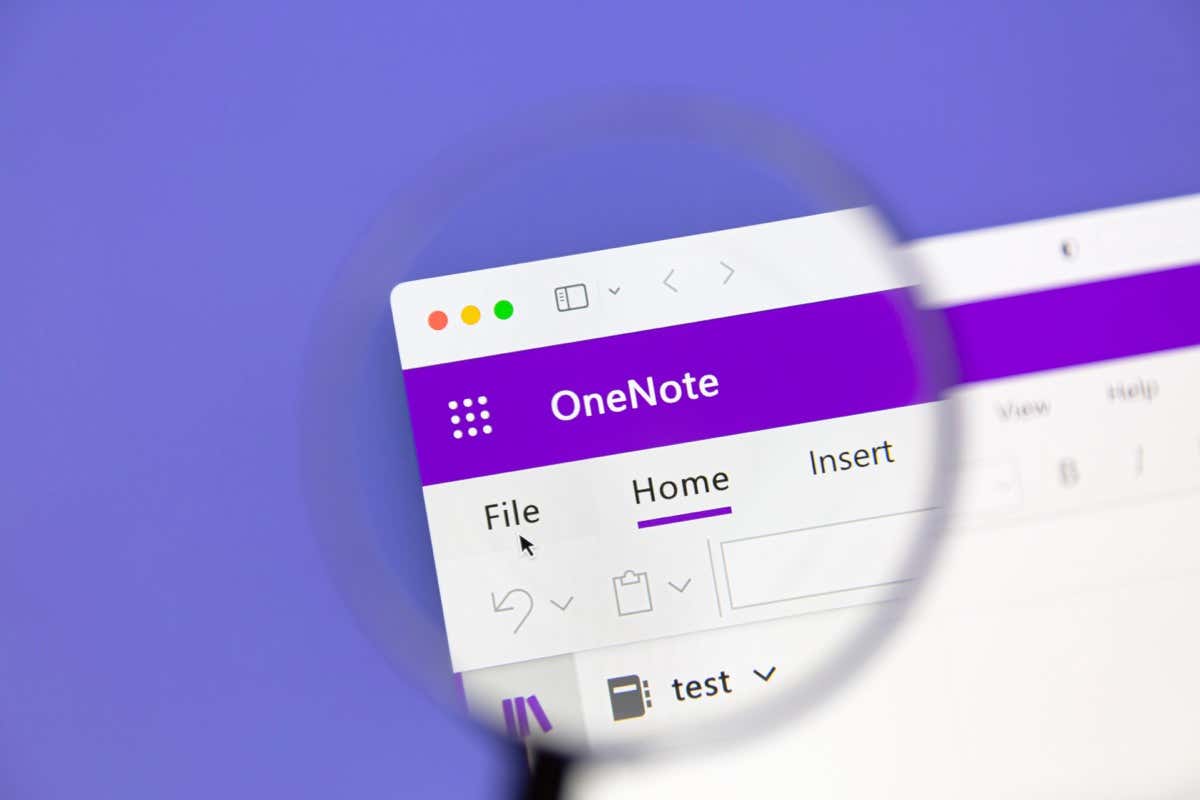
筆記本、分區和頁面
OneNote 將筆記組織成層次結構,筆記本位於頂層,筆記本中包含部分,部分中包含頁面。這種結構使您可以更輕鬆地對筆記進行分類和查找。
筆記本:這些用作數字活頁夾,收集相關的筆記和材料。您可以為各種目的創建多個筆記本,例如工作、學校或個人項目。部分:部分將筆記本分成更小的、特定於主題的類別。例如,您可以在工作筆記本中為會議、項目和研究創建部分。頁面:頁面是您創建和存儲筆記的地方。它們可以按部分進行組織,並包含文本、圖像、音頻、視頻和其他元素。
功能區
功能區工具欄提供對各種 OneNote 功能的快速訪問,例如格式設置選項、標籤和多媒體工具。它分為幾個選項卡(Home、Insert、Draw 等),每個選項卡都包含相關的工具和命令。
快速訪問工具欄
快速訪問工具欄位於 OneNote 窗口的頂部,包含常用的命令,例如撤消、重做和新建頁面。您可以根據自己的喜好和工作流程添加或刪除按鈕來自定義工具欄。
創建和管理筆記本
有效地管理您的筆記本對於讓您的筆記井然有序且易於訪問至關重要。下面詳細介紹如何在 OneNote 中創建和管理筆記本。
創建新筆記本
以下是創建新筆記本的方法。
單擊功能區中的“文件”選項卡。從左側窗格中選擇新建。選擇一個位置來保存筆記本,然後在筆記本名稱下輸入一個描述性名稱。選擇創建筆記本。 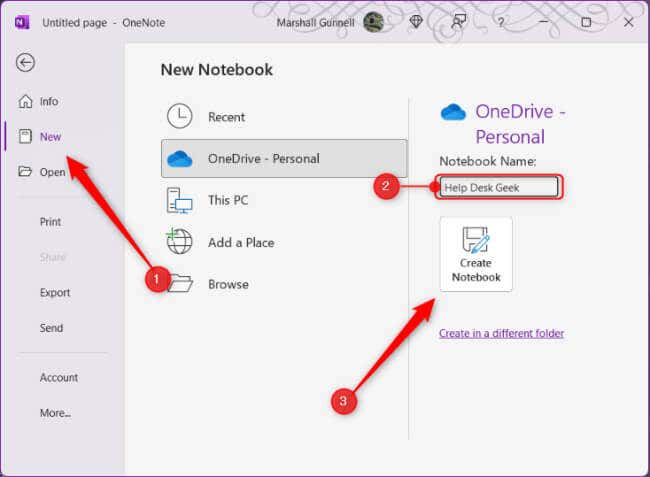
現在可以從 OneNote 的筆記本列表中訪問您的新筆記本。
組織和重命名筆記本
隨著時間的推移,您可能會積累多個筆記本,這使得讓它們井井有條變得很重要。要重新排列您的筆記本,請單擊它們並將它們拖到列表中的所需位置。
您需要在創建筆記本時的存儲位置找到筆記本以重命名它,因為您不能直接從 OneNote 執行此操作。您可以更改筆記本的顯示名稱,方法是右鍵單擊筆記本名稱,選擇屬性,然後更改顯示名稱旁邊的名稱。但是,這不會影響筆記本文件夾的實際名稱。
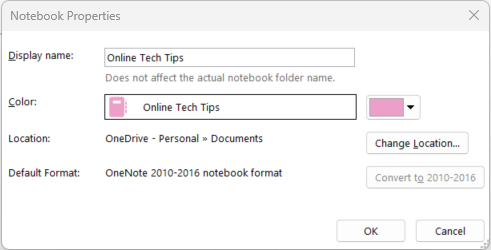
讓您的筆記本井井有條並正確標記將幫助您快速找到必要的信息。
在筆記本上共享和協作
OneNote 允許您與他人共享筆記本並進行實時協作。這是共享筆記本的方法。
從功能區中選擇文件。單擊左側窗格中的共享。 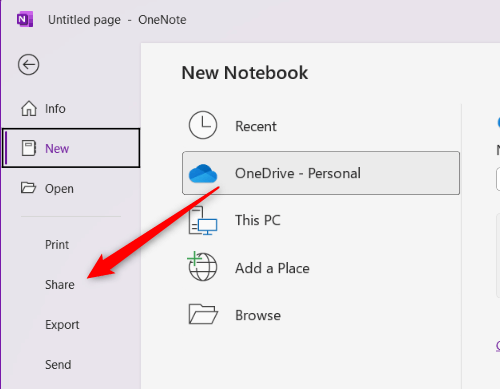 選擇您的共享選項(僅查看或可編輯訪問)。您可以通過鏈接共享筆記本,或通過輸入電子郵件地址向特定人員發送邀請。
選擇您的共享選項(僅查看或可編輯訪問)。您可以通過鏈接共享筆記本,或通過輸入電子郵件地址向特定人員發送邀請。 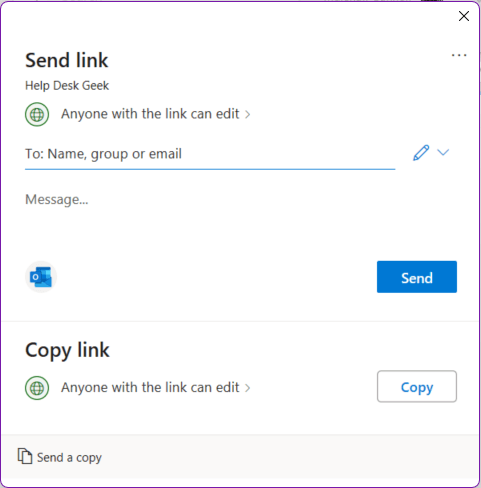
然後協作者可以在共享筆記本中查看、添加、編輯或刪除筆記(取決於給定的權限)。
創建和管理分區
OneNote 中的分區有助於將您的筆記本劃分為有組織的、特定於主題的類別。學習有效地創建和管理部分對於保持井井有條很重要。
創建新分區
要在筆記本中創建新分區,請單擊現有分區選項卡旁邊的 + 圖標。然後,您可以為新部分鍵入名稱,該名稱應描述其內容。

組織和重命名部分
當您在筆記本中積累更多部分時,您必須將它們組織起來以便於導航。您可以通過單擊分區選項卡並將其拖動到所需位置來重新排列分區。
要重命名部分,請右鍵單擊“部分”選項卡,選擇“重命名”,然後鍵入新名稱。
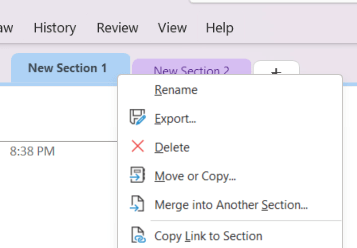
讓您的部分井井有條並正確標記可確保您可以快速訪問必要的信息。
Section Groups
對於更複雜的項目或處理許多部分時,section groups 可以幫助您保持組織。分區組是可以包含多個分區的文件夾。以下是創建分區組的方法。
右鍵單擊“分區”選項卡區域中的空間,然後從上下文菜單中選擇“新建分區組”。 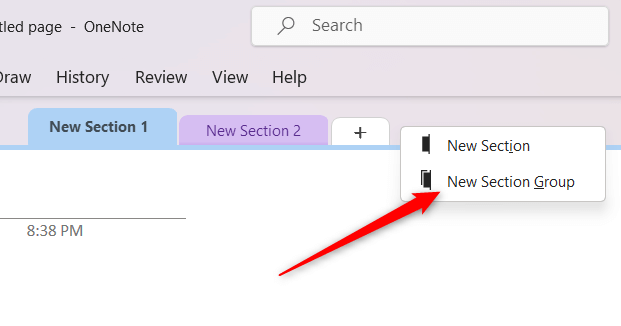 命名您的分區組,然後將現有分區拖放到該組中,或在該組中創建新分區。
命名您的分區組,然後將現有分區拖放到該組中,或在該組中創建新分區。
此功能有助於保持乾淨整潔的工作空間,同時提供額外的組織層。
創建和管理頁面
OneNote 中的頁面是您創建、存儲和組織筆記的地方。
創建一個新頁面
您將在一個部分中創建一個新頁面。就是這樣。
單擊右側窗格中的“添加頁面”按鈕。 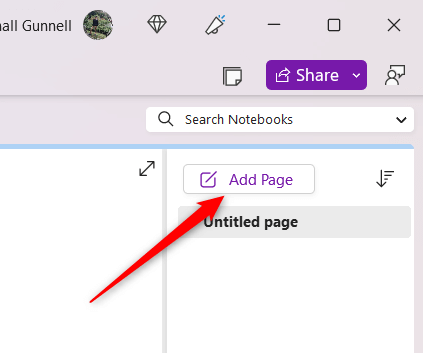 一個新頁面將出現在列表中,您可以立即開始鍵入以命名該頁面。為您的主頁選擇一個能反映其內容的描述性名稱,以便您以後可以輕鬆識別它。
一個新頁面將出現在列表中,您可以立即開始鍵入以命名該頁面。為您的主頁選擇一個能反映其內容的描述性名稱,以便您以後可以輕鬆識別它。
組織和重命名頁面
您需要優先組織頁面以便於導航,尤其是當您的收藏增長時。您可以通過在列表中單擊並將頁面拖動到所需位置來重新排列頁面。
要重命名頁面,請單擊頁面頂部的標題並編輯文本,或右鍵單擊列表中的頁面名稱並選擇重命名。
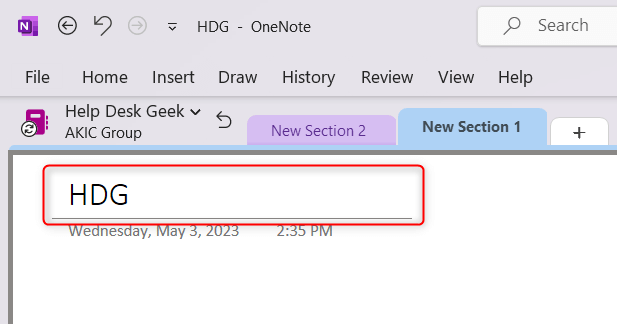
頁面模板
OneNote 提供了多種內置頁面模板,可幫助您創建一致且具有視覺吸引力的筆記。
要訪問頁面模板,請單擊“插入”選項卡並從功能區中選擇“頁面模板”。  右側會出現一個窗格,顯示一系列按類別組織的模板,如學術、商業或裝飾。單擊模板以將其應用到頁面。
右側會出現一個窗格,顯示一系列按類別組織的模板,如學術、商業或裝飾。單擊模板以將其應用到頁面。 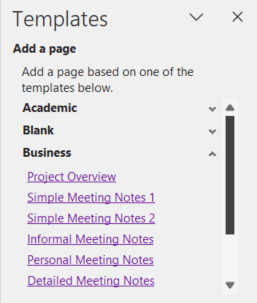
您還可以通過設計頁面然後將其另存為模板來創建自定義模板。此功能有助於節省時間並保持統一的筆記風格。
在 OneNote 中做筆記
OneNote 提供了多種筆記選項,例如文本筆記、繪圖、音頻和視頻剪輯以及手寫。
文本筆記
只需單擊頁面上的任意位置並鍵入,即可在 OneNote 中創建基於文本的筆記。 OneNote 支持格式文本格式,可讓您更改字體樣式、大小、顏色和其他屬性。您還可以創建項目符號列表或編號列表,並使用粗體、斜體或下劃線設置文本格式。
手寫和繪圖
OneNote 還支持使用手寫筆、觸摸屏或鼠標進行數字手寫和繪圖。
要訪問此功能,請單擊功能區中的“繪圖”選項卡,然後從各種筆樣式、顏色和粗細中進行選擇。
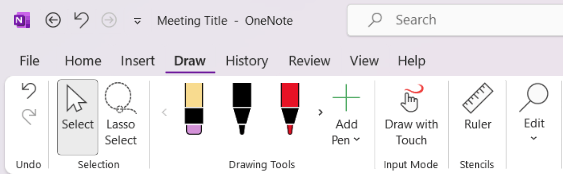
您可以直接在頁面上書寫或繪圖,使其成為註釋、勾畫想法、求解方程等的理想選擇。
音頻和視頻錄製
OneNote 允許您錄製音頻或視頻筆記,這對於記錄講座或會議特別有用。
要創建錄音,請單擊功能區中的“插入”選項卡,然後選擇“錄製音頻”或“錄製視頻”。請注意,錄製音頻選項嵌套在轉錄選項下。
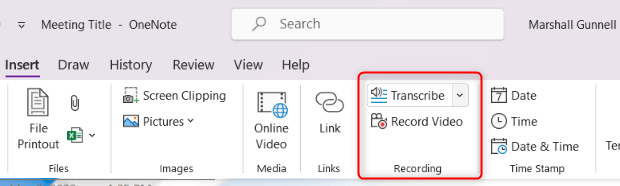
錄音將嵌入到頁面中,您可以直接在 OneNote 中回放。
屏幕剪輯
您也可以捕獲屏幕剪輯(計算機屏幕的圖像)並將其直接插入到您的筆記中。
要創建屏幕剪輯,請單擊功能區中的“插入”選項卡並選擇“屏幕剪輯”。
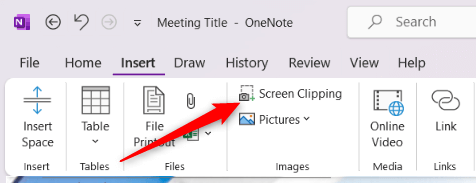
您的屏幕會變暗,您可以選擇要捕獲的區域。剪裁後的圖像隨後將插入到您的 OneNote 頁面中,您可以在其中根據需要調整大小或添加註釋。
格式化和組織筆記
OneNote 提供各種格式化和組織工具來幫助您創建乾淨、視覺上吸引人且易於導航的筆記。以下是您可能會發現的一些關鍵格式和組織功能的概述。
文本格式選項
OneNote 支持格式文本格式,允許您更改字體樣式、大小、顏色和其他屬性以滿足您的喜好。您可以使用粗體、斜體、下劃線、突出顯示等設置文本格式。
要訪問這些選項,請選擇要設置格式的文本,然後從功能區的“主頁”選項卡中選擇所需的格式設置選項。
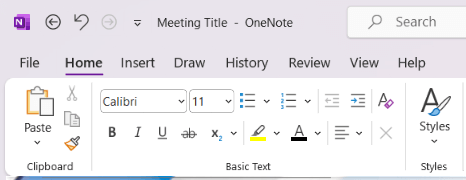
項目符號列表和編號列表
在 OneNote 中創建項目符號列表或編號列表很容易。單擊頁面上的所需位置,然後從功能區的主頁選項卡中選擇項目符號或編號圖標。
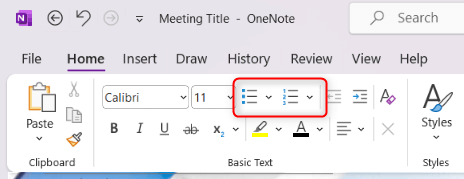
您可以選擇不同的項目符號樣式或編號格式來自定義列表的外觀。
表格
您可以創建表格以結構化格式組織信息。要插入表格,請單擊功能區中的插入選項卡並選擇表格。接下來,從網格中選擇您需要的行數和列數,以將表格添加到您的頁面。
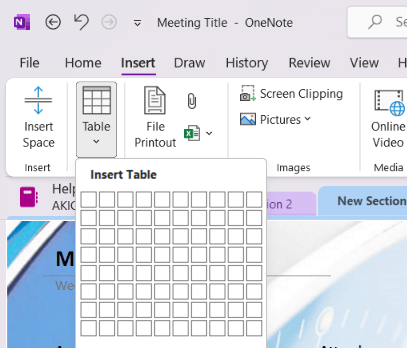
您可以根據需要添加或刪除行和列、應用表格樣式以及對數據進行排序。
標籤
OneNote 中的標籤可幫助您對筆記中的信息進行分類和優先級排序,以便以後更輕鬆地找到特定項目。
要添加標籤,請選擇要添加標籤的文本,然後單擊功能區“主頁”選項卡中的“標籤”選項。從各種內置標籤中進行選擇,例如“待辦事項”、“重要”或“問題”。
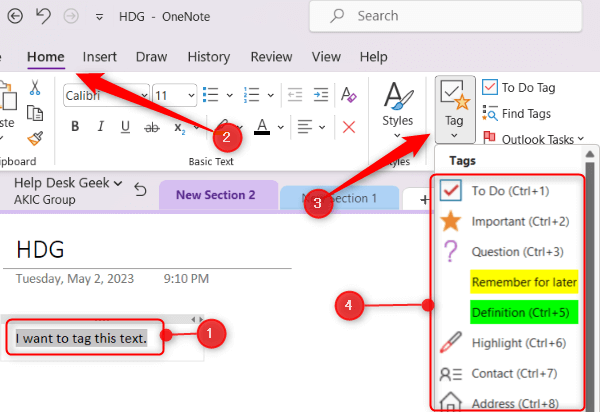
您還可以創建自定義標籤以滿足您的特定需求。
稍後您可以通過“主頁”選項卡中的“查找標籤”按鈕搜索帶標籤的項目。一個窗格顯示了筆記中所有標記項目的列表。
將 OneNote 與其他 Microsoft 產品集成
OneNote 可與其他 Microsoft 應用無縫集成,從而簡化您的工作流程。下面概述了 OneNote 如何與一些關鍵的 Microsoft 產品配合使用。
Microsoft Word
您可以使用“發送到 OneNote”選項將 Word 文檔中的內容髮送到 OneNote。要訪問此選項,請單擊文件 > 打印。選擇 OneNote 作為您的打印機,然後選擇“打印”。
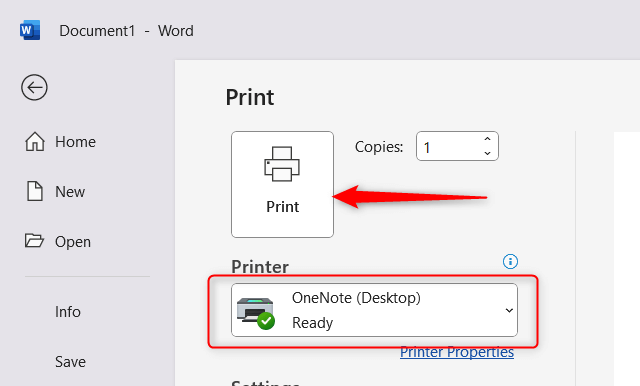
然後您需要選擇要將其發送到的筆記本。
此功能允許您將研究、想法或大綱與其他筆記一起存儲在 OneNote 中。
Microsoft Excel
OneNote 允許您將 Excel 電子表格直接嵌入到您的筆記中。
為此,請單擊功能區中的“插入”選項卡並選擇“新建 Excel 電子表格”或“現有 Excel 電子表格”。
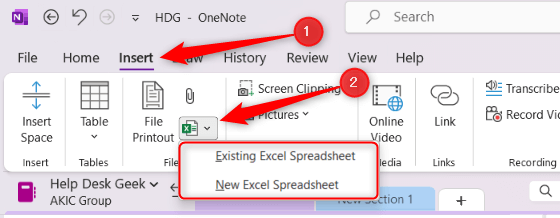
電子表格將作為對象嵌入,您可以在嵌入的電子表格中單擊“編輯”以使用 Excel 編輯內容。您還可以在 OneNote 中創建一個新表格,並通過右鍵單擊它並選擇轉換為 Excel 電子表格將其轉換為 Excel 電子表格。
Microsoft Outlook
OneNote 提供了多種與 Outlook 的集成功能,使管理任務、約會和電子郵件變得容易。您可以從 OneNote 中創建 Outlook 任務,這些任務將自動添加到您的 Outlook 任務列表中。
為此,請選擇要轉換為任務的文本,單擊鼠標右鍵,然後選擇“Outlook 任務”選項,這是一個旗幟圖標。接下來,從列表中選擇一個截止日期。
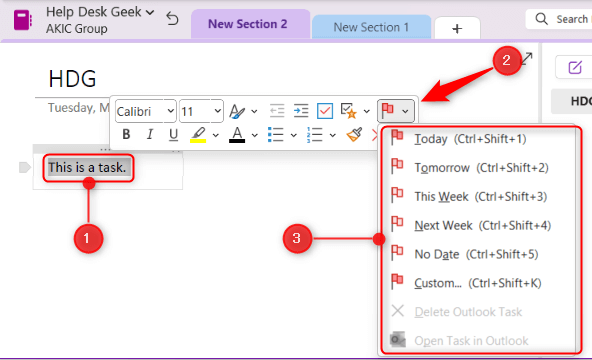
OneNote 提示和技巧
OneNote 是一個功能豐富的應用程序,具有許多提示和技巧,可幫助您最大限度地發揮其潛力並提高您的工作效率。以下是使用 OneNote 時需要考慮的一些有用提示和技巧:
鍵盤快捷鍵
OneNote 有多個鍵盤快捷鍵,可以節省時間並簡化您的工作流程。熟悉常見任務的快捷方式,例如創建新頁面 (Ctrl + N)、撤消操作 (Ctrl + Z) 或搜索備註 (Ctrl + E)。您可以在 微軟官網。
光學字符識別 (OCR)
OneNote 具有內置的 OCR 功能,可讓您從圖像或掃描的文檔中提取文本。要使用 OCR,請右鍵單擊便箋中的圖像,然後選擇從圖片中復製文本。 OneNote 將提取文本,然後您可以將其粘貼到筆記的其他位置或其他應用程序中。
密碼保護
您可以為 OneNote 筆記本中的特定分區添加密碼保護,以保護敏感信息的安全。為此,請右鍵單擊一個部分選項卡並選擇密碼保護該部分。單擊“設置密碼”,輸入所需的密碼,並確認以應用密碼保護。
將 OneNote 停靠在桌面上
您可以將 OneNote 停靠在桌面的一側,讓您在做筆記的同時處理其他事情。為此,請單擊功能區中的“查看”選項卡並選擇“停靠到桌面”。 OneNote 將調整大小並停靠在屏幕的一側,以便在使用其他程序時輕鬆參考和做筆記。
釋放您的工作效率
當您掌握 Microsoft OneNote 的眾多功能時,您將釋放這個強大應用的全部潛力。從組織您的想法到與他人協作,OneNote 可讓您提高工作效率並將所有內容保存在一個易於訪問的位置。
不要害怕探索各種自定義選項並嘗試不同的技術來找到滿足您需求的完美工作流程。請記住,OneNote 旨在適應您的獨特風格,因此請充分利用其功能來創建適合您的個性化數字筆記本。
快樂記筆記!