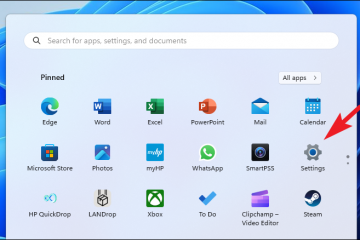幻燈片是一種有趣的圖片查看方式。無論是您可能想在家庭聚會上展示的最美好回憶的集合,還是您組織參加的所有展覽的照片。
也許您希望播放您最喜歡的照片的幻燈片作為桌面牆紙、屏幕保護程序或鎖定屏幕。無論您喜歡什麼,我們都在此處的本指南中討論了以幻燈片放映形式查看照片的所有方法。
現在,您可以通過多種方法在 Windows 11 計算機上使用本機應用程序實現此目的。
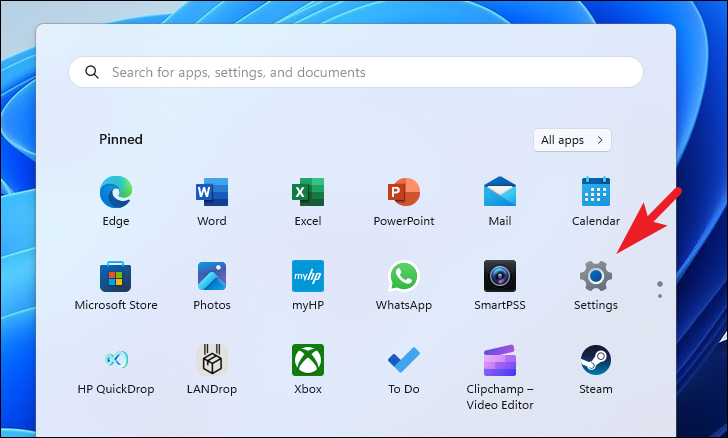
1.將幻燈片設置為桌面牆紙
注意:在繼續之前,請確保您已將要包含在幻燈片中的所有圖片放在一個文件夾目錄下。您只能選擇一個文件夾來播放幻燈片。
首先,前往“開始”菜單並單擊“設置”磁貼。
之後,單擊“左側欄中的“個性化”標籤以繼續。
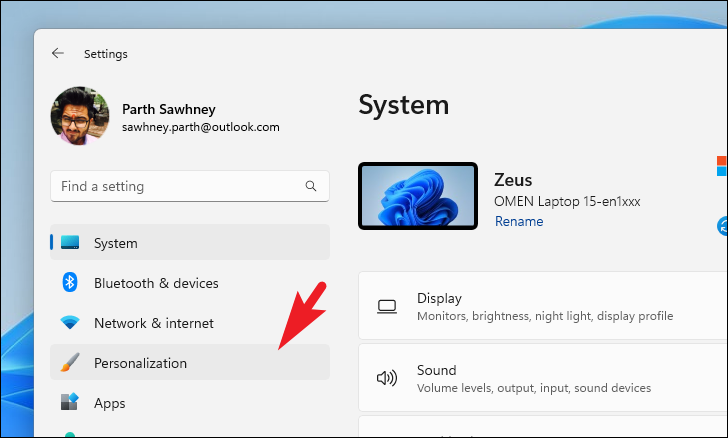 接下來,單擊窗口右側的“背景”圖塊繼續。
接下來,單擊窗口右側的“背景”圖塊繼續。
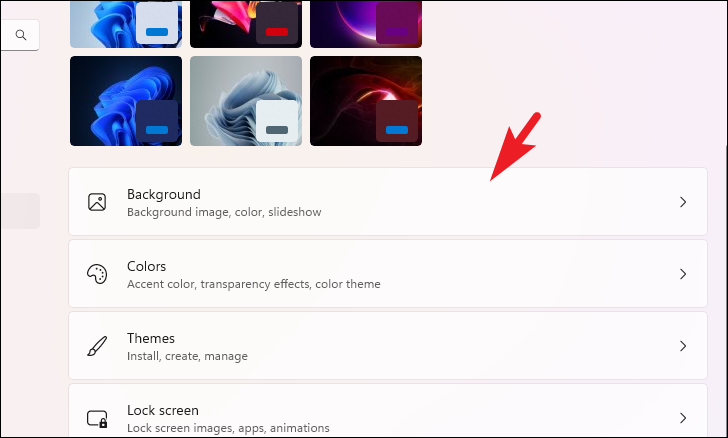
然後,單擊“個性化背景”磁貼上的下拉菜單並選擇“幻燈片放映”選項。
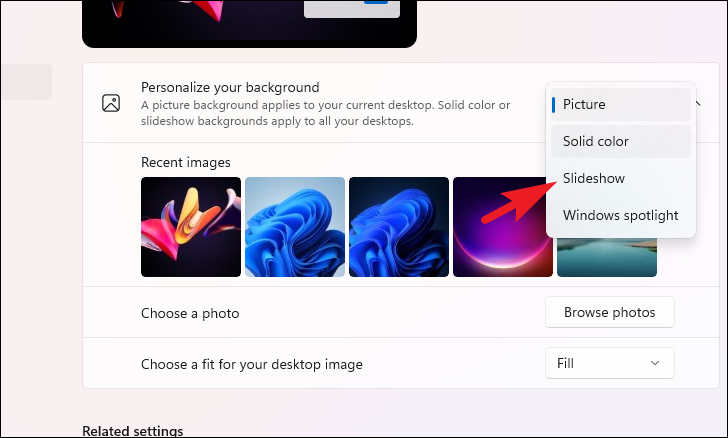
然後,單擊“瀏覽”按鈕。這將在屏幕上打開文件資源管理器窗口。找到包含圖片的文件夾並選擇它。
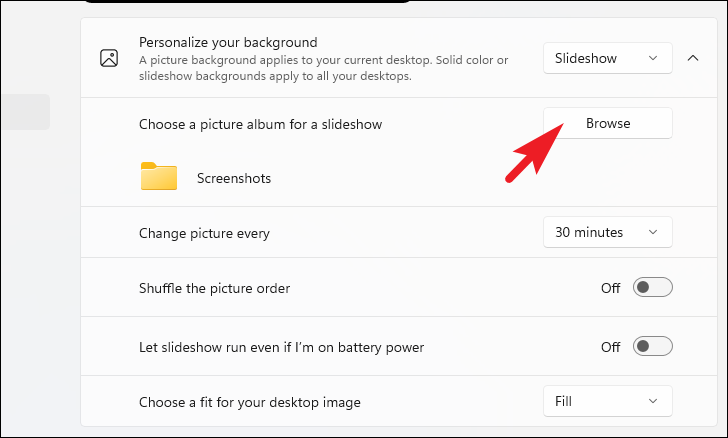
選擇文件夾後,使用下拉菜單選擇圖片更改頻率的持續時間。
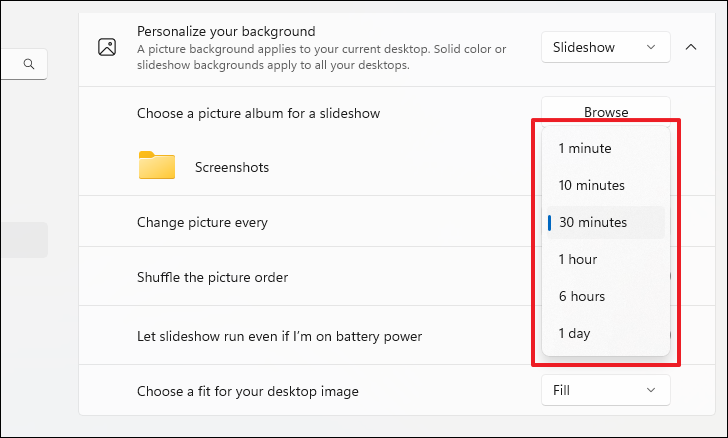
您還可以通過打開“打亂圖片順序”磁貼來打亂圖片順序。
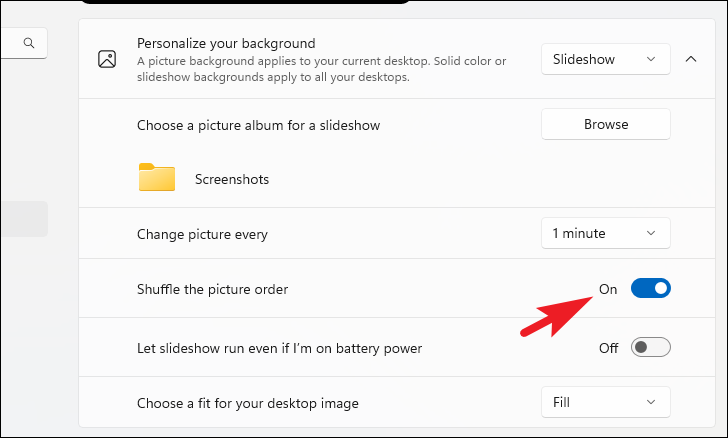
當您使用電池供電時,幻燈片將關閉默認。要讓它使用電池供電,請打開相應圖塊上的開關。

2.將幻燈片設置為鎖定屏幕
與桌面幻燈片類似,您也可以將其中一個設置為鎖定屏幕。同樣,請確保您將所有圖片都放在一個文件夾目錄下。
首先,從“開始”菜單轉到“設置”應用。然後,單擊左側邊欄中的“個性化”選項卡。
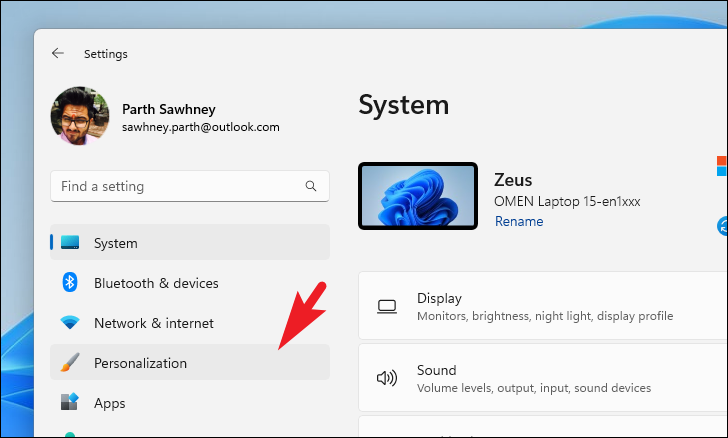
接下來,找到並單擊“鎖定屏幕”磁貼以繼續。
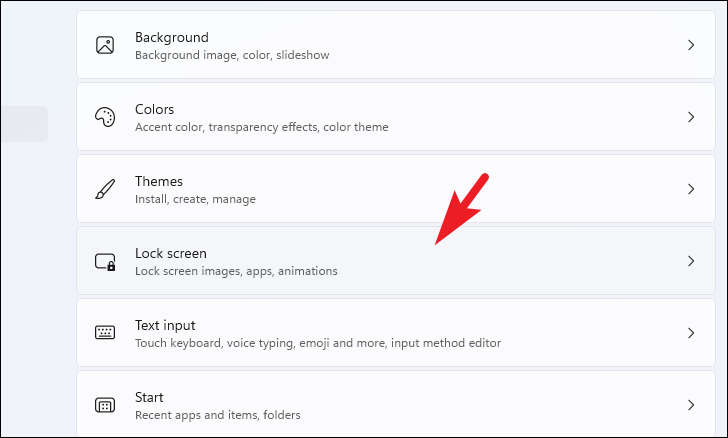
之後,單擊下拉菜單並選擇“幻燈片放映”選項。
接下來,單擊“瀏覽”按鈕繼續。這將打開一個文件資源管理器窗口;使用它來選擇包含您希望作為幻燈片播放的照片的文件夾。
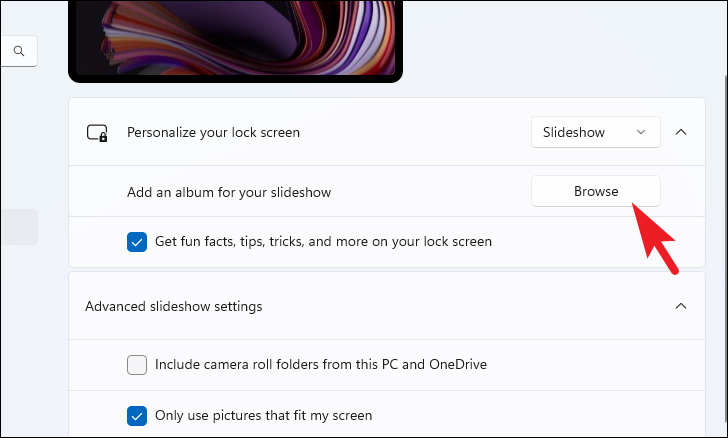
您還可以在此處添加多個文件夾以包括在幻燈片中。為此,再次單擊“瀏覽”按鈕並使用打開的文件資源管理器窗口選擇文件夾。
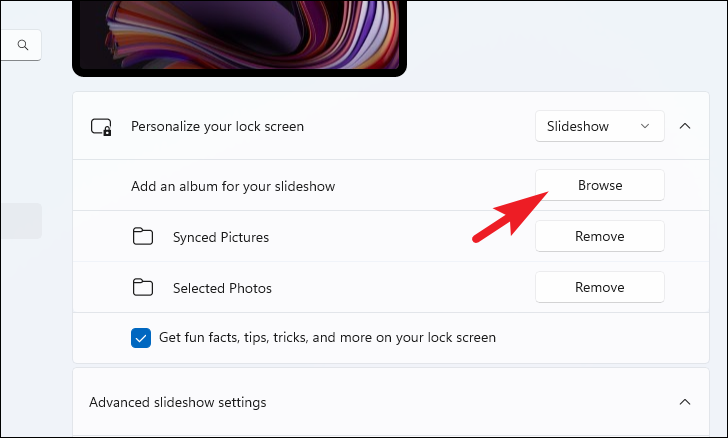
3.將幻燈片設置為屏幕保護程序
將幻燈片設置為屏幕保護程序的過程非常相似。
前往“設置”應用,然後轉到“個性化”選項卡,如圖所示在本指南的前幾節中。然後,在窗口的右側,單擊“鎖定屏幕”磁貼繼續。
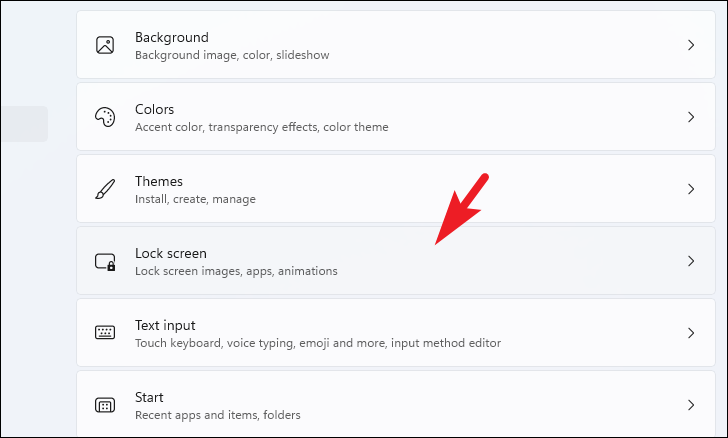
接下來,向下滾動到頁面底部,然後單擊“屏幕保護程序”磁貼繼續。這將在您的屏幕上打開一個單獨的窗口。
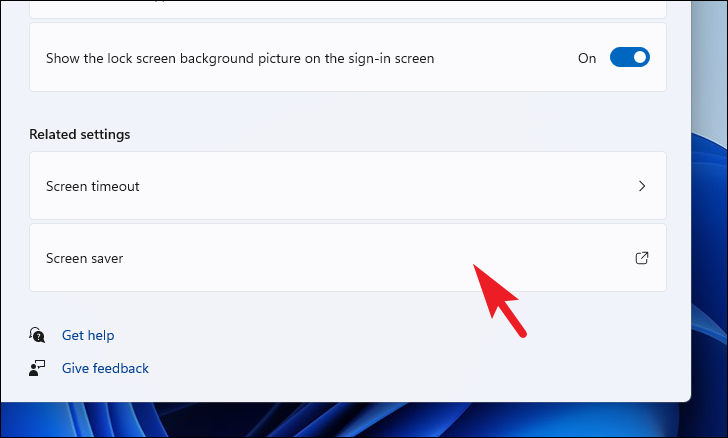 在單獨的窗口中,單擊下拉菜單並選擇“照片”選項。
在單獨的窗口中,單擊下拉菜單並選擇“照片”選項。
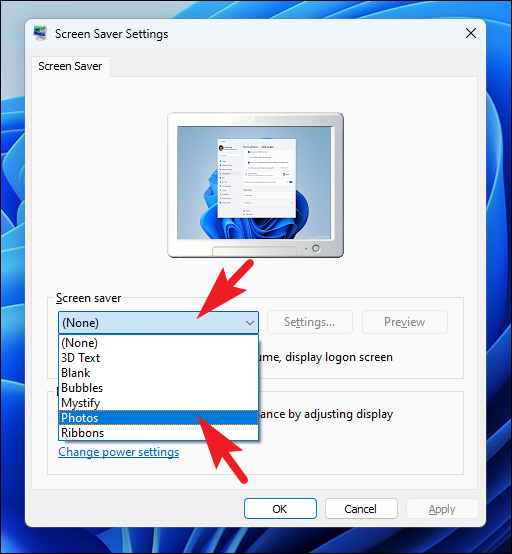
之後,點擊“設置”按鈕繼續。這將為您的屏幕帶來一個單獨的窗口。
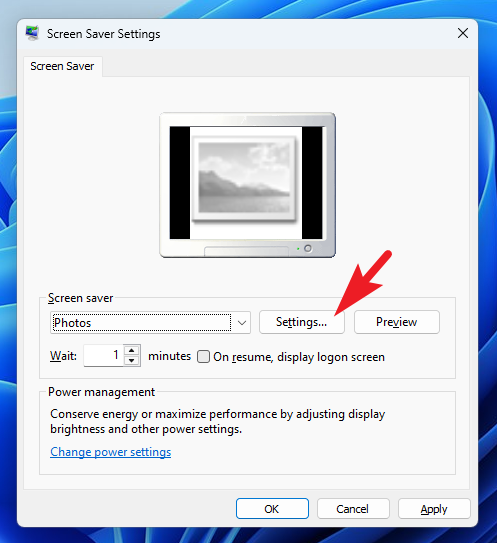
然後,單擊“瀏覽”按鈕。它將打開一個資源管理器窗口;選擇包含您希望設置為幻燈片的所有照片的目錄。
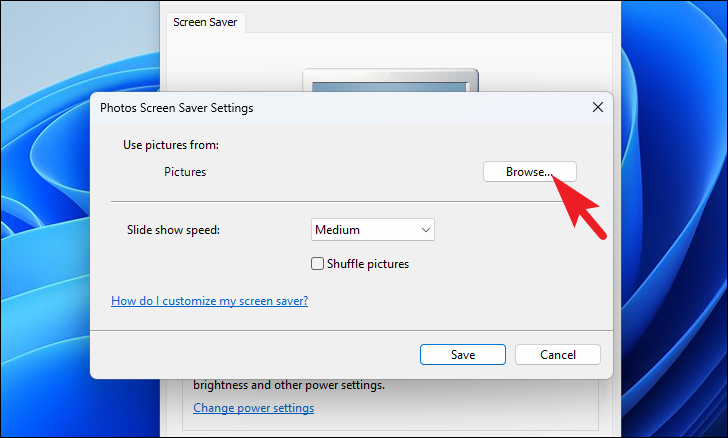
選擇後,您可以使用下拉菜單設置幻燈片放映速度。沒有精細控制,但您可以從“慢”、“中”或“快”選項中進行選擇。

最後,如果您想打亂圖片順序,請單擊複選框。設置所有首選項後,單擊“保存”按鈕。
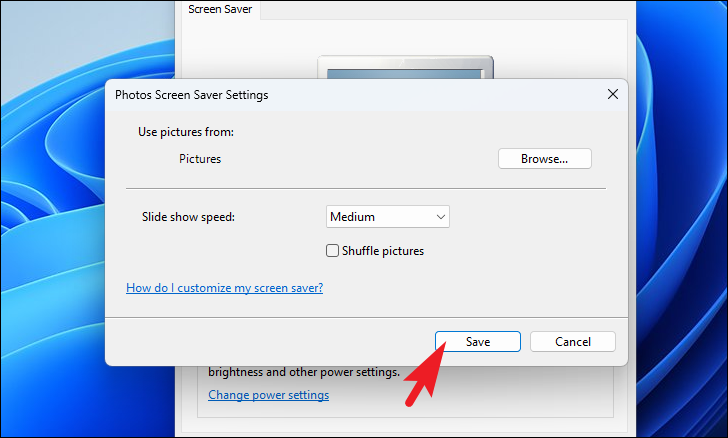
在主窗口中,選擇等待時間(即,您的 PC 需要處於非活動狀態才能啟動屏幕保護程序的時間)。然後,單擊“應用”和“確定”按鈕應用更改。
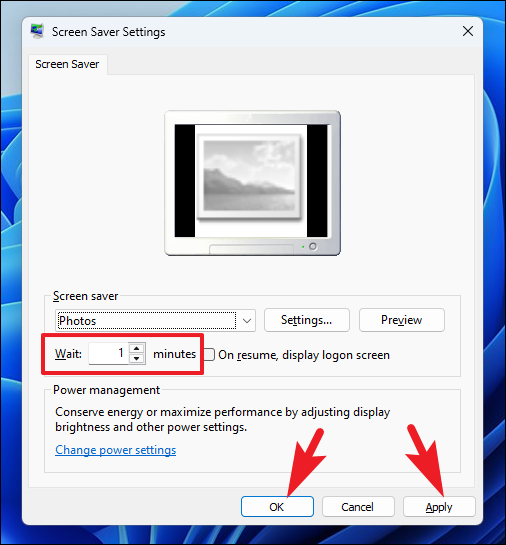
4.使用照片應用程序運行幻燈片
如果您的計算機連接到外部屏幕並希望顯示圖片的幻燈片,照片應用程序是您的最佳選擇。
首先,前往“開始”菜單並鍵入“照片”。然後,單擊搜索結果中的“照片”圖塊。
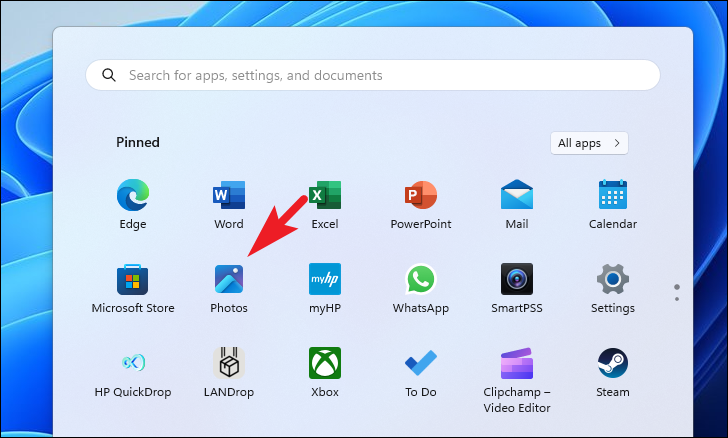
您可以選擇圖片並立即開始幻燈片放映;但是,如果您需要經常播放,並且希望方便使用,您還可以創建所選圖片的文件夾。
要創建文件夾,請確保您位於“所有照片”選項卡上。然後,選擇要包含在幻燈片中的所有圖片。選擇完所有需要的圖片後,單擊功能區菜單中的“移動/複製”按鈕。然後,選擇“移動到文件夾”選項。這將在您的屏幕上打開一個新窗口。
注意:您可以使用複選框選擇照片,也可以在單擊單個縮略圖的同時按住 Ctrl 鍵來選擇照片。

從覆蓋窗口,選擇您選擇的目錄,然後單擊“創建文件夾”選項。
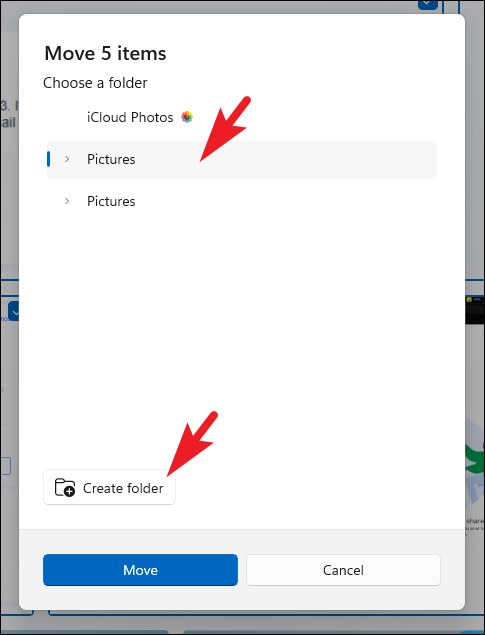
然後,提供一個apt為其命名,然後單擊“創建”。
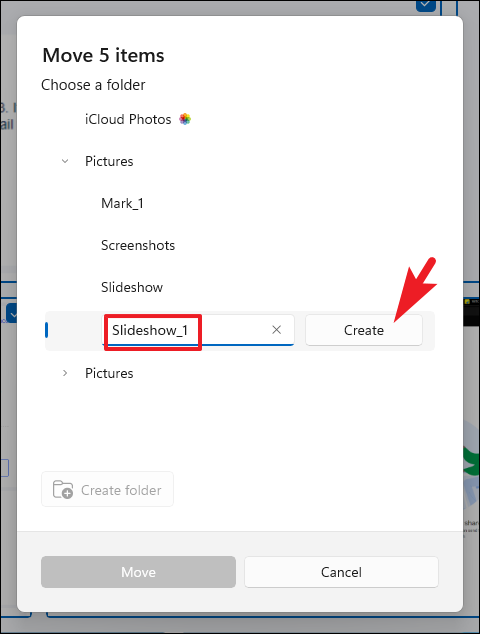
之後,點擊“移動”以移動該文件夾中的所有選定圖片。
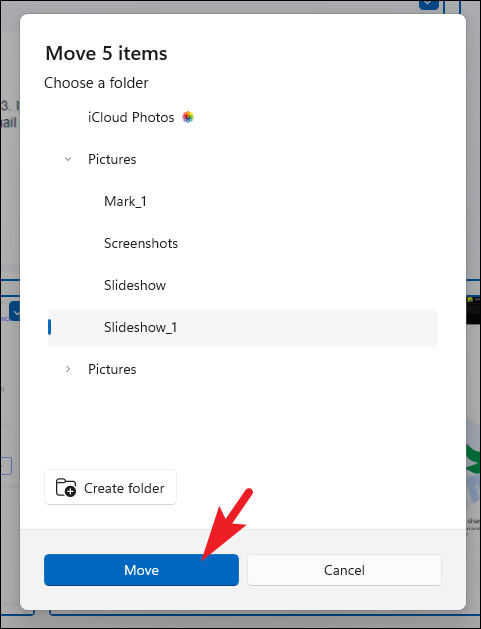
現在,從主儀表板,使用左側邊欄導航到新創建的文件夾。
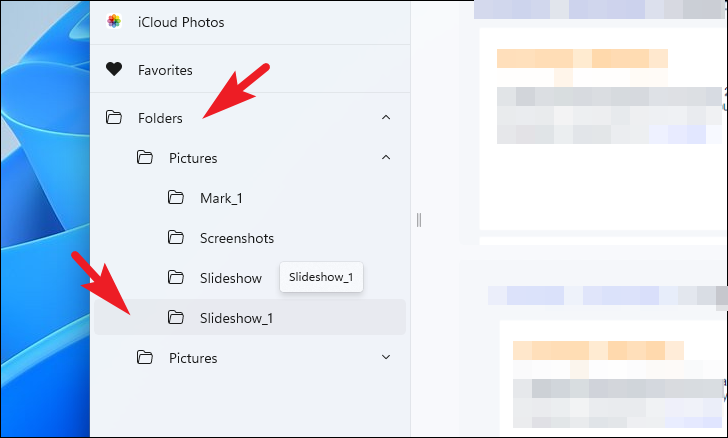
之後,單擊“開始幻燈片放映”按鈕或按鍵盤上的 F5。
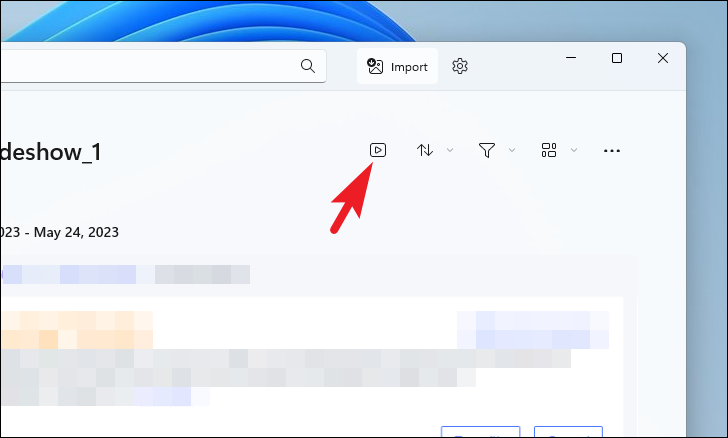
要在不創建文件夾的情況下運行幻燈片,請選擇想要的圖片。然後,單擊功能區菜單中的“開始幻燈片放映”按鈕。]
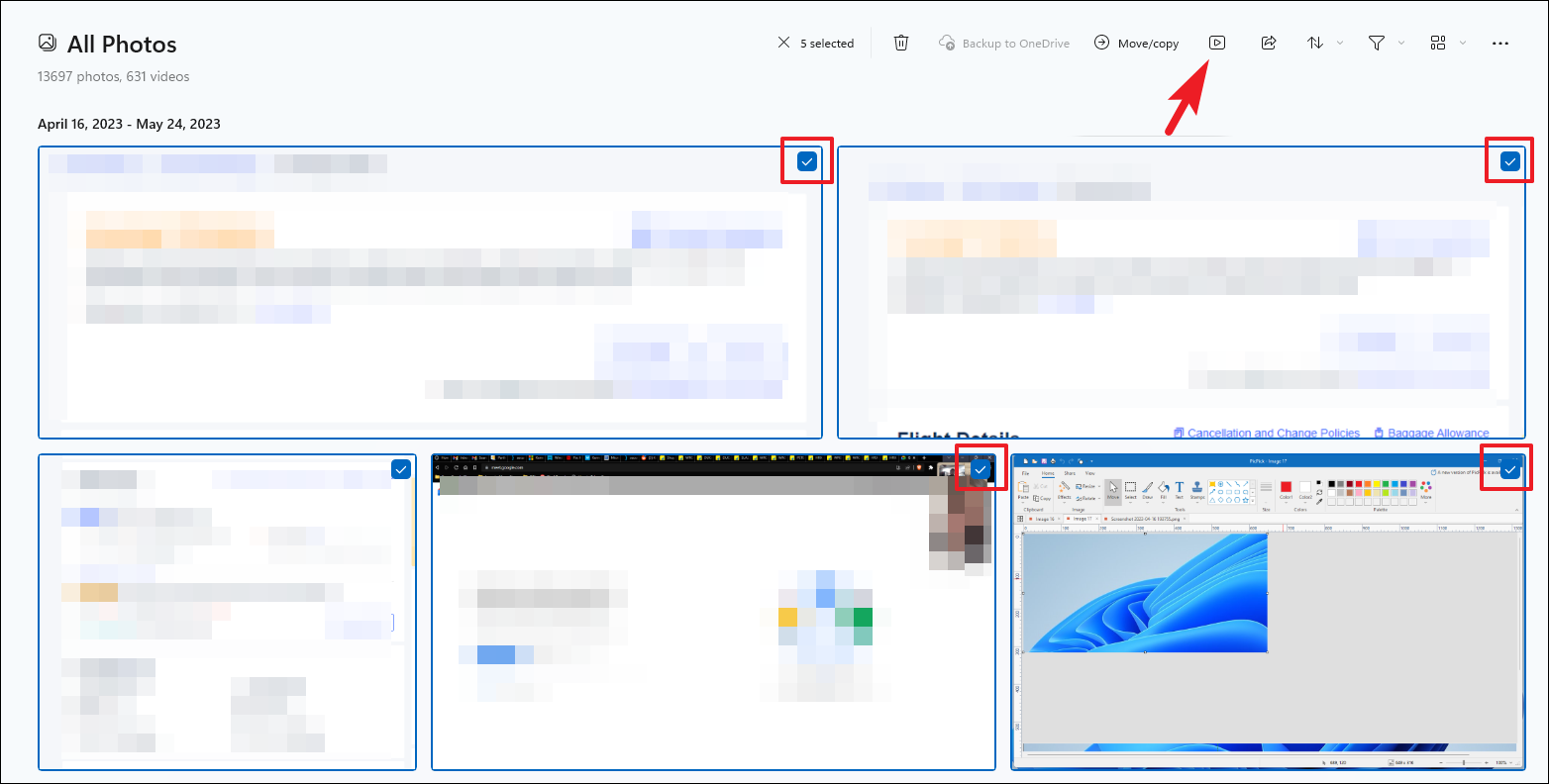
默認情況下,將播放帶有背景音樂的幻燈片。您可以通過單擊浮動欄中的“聲音”圖標來禁用它。您還可以通過單擊“音樂”徽標來調整動畫、過渡、循環和音樂主題。
令人驚訝的是,Windows Media Player 仍隨 Windows 11 一起提供。它可以播放音樂、視頻和圖片。您需要做的就是將要包含在幻燈片放映中的所有圖片放在一個文件夾下。
在繼續之前,通過前往文件資源管理器前往“圖片”目錄。如果您沒有固定它,如屏幕截圖所示,請在地址欄中鍵入或複制並粘貼下面提到的地址,然後按 Enter。
C:\Users\<您的用戶名>\Pictures
注意:將上述目錄地址中的’<您的用戶名>‘佔位符替換為您的用戶名。
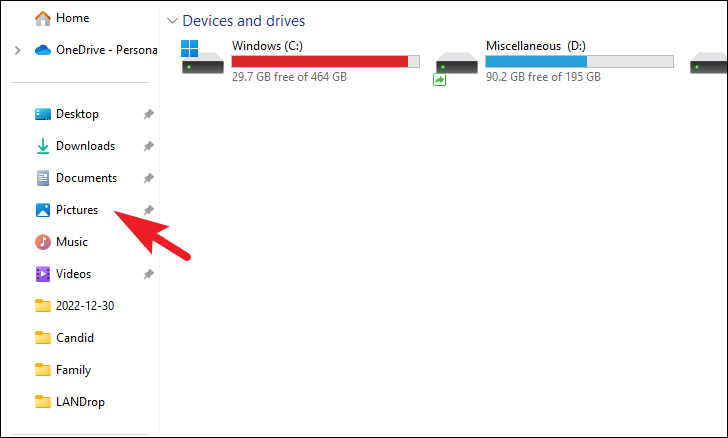
接下來,在這里新建一個文件夾右鍵單擊右側部分。然後,將鼠標懸停在“新建”選項上,然後單擊子菜單中的“文件夾”選項。接下來,為文件夾取一個合適的名稱,並將您希望在幻燈片中顯示的所有照片移動到此目錄。
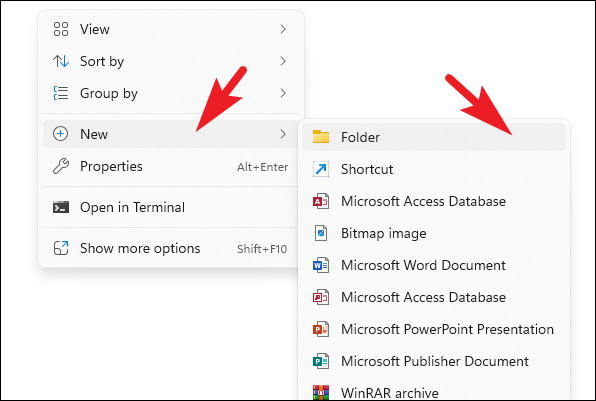
現在,轉到“開始”菜單並鍵入“Windows Media Player”。然後,從搜索結果中單擊“Windows Media Player Legacy”磁貼。
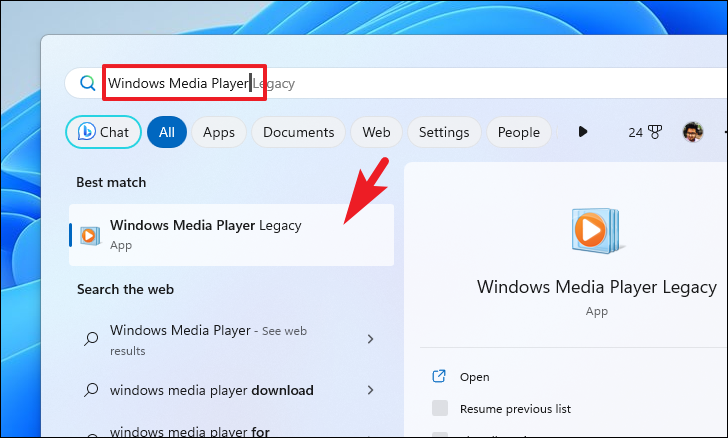
系統可能會提示您選擇播放器的設置。單擊“推薦設置”選項繼續。之後,在主儀表板中,單擊左側欄中的“圖片”選項卡。接下來,單擊右側部分的“文件夾”圖塊。
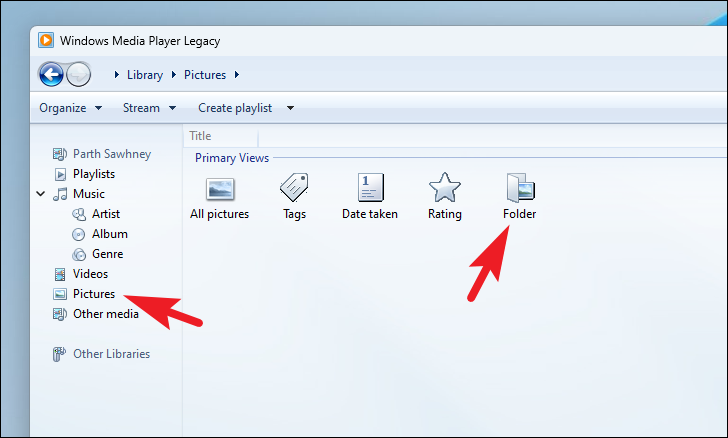
現在,導航並雙擊您之前在本指南中創建的文件夾。
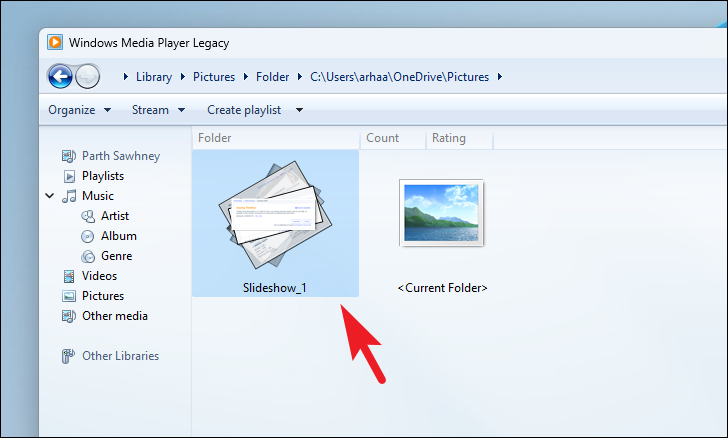
接下來,單擊“播放”按鈕開始放映幻燈片。
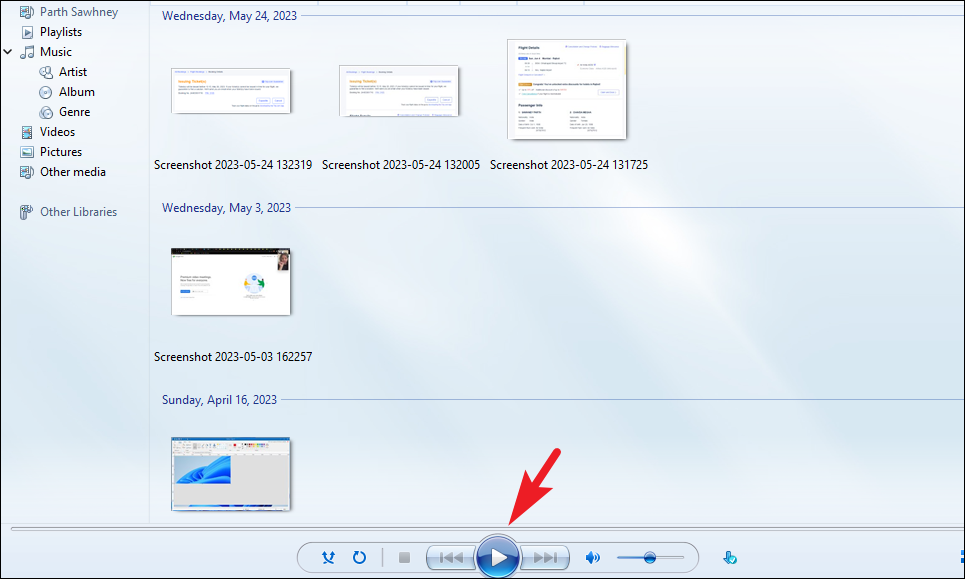
如果幻燈片開始於在窗口模式下,找到並單擊右下角的“全屏”模式。
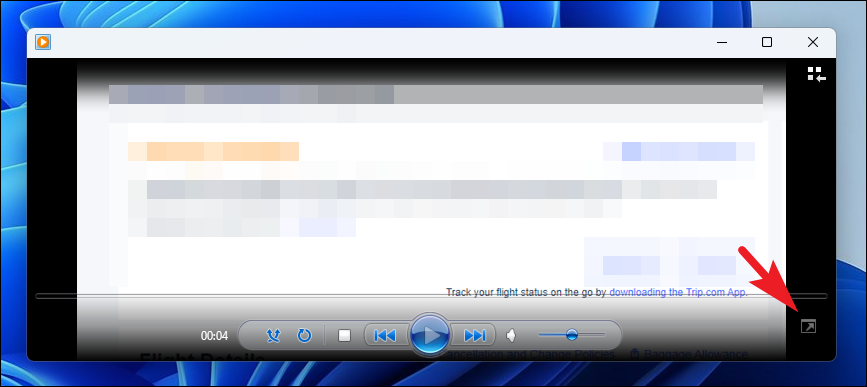
6.使用 Google 相冊設置幻燈片
如果您無法訪問上述任何應用,您仍然可以在計算機的瀏覽器上使用 Google 相冊設置幻燈片。
首先,使用您喜歡的瀏覽器前往 photos.google.com。之後,使用您的 Google 帳戶憑據登錄。
登錄後,如果您沒有將照片上傳到您的 Google 帳戶,則需要從計算機上傳它們。為此,請單擊“上傳”按鈕並使用文件資源管理器窗口選擇圖片。
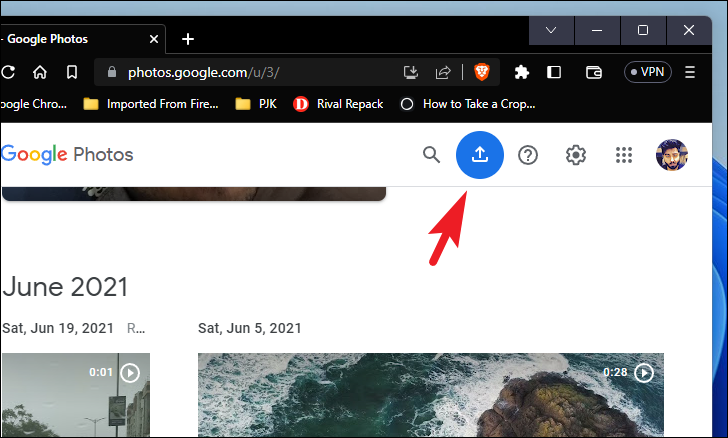
上傳圖片後,使用每個縮略圖上的刻度線選擇它們。選擇所有需要的圖片後,單擊“+”按鈕。
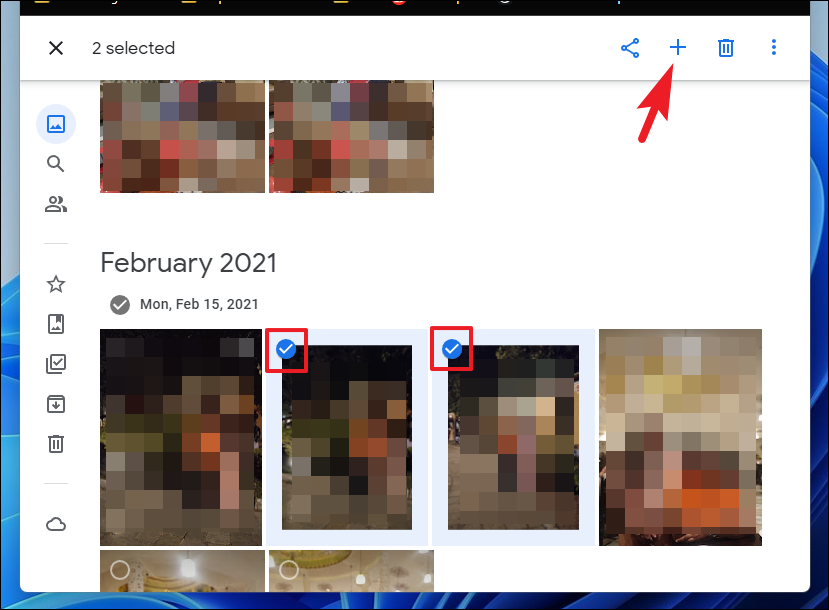
然後選擇“相冊”選項。這將在您的屏幕上顯示一個疊加窗口。
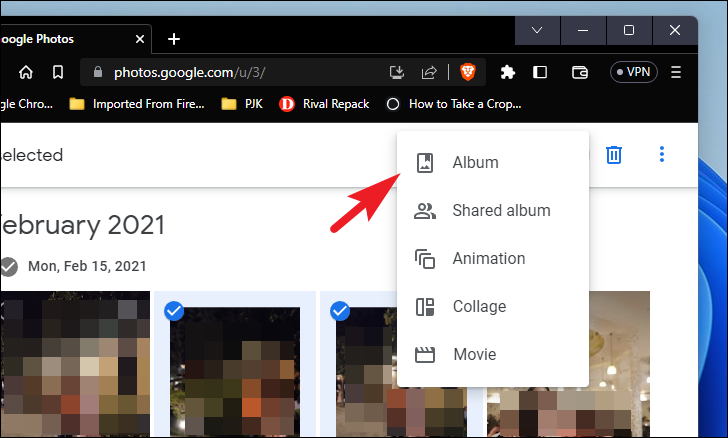
在疊加窗口中,單擊“新相冊”選項。
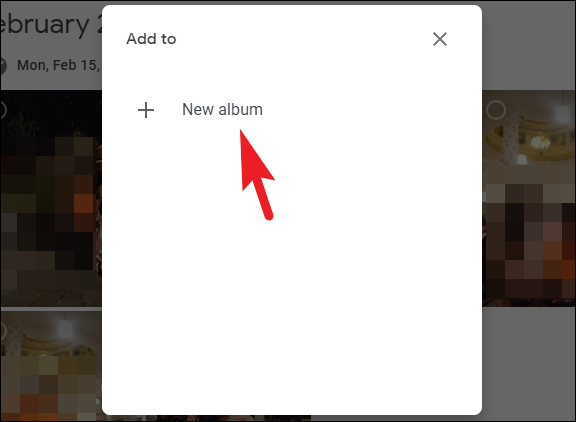
然後,輸入一個apt相冊的名稱,然後單擊“完成”按鈕繼續。
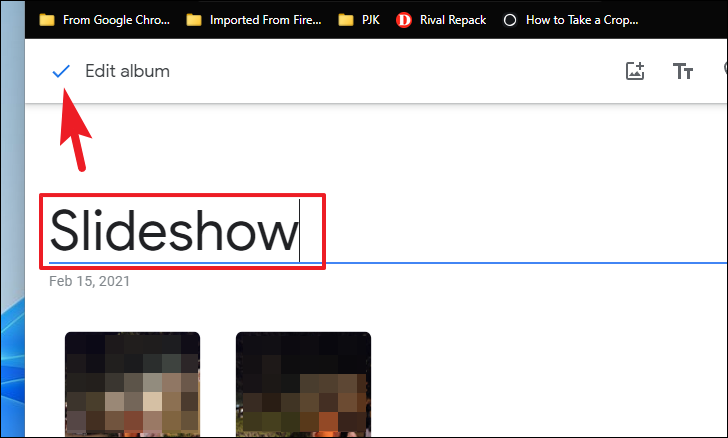
創建相冊後,單擊“省略號”圖標。
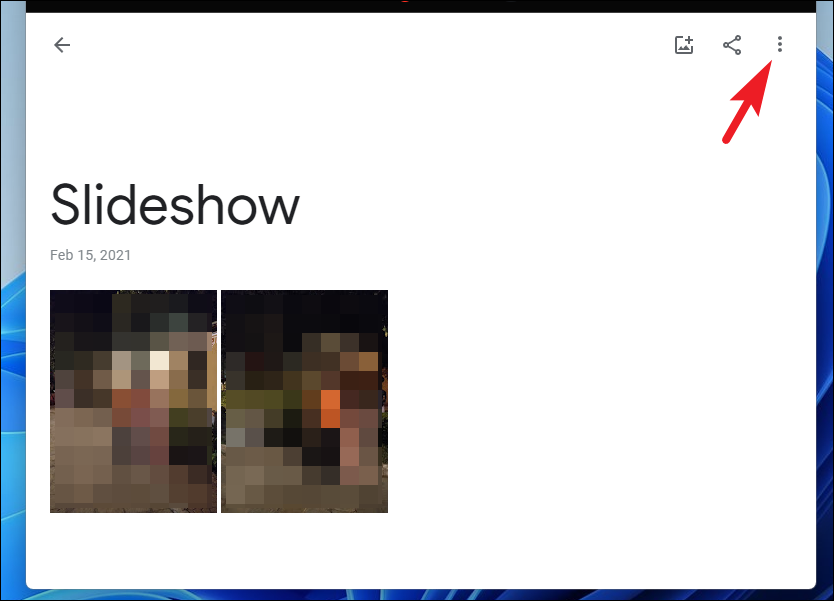
接下來,選擇“幻燈片放映”選項。這將以全屏幻燈片播放圖片。
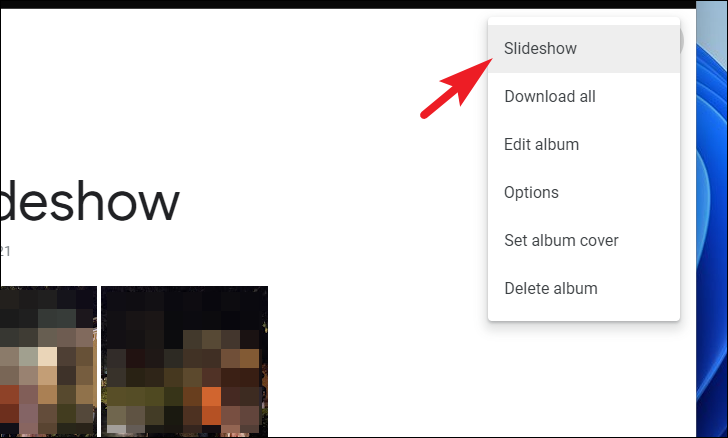
Google 相冊隨後將全屏播放圖片幻燈片。
伙計們,就這些了!這些是您可以在 Windows 11 計算機上運行幻燈片的所有方式。