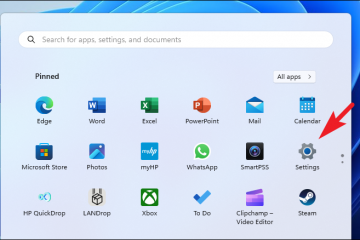驅動程序充當計算機上安裝的硬件組件和操作系統之間的橋樑。沒有驅動程序,您將無法使用物理安裝在系統上的硬件。
音頻驅動程序也是如此。沒有它們,您將無法從麥克風輸出聲音或中繼聲音輸入。因此,保持系統上的音頻驅動程序為最新是至關重要的。
通常,Windows 會自動處理此任務,不需要任何用戶干預。也就是說,當 Windows 無法更新驅動程序或驅動程序已損壞或損壞時,可能會出現異常情況。
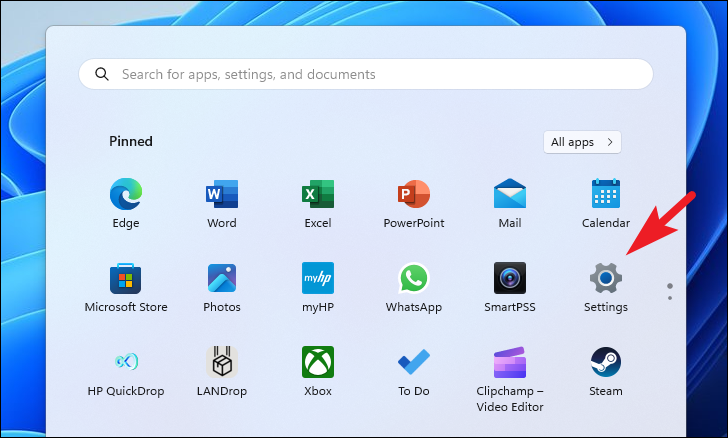
在這種情況下,您需要進行干預並手動更新驅動程序以獲得無縫體驗。值得慶幸的是,這個過程很簡單。為方便起見,我們在本指南中討論了在 Windows 11 系統上更新音頻驅動程序的所有方法。
1.使用設置更新音頻驅動程序
很多時候,當 Windows 無法自行下載和安裝驅動程序或需要用戶干預時,它會將更新保存在“可選更新”部分,您可以訪問該部分通過設置應用程序。
首先,前往“開始”菜單並單擊“設置”圖標。
之後,單擊左側欄中的“Windows 更新”選項卡繼續。
p>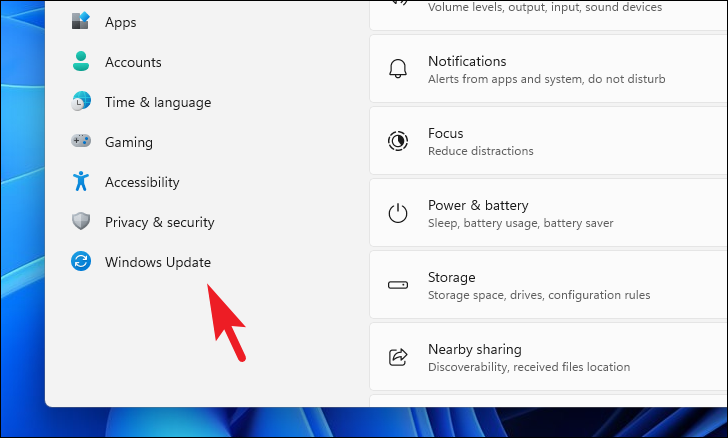
下一步,點擊“高級”右側部分的選項磁貼繼續。
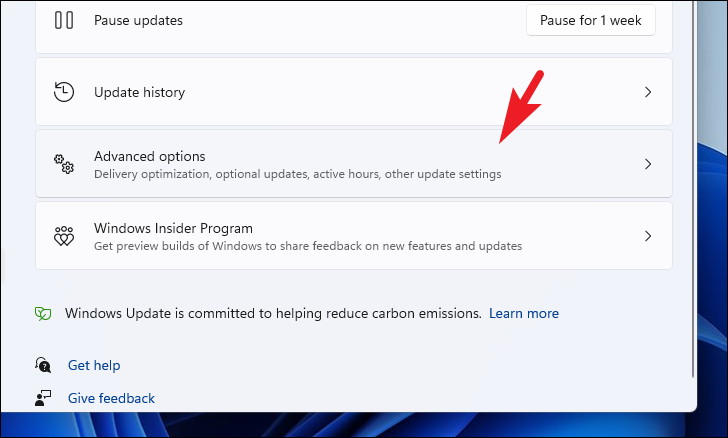 在下一個屏幕上,單擊“可選更新”圖塊。
在下一個屏幕上,單擊“可選更新”圖塊。
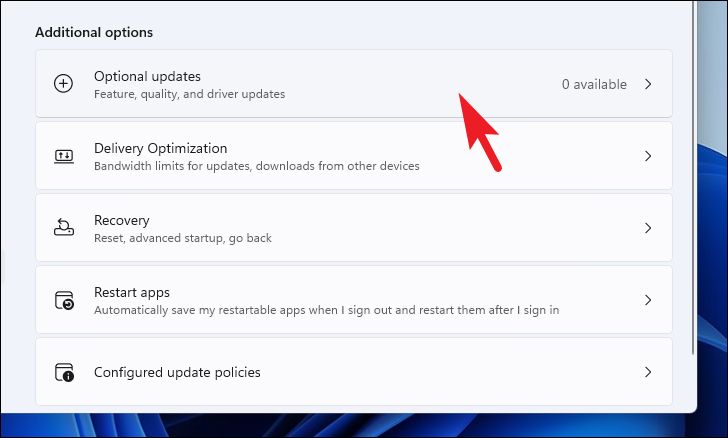
然後,選擇前綴/後綴帶有“Realtek/Audio”的更新,然後單擊“下載並安裝”按鈕。
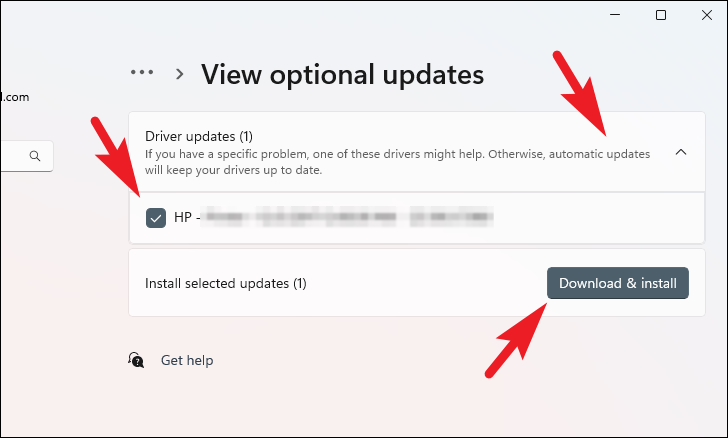
2。使用設備管理器更新音頻驅動程序
如果您在“可選更新”部分找不到更新,您可以嘗試使用設備管理器查找更新。
首先,頭到“開始”菜單並鍵入“設備管理器”以執行搜索。然後,單擊搜索結果中的“設備管理器”磁貼。
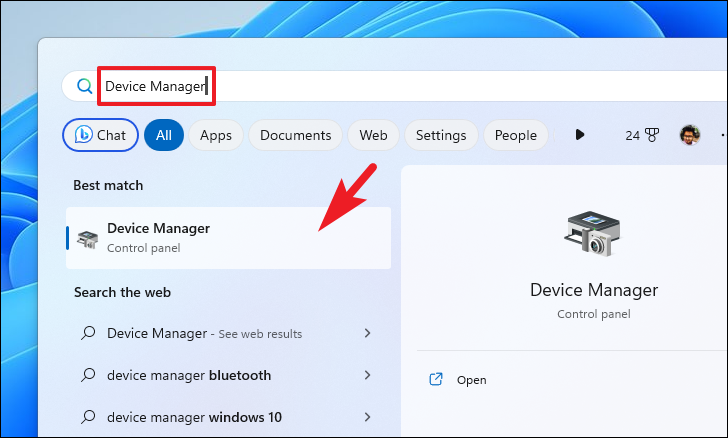
之後,找到並雙擊“音頻輸入和輸出”字段。
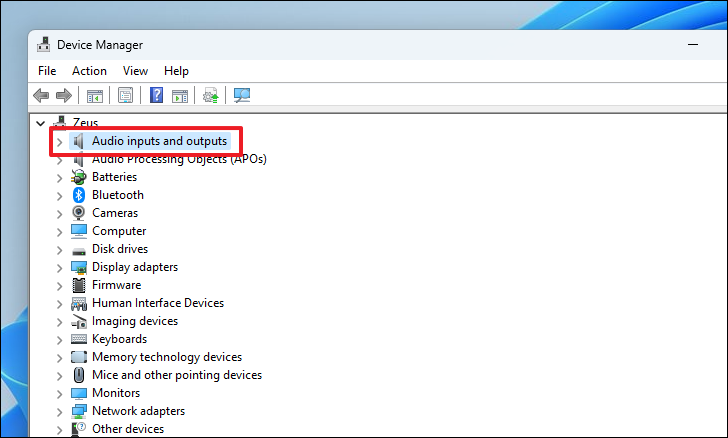
接下來,右鍵單擊“揚聲器”組件,然後從上下文菜單中選擇“更新驅動程序”選項。這將在您的屏幕上打開一個單獨的窗口。
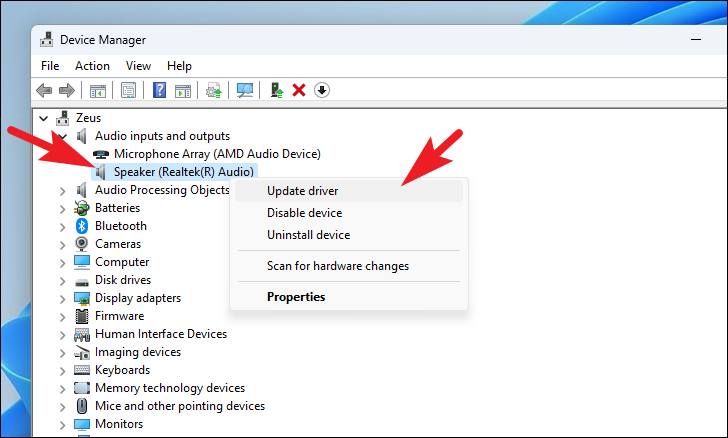
如果您希望 Windows 在其官方服務器上搜索驅動程序,請在單獨的窗口中單擊“自動搜索驅動程序”選項。否則,如果您已經有驅動程序的安裝程序包,請單擊“瀏覽我的計算機以查找驅動程序”選項。
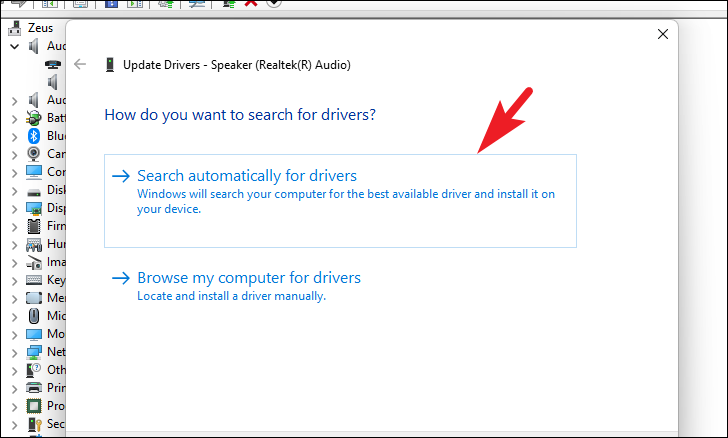
同樣,右鍵單擊“麥克風”組件,然後單擊“更新驅動程序”選項。然後,讓 Windows 搜索驅動程序或在您的計算機上手動瀏覽驅動程序。
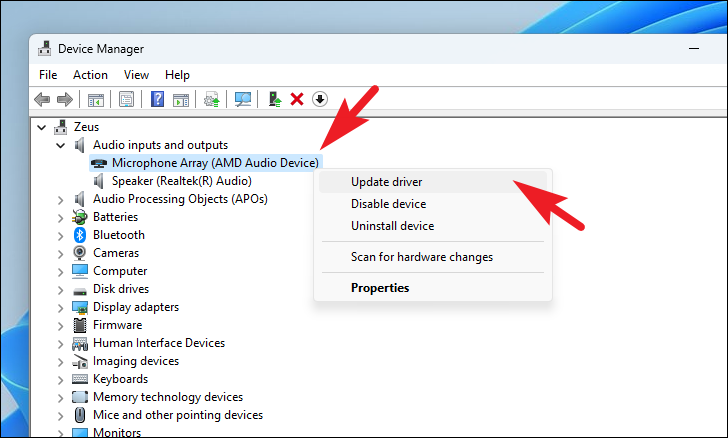
3.強制重新安裝驅動程序
如果設備管理器路徑也沒有奏效,最後的辦法是從您的計算機中卸載驅動程序。 Windows 將在下次重新啟動時自動檢測丟失的驅動程序,您將能夠安裝更新版本。
為此,請轉到設備管理器,如上一節所示。之後,找到並雙擊“音頻輸入和輸出”選項。
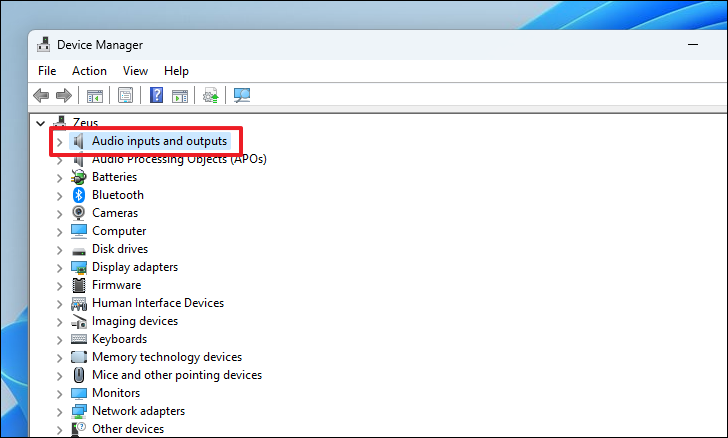
接下來,右鍵單擊“揚聲器”組件並從上下文菜單中選擇“卸載”選項以繼續。這將為您的屏幕帶來一個單獨的窗口。
 在單獨打開的窗口中,單擊“卸載”按鈕。
在單獨打開的窗口中,單擊“卸載”按鈕。
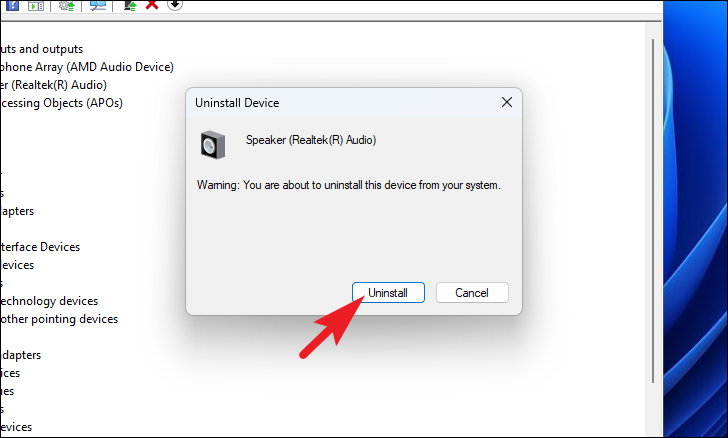
卸載該組件後,重新啟動您的 PC。重新啟動後,前往“設置”。然後,單擊左側邊欄中的“Windows 更新”選項卡。
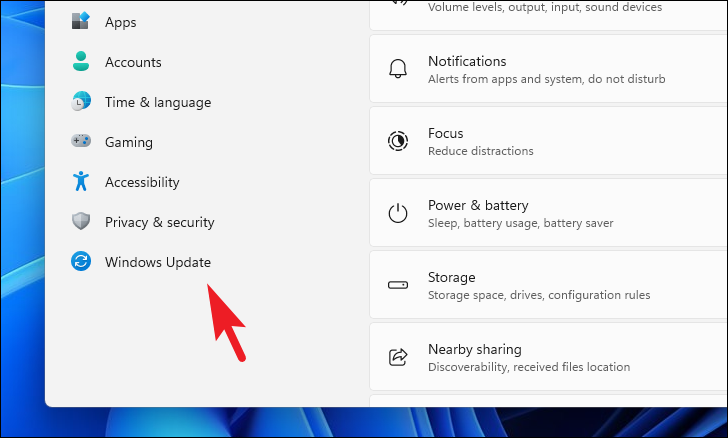
然後,單擊右側部分的“高級選項”圖塊。接下來,選擇“可選更新”磁貼繼續。
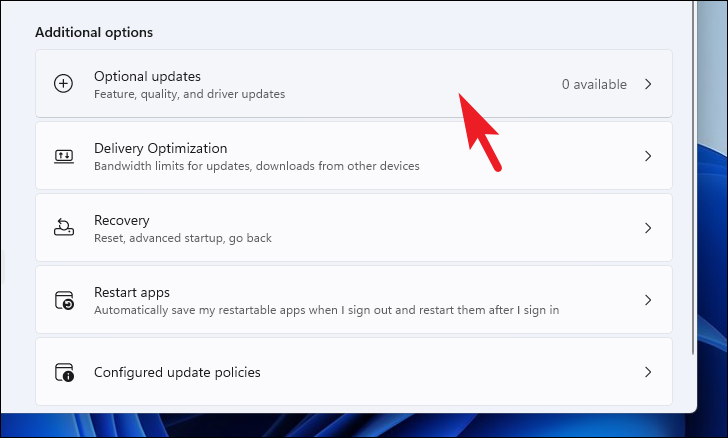
您應該會在此處看到音頻驅動程序。它將是 Microsoft 服務器上適用於您的 Windows 版本的最新驅動程序。單擊“下載並安裝”按鈕。
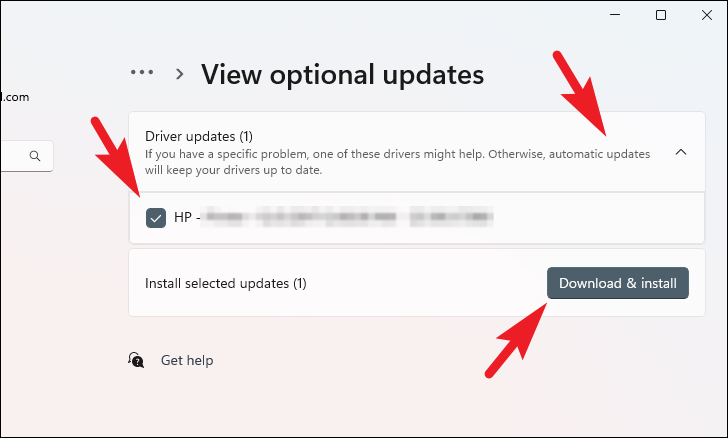
就是這樣,伙計們。使用上述方法,如果自動更新因任何原因不起作用,您可以輕鬆地更新 Windows 11 計算機上的音頻驅動程序。