Windows 11 是 Microsoft 推出的全新桌面操作系統,它引入了許多新功能和視覺變化。雖然 Windows 11 遠優於其前身,但它並非完全沒有錯誤。
如果您使用 Windows 11 的 Beta 版或開發版,您可能會遇到性能問題。有時,您的 PC 可能還會遇到 BSOD 錯誤、黑屏、驅動程序兼容性問題等。
雖然您可以快速解決大多數問題,但可能困擾您的一件事是 CPU 過熱。當您使用 Windows 11 PC 時,CPU 會積聚熱量,如果過熱,它就會發生故障。

另請閱讀:如何在 Windows 11 上查找可用內存插槽
在 Windows 中檢查 CPU 溫度的最佳方法11
所以,如果您想保持系統健康,最好實時檢查CPU溫度。通過監控 CPU 溫度,您將知道何時讓系統休息或終止資源密集型應用程序。以下是檢查 Windows 11 上的 CPU 溫度的一些最佳方法。
1.使用 Speccy
Speccy 是一種 Piriform 工具,可提供系統硬件的完整概覽。您可以使用 Speccy 應用程序檢查 Windows 11 上的 CPU 溫度。以下是如何使用該應用程序。
1.首先,在您的 Windows 11 計算機上下載 Speccy 安裝文件。
2。安裝後,運行可執行文件並按照屏幕上的說明完成安裝。

3.安裝後,單擊運行 Speccy 按鈕。
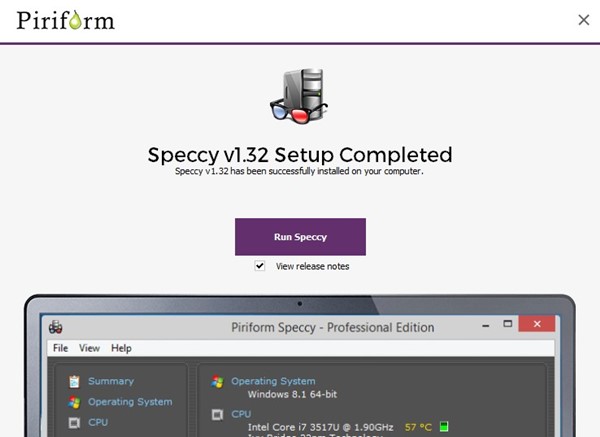
4.現在,您將看到應用程序的主界面。要檢查 CPU 溫度,請單擊左側的 CPU 部分。
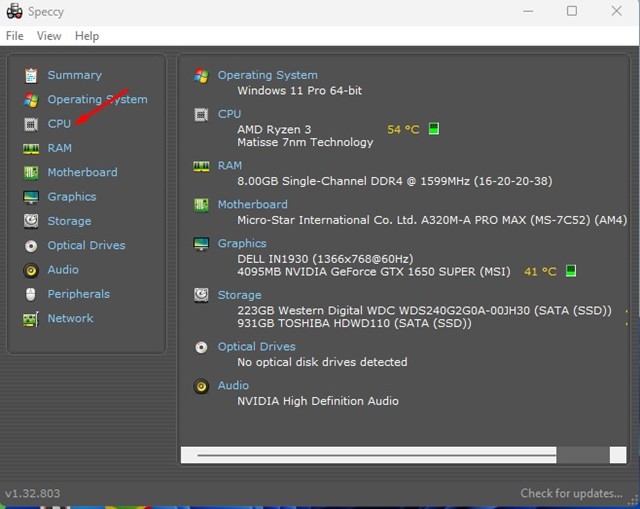
5.現在,在 CPU 詳細信息下,檢查平均溫度。
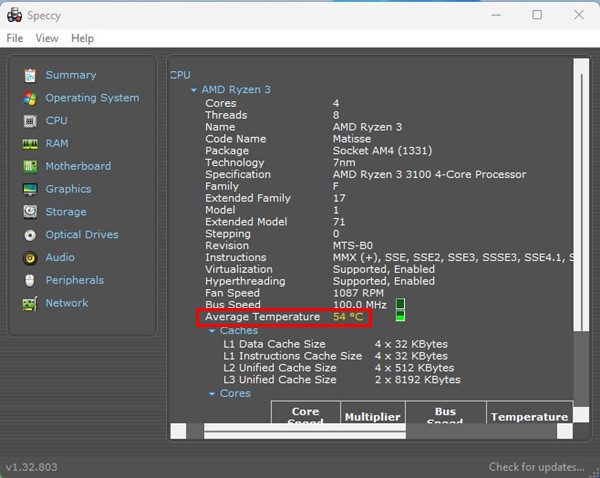
就是這樣!這是檢查 Windows 11 計算機上 CPU 溫度的方法。
2.使用 Open Hardware Monitor
Open Hardware Monitor 是另一個顯示 CPU 溫度的最佳第三方工具。該工具與最新的 Windows 11 操作系統完全兼容,以下是您的使用方法。
1.首先,在您的 Windows 11 上下載Open Hardware Monitor ZIP 文件。下載後, 解壓縮 zip 文件。
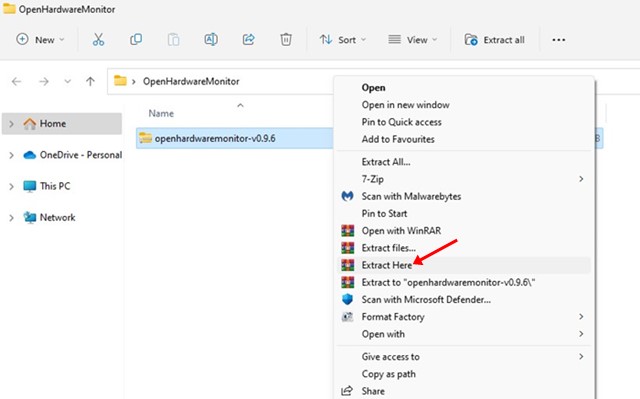
2.打開 OpenHardwareMonitor 文件夾並雙擊 OpenHardwareMonitor 可執行文件。

3.這是一個便攜式工具;因此它無需安裝即可運行。當程序打開時,選擇您的處理器。
4.您可以在溫度部分查看您的 CPU 溫度。
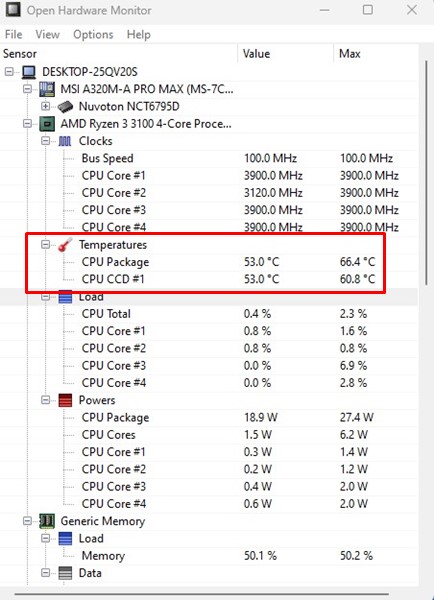
就是這樣!這就是您可以使用開放式硬件監視器檢查 Windows 11 PC 上的 CPU 溫度的方法。
3.使用 CoreTemp 在 Windows 11 中檢查 CPU 溫度
如果您不知道,CoreTemp 是 Windows 的一個輕量級程序,用於監視 CPU 溫度和其他一些重要信息。您可以使用它來檢查處理器的溫度。
1.打開您最喜歡的網絡瀏覽器並前往此網頁。單擊下載按鈕將 CoreTemp 下載到您的 PC 上。
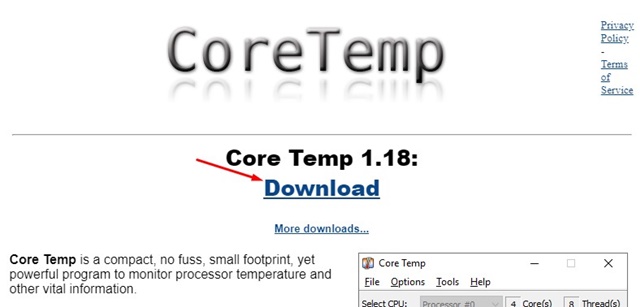
2.下載後,雙擊 Core-Temp 安裝文件 運行安裝程序。
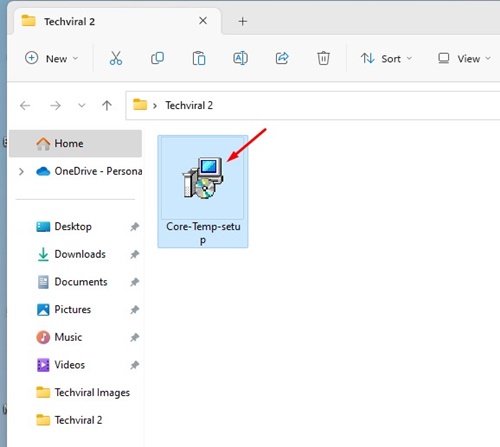
3.在安裝嚮導中,單擊“下一步”按鈕。
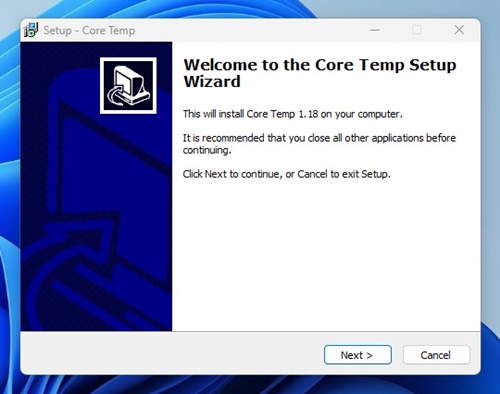
4.接下來,接受條款和條件並點擊下一步按鈕。
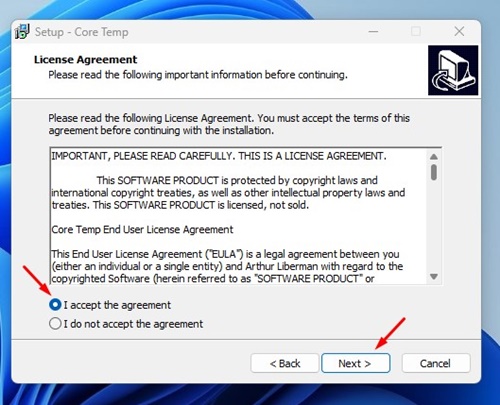
5。選擇安裝文件夾,在下一個屏幕上,僅選擇“創建桌面快捷方式”,然後單擊“下一步”。
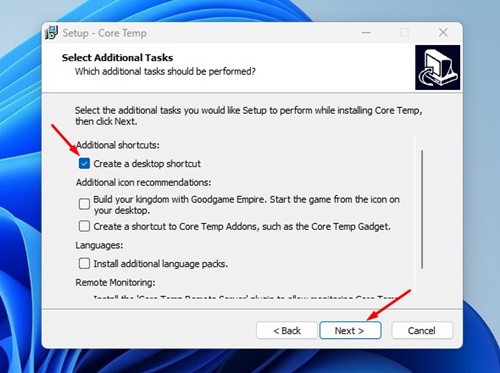
6.在“準備安裝”屏幕上,單擊“安裝”按鈕。
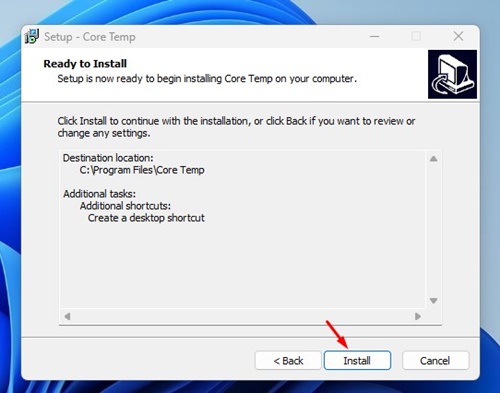
7.現在啟動 CoreTemp 並查看溫度讀數。您會找到當前 CPU 溫度以及最低和最高溫度。
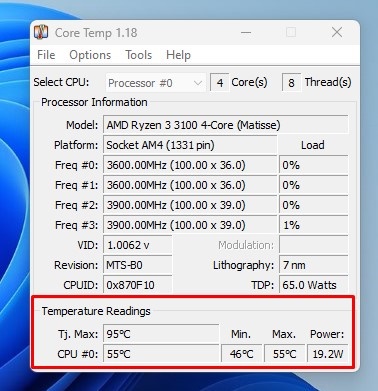
就是這樣!這就是您如何使用 CoreTemp 檢查 Windows 11 中的 CPU 溫度。
4.通過BIOS/UEFI查看CPU溫度
如果您不想安裝任何第三方應用程序,您必須訪問BIOS/UEFI來查看CPU溫度。為此,請按照下面分享的一些簡單步驟進行操作。
首先,啟動到安全模式並訪問高級啟動屏幕。在 Advanced Boot 屏幕上,單擊 Troubleshoot 選項。在“疑難解答”屏幕上,點擊 UEFI 固件設置。現在,在下一個屏幕上,單擊重新啟動 按鈕。查看固件設置頁面上的 BIOS 列表,找到 CPU 核心溫度部分。
根據您使用的主板類型,BIOS/UEFI 設置可能會有所不同。但是,與此方法相比,上述三種方法更容易遵循。
因此,本指南是關於在 Windows 11 PC 上檢查 CPU 溫度的。您還可以在 Windows 上使用其他第三方 CPU 溫度監控工具來獲取相同的信息。如果您需要更多幫助,請在評論中告訴我們。
