如果您使用的是 Windows 操作系統,您可能熟悉設備管理器。設備管理器是 Windows 最有用的實用程序之一,可讓您查看 PC 上的硬件組件並對其進行修改。
使用設備管理器,您可以查看所有已安裝的硬件組件並更新其驅動程序,卸載設備等。設備管理器主要用於解決與 PC 硬件相關的各種問題。
雖然設備管理器是一個有用的實用程序,但許多 Windows 11 用戶無法打開它。許多 Windows 11 用戶最近報告說在打開設備管理器時收到一條錯誤消息。甚至有人聲稱設備管理器打不開,滯後於整台電腦。

另請閱讀:如何在 Windows 11 上獲取動態壁紙
修復設備管理器在 Windows 11 上無法打開的最佳方法
因此,如果您無法在 Windows 11 計算機上打開設備管理器,那麼您已經進入了正確的頁面.下面,我們分享了一些修復設備管理器無法在 Windows 11 上打開的最佳方法。讓我們開始吧。
1) 從“運行”對話框運行設備管理器
Windows 11 為您提供了多種打開設備管理器的方法。如果一種方法不起作用,您需要嘗試其他方法。您可以使用 Windows 11 上的運行對話框打開設備管理器。這是您需要做的。
1.首先按鍵盤上的 Windows 鍵 + R 按鈕。這將打開運行對話框。

2.在“運行”對話框中,輸入 devmgmt.msc 並點擊 Enter 按鈕。
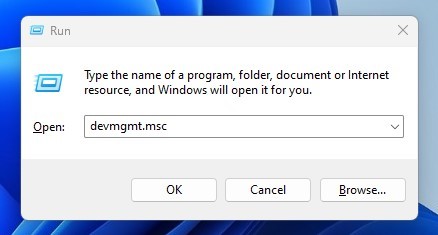
就是這樣!這將在您的 Windows 11 計算機上打開設備管理器。
2) 使用管理權限運行設備管理
您也可以嘗試使用管理權限運行設備管理器在 Windows 11 上修復設備管理器未打開問題的管理權限。這是您需要做的。
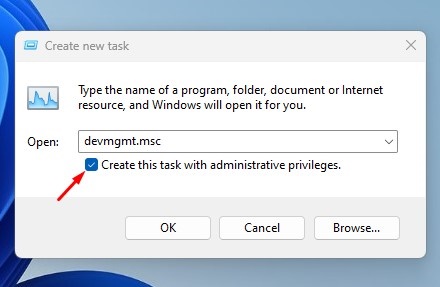 單擊 Windows 11 搜索並輸入設備管理器。接下來,右鍵單擊設備管理器並選擇“以管理員身份運行”。或者,您可以打開“運行”對話框 (Windows + R) 並鍵入 devmgmt.msc。接下來,選中選項“使用管理權限創建此任務”,然後單擊“確定”按鈕。
單擊 Windows 11 搜索並輸入設備管理器。接下來,右鍵單擊設備管理器並選擇“以管理員身份運行”。或者,您可以打開“運行”對話框 (Windows + R) 並鍵入 devmgmt.msc。接下來,選中選項“使用管理權限創建此任務”,然後單擊“確定”按鈕。
就是這樣!它們都將以管理權限運行設備管理器。
3) 通過命令提示符打開設備管理器
如果運行命令無法打開設備Windows 11 上的管理器,您可以嘗試在 CMD 上執行命令。以下是如何使用命令提示符在 Windows 11 上打開設備管理器應用。
1.首先,單擊 Windows 11 搜索並輸入命令提示符。接下來,右鍵單擊命令提示符並選擇以管理員身份運行。
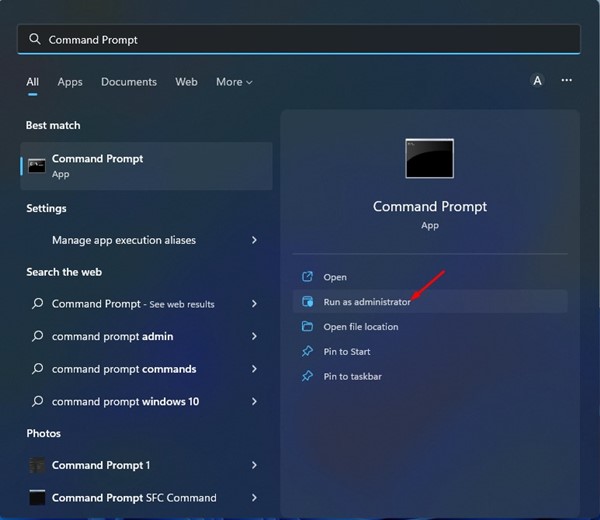
2.在命令提示符實用程序中,鍵入 devmgmt.msc 並點擊 Enter 按鈕。
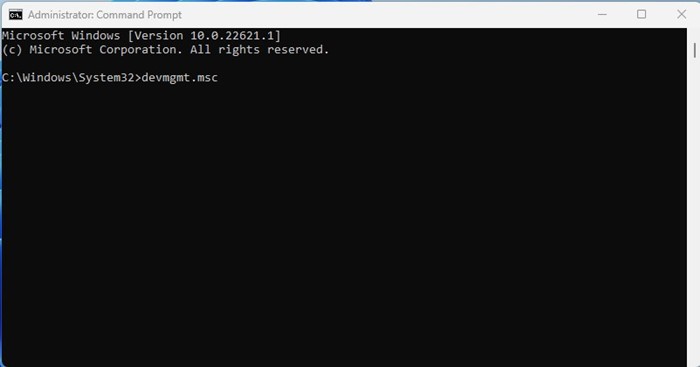
就是這樣!這將立即打開 Windows 11 PC 上的設備管理器。
4) 通過計算機管理工具打開設備管理器
您也可以使用計算機管理工具工具訪問設備管理器。您需要按照我們在下面分享的一些簡單步驟進行操作。
1.首先,點擊 Windows 11 搜索並輸入計算機管理。接下來,從列表中打開“計算機管理”應用。
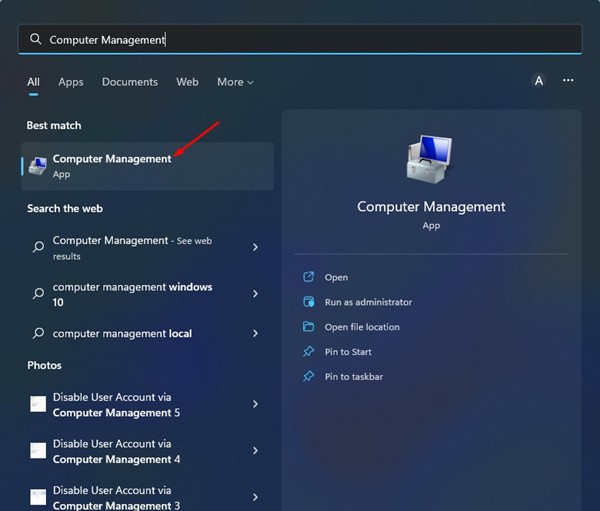
2.接下來,展開計算機管理工具的系統工具部分並選擇設備管理器。
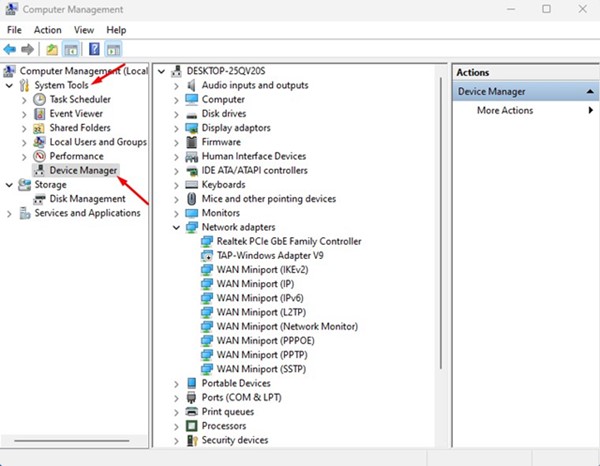
就是這樣!現在您可以訪問 Windows 11 PC 的所有硬件組件。
5) 運行系統維護疑難解答
如果您的設備管理器仍未打開Windows 11,您需要運行系統維護疑難解答。這可能會解決桌面快捷方式、磁盤捲、文件路徑、設備管理器等方面的問題。以下是如何運行疑難解答工具。
1.首先,打開 Windows 11 搜索並輸入控制面板。接下來,從列表中打開控制面板應用。
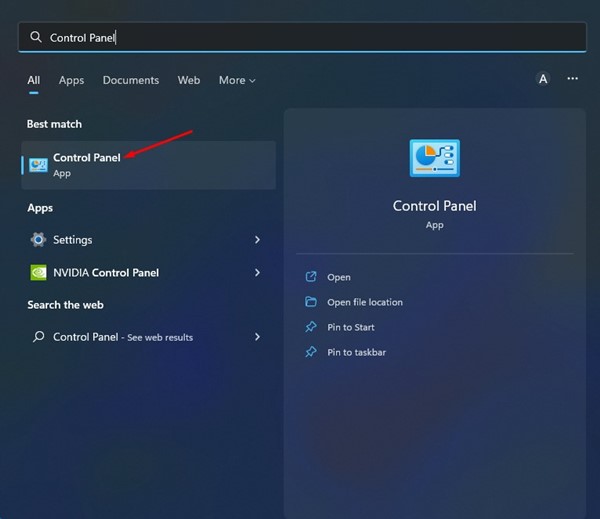
2.在控制面板上,將查看模式切換為大圖標,然後點擊疑難解答。
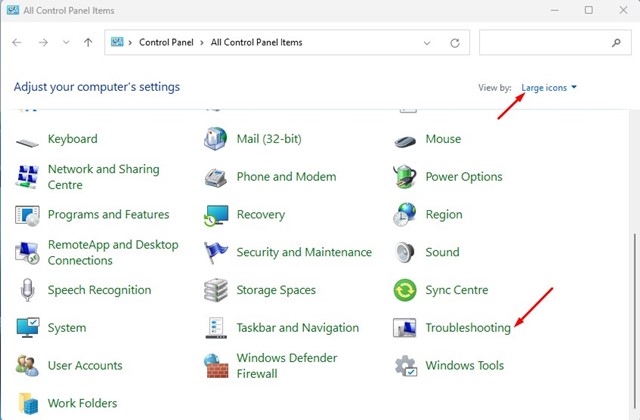
3.在故障排除頁面上,點擊系統和安全下的運行維護任務鏈接。
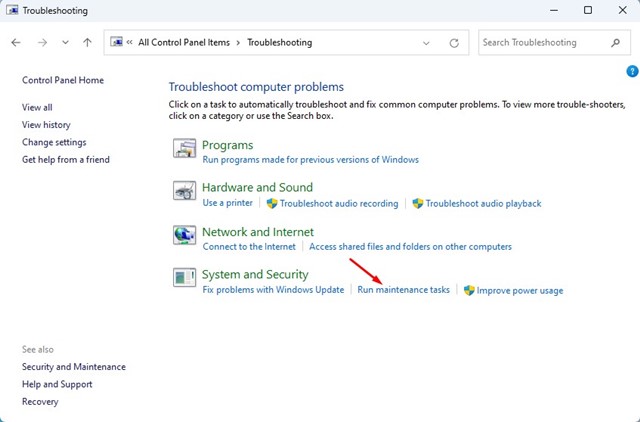
4.現在,系統維護疑難解答程序將運行。點擊下一步按鈕並按照屏幕上的說明完成該過程。
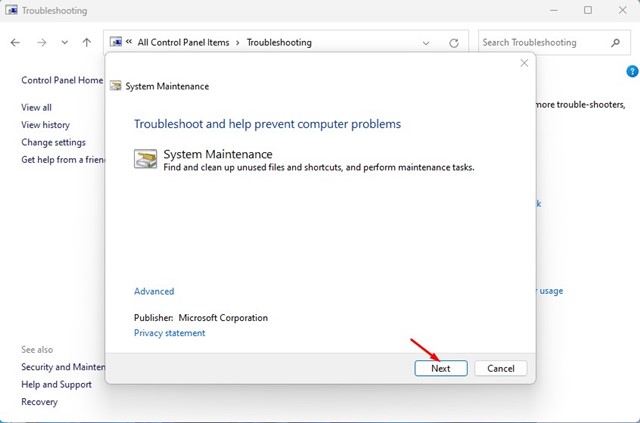
運行疑難解答後,確保重新啟動 Windows 11 計算機。重啟後,您可以打開 Windows 11 上的設備管理器。
6) 排除硬盤問題
硬盤問題是另一個原因設備管理器無法在 Windows 上打開。由於硬盤驅動器或系統錯誤,您可能無法打開設備管理器。因此,建議掃描並修復硬盤。這將增加解決設備管理器問題的機會。
1.單擊 Windows 搜索並鍵入命令提示符。
2.右鍵單擊命令提示符並選擇“以管理員身份運行”。
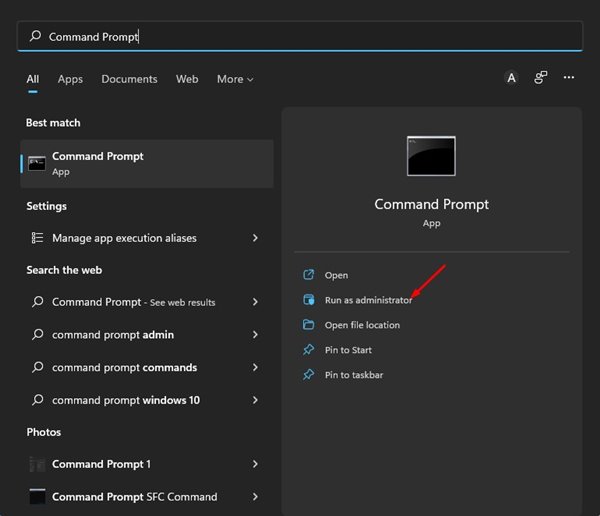
3.當命令提示符打開時,鍵入 chkdsk C:/f 並按 Enter。
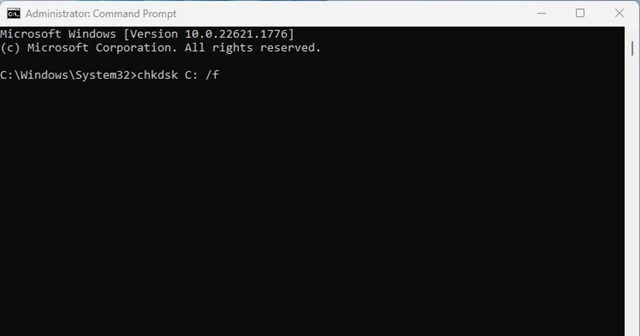
就是這樣!這將掃描並修復您的硬盤驅動器問題。完成後,重新啟動計算機並再次啟動設備管理器。
7) 運行 SFC 和 DISM 命令
可能設備管理器由於損壞而無法打開系統文件。如果這是問題所在,您必須運行 SFC & DISM 命令來檢測和恢復損壞的系統文件。以下是運行 SFC 和 DISM 命令的方法。
1.首先,點擊 Windows 11 搜索並輸入命令提示符。接下來,右鍵單擊命令提示符並選擇以管理員身份運行。
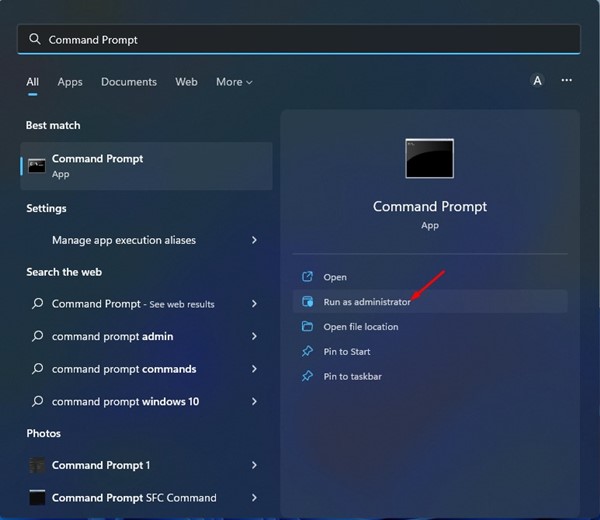
2.在命令提示符下,輸入命令並按 Enter。
SFC/scannow
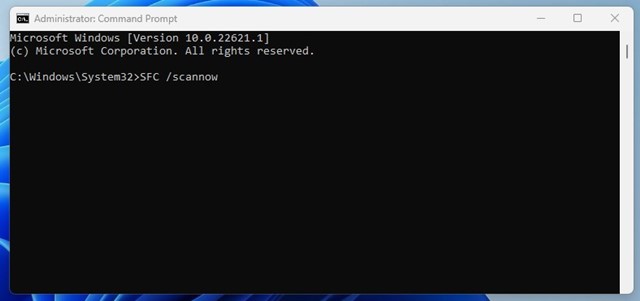
3.如果 SFC 命令顯示任何錯誤,您必須執行 DISM 掃描。為此,您需要依次執行這三個命令。
DISM/Online/Cleanup-Image/CheckHealth
DISM/Online/Cleanup-Image/ScanHealth
DISM/Online/Cleanup-Image/RestoreHealth
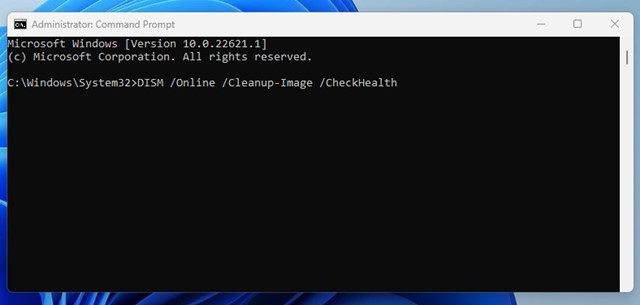
就是這樣!掃描需要幾分鐘才能完成。完成後,重新啟動 Windows 11 PC 並再次打開設備管理器。
8) 執行系統還原
如果所有方法都無法修復設備管理器,不是打開的問題,需要進行系統還原。如果您已經啟用了在 Windows 11 上創建系統還原點的功能,則只能執行系統還原。如果您啟用了自動系統還原點,請按照以下步驟操作。
1.點擊 Windows 11 搜索並輸入Recovery。
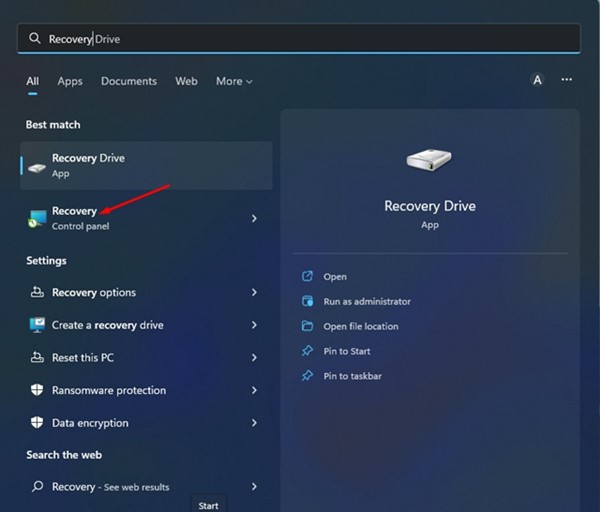
2.在恢復頁面上,點擊打開系統還原選項。
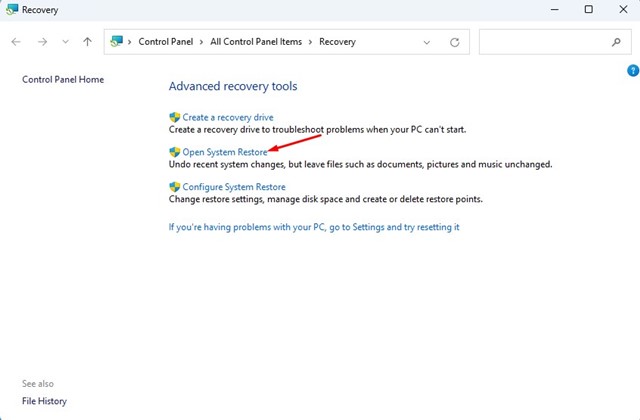
3.選擇您要使用的還原點並點擊下一步 按鈕。
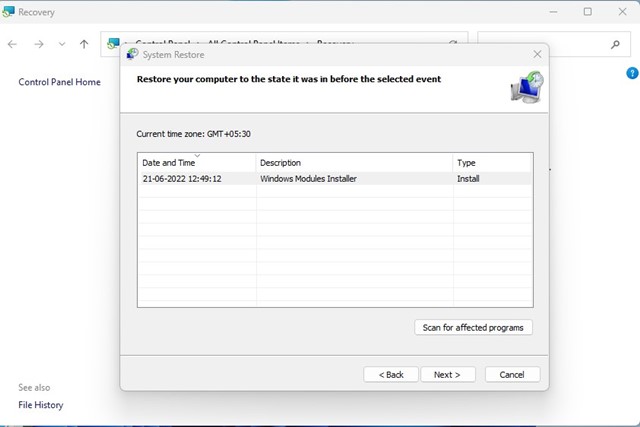
4。在“確認您的還原點”窗口中,單擊完成 按鈕。
就是這樣!這會將您的 Windows 11 PC 恢復到設備管理器可以正常工作的狀態。
另請閱讀:如何在 Windows 11 中清除剪貼板歷史記錄
因此,這些是幾種最佳方法修復 Windows 11 計算機上無法打開的設備管理器。如果您正確遵循這些方法,這些方法可能會解決問題。如果您需要更多幫助,請在下面的評論中告訴我們。
