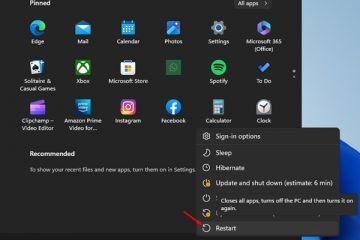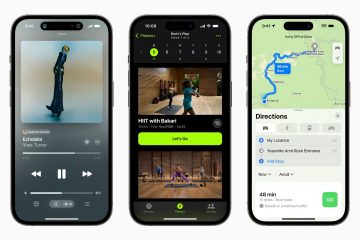StandBy 中的雙窗口小部件視圖
StandBy 可能是 Apple 首次嘗試真正的智能顯示器。憑藉內置的大量功能,我們將帶您了解這種新方法,讓您的 iPhone 在插接時變成智能顯示屏。
要使用 StandBy,您無需執行任何操作,只需將手機連接到電源並將其水平放置即可。您可以使用任何充電器,無論是連接 Lightning 數據線還是 MagSafe 充電座。

不幸的是,你StandBy 需要通電才能工作。您不能只是將手機橫放在支架上並期望 StandBy 啟用。
MagSafe 支架更可取,因為 Apple 能夠檢測和識別各個 MagSafe 充電器。這意味著它知道廚房充電器、工作充電器和床頭充電器之間的區別。
然後它將根據位置顯示正確的 StandBy 版本。因此,當您將廚房設置為顯示照片的待機模式時,它會始終顯示照片,但當您將其停靠在臥室時,它會顯示時鐘和電池狀態。
待機導航
當您首次嘗試待機時,會出現一個動畫警報,向您介紹該功能。然後它會將您帶入同時顯示兩個小部件的默認視圖。

不同的鐘面StandBy
預加載了幾個小部件,您可以上下滑動以循環瀏覽添加的各種小部件。您可以手動更改小部件,或者有一個智能旋轉選項,類似於主屏幕上的智能堆疊小部件,可以為您更改它們。
除了這個雙列視圖,您還可以左右滑動以轉到不同的佈局。一個用於照片,一個用於全屏時鐘。

待機照片模式
照片視圖取自您的特色照片,或者您可以通過手動選擇照片來創建新的幻燈片。照片將自動循環播放,或者您可以點擊屏幕進行播放。

使用StandBy床邊電池小部件
您可以輕掃多個全屏時鐘。一些有不同的字體,另一種可以顯示世界地圖,還有一種是優雅的機械錶盤。
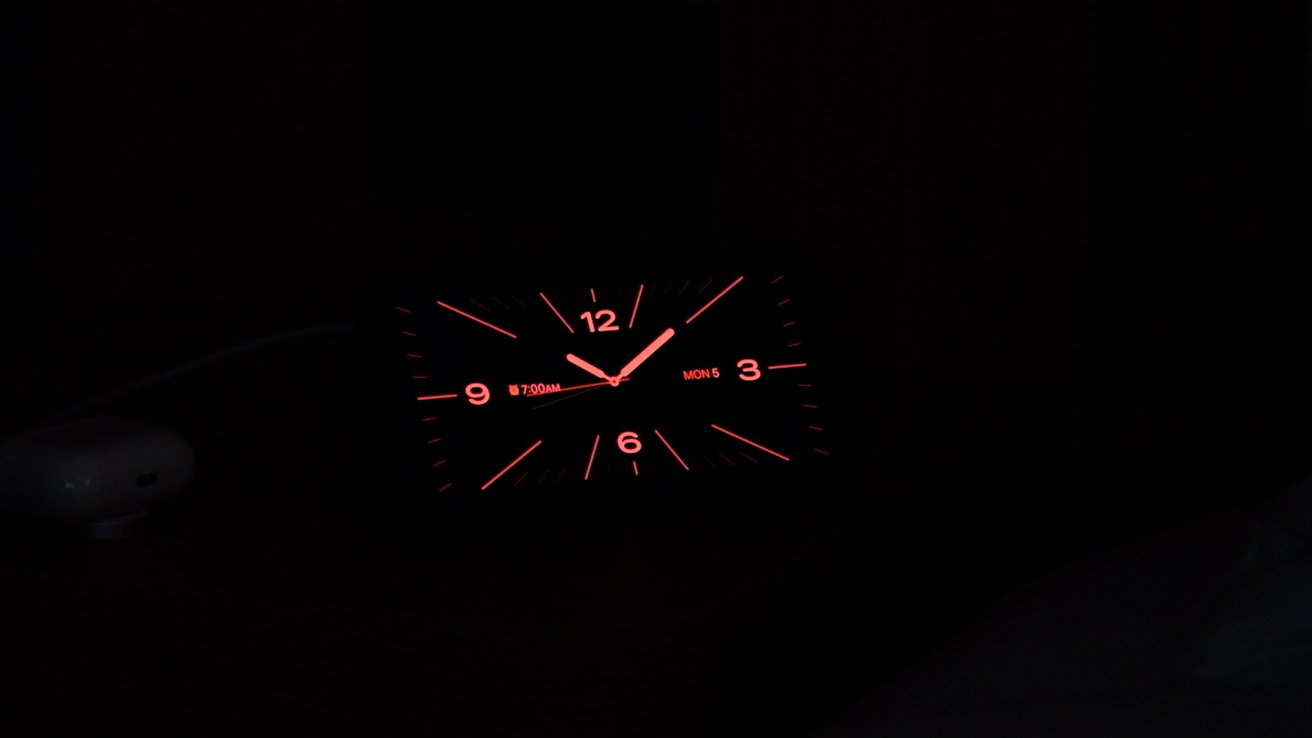
StandBy 中的夜間全屏時鐘
最酷的功能之一是當房間裡的燈熄滅時,StandBy 會智能地調暗顯示屏並切換為全紅色外觀。
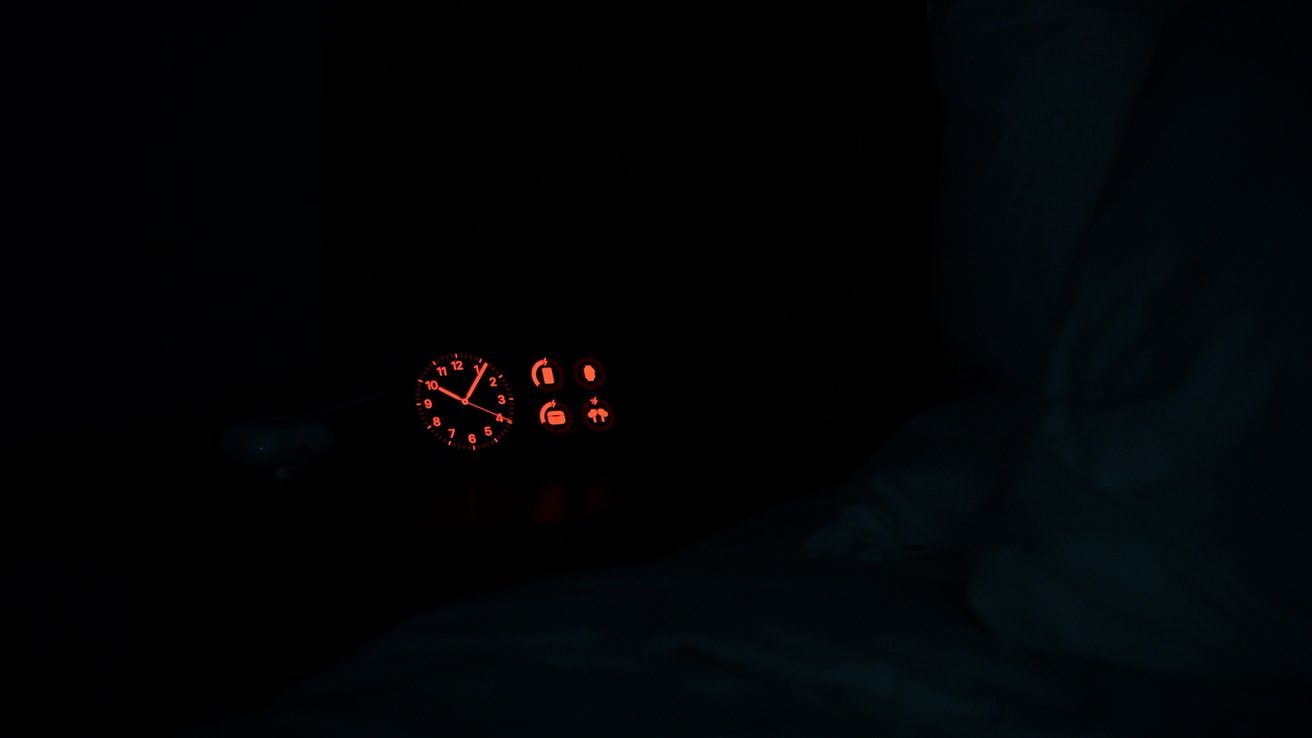
待機夜間模式
這有助於減少顯示屏發出的藍光,從而促進更好的睡眠。每個小部件和視圖都將使用此低光功能。
自定義待機模式
除了在不同視圖之間滑動之外,大部分自定義都來自雙列小部件視圖。您可以添加和刪除任何默認支持的小部件。
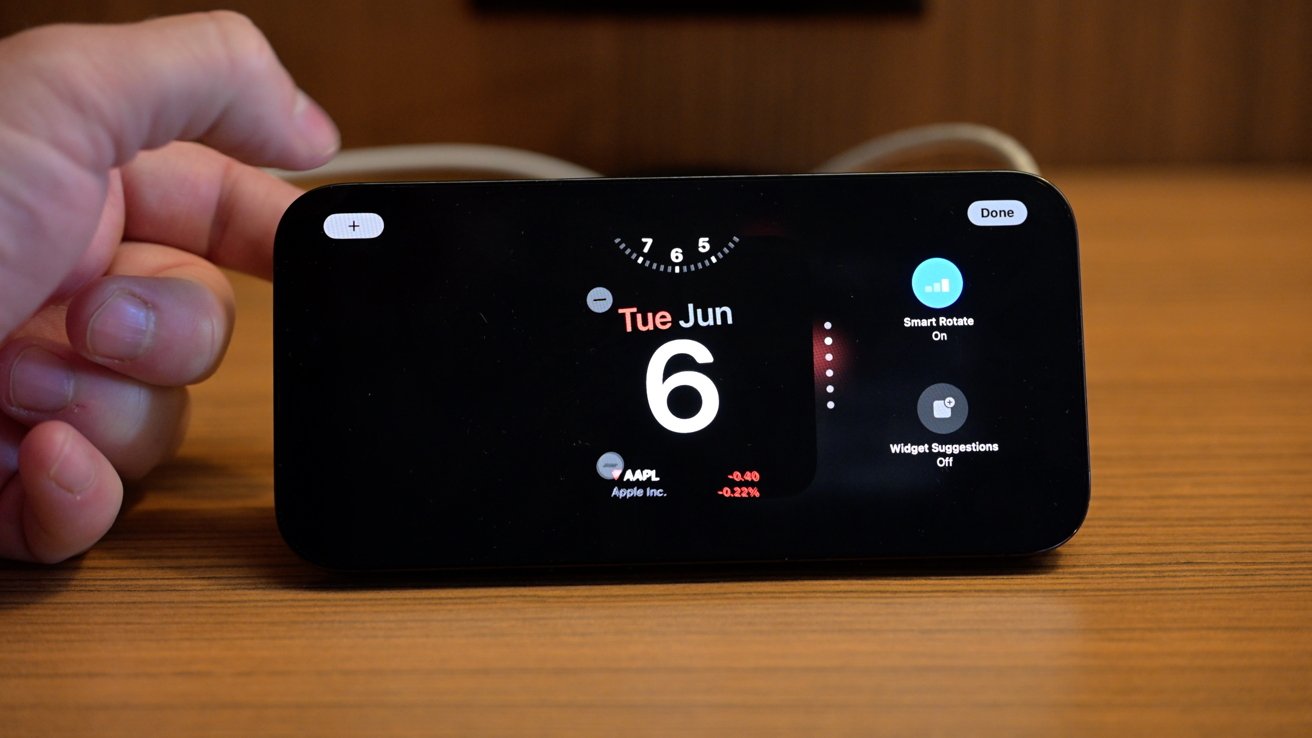
編輯小部件
要編輯小部件堆棧,只需按住左側或右側的小部件即可。您可以點擊任何小部件上的-按鈕將其刪除,或者點擊左上角的 + 添加新的小部件。
在測試階段,只顯示 Apple 的小部件。從所有電池百分比到家庭控制小部件,再到 Apple Music,應有盡有。這裡有很多庫存的 Apple 應用程序。
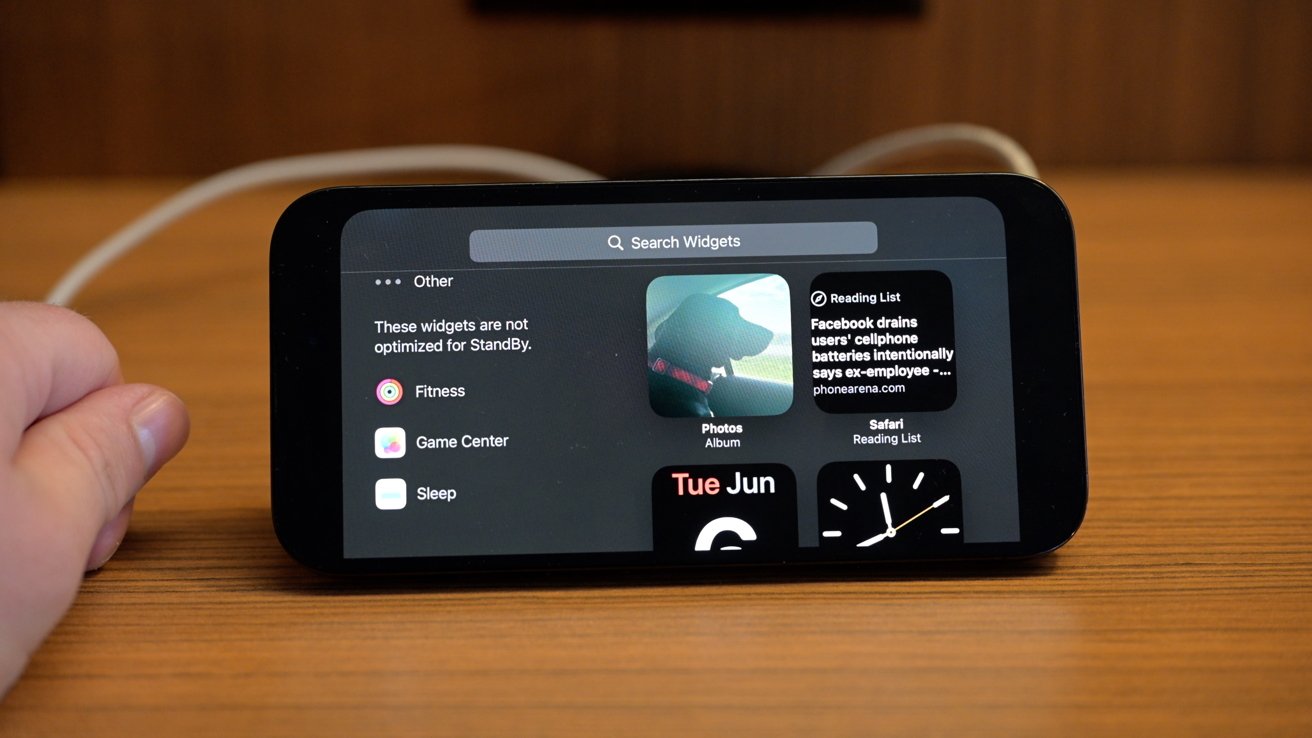
僅蘋果小部件目前支持 StandBy
某些應用程序僅部分受支持。其中包括健身、遊戲中心和睡眠。由於僅部分支持它們,因此可以添加它們,但不會在夜間改變顏色。
您可以點擊並按住一個小部件以更改其在堆棧中的位置,您可以單獨關閉建議的小部件和每列的智能旋轉。
發布後,隨著開發人員更新他們的應用程序,第三方小部件也將在這里工作。
StandBy 的技巧
除了這些不同的視圖之外,StandBy 還有一些其他巧妙的技巧。
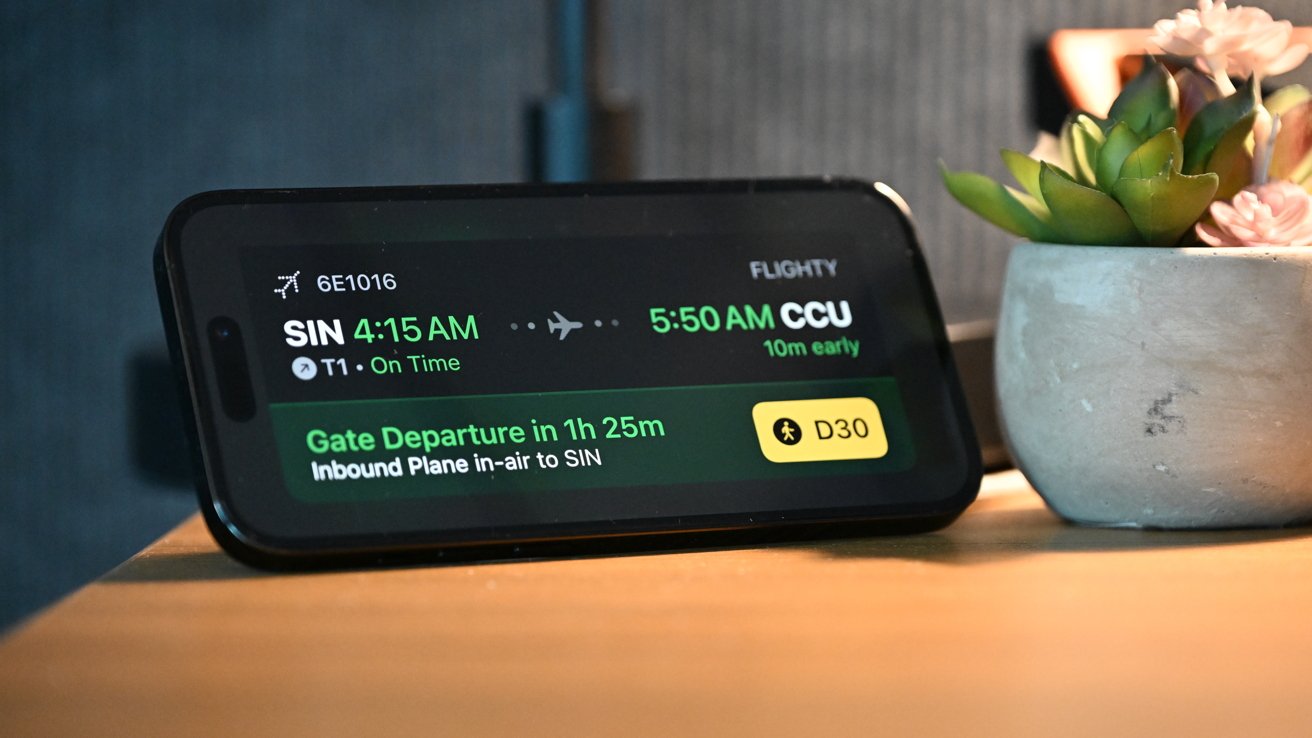
Flighty 的現場活動
如果您正在進行實時活動,則進入待機狀態時頂部會出現一個圖標。如果您點擊該圖標,它將全屏顯示以供您監控。
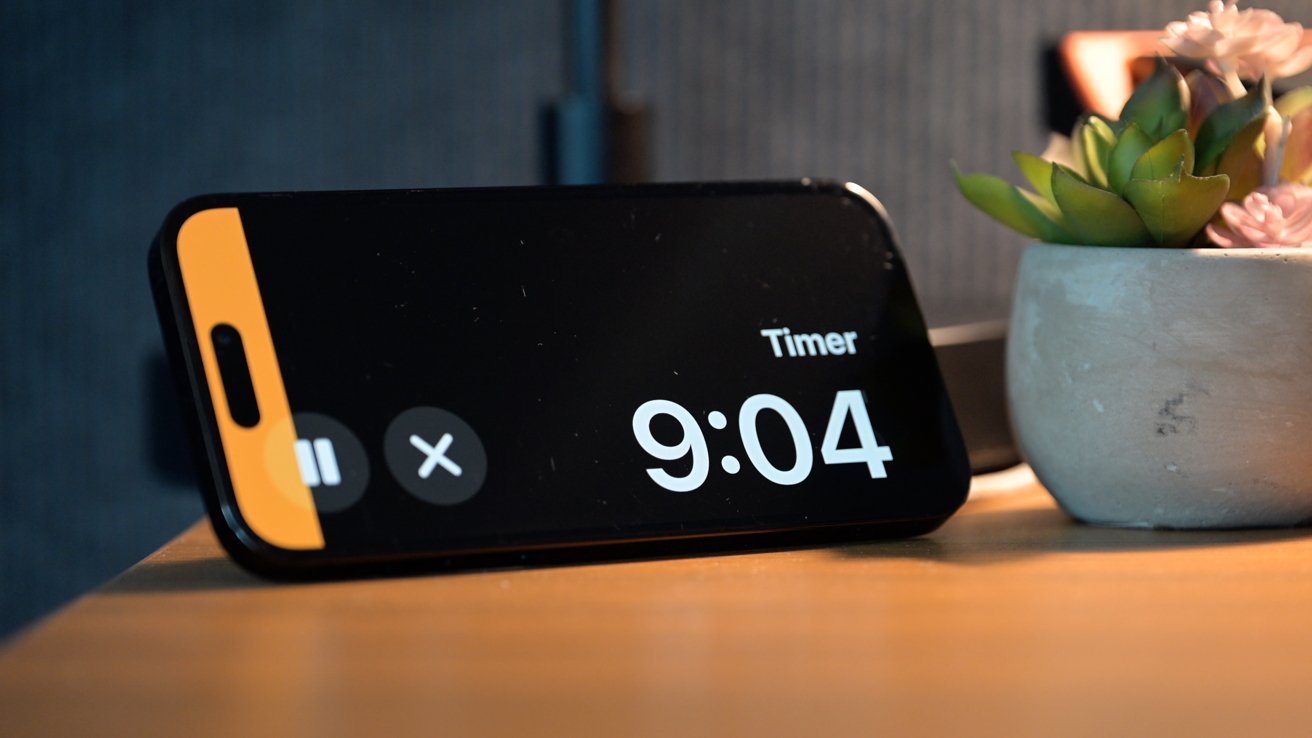
計時器作為實時活動運行待命狀態
想想在辦公室收拾行裝時留意即將到來的航班,在廚房裡看計時器,或在客廳裡監控 Uber Eats 優食訂單。

待機狀態下的 Siri 響應
也支持 Siri,現在不再需要我們可能添加的“嘿”。當您調用 Siri 時,響應現在將直觀地顯示在屏幕上。
在查看轉化、發送消息或提出其他問題時非常有用。

在待機狀態下接收消息
最後,當您有來電或消息時,Apple 會提供簡潔的動畫。當有消息進來時,名字會與他們的聯繫人圖片一起顯示,並且他們的消息會從側面動畫顯示。
同樣,當您有電話時,它也會顯示他們的聯繫人照片,並提供大按鈕供您採取行動、接聽電話或將他們發送到語音信箱。
將於 2023 年晚些時候推出
目前,StandBy 處於開發者測試階段,將於今年晚些時候作為 iOS 17 的一部分與 iPadOS 17、tvOS 17 一起發布、watchOS 10、macOS Sonoma 和 Apple 的其他軟件平台。
開發者現在可以試用這些功能。公共 Beta 版測試人員可以在 7 月開始試用它們。