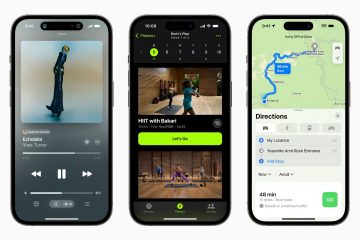Windows 用戶依賴軟件下載網站下載他們喜愛的軟件的日子已經一去不復返了。今天,Windows 10 和 11 都附帶 Microsoft Store,允許下載應用和遊戲。
Microsoft Store 是滿足你在 Windows 上的所有軟件需求的一站式目的地。雖然 Microsoft Store 很有幫助,但在 Windows 11 計算機上打開它時可能會遇到錯誤消息。
最近,許多用戶報告“Microsoft Store is Blocked”錯誤消息Windows 11。在 Windows 11 上打開 Microsoft Store 時出現錯誤消息,用戶無法通過此屏幕。
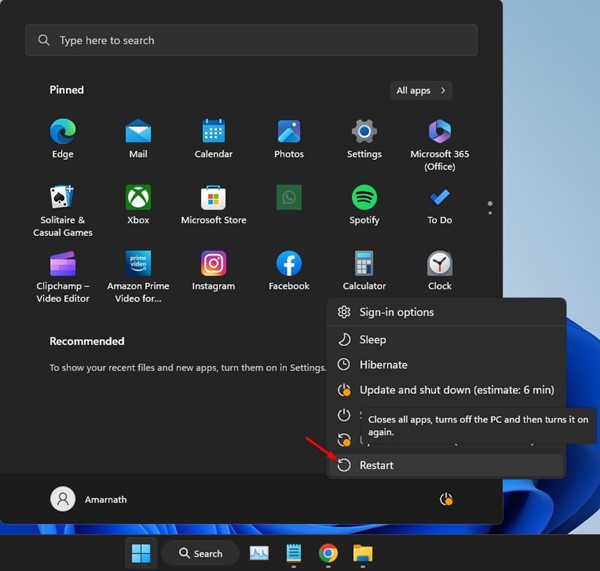
那麼,“Microsoft Store is blocked”錯誤消息是什麼意思?為什麼它會出現在 Windows 11 上?我們將在本文中討論這個話題。讓我們開始吧。
為什麼會出現“Microsoft Store is Blocked”錯誤?
“Microsoft Store is blocked”錯誤的突出原因是Windows 11 是阻止該應用程序的其他程序。或者也可能是系統管理員已撤銷您的用戶帳戶使用 Microsoft Store 的訪問權限。
Microsoft Store 也可能因惡意軟件、病毒或間諜軟件程序而阻止 Windows 11。由於此錯誤的實際原因仍然未知,因此最好依靠基本的故障排除提示來解決問題。
修復 Microsoft Store 在 Windows 11 上被阻止的 9 種方法
Microsoft Store Blocked,通常帶有錯誤代碼:0x800704EC,可能很難解決,因為問題的實際原因未知,但這些方法可能有助於解決問題.
1.重新啟動您的 Windows 11 計算機
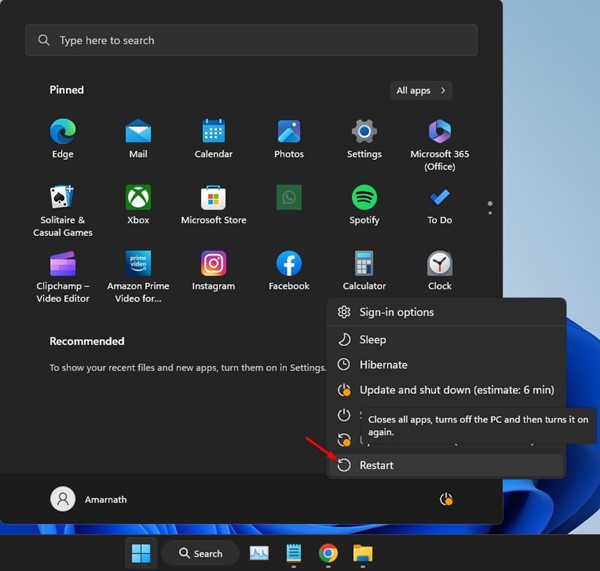
首先,Microsoft Store 可能由於操作系統錯誤或故障而無法打開。您只需重新啟動 Windows 11 計算機即可消除所有此類錯誤。
定期重新啟動也是保持計算機健康的好習慣。因此,在嘗試接下來的方法之前,請點擊 Windows 11 電源按鈕,然後選擇重新啟動。重啟後,從“開始”菜單再次打開 Microsoft Store。
2.對本地組策略編輯器進行更改
在本地組策略編輯器中,您可以關閉商店應用程序。關閉後,您無法從 Microsoft Store 打開或下載應用程序。因此,您需要確保您的 Windows 11 未配置為阻止應用商店應用安裝。
1.點擊 Windows 11 搜索並輸入本地組策略。接下來,從列表中打開“編輯組策略”。
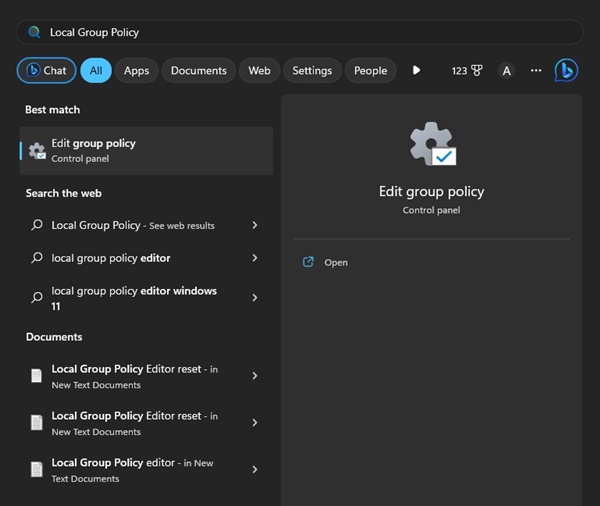
2.當本地組策略編輯器打開時,導航到此路徑:
Computer Configuration > Administrative Templates > Windows Components > Store 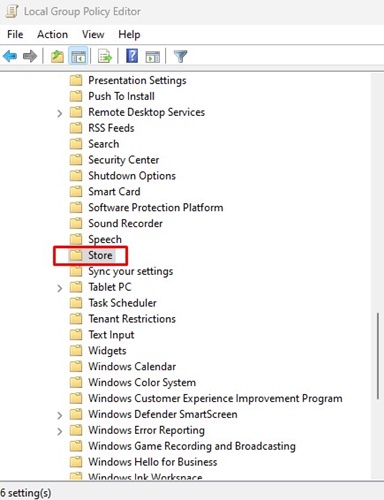
3.現在,在右側,雙擊關閉商店應用程序。
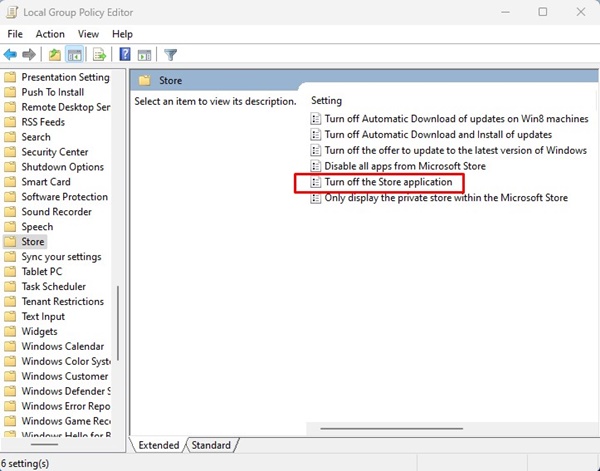
4。在出現的提示中,選擇已禁用或未配置,然後點擊確定。
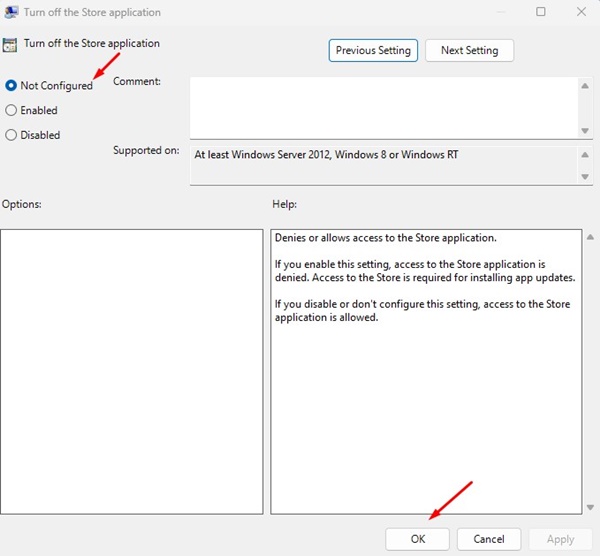
5。接下來,必須轉到用戶配置 > 管理模板 > Windows 組件 > 商店。
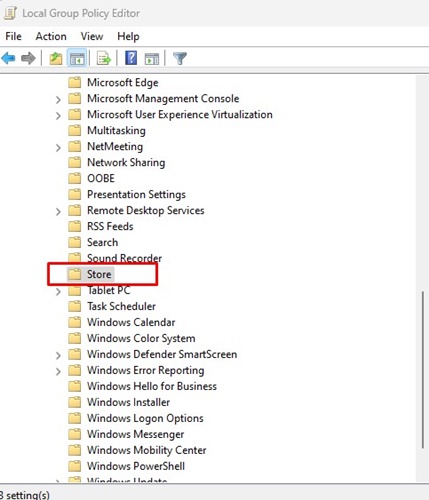
6.雙擊關閉商店應用程序並選擇已禁用或未配置。
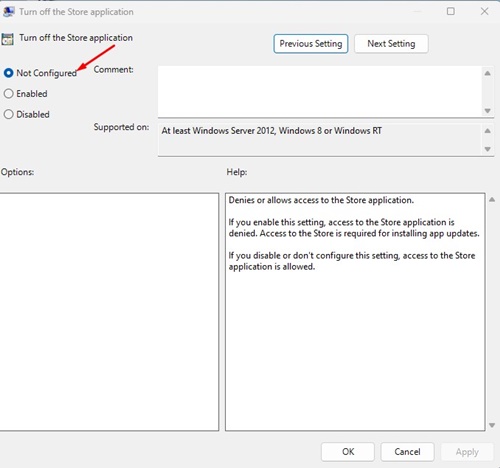
就是這樣!這是您可以更改本地組策略編輯器以解決 Microsoft Store 被阻止錯誤的方法。
3.解鎖 PC 上的 Microsoft Store 應用
如果您無法打開 Microsoft Store 應用,則表明有人已將其鎖定在您的 PC 上。因此,您必須先解鎖 Microsoft Store 應用,然後再打開它。
1.按鍵盤上的 Windows 鍵 + R 鍵並輸入 secpol.msc。
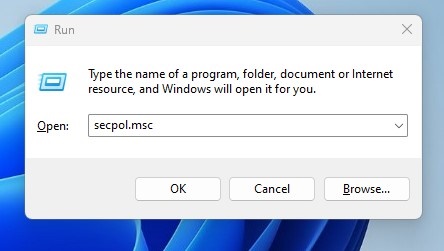
2.接下來,導航此路徑:Application Control Policies > AppLocker > Packaged app Rules。
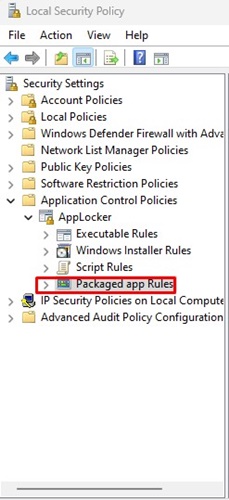
3.現在,在名稱列中,找到規則“Microsoft.WindowStore”,右鍵單擊它,然後選擇“刪除”。
4.在確認提示中,單擊“是”按鈕。
就是這樣!現在再次打開 Microsoft Store 應用程序。這次您不會看到任何問題屏幕。
4.運行 Windows 應用商店應用疑難解答
當似乎沒有任何效果時,您需要運行查找和修復 Microsoft Store 應用問題的疑難解答。以下是在 PC 上運行 Windows 應用商店應用疑難解答的方法。
1.單擊 Windows 11 開始按鈕並選擇“設置”。
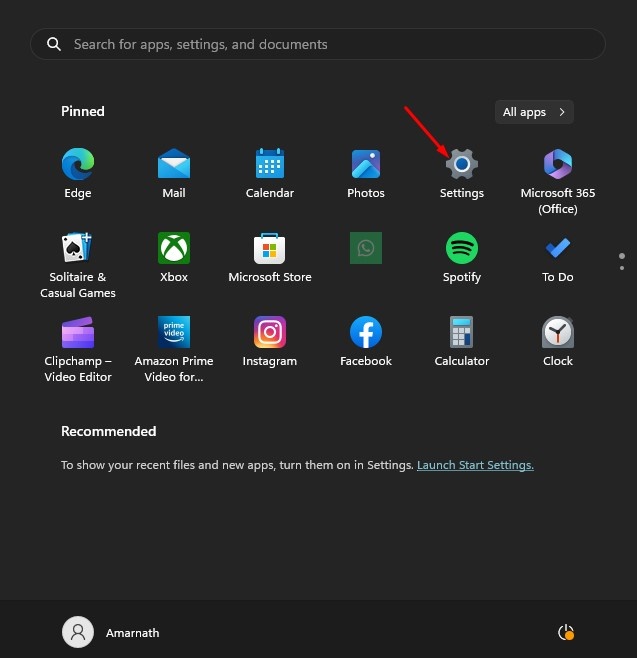
2.在設置中,切換到系統標籤。
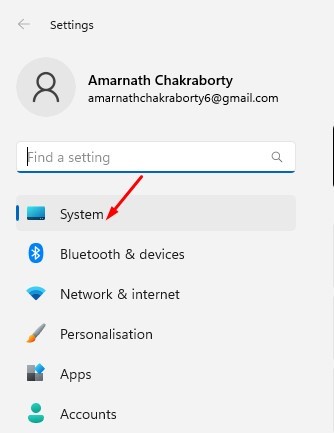
3.在右窗格中,單擊疑難解答。
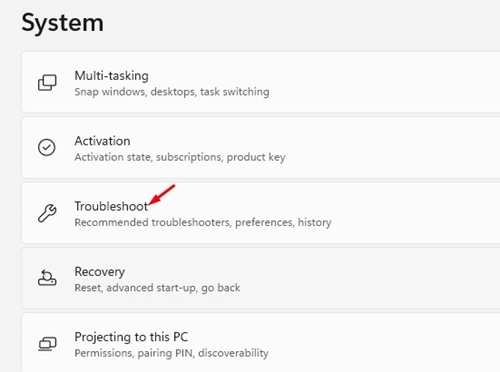
4.接下來,點擊其他疑難解答。
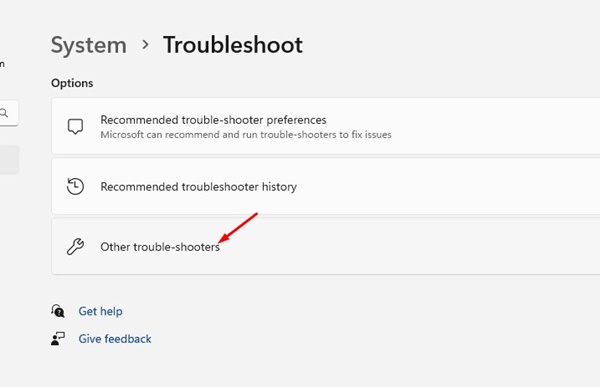
5.現在,找到 Windows 應用商店應用並點擊運行按鈕。
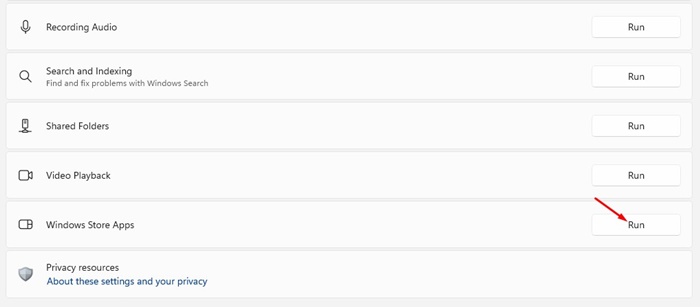
就是這樣!現在您需要按照屏幕上的說明完成故障排除過程。
5.清除 Microsoft Store 緩存並重置它
清除應用商店應用緩存並重置它是處理 Microsoft Store 被阻止錯誤消息的另一種最佳方法。這是您需要做的。
1.單擊 Windows 11 開始按鈕並選擇設置。
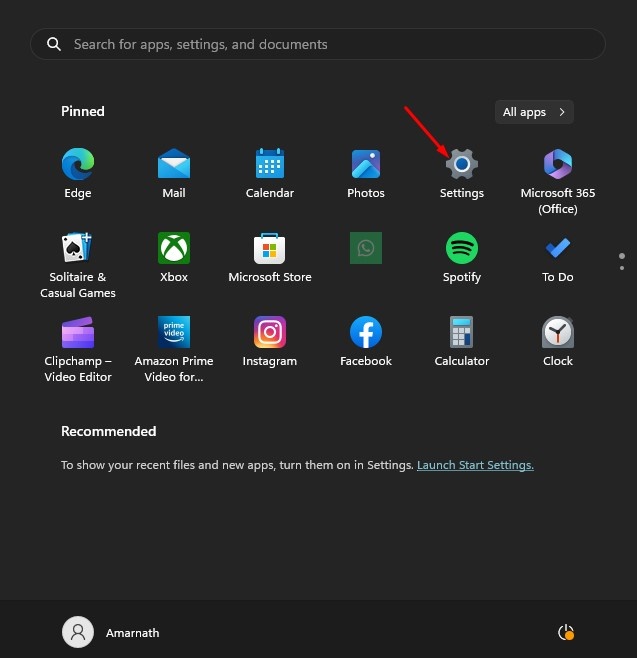
2.在左側,切換到應用部分。
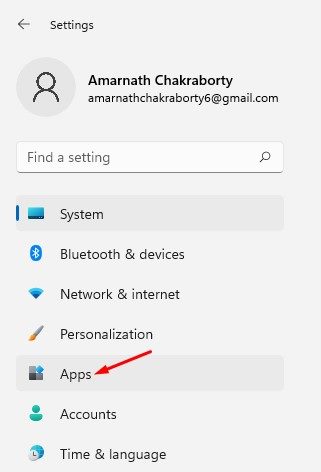
3.在右側,單擊應用和功能。
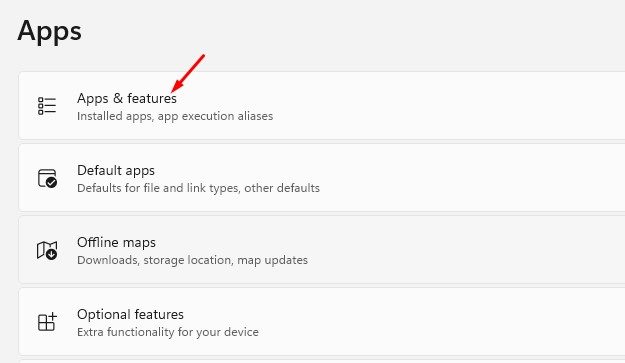
4.接下來,單擊 Microsoft Store 旁邊的三個點,然後選擇高級選項。

5.現在向下滾動到重置並點擊重置按鈕。
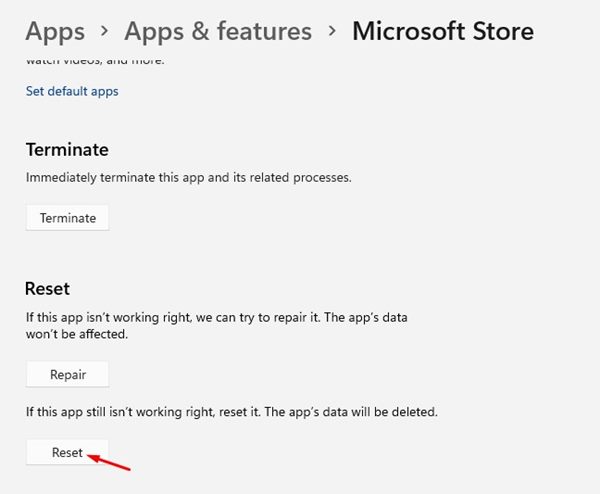
6.在重置確認提示中,再次點擊重置按鈕。
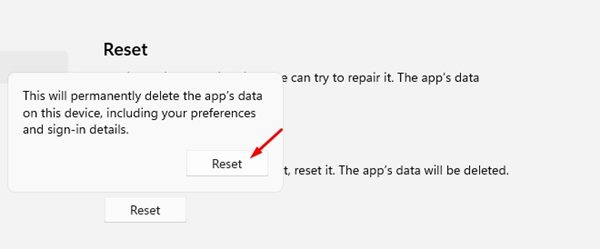
就是這樣!這是清除 Microsoft Store 應用緩存並在 Windows 11 計算機上重置它的方法。
6.通過 CMD 清除 Microsoft Store 緩存
清除 Microsoft Store 應用程序緩存是處理“Microsoft Store 被阻止”問題的另一種最佳方法。您必須使用命令提示符清除 Microsoft Store 應用程序緩存。這是您需要做的。
1.單擊 Windows 11 搜索類型命令提示符。接下來,右鍵單擊命令提示符並選擇以管理員身份運行。
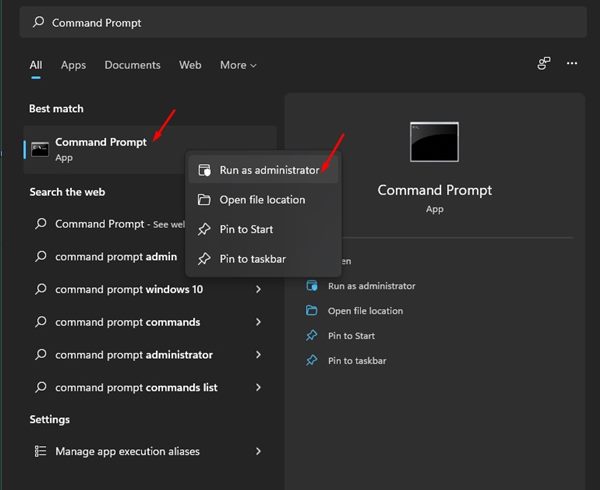
2.在命令提示符窗口中,輸入 WSReset.exe 並按 Enter。
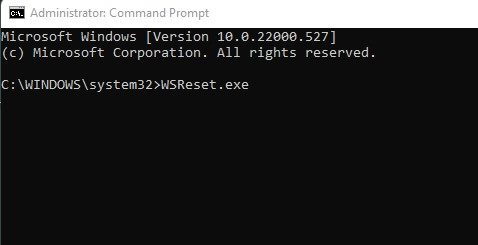
就是這樣!這將清除 Windows 11 計算機上所有 Microsoft Store 應用程序保存的緩存。
7.關閉 Windows Defender 的實時保護
有時,Windows 11 的 Windows Defender 或 Windows 安全應用程序可能會阻止 Microsoft Store 運行。因此,您可以暫時禁用 Windows 安全應用程序的實時保護以檢查其是否有效。
1.單擊 Windows 11 搜索並鍵入 Windows 安全。接下來,從列表中打開 Windows 安全 應用。
2.當 Windows 安全應用打開時,切換到病毒和威脅防護標籤。
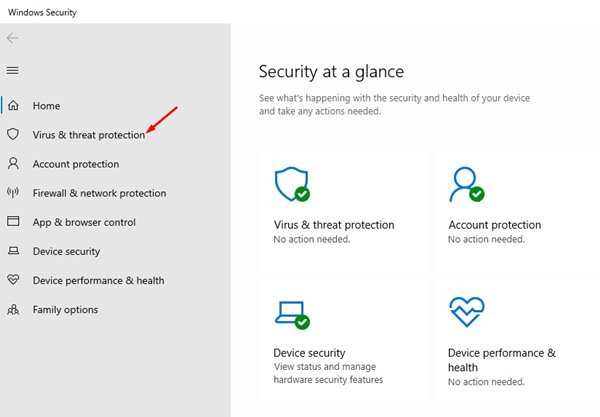
3.點擊病毒和威脅防護設置下的管理設置鏈接。
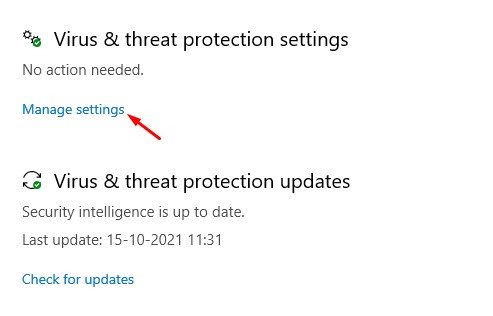
4.完成後,關閉實時保護和其他兩個選項。
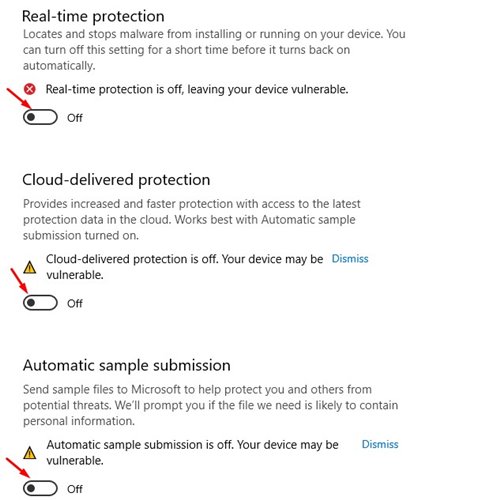
就是這樣!如果禁用實時保護不起作用,請重新打開它。
8.重新安裝 Microsoft Store 應用
雖然 Microsoft Store 是一個系統應用,您仍然可以在 PowerShell 的幫助下卸載並重新安裝它。下面介紹如何在 Windows 上重新安裝 Microsoft Store 應用。
1.單擊 Windows 搜索並鍵入 PowerShell。接下來,右鍵單擊 PowerShell 並選擇以管理員身份運行。
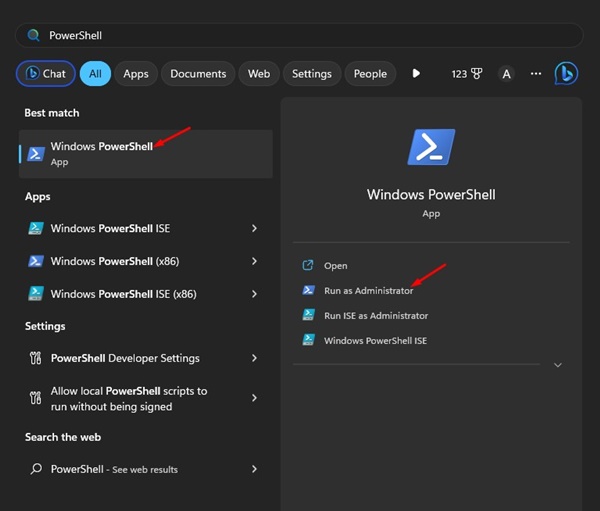
2。當 PowerShell 打開時,執行給定的命令以從您的 PC 中刪除應用商店應用
Get-AppxPackage-allusers *WindowsStore* |刪除 AppxPackage 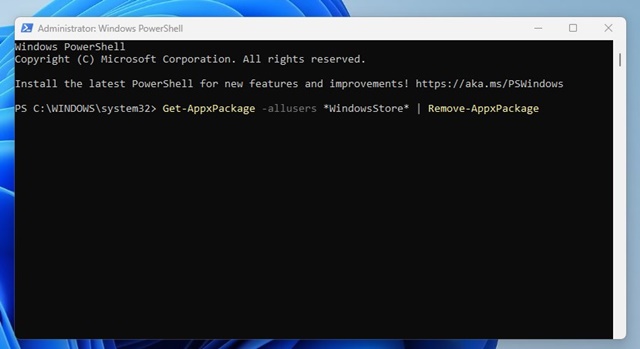
3。現在重新啟動您的 Windows 計算機。重新啟動後,打開提升的 PowerShell 窗口。
4.接下來,執行給定的命令以重新安裝 Microsoft Store。
Get-AppxPackage-AllUsers Microsoft.WindowsStore* | Foreach {Add-AppxPackage-DisableDevelopmentMode-Register “$($_.InstallLocation)\AppXManifest.xml”}
5。執行命令後,再次重新啟動 Windows 計算機。
就是這樣!這是您可以通過重新安裝 Microsoft Store 應用程序來修復 Windows 11 上的“Microsoft Store 被阻止”錯誤的方法。
9.更新您的 Windows 11
使 Windows 保持最新是處理錯誤和安全問題的常青方法。此外,如果您保持系統更新,則可以使用新功能。
如果無法解決“Microsoft Store is Blocked”錯誤,您可以嘗試更新您的 Windows 版本。
1。單擊 Windows 開始按鈕並選擇設置應用。
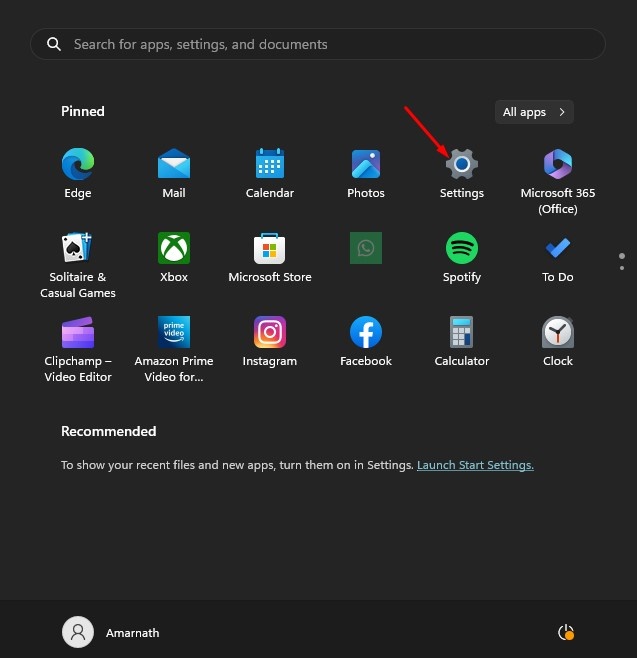
2.切換到“設置”左側窗格中的 Windows 更新 選項卡。
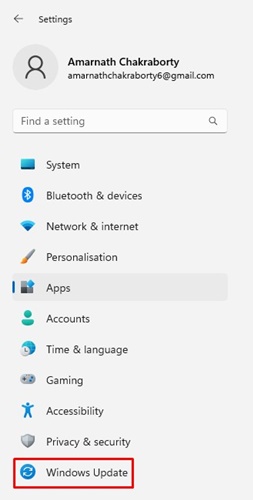
3.在右側,點擊檢查更新按鈕。
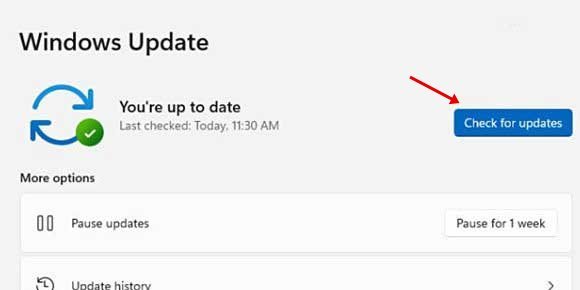
就是這樣!現在 Windows 11 將自動搜索可用的更新。如果有任何更新待處理,Windows 11 將自動下載並安裝它們。
另請閱讀:Windows 11 ISO 免費下載
Microsoft Store 被阻止錯誤可能會阻止您下載應用和遊戲適用於您的 Windows 11 計算機。但是,您可以按照所有這些方法來解決問題。不僅是 Microsoft Store Blocked 問題;這些故障排除方法將解決您 PC 上幾乎所有與 Microsoft Store 相關的問題。