您是否希望自定義您的 Windows 11 桌面?使圖標更小是實現更加量身定制和更具視覺吸引力的桌面佈局的一種方法。在本文中,我們將指導您了解如何在 Windows 11 上縮小桌面圖標。按照下面列出的簡單步驟,您可以輕鬆地將桌面圖標調整為您喜歡的尺寸。
調整桌面圖標大小可以提供幫助您可以在屏幕上放置更多快捷方式和圖標。這使得訪問您最喜愛的應用程序、文件和文件夾變得更加容易,而不會弄亂桌面空間。如果您喜歡極簡主義美學或只是想優化您的工作區,調整桌面圖標大小會產生顯著差異。了解了這一點,讓我們在 Windows 11 中調整桌面圖標的大小。
在 Windows 11 上更改圖標的大小非常簡單。按照以下說明進行操作。

第 1 步:右鍵單擊桌面並從上下文菜單中選擇“查看”選項。
您將看到所有可用選項:大圖標、中圖標和小圖標。默認圖標大小為中等。
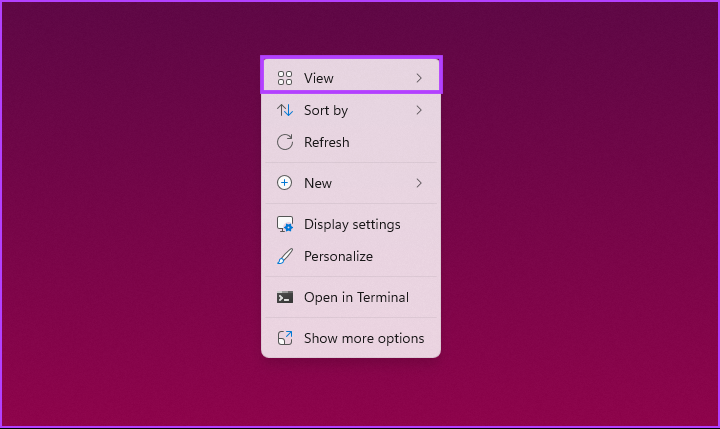
第 2 步:如果您想讓它變小,請選擇“小圖標”。或者,選擇大圖標使圖標變大。
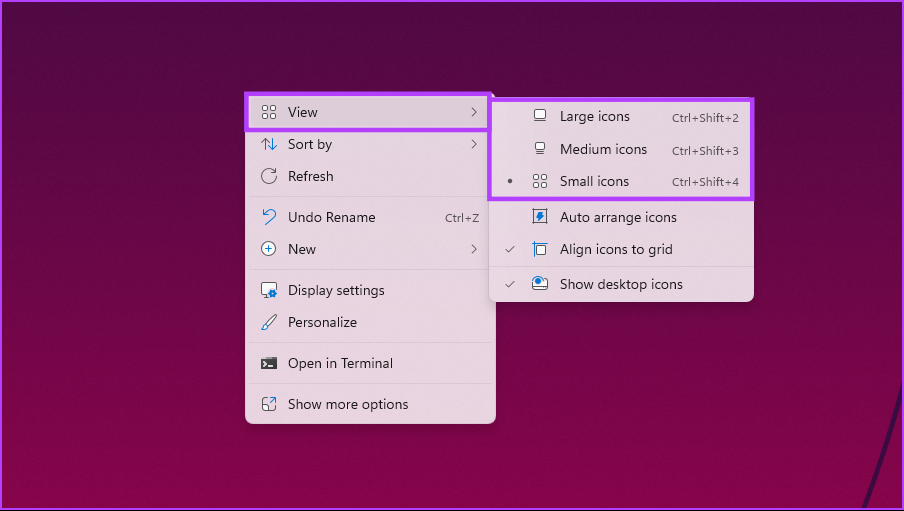
這將使您的所有圖標在桌面上可用以立即適應更改。如果您不想移動鼠標來更改桌面上的圖標大小,請轉到下一個方法。
2.使用鍵盤快捷方式
您可以使用鍵盤快捷方式執行上述方法。您可能已經註意到,每個選項都有一組不同的熱鍵,以便輕鬆快速地執行。為方便起見,我們將其列出。
大圖標:Ctrl + Shift + 2 中圖標:Ctrl + Shift + 3 小圖標:Ctrl + Shift + 4
因此,您只需按在您想要的圖標大小旁邊的鍵,您應該能夠使桌面上的圖標變小或變大。如果您想要更有效的方法,請查看下一個方法。
另請閱讀:如何在 Windows 11 上更改圖標
3。使用鼠標滾動縮小桌面圖標
這是更改 Windows 桌面上圖標大小的最常用方法之一。與以前的方法不同,這種方法涉及使用鼠標輕鬆調整圖標大小并快速自定義它們的外觀。
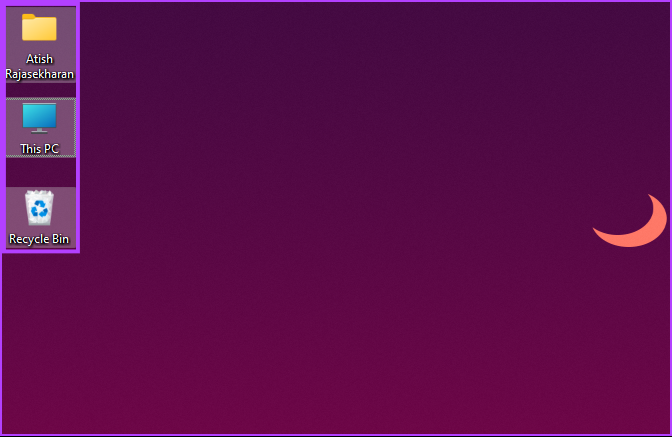
只需按住鍵盤上的 Ctrl 鍵並向任意方向滾動鼠標即可動態調整圖標大小在你的桌面上。這種方法的美妙之處在於它的多功能性——您不限於三個預設選項。您可以微調圖標的大小並根據您的喜好精確定制它們。
如果您想了解另一種使桌面上的圖標變小或變大的方法,請查看下一個方法。
p>
4。使用顯示設置
此方法無需解釋。我們將根據使圖標變小的需要更改顯示分辨率。按照以下步驟操作。
第 1 步:右鍵單擊桌面,然後從上下文菜單中選擇“顯示設置”。
注意
strong>:或者,您可以轉到“設置”並從系統菜單中選擇“顯示”。
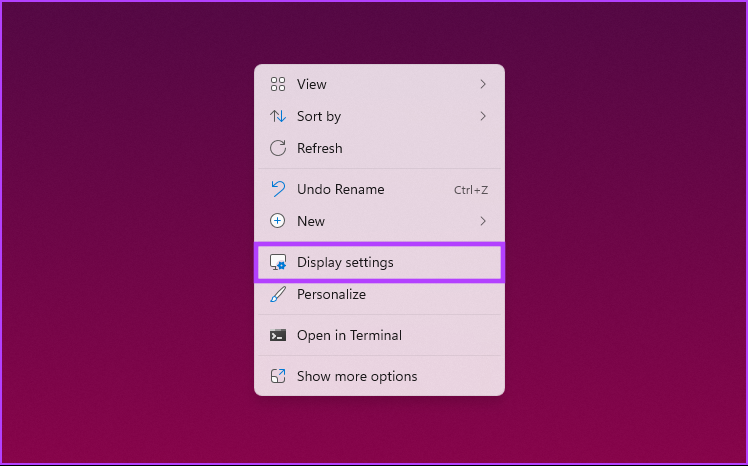
第 2 步:在顯示設置下,向下滾動到“縮放和佈局”下的顯示分辨率。然後從下拉菜單,選擇顯示器支持的最高分辨率。
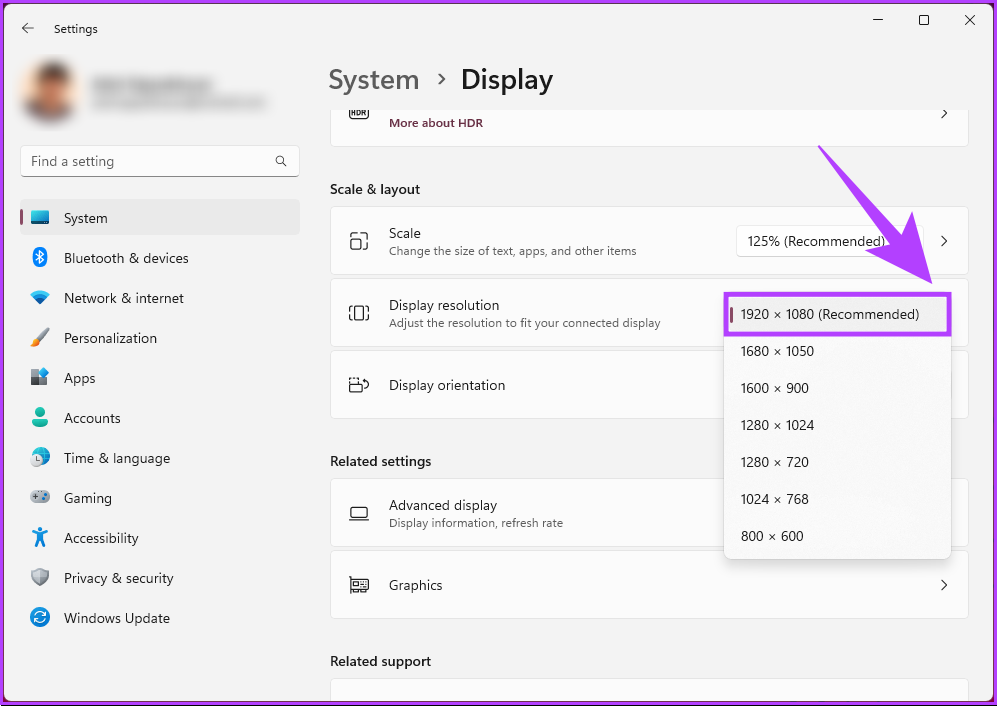
第 3 步:從彈出窗口中選擇保留更改。
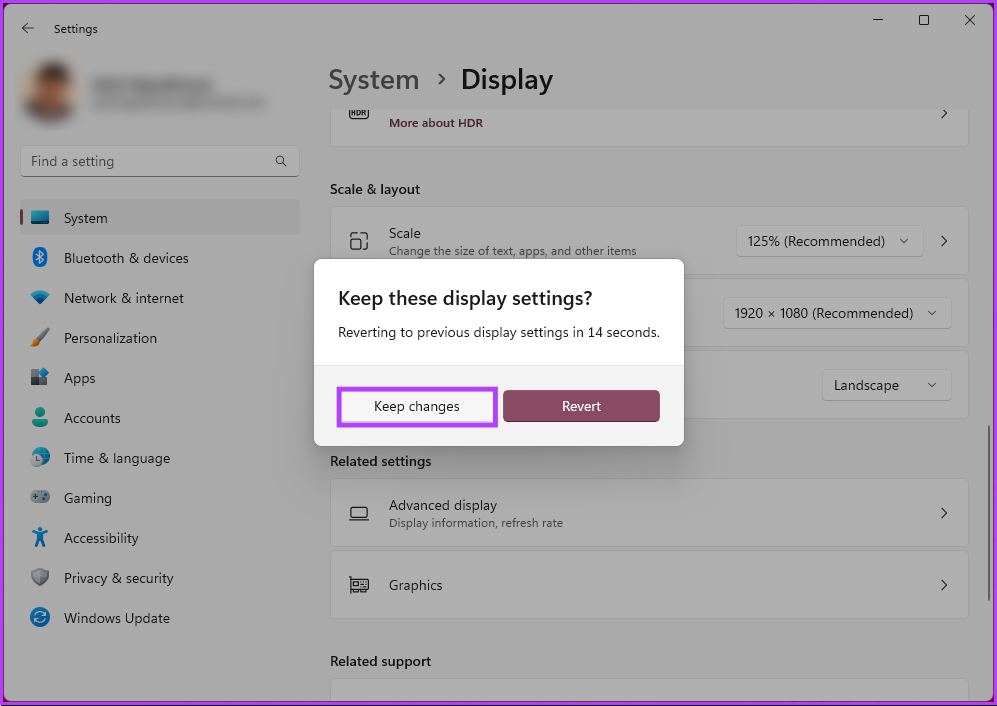
有了這個,桌面圖標將適應變化。大畫布會縮小 Windows 11 計算機上的桌面圖標。您還可以更改縮放比例以使桌面圖標看起來更小;繼續執行以下步驟。
第 4 步:在“縮放和佈局”下,轉到顯示設置中的縮放。從下拉菜單中選擇一個較低的縮放選項。
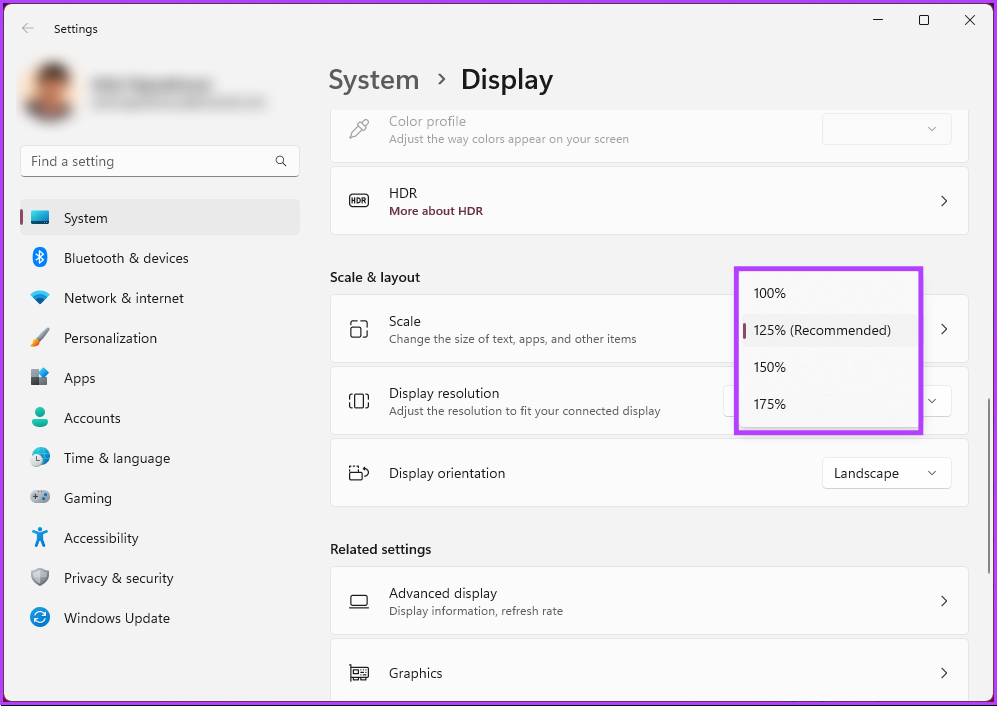
如果該選項不能滿足您的需要,請輸入自定義縮放選項。為此,請單擊縮放。
第 5 步:在“自定義縮放”選項中,輸入一個新數字並單擊旁邊的勾號以確認。
注意:如果您想要較小的圖標,請輸入接近 100% 的百分比。
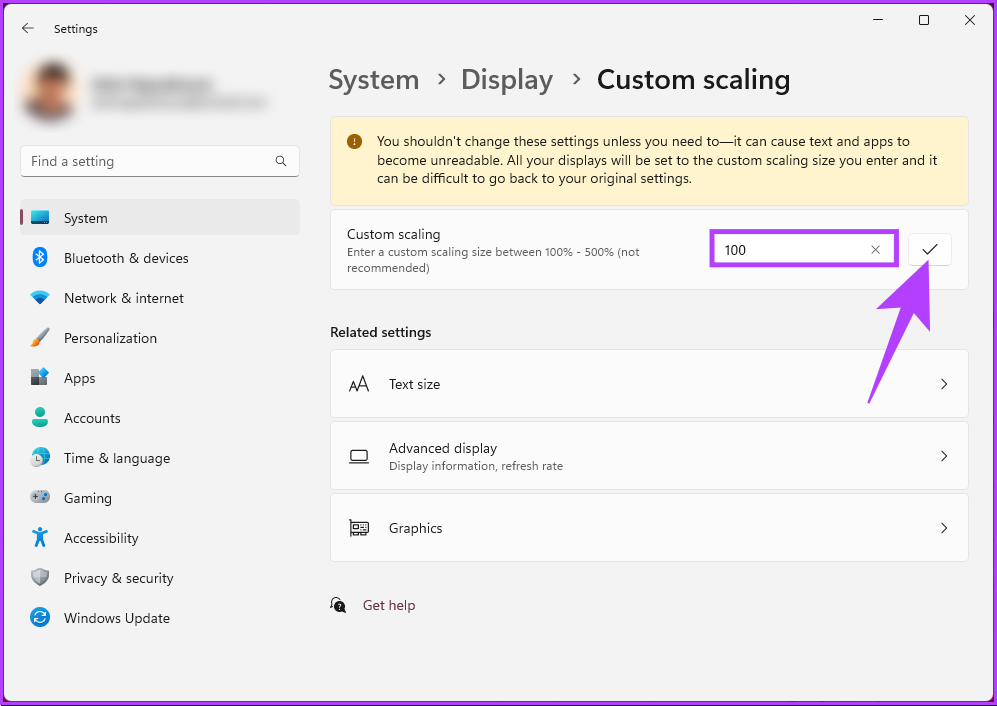
要使更改生效,您必須從 Windows 11 計算機註銷。
另請閱讀:如何更改 Windows 11 中的任務欄圖標大小
5.使用Registry
這種方法比上面的方法複雜。此外,由於我們將使用註冊表編輯器,我們強烈建議您在繼續執行以下步驟之前備份 Windows 註冊表。
第 1 步:按鍵盤上的 Windows 鍵,輸入註冊表編輯器,然後點擊“以管理員身份運行”。
注意
strong>:按“Windows 鍵 + R”打開“運行”對話框,鍵入 regedit.exe,然後單擊“確定”打開註冊表編輯器。
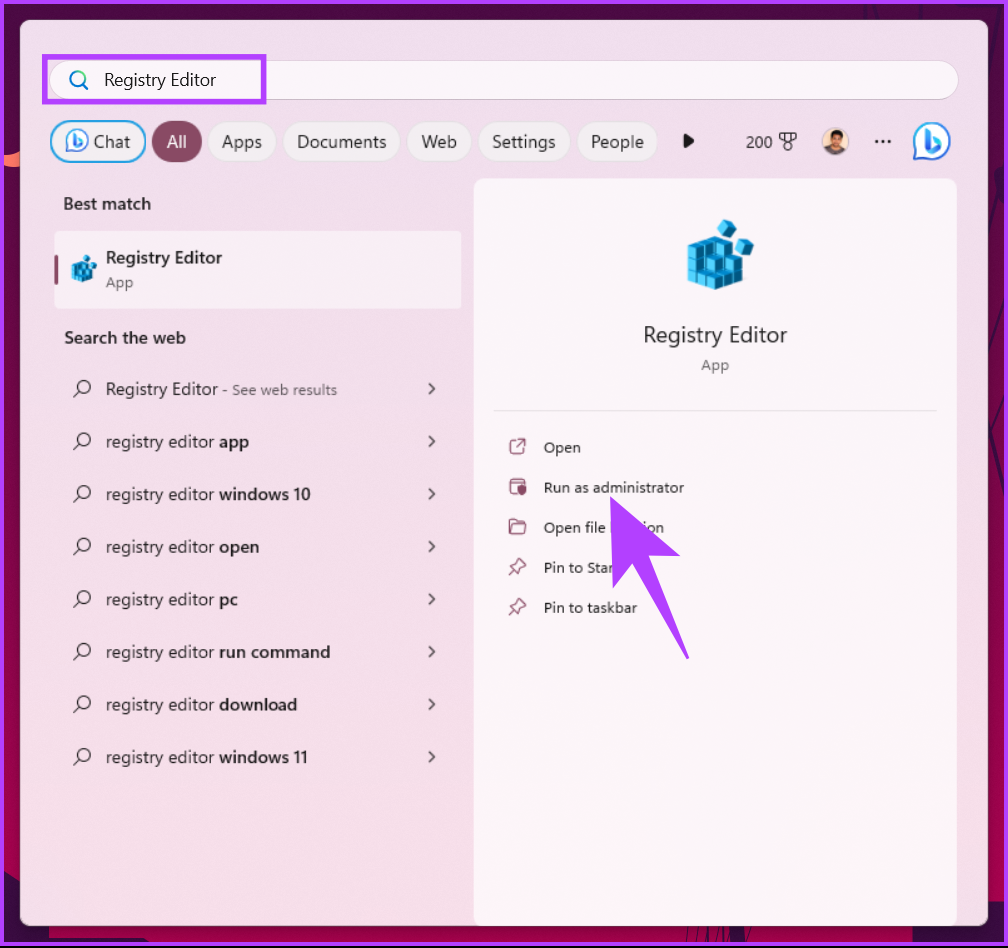
在提示中,選擇是。
第 2 步:在頂部地址欄中,輸入提到的地址。
HKEY_CURRENT_USER\Software\Microsoft\Windows\Shell\Bags\1\Desktop
注意:您也可以手動導航到該部分。
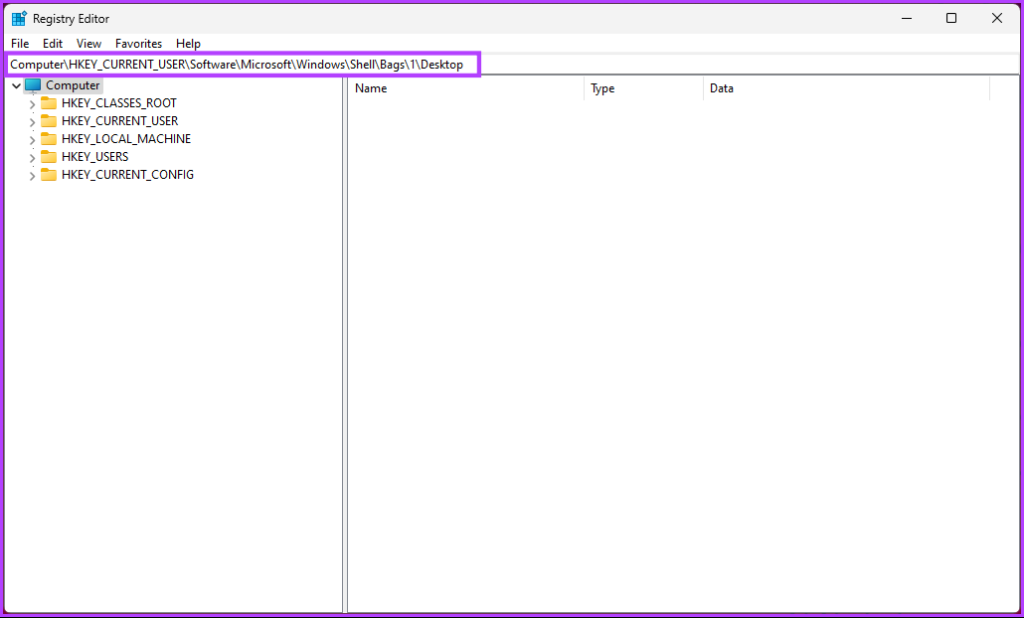
第 3 步:雙擊右側窗格中的 IconSize 鍵。
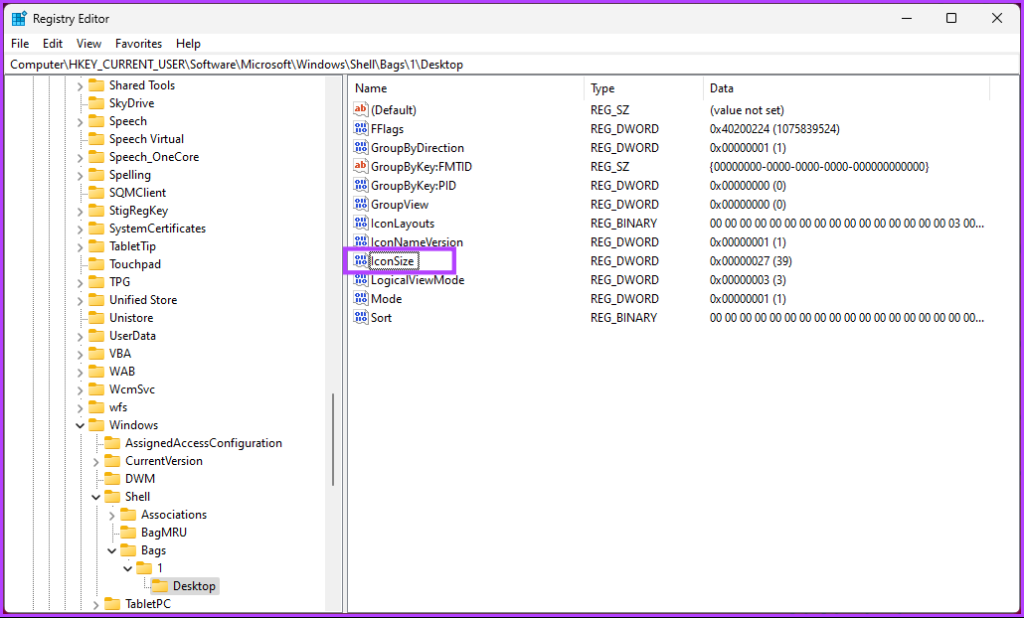
第 4 步:在“編輯 DWORD(32 位) ) Value’彈出窗口,選擇 Decimal 並在 Value 數據字段中輸入一個小於或大於當前值的數字。最後,單擊“確定”。
注意:小尺寸圖標32個,中尺寸圖標48個,大尺寸圖標96個,超大尺寸圖標256個。您可以根據自己的喜好輸入任何其他數字。
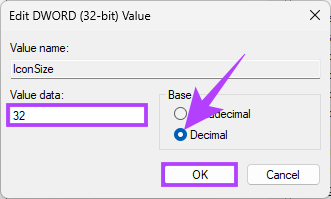
最後,重啟系統或Windows Explorer使修改生效。就是這樣!當系統重新啟動時,您將看到巨大的桌面或較小的圖標,具體取決於您輸入的內容。
既然您知道如何更改 Windows 11 桌面上的圖標大小,您可能還想知道如何更改文件資源管理器中圖標的大小;繼續閱讀。
6.在文件資源管理器中更改圖標大小
第 1 步:按鍵盤上的 Windows 鍵,鍵入“文件資源管理器”,然後單擊“打開”。
注意:或者,按“Windows 鍵 + E”打開文件資源管理器。

第 2 步:在“文件資源管理器”窗口中,單擊在工具欄中查看。
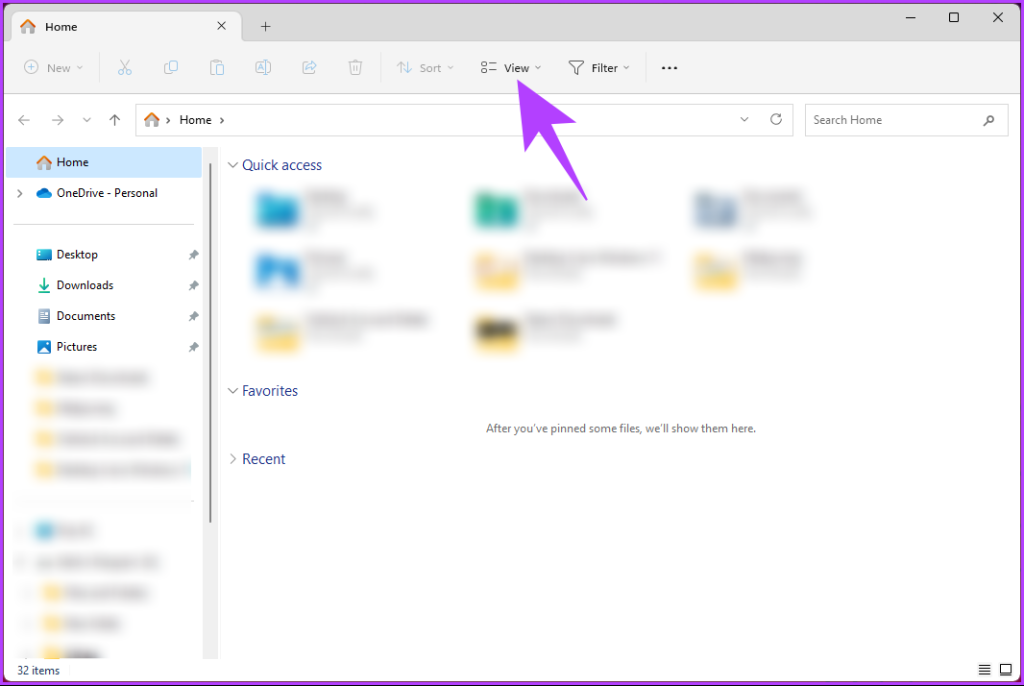
第 3 步:從下拉菜單中選擇所需的圖標類型。出於演示目的,我們將使用小圖標選項。
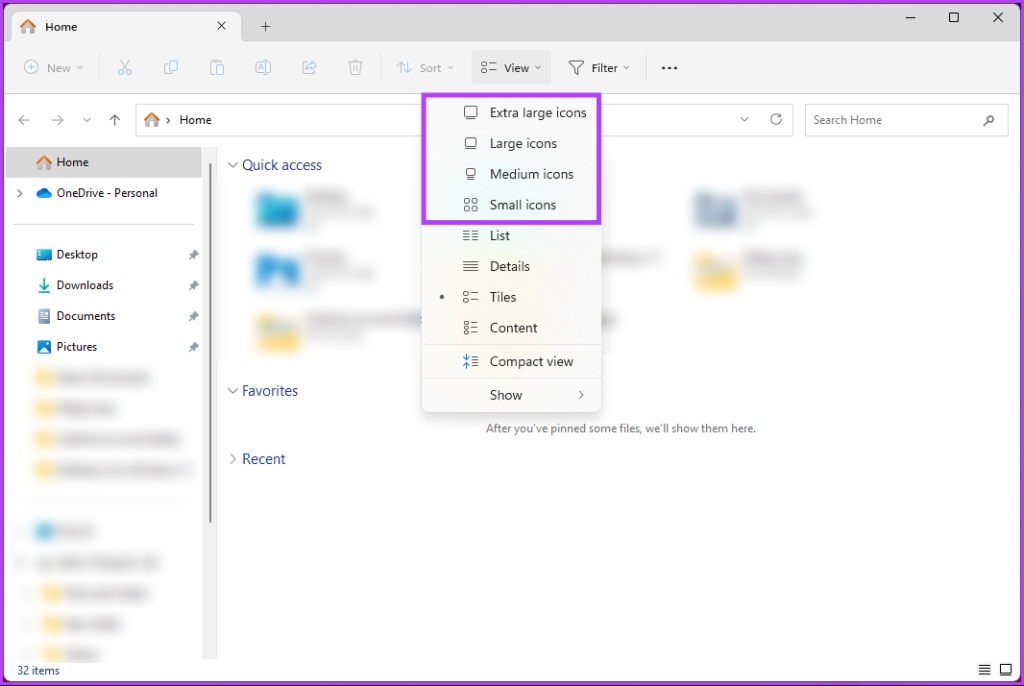
好了。文件夾中的所有圖標都會變小。您可以隨時在尺寸之間切換。如果我們在文章中遺漏了任何內容,請查看下面的常見問題解答部分。
Windows 11 中縮小圖標常見問題解答
1. Windows 11 中的圖標位於何處?
在 Windows 11 中,系統圖標以及各種應用程序和文件的圖標在系統內有指定的存儲位置。根據圖標類型及其來源,它們的確切位置可能會有所不同。
Windows 11 的內置系統圖標通常位於“C:\Windows\System32”文件夾中。該目錄是一系列系統圖標的所在地,包括文件夾圖標、文件圖標、快捷方式圖標等。至於與已安裝應用程序相關的圖標,它們通常存儲在相應應用程序的安裝文件夾中。此外,您可能還會遇到存儲在其他位置的圖標,例如用戶特定的 AppData 文件夾。
2. Windows 11 中的默認圖標間距是多少?
對於水平和垂直間距,Windows 11 中的默認圖標間距設置為 112(以像素為單位)的值。這在每個圖標之間創建了 112 像素的清晰分隔,確保它們不會靠得太近。通過提供此空間,Windows 11 避免了混亂和重疊的圖標,允許更輕鬆地視覺識別和與每個圖標的交互。
使圖標引人注目
了解如何使桌面圖標更小是一種簡單而有效的方式來個性化您的桌面體驗。通過製作更小的圖標,您可以最大化屏幕空間,創建更簡潔的桌面佈局,並輕鬆訪問您喜愛的應用程序。您可能還想閱讀如何在 Windows 11 中向文件添加標籤。