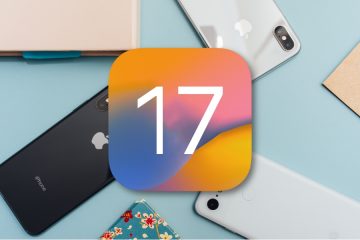無論您是要創建備份、共享多個副本還是整理媒體文件,Apple 照片應用程序都能讓您輕鬆複製照片和視頻。在本教程中,我們將向您展示如何直接從您的 iPhone、iPad 或 Mac 一次為一個或多個文件執行此操作。
製作圖片或視頻副本的步驟更改為iOS 16。在“照片”應用中點擊圖像的共享圖標後,您將不再看到“複製”按鈕。一旦您知道如何操作,新流程仍然非常簡單。
目錄隱藏
iPhone 和 iPad 上的重複照片或視頻
複製一張圖片或視頻
打開“照片”應用,找到您要為其創建副本的圖像或視頻。點擊圖像或視頻以全屏查看。點按右上角的更多按鈕,然後選擇複製。 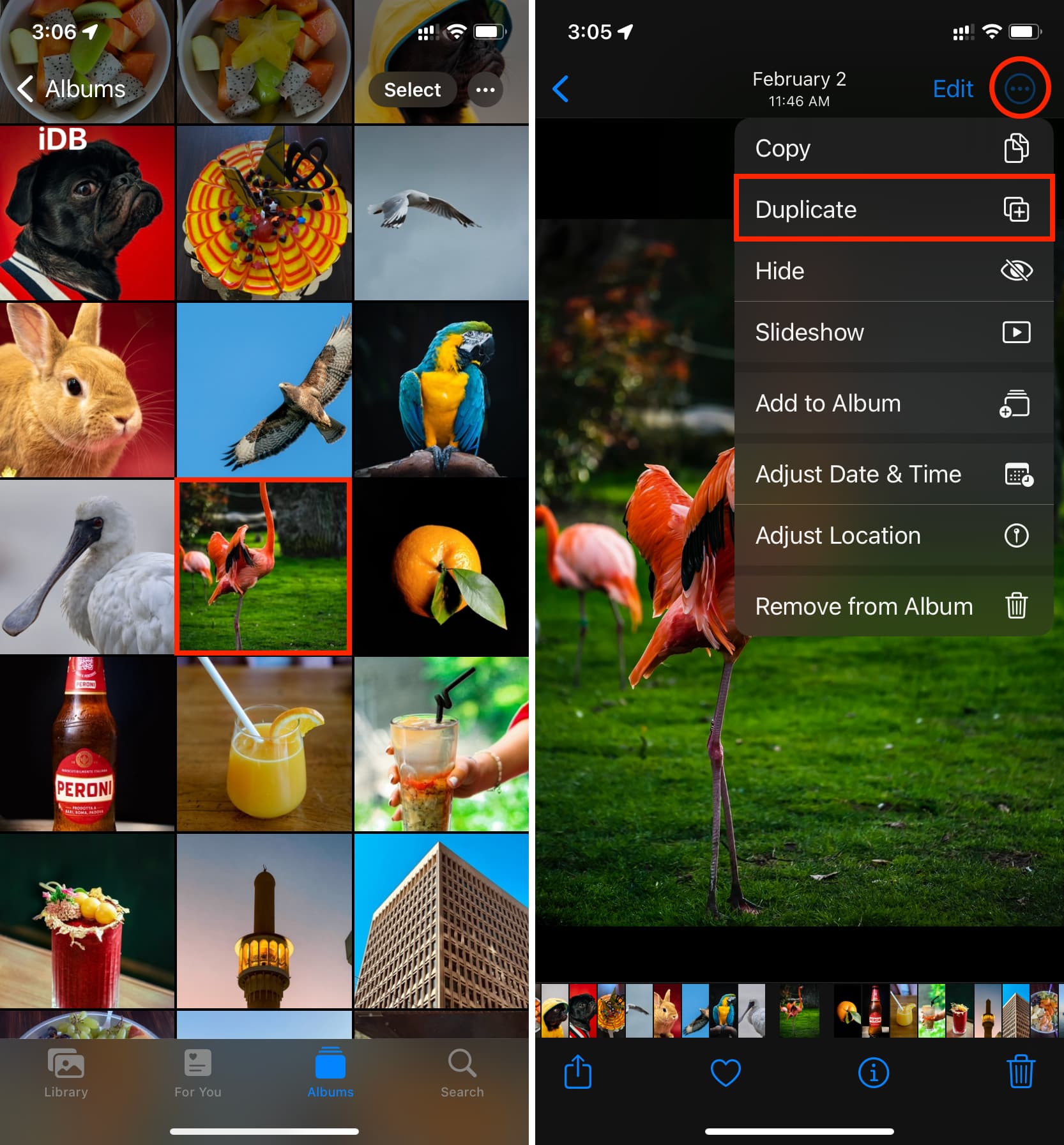 該應用程序將以原始質量製作此文件的副本,並將其保存為您的照片庫中的最新圖像或視頻。
該應用程序將以原始質量製作此文件的副本,並將其保存為您的照片庫中的最新圖像或視頻。

您可以根據需要製作任意數量的圖像或視頻副本。
注意:在照片應用中復製圖像並將它們粘貼到相冊中不會復制它們。相反,它將那些複製的圖像添加到該相冊。
複製兩張或多張選定的照片和視頻
進入“照片”應用中的任何相冊。點按選擇,然後選擇您要製作副本的照片或視頻。如果您在“最近”以外的相冊中,也可以點按選擇 > 全選。選擇後,點擊更多圖標並點擊複製。 
iOS 照片應用程序將創建副本並將它們保存為最近的文件。
如何在一個地方查看所有 iPhone 重複的照片和視頻
打開照片應用程序並位於專輯部分。向下滾動到“實用程序”標題,然後點按重複 以查看重複的圖像。 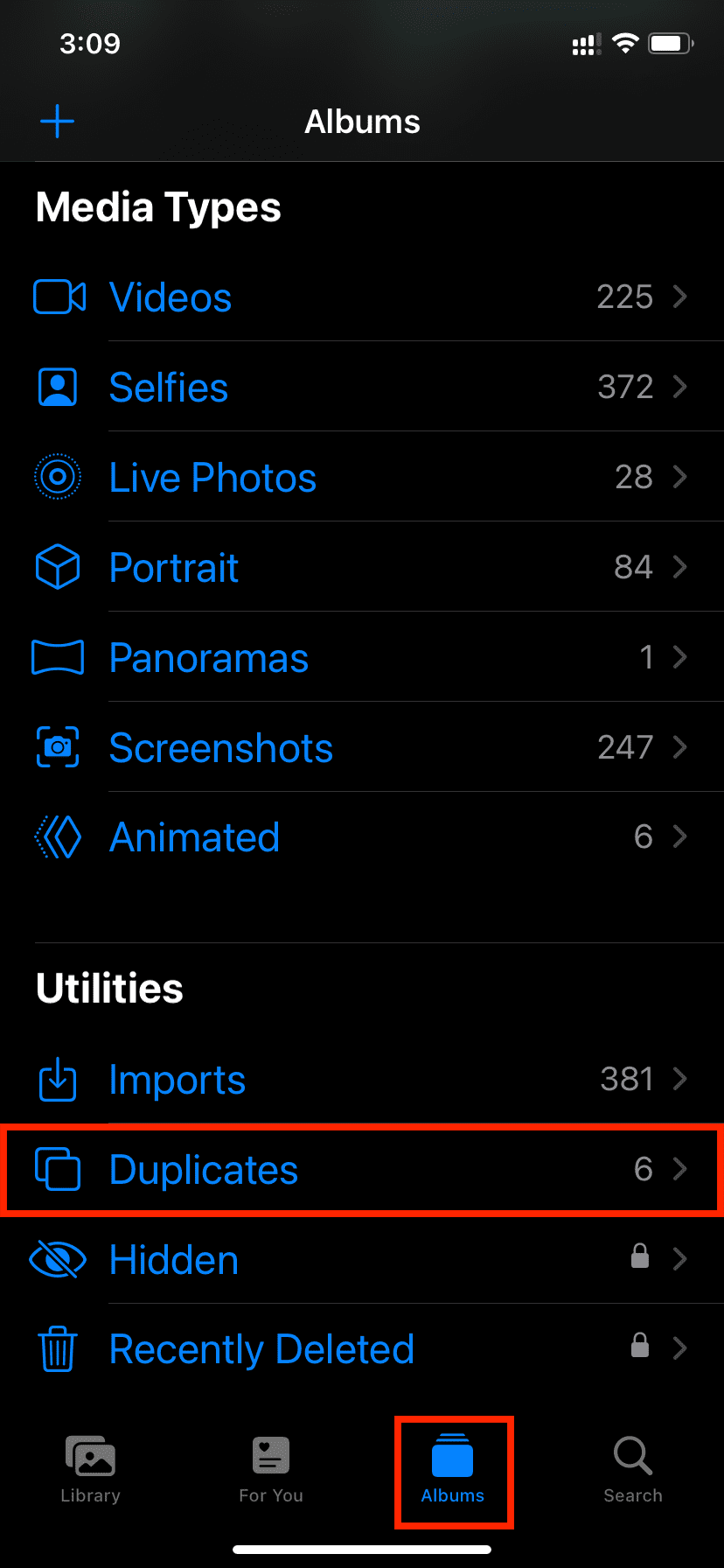
注意:新的重複圖片可能需要一段時間才能顯示在這裡。
相關: 如何修復重複相冊不顯示的問題在 iPhone 上的照片應用中打開
在文件應用中復制媒體
如果 Apple 文件應用中有圖像和視頻,您可以通過觸摸並按住圖像和選擇複製。

在 Mac 上複製照片和視頻
在 Finder 中
在 Finder 文件夾中選擇照片或視頻或桌面,然後按 Command + D 複製它。您也可以右鍵單擊並選擇複製。
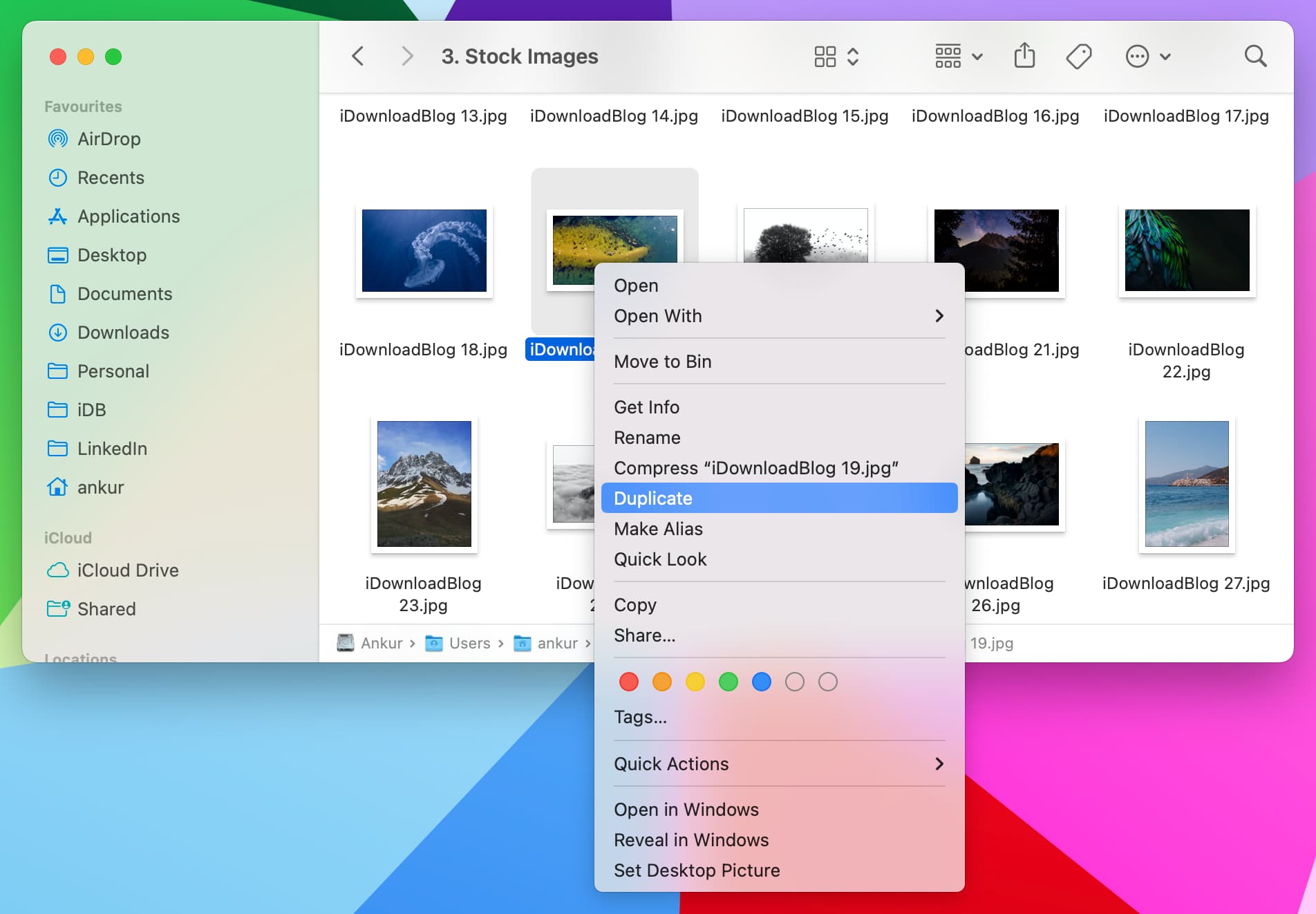
在照片應用程序中
打開 macOS 照片應用程序並選擇 庫 或任何相冊。選擇一張或多張照片和視頻,然後按 Command + D 鍵。您還可以右鍵單擊一張或多張選定的圖片,然後選擇複製 N 張照片。或者,點擊頂部菜單欄中的圖像 > 複製 N 張照片。 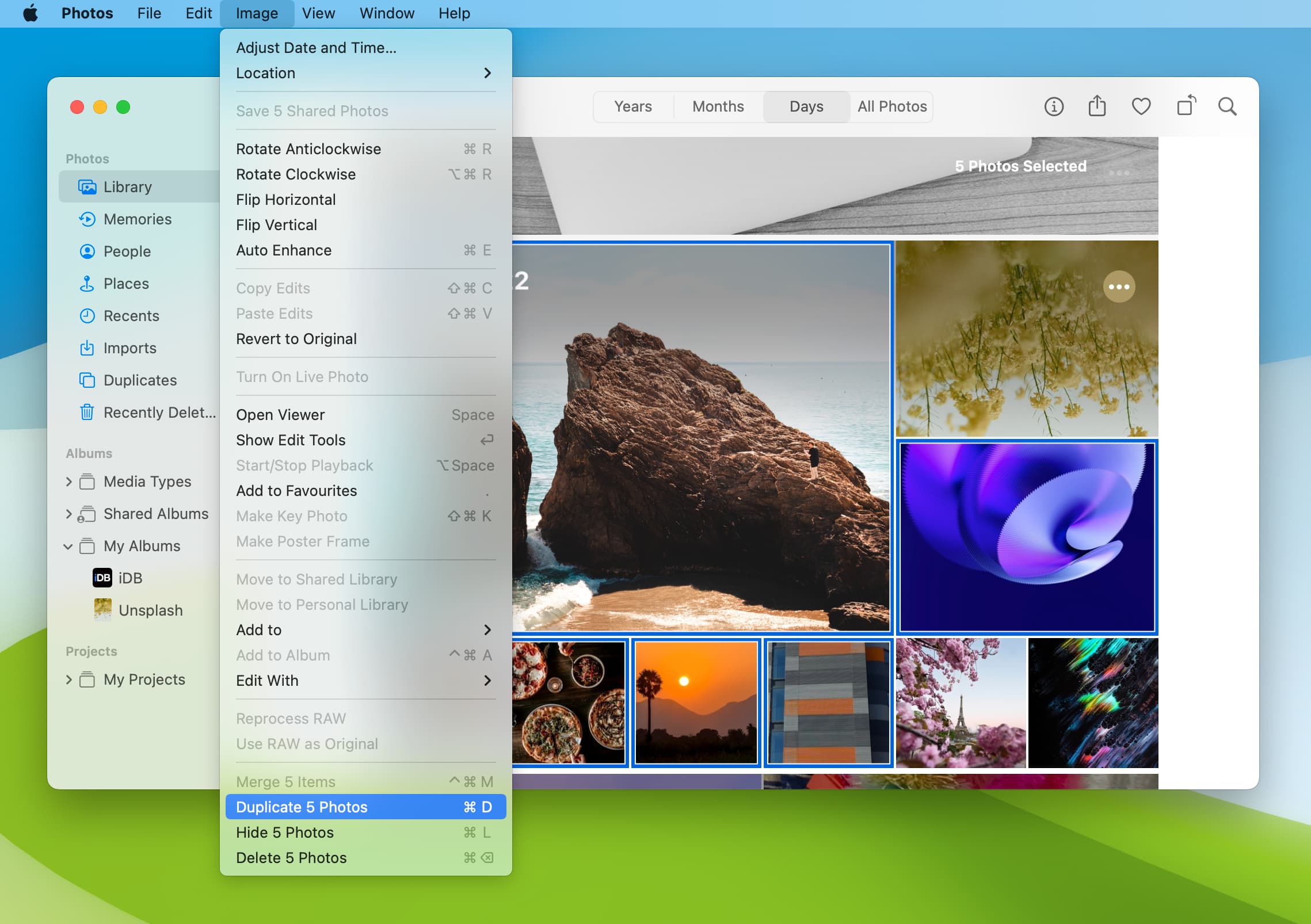
為什麼要復制照片和視頻
人們更有可能尋找從 iPhone 中刪除重複照片以釋放存儲空間的方法。但是,有時您可能想要復製圖像,原因如下:
.如果您要標記重要的屏幕截圖,則尤其如此。您可以在編輯前在 Mac 的 Finder 中復製圖像,因為使用默認預覽應用程序所做的編輯大多是不可逆的。您可以創建一個副本,對其進行編輯,並方便地將其與原始文件進行比較。 提示:您還可以在 iOS 照片中編輯時點按圖像以查看原始版本和編輯後的版本。
其他有用的提示: