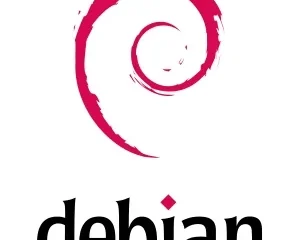有很多應用程序可用於管理項目和團隊,從看板到協作應用程序。如果您已經在使用 Microsoft Office,則可以利用許多內置功能在 Outlook 中讓您自己和您的團隊井井有條。
在項目規劃時,您可以對電子郵件進行顏色編碼並將消息轉換為任務。如果您與團隊一起工作,您可以創建和分配任務並設置一個組。為了將這些功能與其他功能一起使用,這裡提供了將 Microsoft Outlook 用作項目管理工具的一些建議、提示和步驟。
目錄
對收到的電子郵件進行分類
管理項目時可以使用的最簡單但最有用的功能之一是對電子郵件進行顏色編碼。設置 Outlook 類別後,您可以將它們分配給電子郵件,使它們在您的收件箱中脫穎而出。此外,您可以根據需要創建規則以自動分配類別。
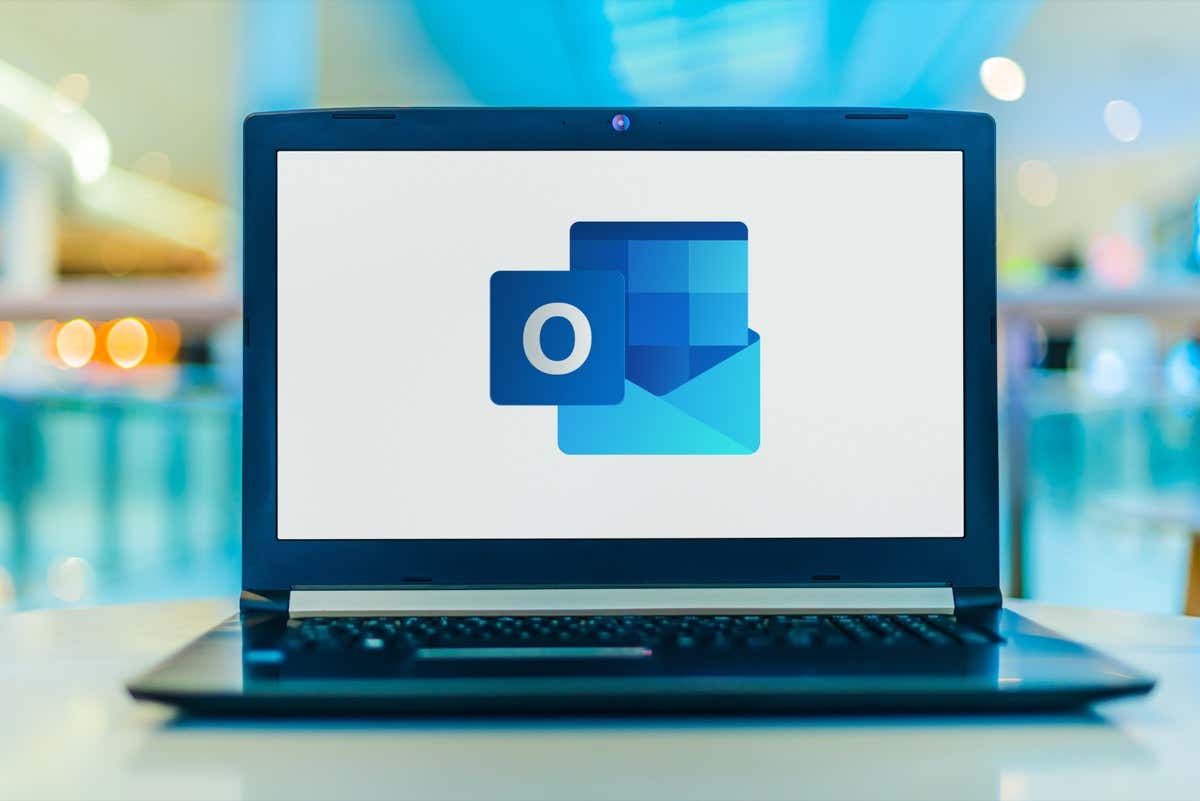
你可以為最有意義的內容創建類別。一些建議包括每個項目、客戶或部門的類別。
前往 Outlook 的“主頁”選項卡並打開“標籤”組中的“分類”菜單。然後,選擇所有類別。 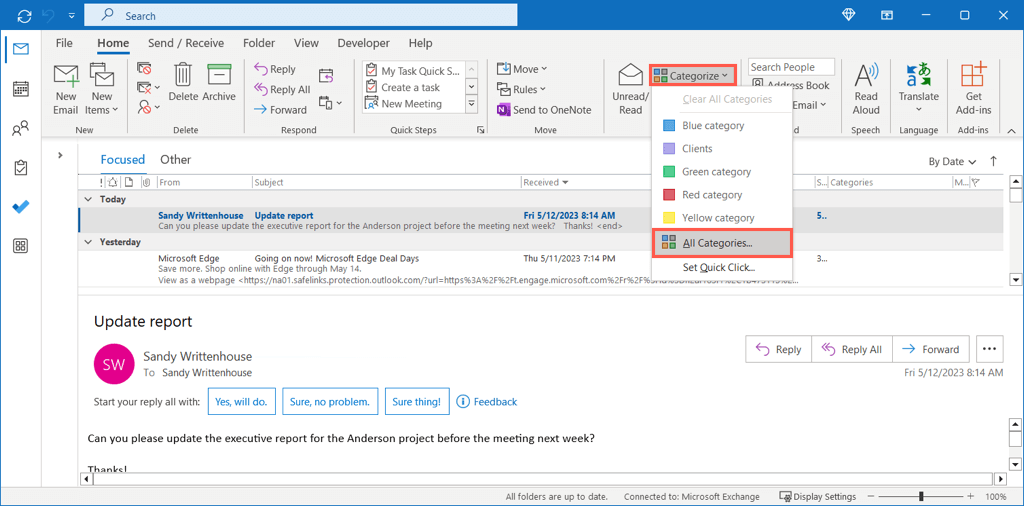 您會注意到幾個預製類別,它們只是類別名稱的顏色。您可以編輯其中之一以使用更有意義的名稱。選擇一個類別,選擇右側的重命名,輸入新的名稱,回車保存。
您會注意到幾個預製類別,它們只是類別名稱的顏色。您可以編輯其中之一以使用更有意義的名稱。選擇一個類別,選擇右側的重命名,輸入新的名稱,回車保存。 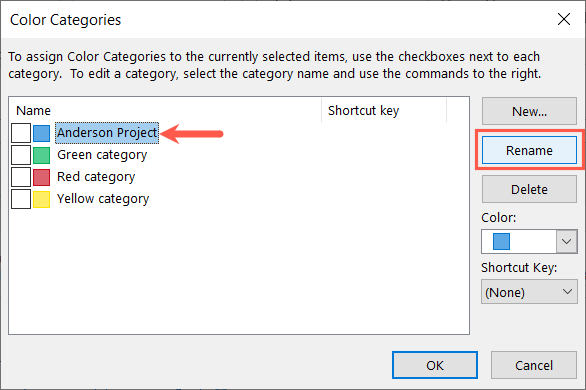 要創建新類別,請選擇右側的新建。輸入名稱,選擇顏色,可選擇添加快捷鍵,然後使用確定保存。
要創建新類別,請選擇右側的新建。輸入名稱,選擇顏色,可選擇添加快捷鍵,然後使用確定保存。 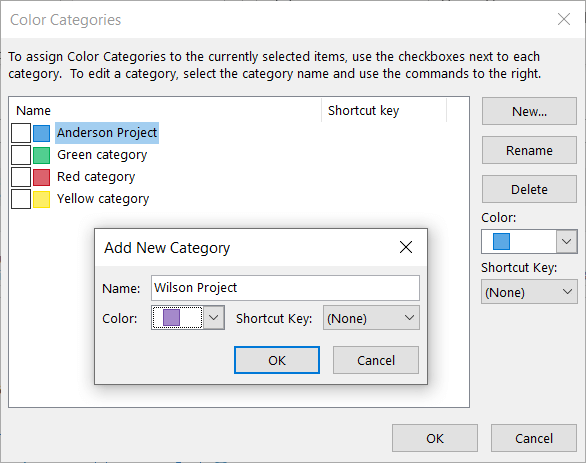
要為電子郵件指定類別,請執行以下操作之一:
在“主頁”選項卡上選擇“分類”,然後選擇您要使用的類別。右鍵單擊,移至分類,然後在彈出菜單中選擇一個。
然後,您會在收件箱中的電子郵件旁邊以及其自身窗口中郵件的頂部看到類別。
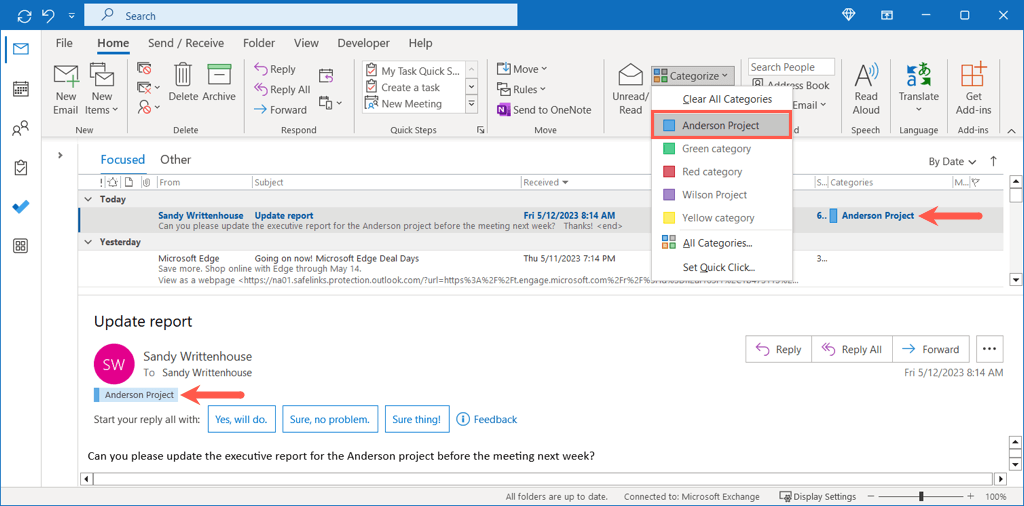
將電子郵件變成任務
在 Outlook 中管理項目的一種特別有用的方法是將電子郵件變成任務。您可能會收到為利益相關者更新項目狀態或將文檔發送給團隊成員的請求。通過將該消息放在您的任務列表中,您可以輕鬆完成它。
要快速將電子郵件轉換為任務,只需執行以下操作之一:
右鍵單擊收件箱中的郵件,向下移動,然後在彈出窗口中選擇任務文件夾-出菜單。在消息窗口中,選擇功能區中的移動並使用移動下拉菜單選擇任務文件夾。將郵件從收件箱拖到左側導航欄中的“任務”圖標。 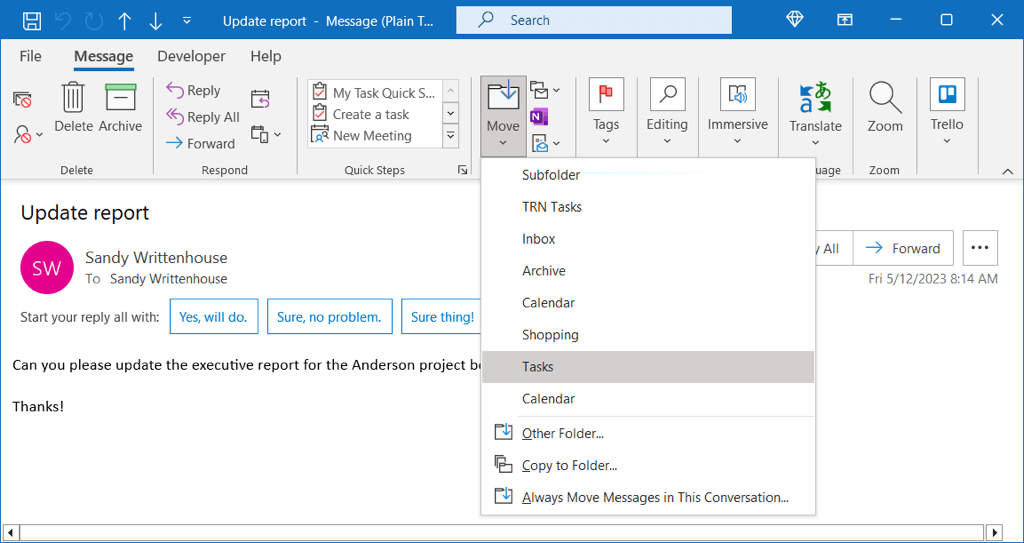
有關將電子郵件轉換為任務時的其他選項,您可以改用下一個方法。
選擇電子郵件時按住鼠標右鍵,然後將其拖動到左側的“任務”圖標並鬆開。您會看到用於將電子郵件複製為帶文本的任務、將其複制為帶電子郵件作為附件的任務或將電子郵件作為帶附件的任務移動的選項。 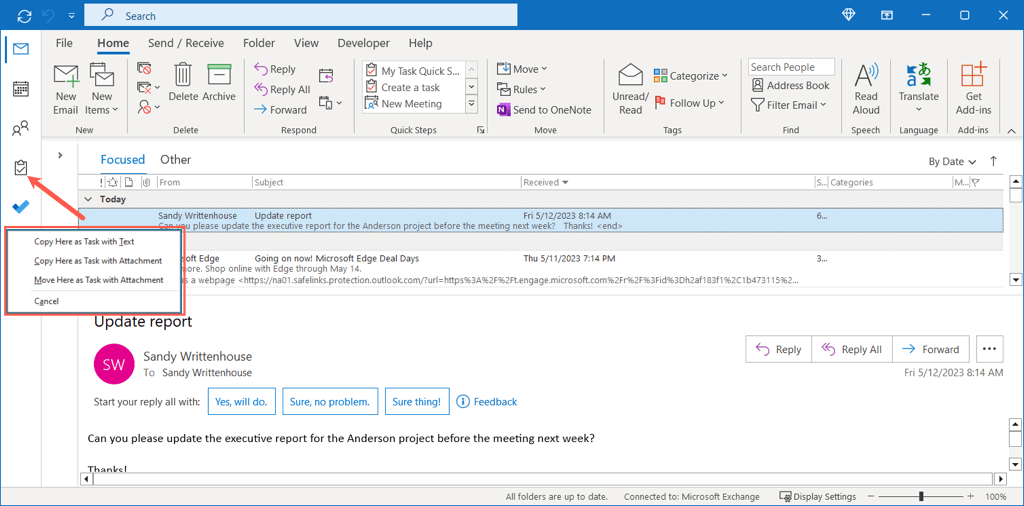 選擇其中一個選項即可。如果您改變主意,也可以選擇取消。
選擇其中一個選項即可。如果您改變主意,也可以選擇取消。
然後,隨時選擇 Outlook 任務圖標以查看您的待辦事項列表。
創建和分配任務
除了將電子郵件變成您自己的待辦事項外,您還可以在 Outlook 中創建任務並分配它們。如果您決定委派任務而不是自己處理它,或者如果您想要接收可以通過單擊發送的任務的狀態報告,這將很方便。
選擇左側的“任務”圖標或“主頁”選項卡上的“新建項目”>“任務”,然後像往常一樣創建一個新任務。或者,您可以使用上述步驟將電子郵件變成任務。 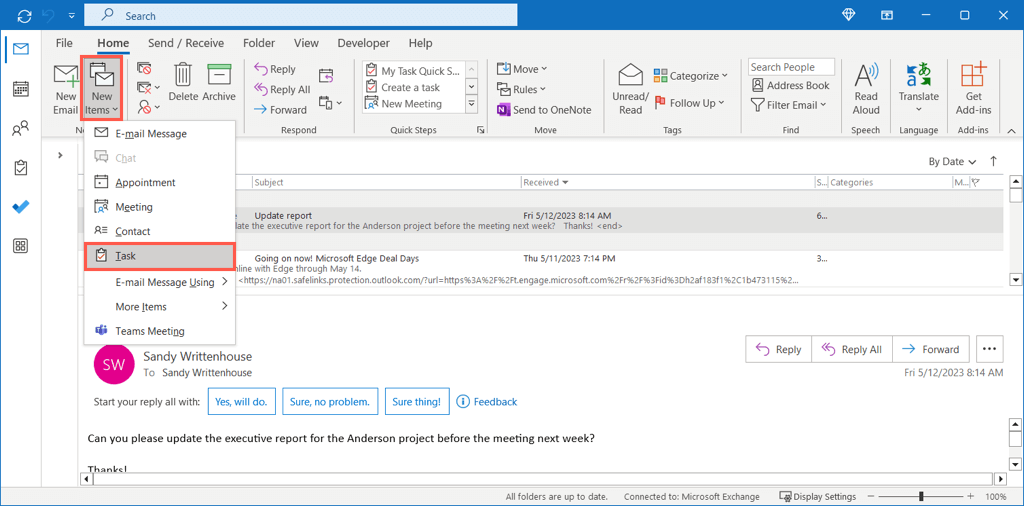 完成所有任務詳細信息,包括主題、開始和截止日期、優先級和詳細信息。準備就緒後,轉到“任務”選項卡並在功能區的“管理任務”部分中選擇“分配任務”。
完成所有任務詳細信息,包括主題、開始和截止日期、優先級和詳細信息。準備就緒後,轉到“任務”選項卡並在功能區的“管理任務”部分中選擇“分配任務”。 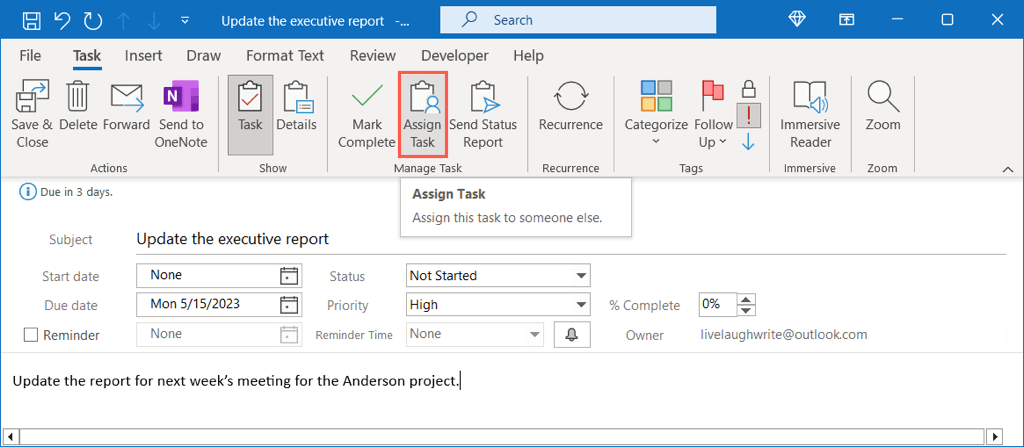 這會刷新任務窗口以包含用於添加受讓人的收件人行。輸入他們的姓名或電子郵件地址,或使用收件人按鈕從您的地址簿中選擇他們。
這會刷新任務窗口以包含用於添加受讓人的收件人行。輸入他們的姓名或電子郵件地址,或使用收件人按鈕從您的地址簿中選擇他們。 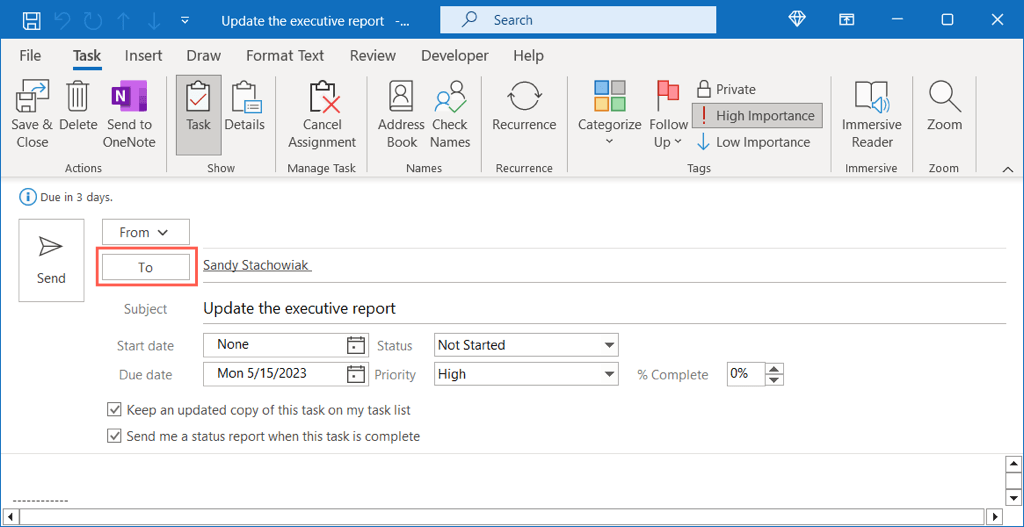 或者,您可以選中復選框以在列表中保留任務的更新副本,並在任務完成時收到狀態報告。
或者,您可以選中復選框以在列表中保留任務的更新副本,並在任務完成時收到狀態報告。 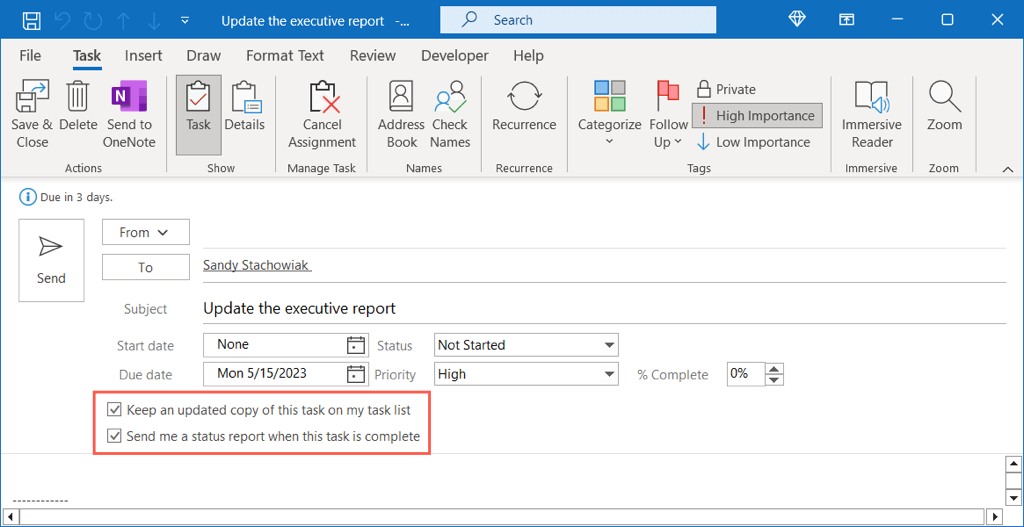 一切完成後,選擇“發送”將任務發送給受讓人。
一切完成後,選擇“發送”將任務發送給受讓人。
當他們通過電子郵件收到任務時,只需將其添加到自己的任務列表中即可。
他們可以在完成任務時使用任務上的“狀態”和“完成百分比”字段,並且可以在“任務”選項卡上選擇“發送狀態報告”以通過電子郵件為您提供更新的狀態。
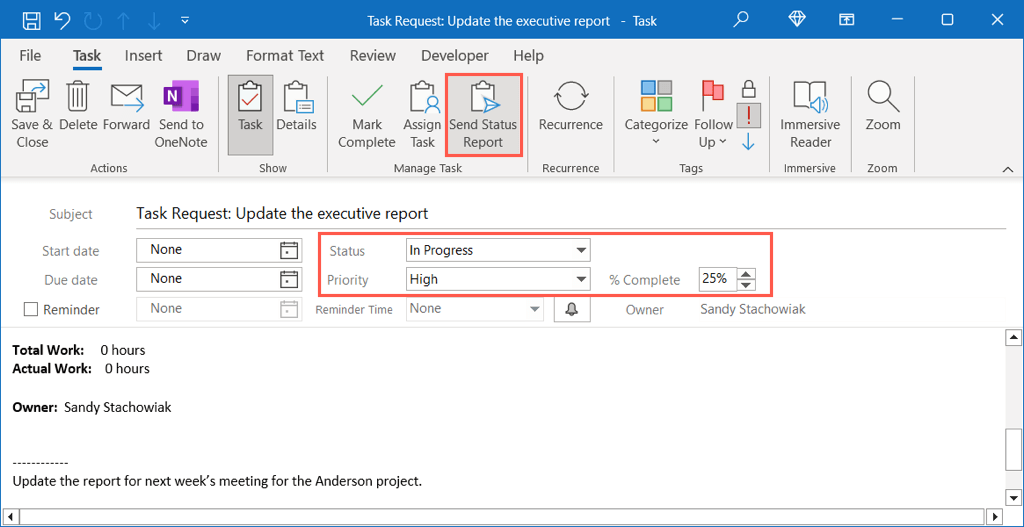
設置聯繫人組
當您與團隊合作時,創建分發列表或聯繫人組可以節省您的時間.無需將每個團隊成員都添加到電子郵件、日曆事件或任務中,您只需添加組即可。
在左側導航欄中選擇人員圖標。轉到“主頁”選項卡,然後在功能區的“新建”部分中選擇“新建聯繫人組”。 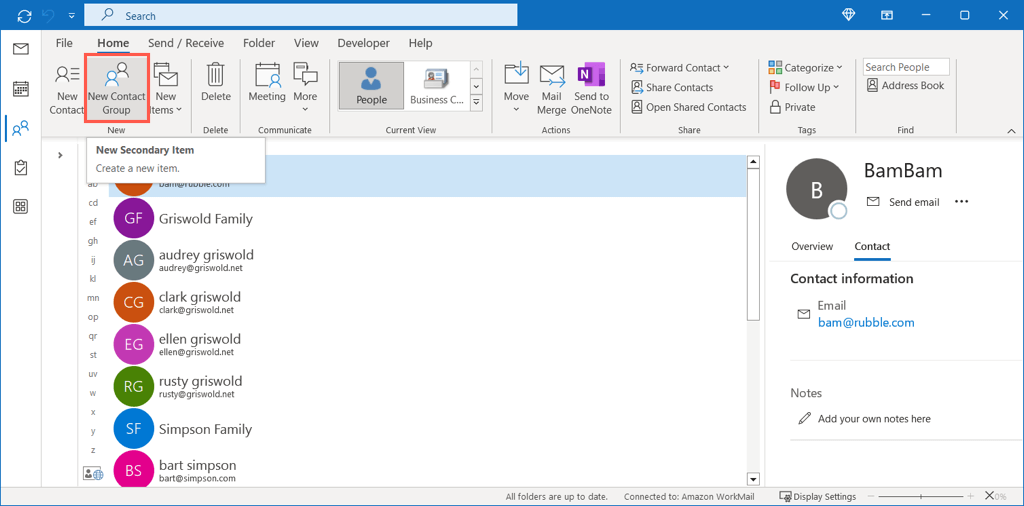 在頂部輸入組名。然後,在成員部分選擇添加成員並選擇來自 Outlook 聯繫人、來自地址簿或新電子郵件聯繫人。
在頂部輸入組名。然後,在成員部分選擇添加成員並選擇來自 Outlook 聯繫人、來自地址簿或新電子郵件聯繫人。 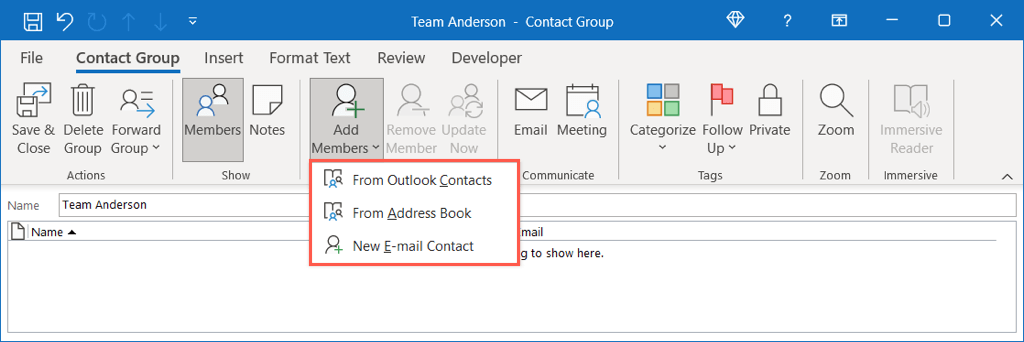 使用前兩個選項,會彈出一個新窗口,您可以在其中選擇聯繫人並使用“成員”按鈕添加他們。繼續此過程,直到擁有所有成員,然後選擇“確定”進行保存。
使用前兩個選項,會彈出一個新窗口,您可以在其中選擇聯繫人並使用“成員”按鈕添加他們。繼續此過程,直到擁有所有成員,然後選擇“確定”進行保存。 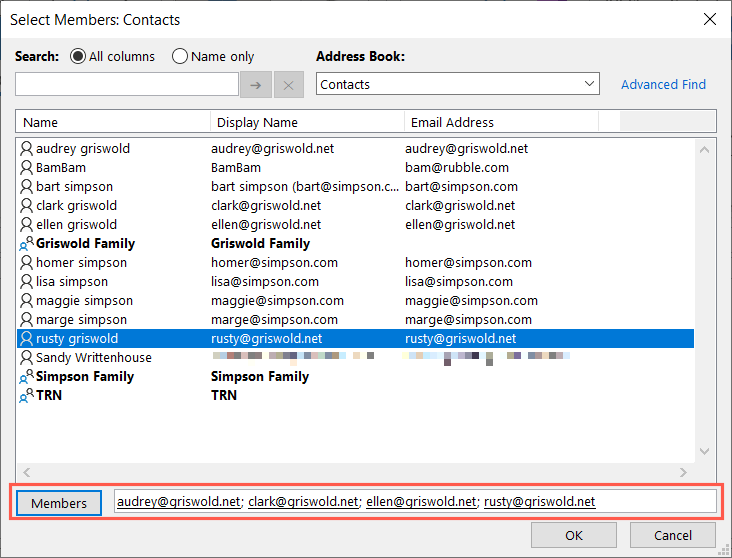 然後您會看到您的群組成員已列出,並且可以根據需要添加更多成員。選擇保存並關閉以完成該過程並保存組。
然後您會看到您的群組成員已列出,並且可以根據需要添加更多成員。選擇保存並關閉以完成該過程並保存組。 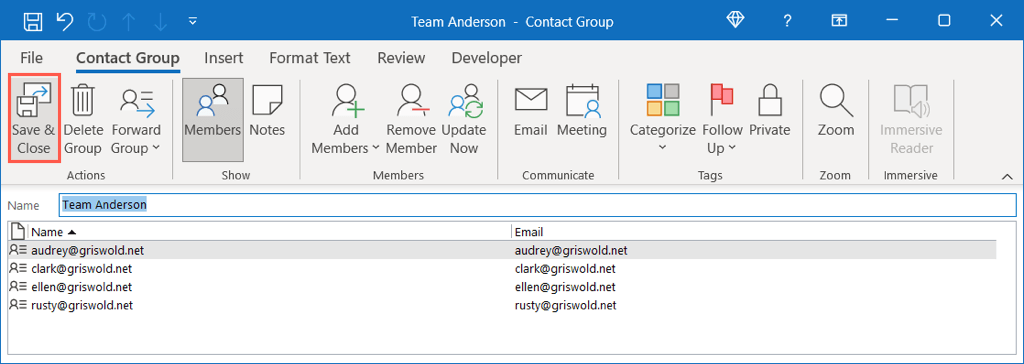
要使用您在電子郵件地址行中創建的群組或作為活動的受邀者,請開始輸入群組名稱並從建議中選擇它或使用“收件人”按鈕定位並選擇組。
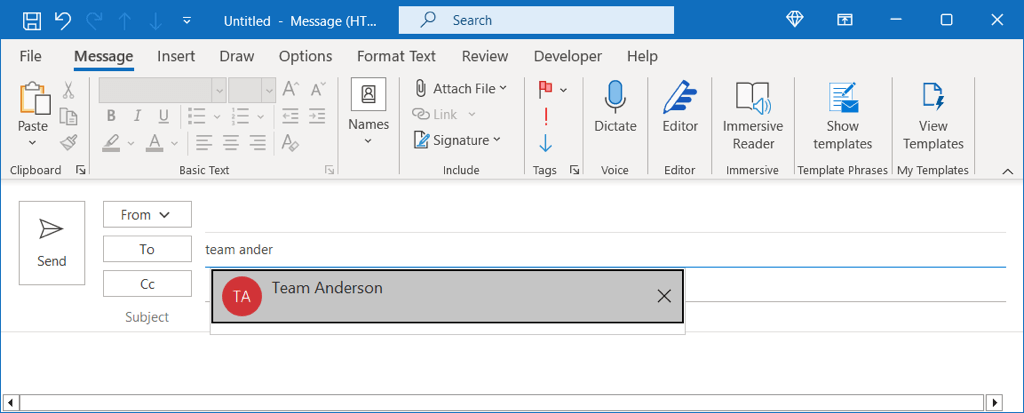
共享日曆
雖然您可以在 Outlook 中設置特定的組日曆,但您可能只想共享自己的日曆。這對於充當項目後備或聯席經理的團隊成員很有幫助。
選擇左側的日曆圖標,然後使用文件夾窗格選擇日曆。轉到“主頁”選項卡並在“管理日曆”組中選擇“共享日曆”。選擇日曆。 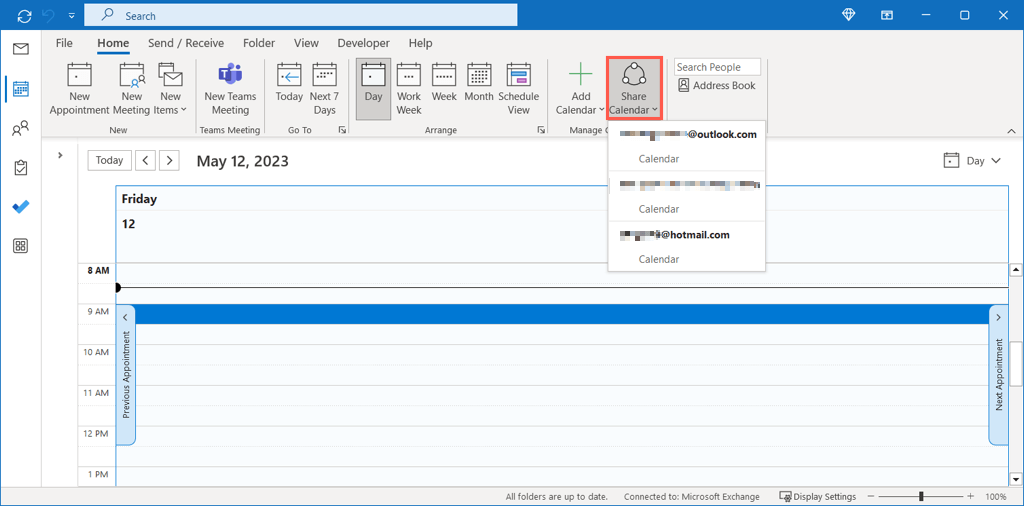 在“權限”選項卡上,使用“添加”按鈕選擇要與之共享的聯繫人。
在“權限”選項卡上,使用“添加”按鈕選擇要與之共享的聯繫人。 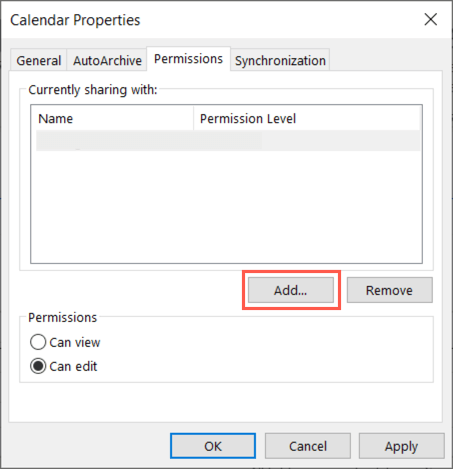 找到聯繫人,選擇添加,然後選擇確定。然後,根據您要允許的權限選擇可以查看或可以編輯。
找到聯繫人,選擇添加,然後選擇確定。然後,根據您要允許的權限選擇可以查看或可以編輯。 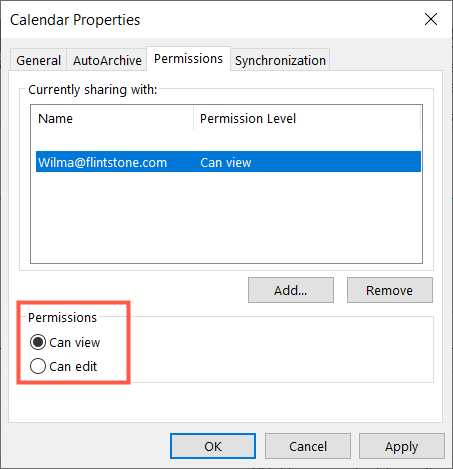 選擇應用,然後選擇確定以共享您的日曆。
選擇應用,然後選擇確定以共享您的日曆。
您的收件人應該會收到一封電子郵件,說明您正在與他們共享日曆。他們可以接受在他們的 Outlook 日曆列表中查看您的日曆。
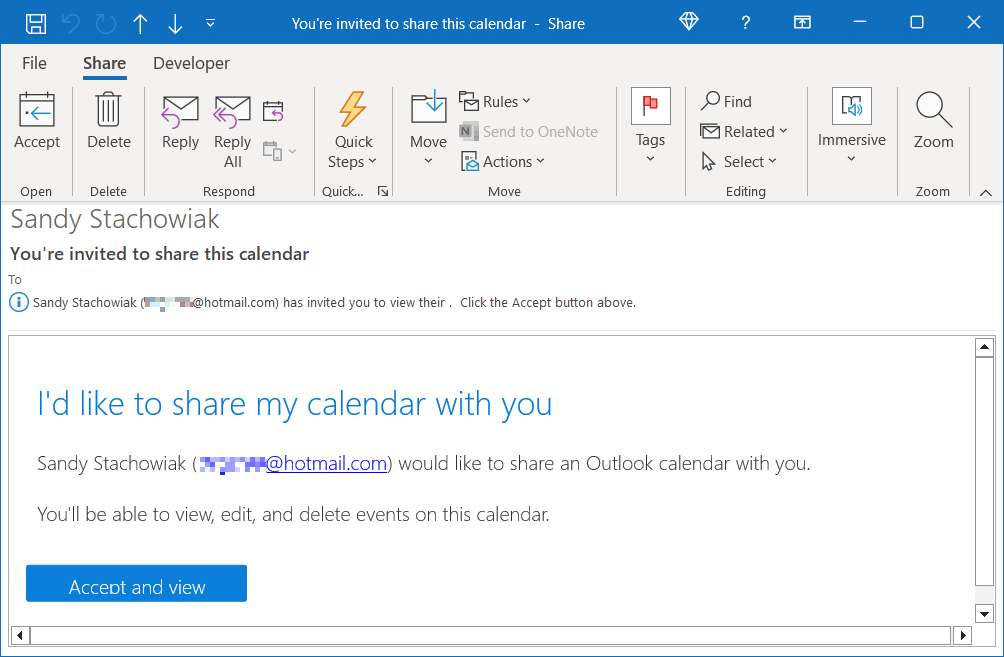
管理您的文件夾
Outlook 中的文件夾與您在計算機上使用的文件夾一樣;它們為您提供了整理物品的簡單方法。您可以通過多種方式為您的項目或團隊管理 Outlook 文件夾。
打開收件箱左側的文件夾窗格。然後您可以展開一個帳戶(如果您有多個帳戶)以查看其中的所有文件夾。
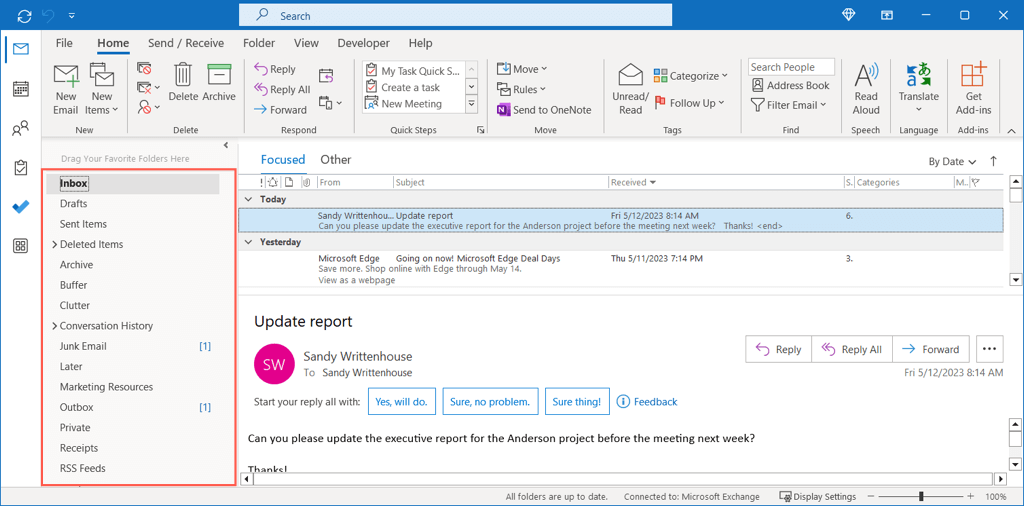
創建一個新的父文件夾或子文件夾
考慮為每個項目或每個客戶或團隊成員創建一個文件夾,以保持一切井井有條.
右鍵單擊帳戶或當前文件夾,選擇新建文件夾,然後為其命名。
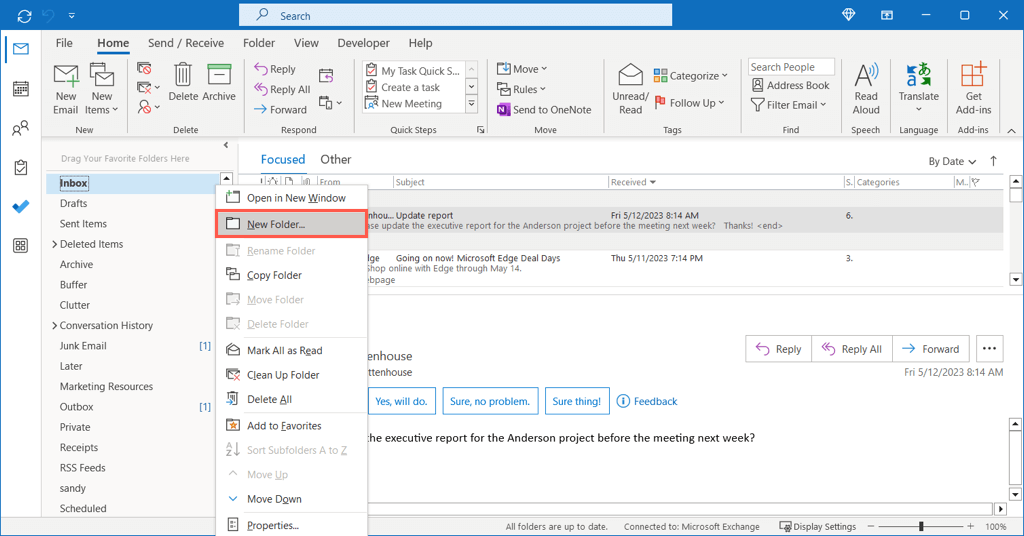
對您的子文件夾進行排序
如果您的父文件夾有很多子文件夾,您可以通過對它們進行排序來快速找到您需要的那個。右鍵單擊父文件夾並選擇對子文件夾 A 到 Z 排序。
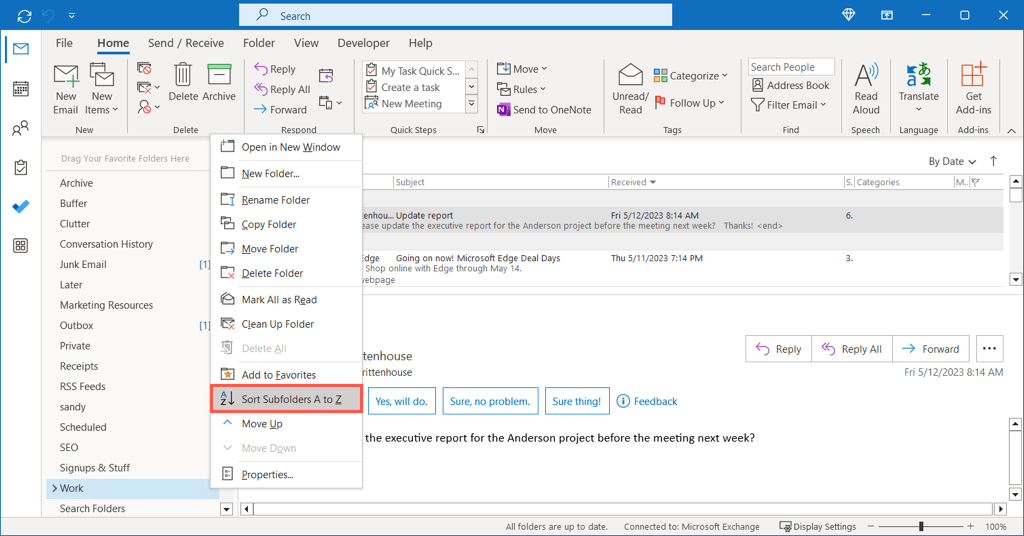
將文件夾添加到收藏夾
收藏夾部分位於頂部您的文件夾窗格。當您折疊該窗格時,您可以在左側的欄中看到您的收藏夾。這兩者都可以讓您快速訪問常用文件夾。
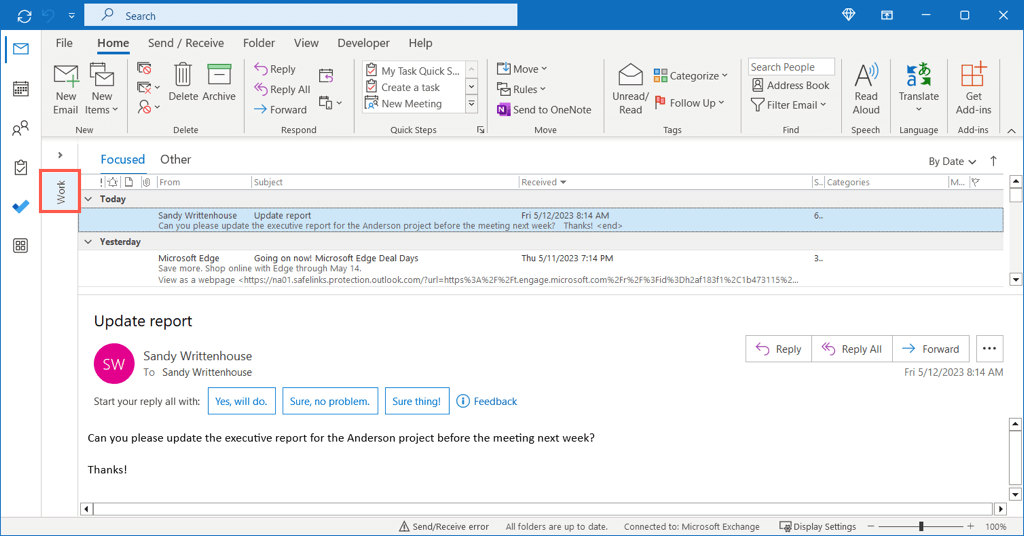
右鍵單擊文件夾並選擇“添加到收藏夾”或將文件夾拖到文件夾窗格頂部的“收藏夾”部分。
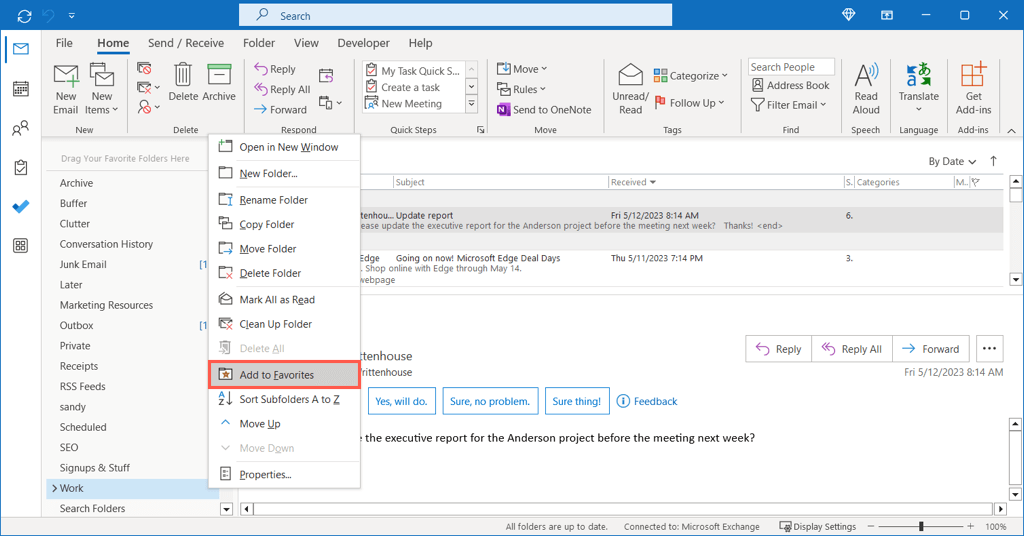
顯示未讀項目數
您可以在窗格中的文件夾右側顯示該文件夾的未讀項目總數。如果您將電子郵件自動發送到文件夾,這會很方便,因為您可以快速發現新郵件。
右鍵單擊該文件夾並選擇“屬性”。打開常規選項卡並選擇顯示未讀項目數。選擇應用和確定以保存更改。 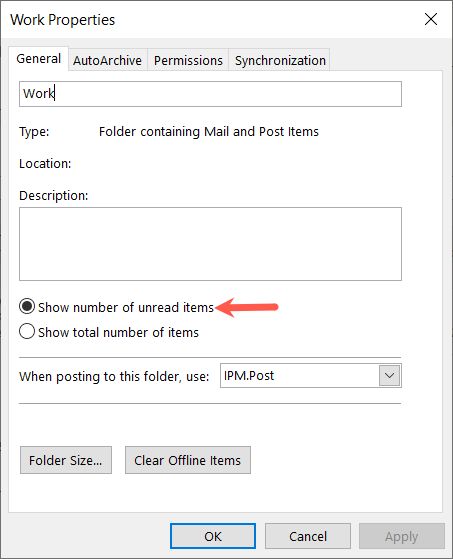
如果您希望查看所有項目,請選擇顯示項目總數。
自動執行常見操作
如上所述,您可以在 Outlook 中執行自動操作。這包括將電子郵件移動到文件夾、轉發消息以及將項目標記為重要。這些中的每一個不僅可以幫助您掌握收件箱,還可以幫助您的項目或團隊。
創建 Outlook 規則
我們有一份關於在 Windows、Mac 和 Web 上的 Outlook 中創建規則的完整指南,您可以查看,所以在這裡,我們將看一個示例這對項目管理很有幫助。您可以自動將電子郵件移動到上述文件夾。另外,您可以根據收到的電子郵件創建規則,而不是從頭開始創建規則。
選擇電子郵件並右鍵單擊,移至規則,然後選擇創建規則,或在主頁選項卡上選擇規則並選擇創建規則。 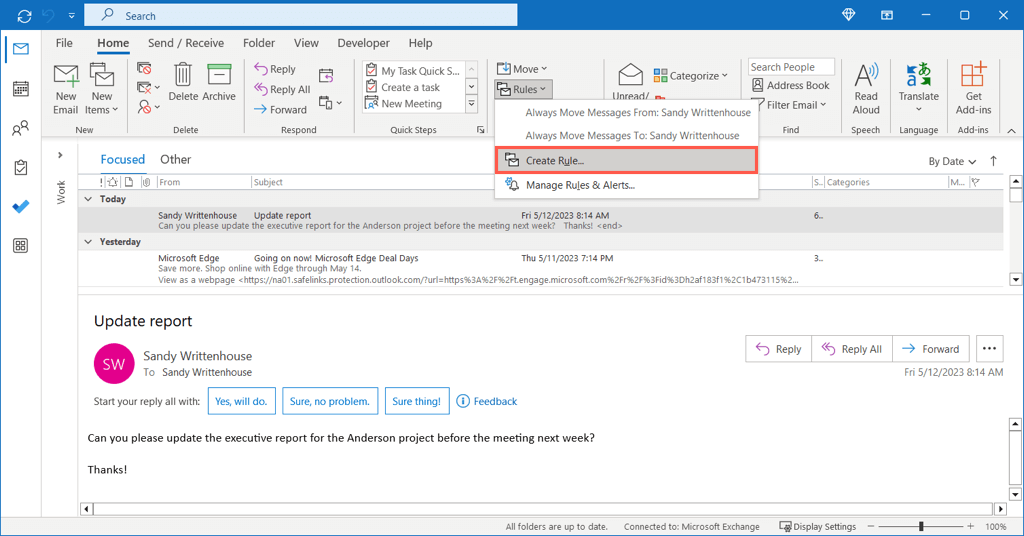 您會在頂部看到電子郵件的基本條件。您可以根據發件人、主題或發件人的地址來製定規則。選擇您要使用的一個或多個條件。
您會在頂部看到電子郵件的基本條件。您可以根據發件人、主題或發件人的地址來製定規則。選擇您要使用的一個或多個條件。 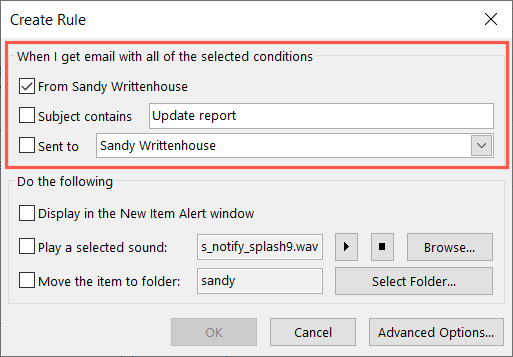 在執行以下區域中,選中將項目移動到文件夾複選框。然後,使用“選擇文件夾”按鈕選擇文件夾。
在執行以下區域中,選中將項目移動到文件夾複選框。然後,使用“選擇文件夾”按鈕選擇文件夾。 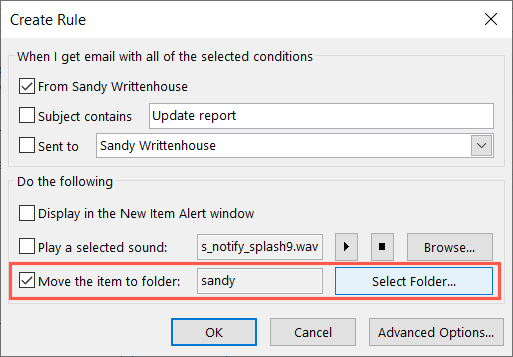 完成後選擇確定,您的新規則就可以開始使用了。每當根據您選擇的條件收到電子郵件時,它會自動移至您選擇的文件夾。
完成後選擇確定,您的新規則就可以開始使用了。每當根據您選擇的條件收到電子郵件時,它會自動移至您選擇的文件夾。
創建快速步驟
Outlook 中另一個出色的自動化工具稱為快速步驟。使用快速步驟,您只需單擊一下即可對電子郵件執行操作。可以想像,這可以節省大量時間。
您可以為移動、分類或轉發電子郵件等設置快速步驟。例如,我們將設置一個快速步驟來標記一封電子郵件以便明天跟進。
轉到“主頁”選項卡並在“快速步驟”框中選擇“更多”箭頭(底部箭頭)。選擇“新建快速步驟”>“自定義”。 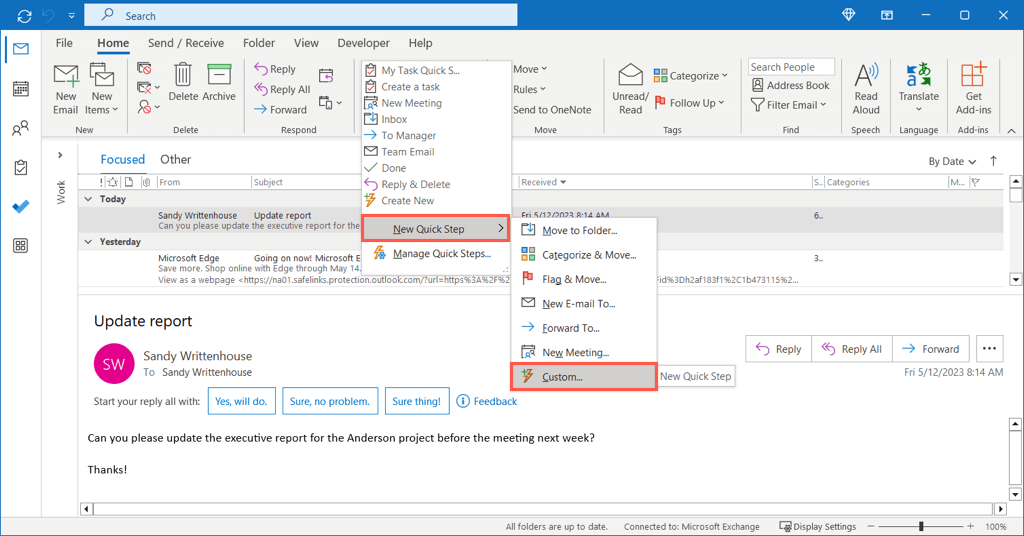 在“編輯快速步驟”框中,在頂部為其命名。然後,打開選擇操作下拉菜單並選擇標記消息。
在“編輯快速步驟”框中,在頂部為其命名。然後,打開選擇操作下拉菜單並選擇標記消息。 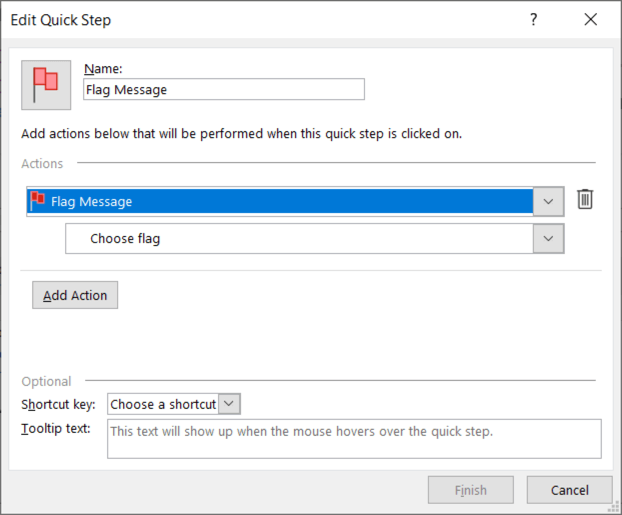 在隨後的下拉菜單中,選擇明天。您可以選擇不同的選項,例如今天或下週,或者如果您願意。
在隨後的下拉菜單中,選擇明天。您可以選擇不同的選項,例如今天或下週,或者如果您願意。 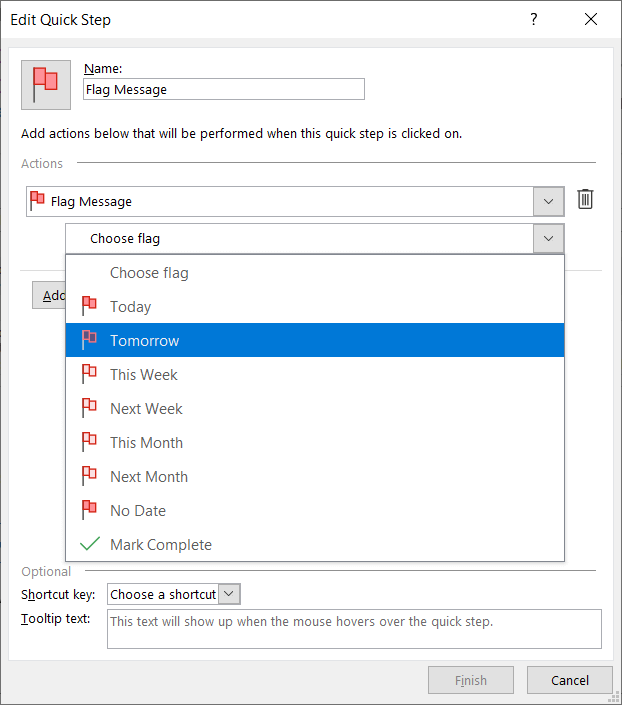 選擇完成以保存快速步驟。
選擇完成以保存快速步驟。 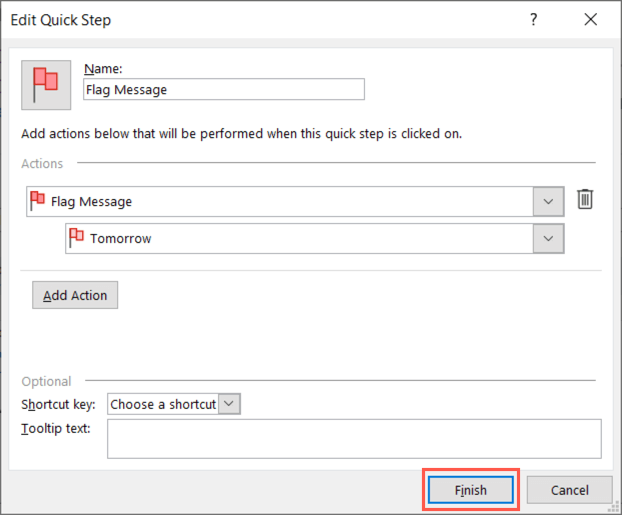
要使用您的快速步驟,請選擇電子郵件,轉到“主頁”選項卡,然後在“快速步驟”框中選擇它,或者右鍵單擊,移至“快速步驟”,然後選擇它在彈出菜單中。
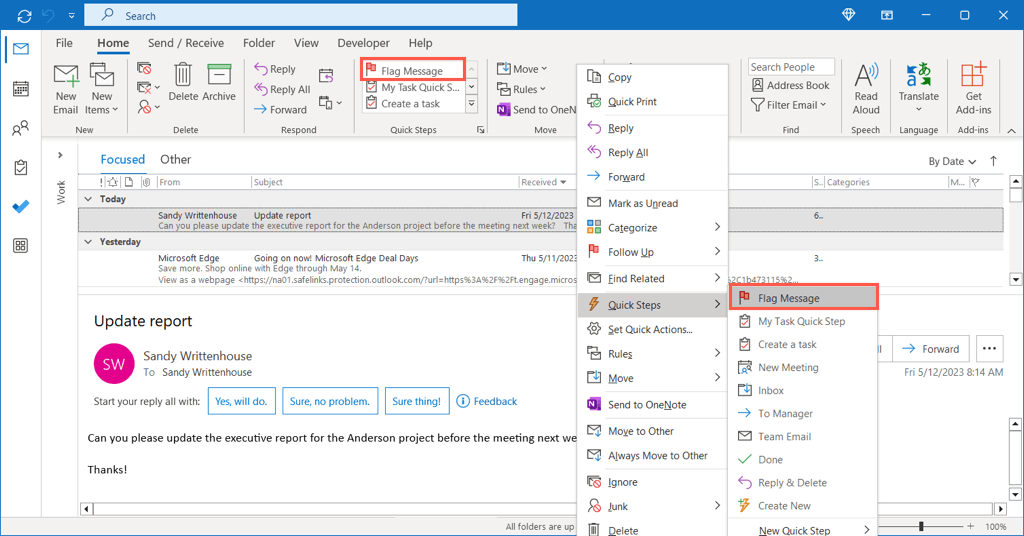
僅此而已。您剛剛通過單擊標記了一封電子郵件,以便明天跟進。
希望這些建議能幫助您在 Outlook 中管理下一個新項目甚至您的團隊。有關更多信息,請查看如何將 Microsoft Teams 添加到 Outlook,以更簡單的方式加入或安排會議。