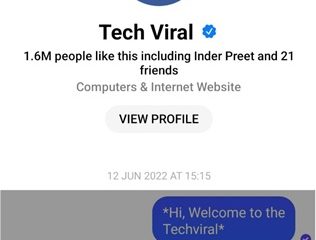iPadOS 17 為 iPad 鎖屏界面帶來了應用程序小部件支持,這在以前是 iPhone 獨有的。在本教程中,我們將幫助您在橫向和縱向的 iPad 鎖定屏幕上添加、刪除和使用小部件。
注意:目前,iPadOS 17 在開發者中beta 階段,但即使您不是應用程序開發人員,也可以免費獲得它。
您可以在 iPad 上添加小部件的地方
您可以將應用程序小部件添加到這五個斑點:
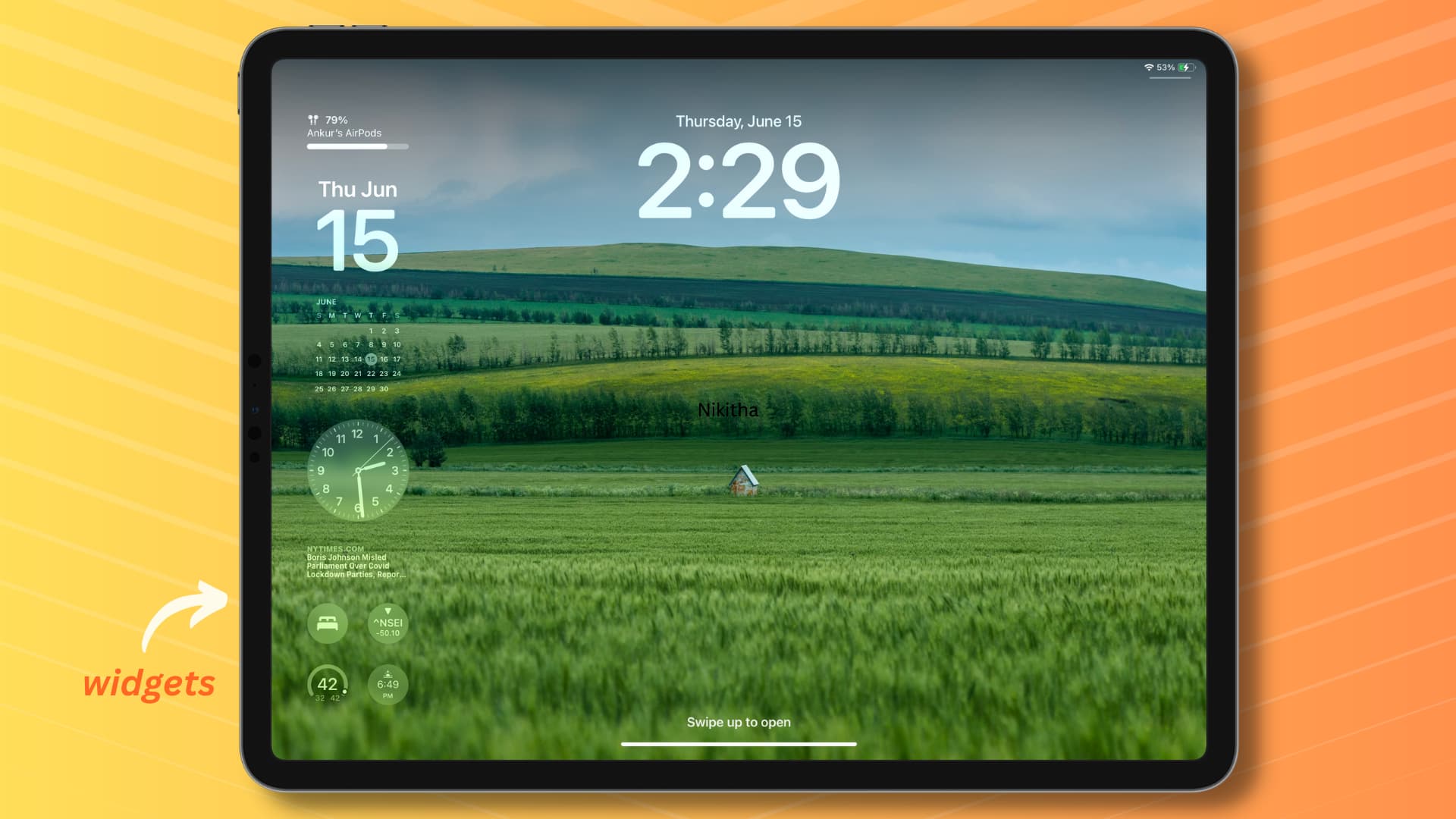 主屏幕今日視圖(通過在鎖定屏幕或第一個主屏幕頁面上向右滑動訪問) 縱向鎖定屏幕上的時鐘下方 橫向鎖定屏幕的左側區域orientation
主屏幕今日視圖(通過在鎖定屏幕或第一個主屏幕頁面上向右滑動訪問) 縱向鎖定屏幕上的時鐘下方 橫向鎖定屏幕的左側區域orientation
我們有專門的教程介紹如何將小部件添加到主屏幕和今日視圖。因此在本教程中,我將分享如何將它添加到鎖定屏幕上的三個位置。
iPad 橫向和縱向的獨立小部件集
iPhone 鎖定屏幕始終處於縱向;因此,一組小部件可以完成這項工作。 iPad 上的鎖定屏幕可以旋轉為縱向和橫向。因此,您可以添加兩組小部件。
就像 iPhone 一樣,您可以在 iPad 的鎖定屏幕中添加最多四個小部件(或兩個大部件或一大兩個小部件)縱向方向。
但是當您的 iPad 處於橫向方向時,您可以隨意使用整個左側區域,並且您可以添加多個小部件,直到屏幕的左側邊緣填滿。
將小部件添加到您的 iPad 鎖定屏幕
1) 點按喚醒您的 iPad 顯示屏,並使用 Face ID 或 Touch ID 解鎖,但不要向上滑動進入主屏幕。相反,觸摸並按住鎖定屏幕並點按自定義 > 鎖定屏幕。
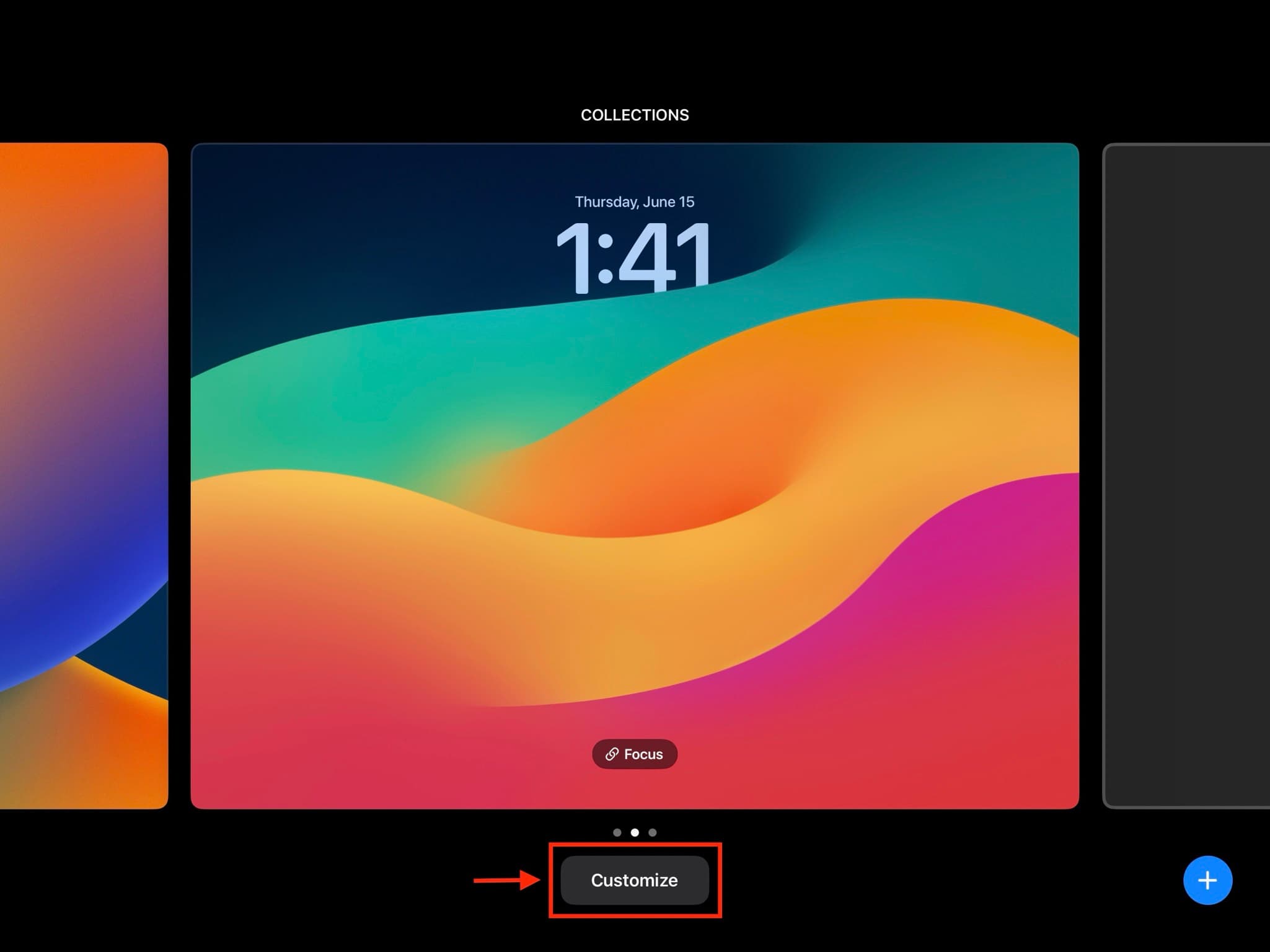
或者,您可以打開設置應用並轉到壁紙。在這裡,點按鎖定屏幕縮略圖對其進行自定義,或點按添加新牆紙並從下一個屏幕中選擇一個。
2 ) 按照第 1 步中的一種方法操作後,您將看到自定義鎖定屏幕的選項。
如果您的 iPad 是橫向的,請點按添加小部件 從屏幕左側。如果您的 iPad 處於縱向,請點擊時間指示器下方的添加小部件。
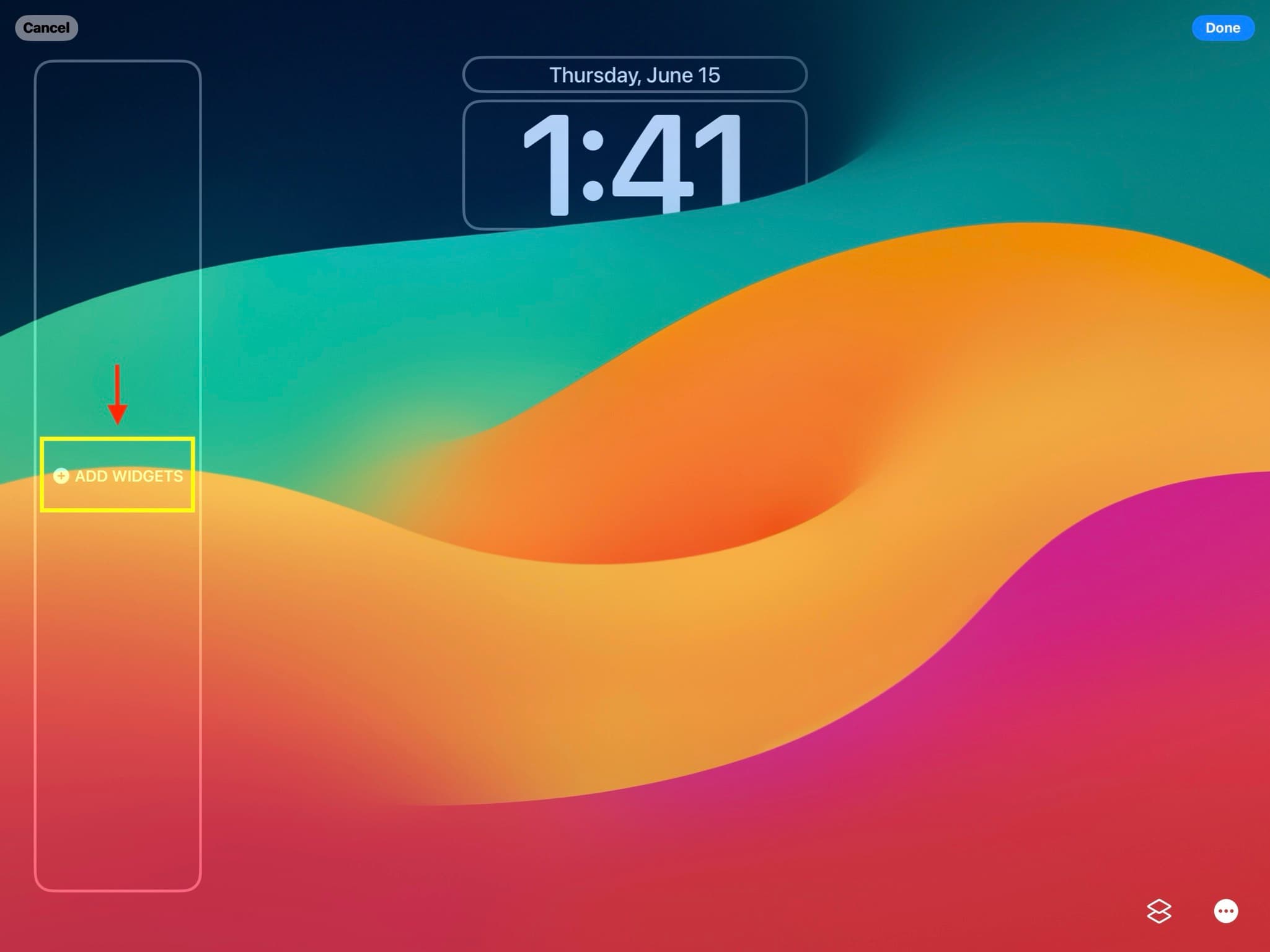
3) 從中選擇小部件建議部分或點擊左側的應用程序名稱並選擇其中一個小部件。您可以重複此過程以在分配的小部件空間中添加盡可能多的小部件。
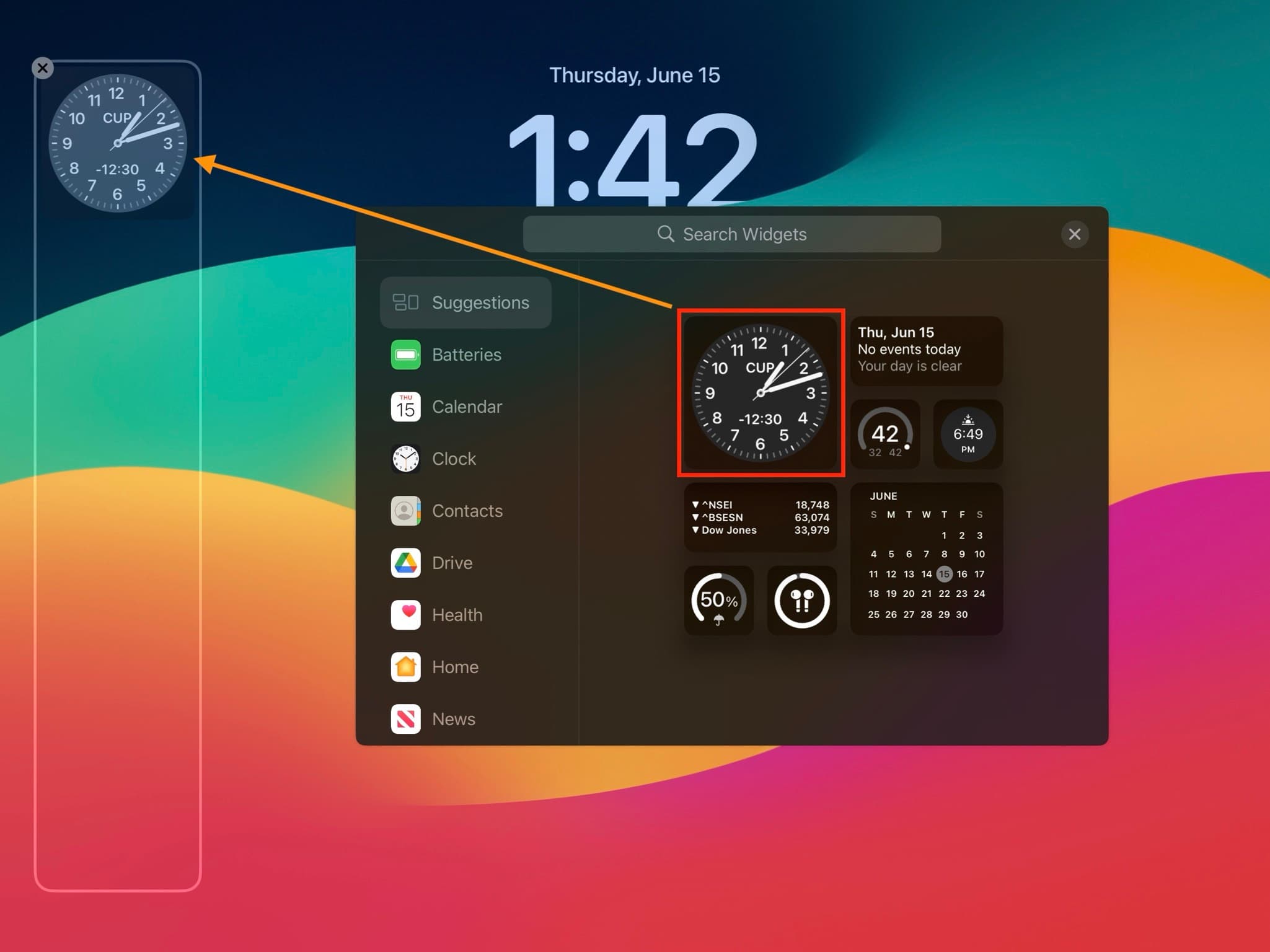
4) 將小部件合二為一後方向,您可以將 iPad 旋轉到另一個方向。現在,點擊添加小部件並將一些小部件放在這裡。
 iPad 縱向
iPad 縱向
5) 最後,您可以點擊時間頂部的日、月和日期區域,然後為該地點選擇一個小部件。請注意,無法從此處刪除日期。
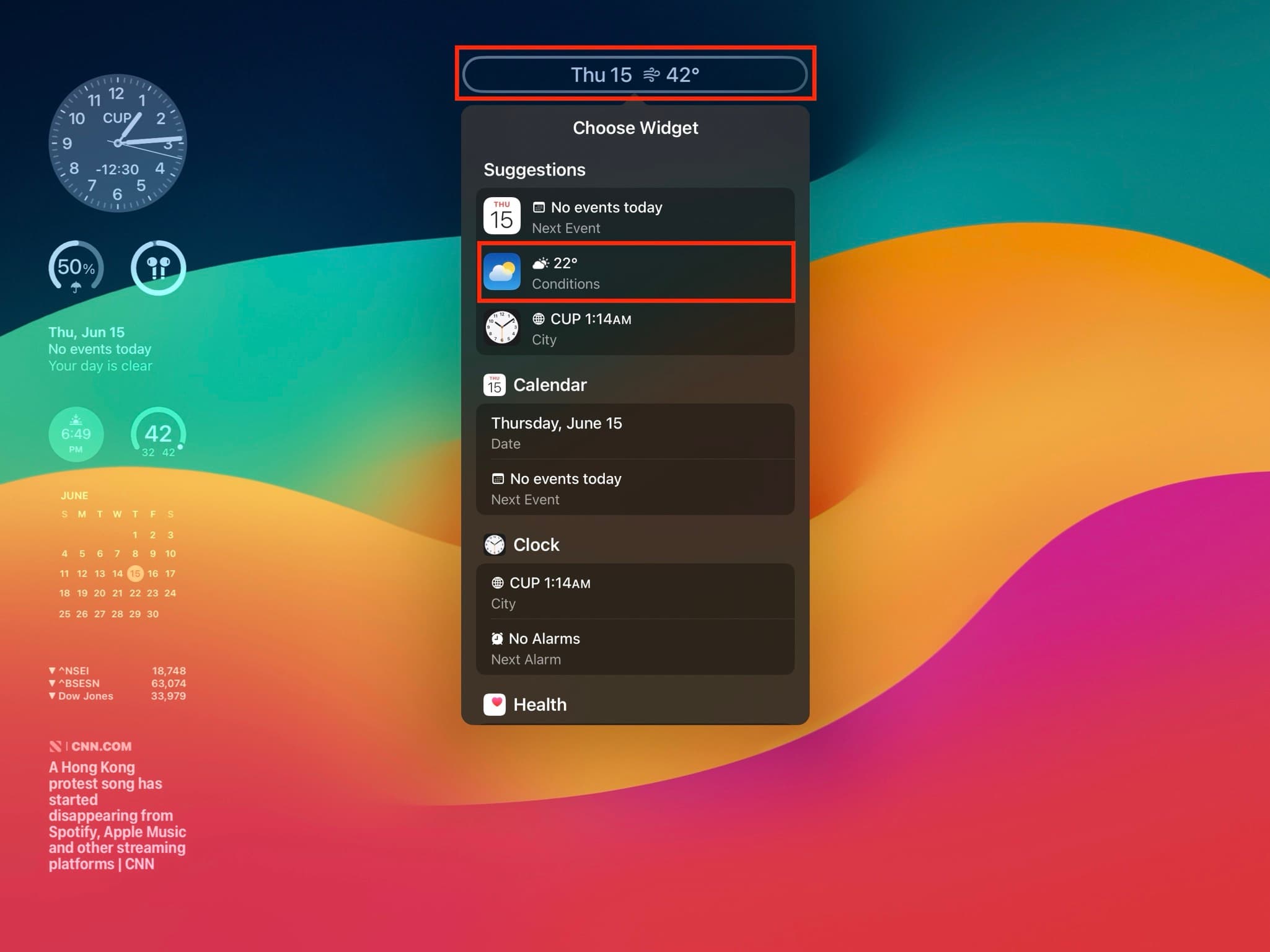
6) 根據您的喜好進行所有自定義後,如果搜索小部件框中的 X 在屏幕上仍然可見,請點擊它。如果沒有,請直接點擊完成。最後,點擊鎖定屏幕圖塊退出編輯屏幕。

現在您將在 iPad 鎖定屏幕上看到所有添加的小部件。將其旋轉到另一個方向將顯示第二組小部件。
此外,當您從屏幕頂部下拉以進入通知中心時,這些小部件也可見。
在 iPad 上使用鎖屏小部件
小部件的主要目的是讓您快速了解信息。例如,鎖定屏幕上的電池小部件可以顯示您的 Apple Pencil 或 AirPods 的剩餘電量。
話雖如此,iPadOS 17 和 iOS 17 引入了交互式小部件,讓您可以在不使用的情況下與它們進行交互打開應用程序。例如,您可以點擊“音樂”應用程序小部件上的“播放”按鈕,它會開始播放該歌曲,而無需將您帶到“音樂”應用程序。
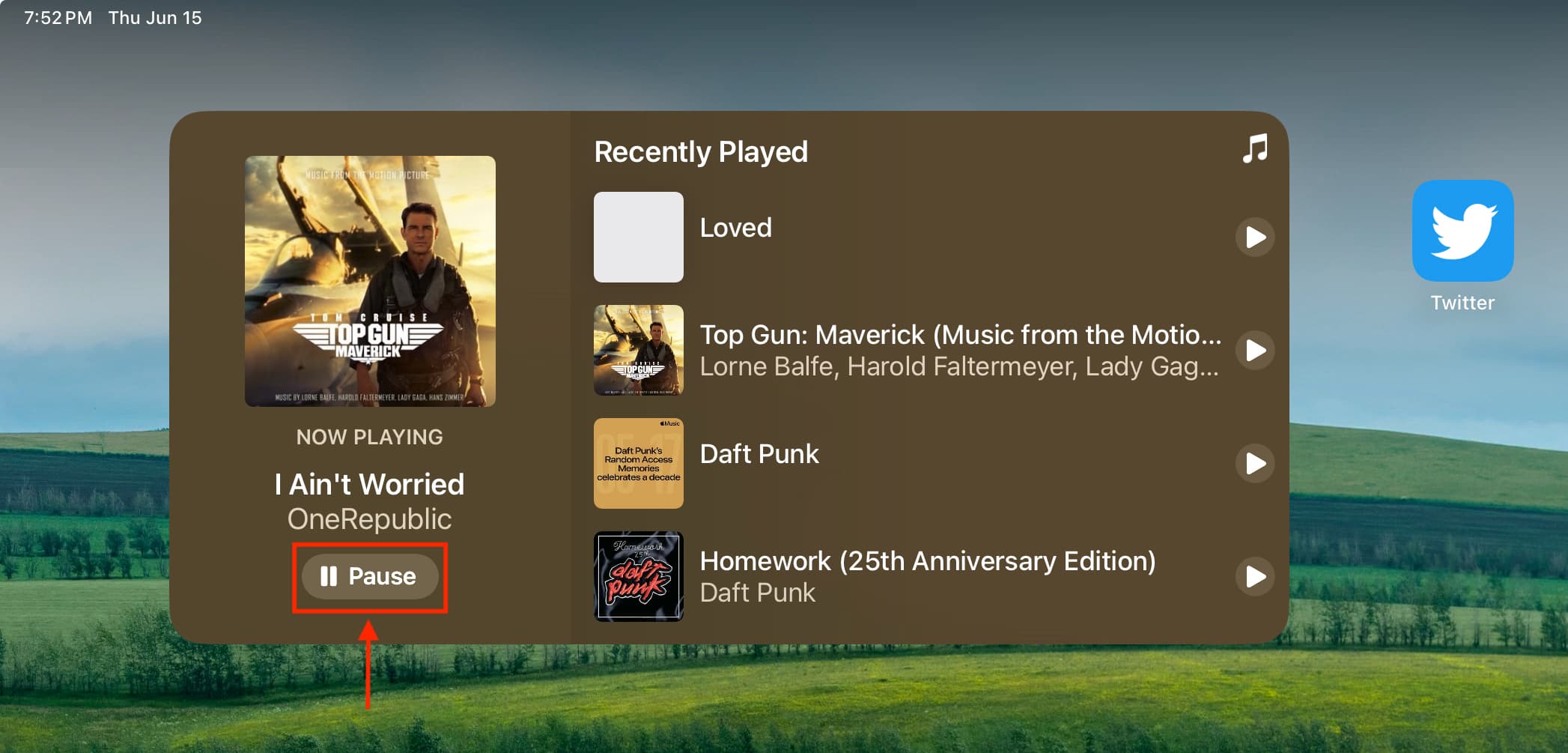
但是,鎖定屏幕不是交互式的,因此點擊它們將帶您進入相應的應用程序。例如,如果您點擊溫度小部件,它將帶您進入天氣應用程序。同樣,點擊事件小部件將打開日曆應用等。
注意:一些小部件(如電池)是不可交互的,點擊它們不會執行任何操作。
從 iPad 鎖定屏幕中刪除小部件
1) 按照上述步驟 1 進入鎖定屏幕自定義屏幕。
2) 點擊添加的小部件之一。
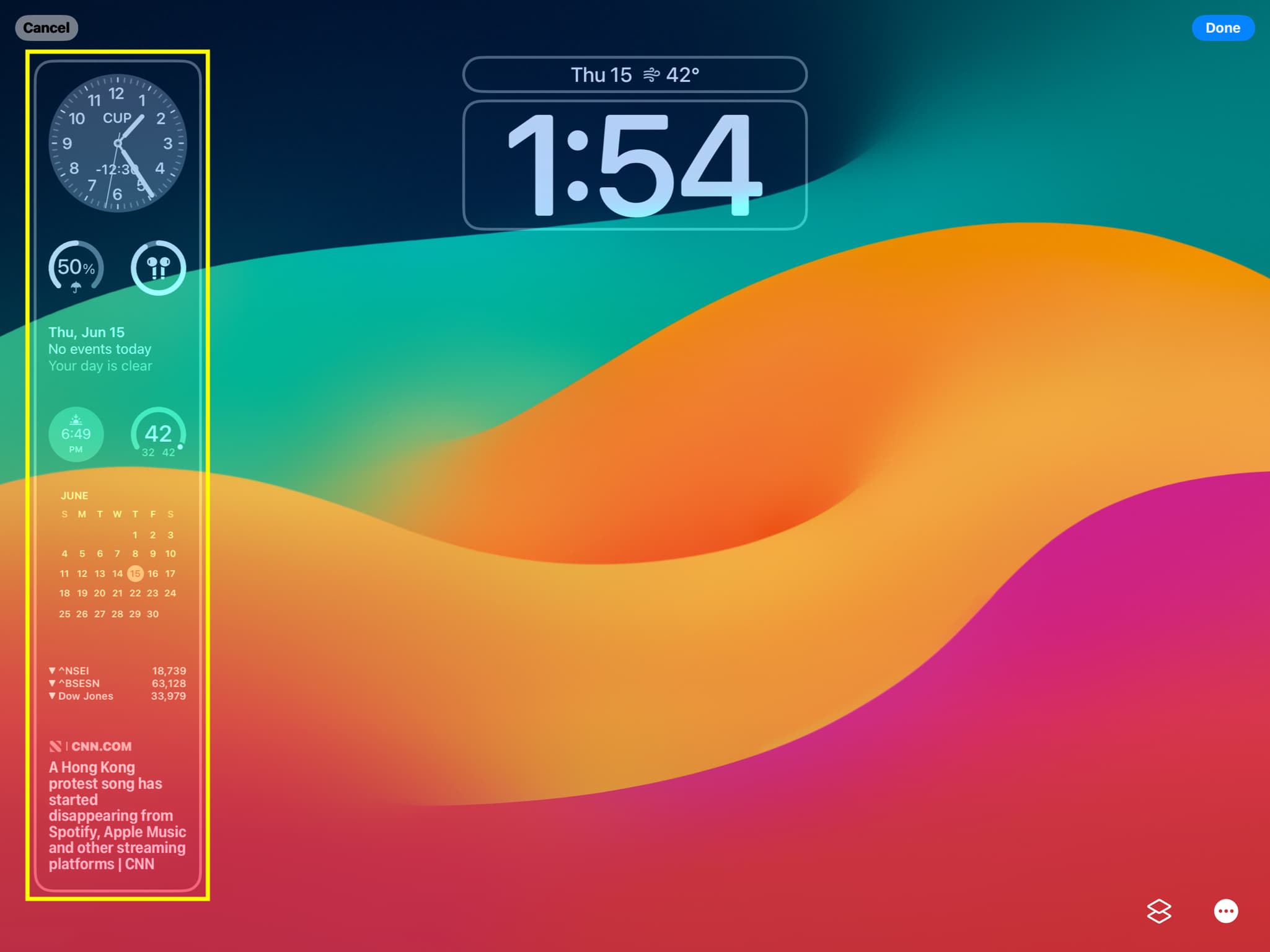
3) 點擊X 選擇您要刪除的小部件。您可以重複此操作以刪除所有添加的小部件。
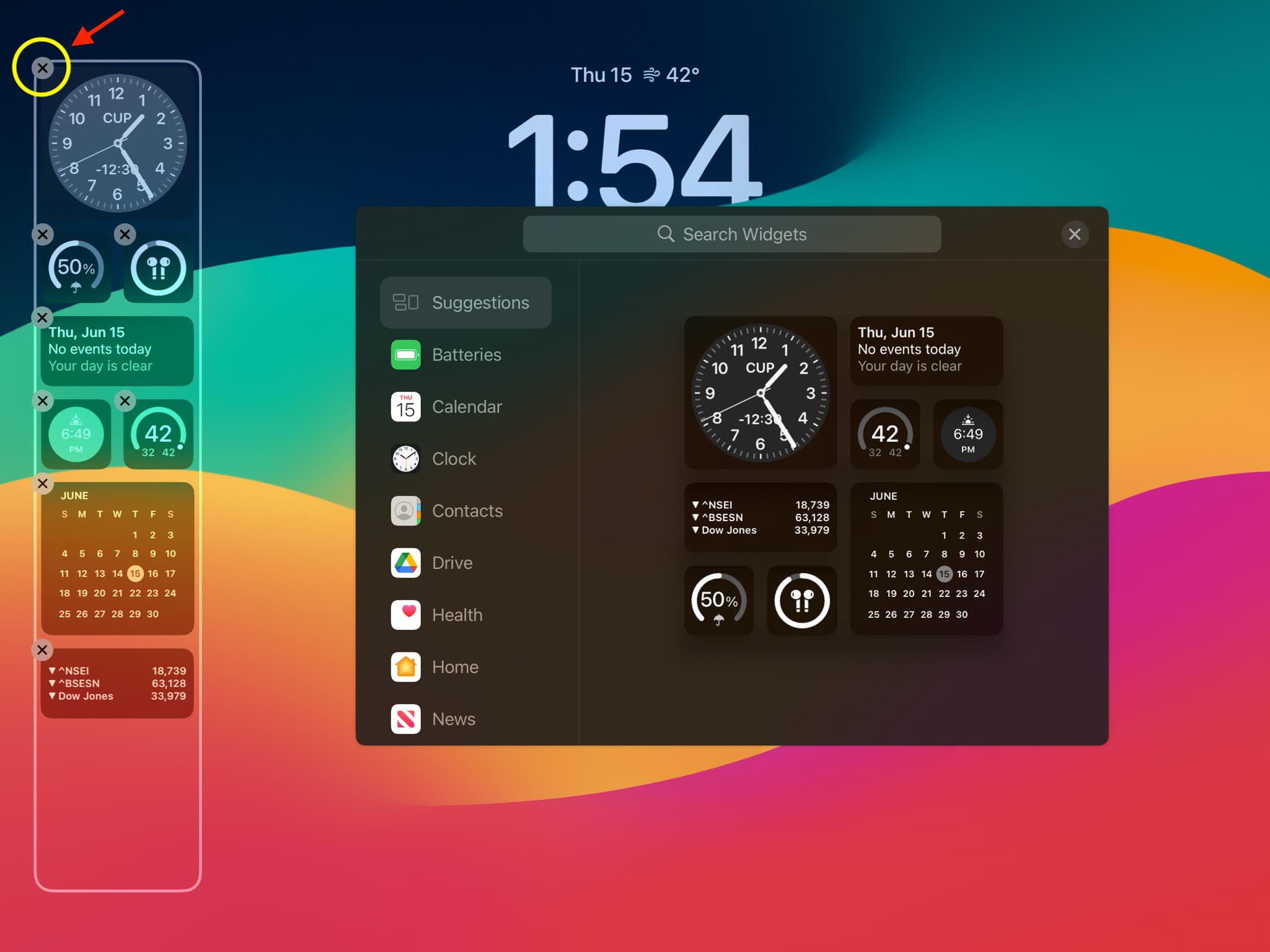
4) 現在,點擊“搜索小部件”框旁邊的 X。
5) 最後,點擊完成,然後點擊鎖定屏幕圖塊退出編輯屏幕。
接下來查看: