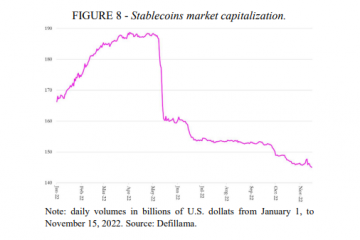最近我看到一篇關於如何查找和替換段落前不需要的空格和/或製表符的文章。我發現這很有趣,因為很多很多人不知道Pilcrow(段落標記)有多強大。如果您複製段落末尾的 Pilcrow,您實際上是在復制它附帶的所有格式。當我向人們解釋這一點時,他們總是感到非常驚訝,並告訴我這一點小信息對他們有多大幫助。我曾經與一位律師合作,他告訴我我為他節省了數小時的格式化時間。很多人不喜歡在處理文檔時顯示所有字符,但如果你問我的話,這絕對是值得的。然後你就可以準確地看到發生了什麼,並且更有能力解決它。但我離題了——回到這篇非常有用的文章。那麼,如何在按下 Enter 按鈕之前去掉不需要的空格和製表符呢?使用查找和替換以及通配符實際上可以輕鬆完成此操作。
按照以下步驟了解操作方法:
按 CTRL + H 打開查找並替換。單擊更多。選擇使用通配符。在查找 What 中,d ,鍵入:([ ^t]{1,})(^013)。左方括號後面和 ^t] 之前有一個空格。在替換中,鍵入 \2。單擊查找下一個。如果找到空格或製表符字符串,單擊替換,然後查找下一個。重複。在確信不會替換所需的空格或製表符字符串之前,請勿單擊“替換”。
下面是詳細信息:
Find 中有兩個元素,兩個元素都包含在各自的括號中。第一個元素中,[ ] 包含您想要的內容查找 – 它不是一個範圍,而是單個項目,因此沒有破折號分隔空格和 ^t(^t 是製表符標記的代碼)。這意味著 Word 將搜索任何空格和/或製表符。在 [ ] 之後且第一個元素的右括號之前是 {1,}。這告訴 Word 查找方括號內內容的一個或多個實例。因此,一個或多個空格,和/或一個或多個製表符。如果您想限制它,可以使用 {2,5},它僅查找 2、3、4 或 5 個空格或製表符。如果您有一個製表符或六個或更多製表符/空格,則不會找到這些。第二個元素是 Word 的 Pilcrow(段落標記)的通配符代碼。在標準查找和替換中,您將使用 ^p,但是當您使用通配符時,這將不起作用,您需要使用 ^013 代替。在“替換”字段中,\2 表示替換任何空格、製表符和 Pilcrow僅用一個皮爾克勞人即可發現標記。即,將元素 2 替換為其自身。由於元素 1 沒有任何內容,因此元素 1 中找到的任何內容都將被刪除。
—