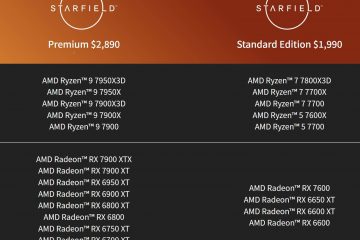Windows 11 在檢測各種 USB 存儲設備並提供對其內容的訪問方面表現出色。有時,當您將 USB 驅動器連接到電腦時,Windows 可能無法顯示部分或全部文件和文件夾。
當重要的文件和文件夾突然從閃存驅動器中消失時,您很自然會感到無能為力。不要立即格式化 USB 驅動器或使用任何文件恢復工具,而是考慮應用以下提示來解決問題。
1.將驅動器連接到不同的 USB 端口
這是檢查您正在使用的 USB 端口是否存在問題的簡單方法。彈出 USB 驅動器並重新連接還可以解決可能阻止 Windows 顯示驅動器上的文件和文件夾的任何小故障。
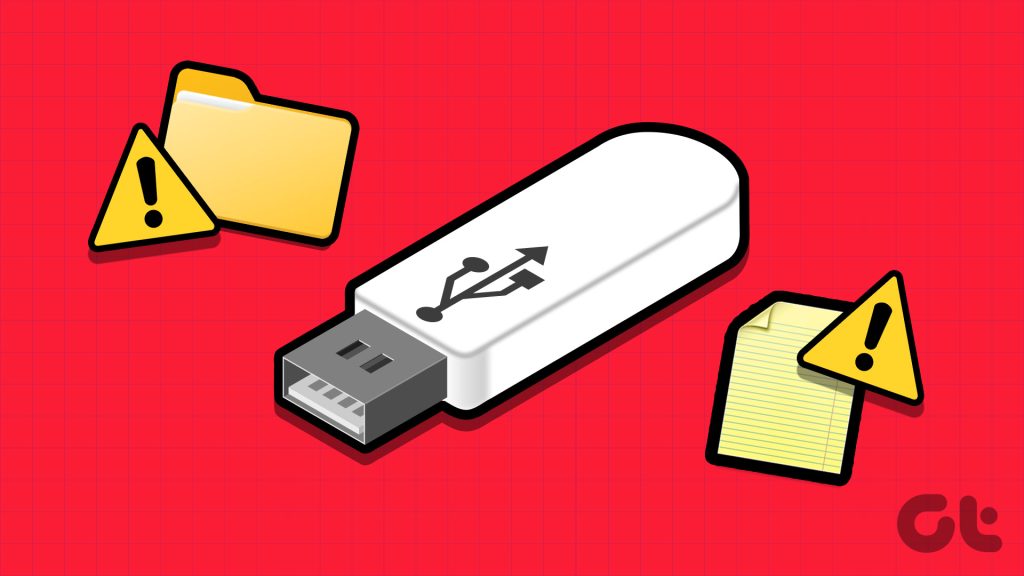
您可以做的另一件事是將 USB 驅動器插入另一台計算機。確認U盤本身是否有問題。
2.配置文件資源管理器以顯示隱藏項目
如果 USB 驅動器中丟失了某些文件和文件夾,但存儲空間仍在使用中,則它們很可能是隱藏的。要顯示它們,您需要配置文件資源管理器以顯示 Windows 上的隱藏項目。操作方法如下。
第 1 步:按 Windows + E 鍵盤快捷鍵打開文件資源管理器並導航到您的驅動器。
步驟 2: 單擊頂部的“查看”菜單,轉到“顯示”,然後選擇“隱藏項目”選項。
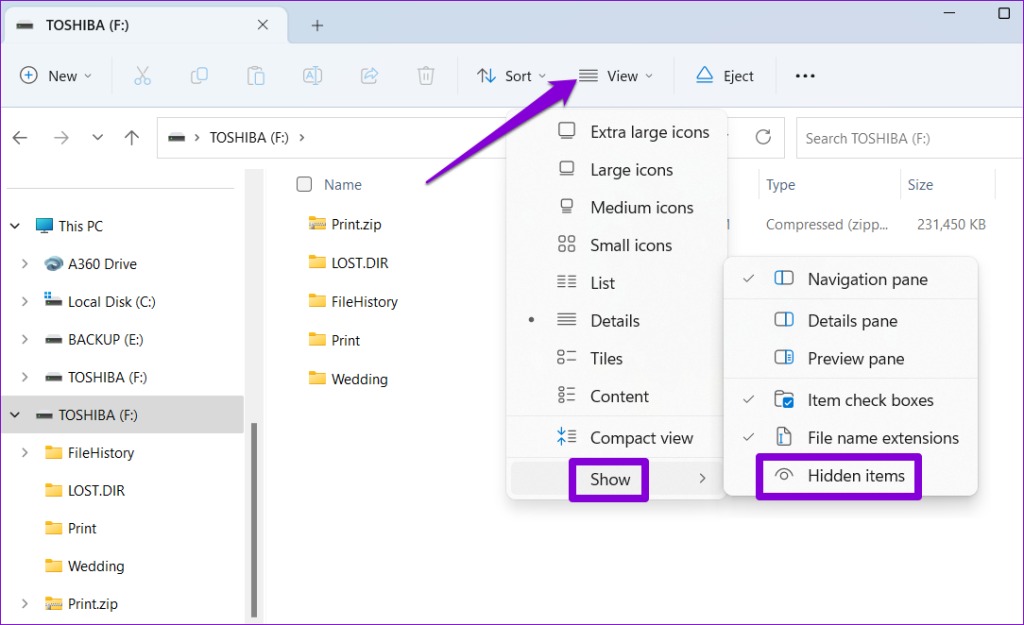
3。搜索丟失的文件或文件夾
如果您的 USB 驅動器包含大量文件和文件夾,則手動查找 USB 驅動器上的特定文件或文件夾可能會很困難。如果是這種情況,文件資源管理器可能無法顯示所有這些文件和文件夾。您可以嘗試使用文件資源管理器的搜索欄找到丟失的文件或文件夾,看看它是否有效。
按 Windows + E 鍵盤快捷鍵打開文件資源管理器並導航到您的驅動器。在搜索欄中輸入丟失的文件或文件夾的名稱,然後查看它是否顯示。
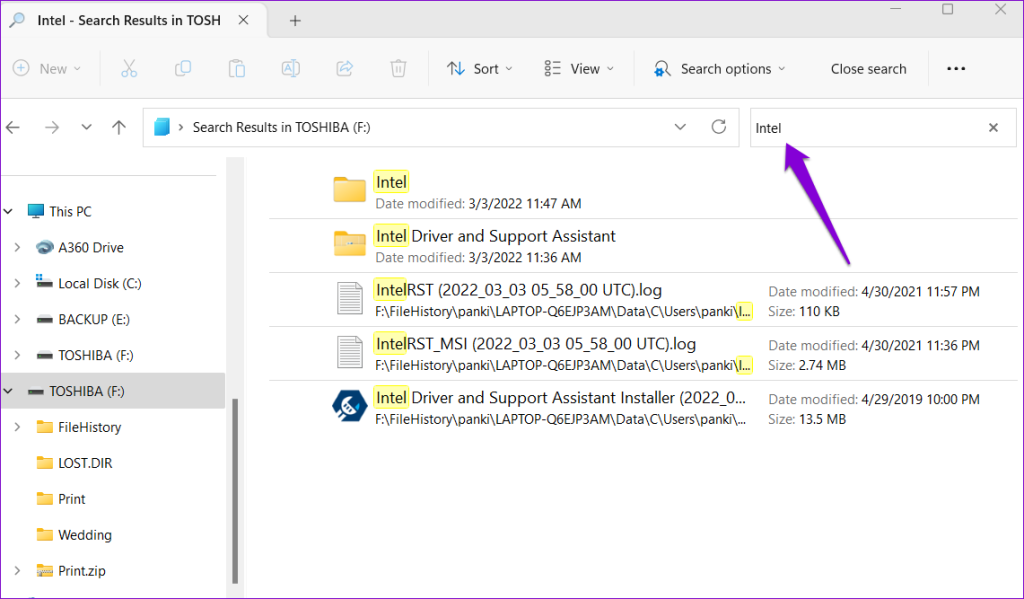
4。運行檢查磁盤實用程序
CHKDSK(檢查磁盤的縮寫)是 Windows 上的一個方便的實用程序,可以自動檢測和修復存儲驅動器的問題。您可以運行此工具來解決驅動器的任何問題並恢復丟失的文件和文件夾。
儘管有多種方法可以在 Windows 上運行 CHKDSK 實用程序,但最簡單的方法是通過文件資源管理器。以下是相同的步驟。
第 1 步:右鍵單擊“開始”圖標,然後從“高級用戶”菜單中選擇“文件資源管理器”。
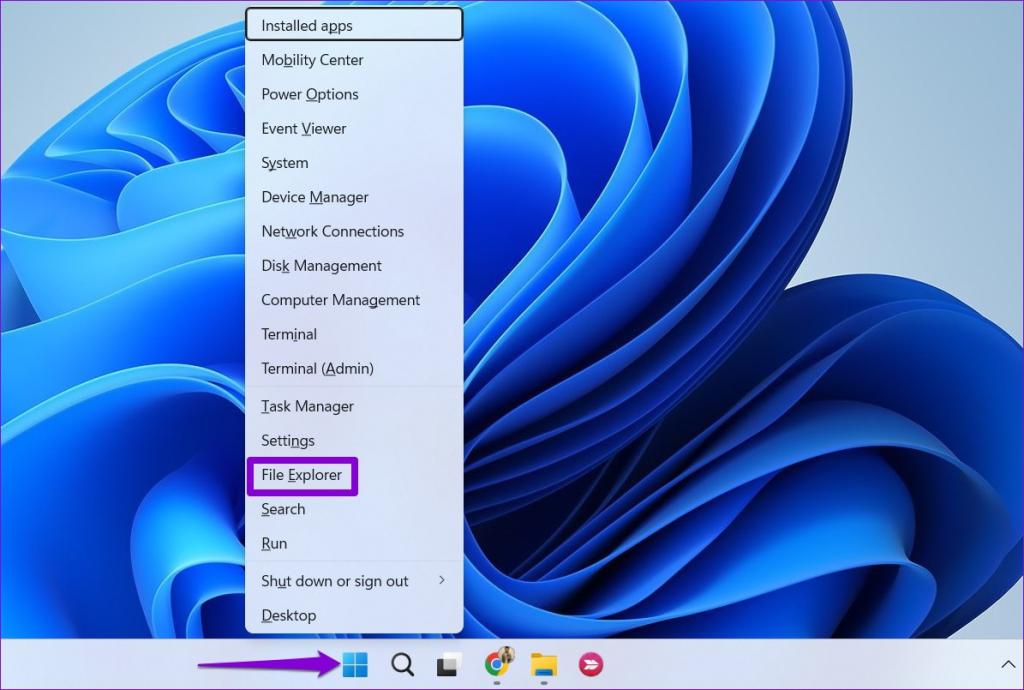
步驟 2:使用左側邊欄導航到此電腦。
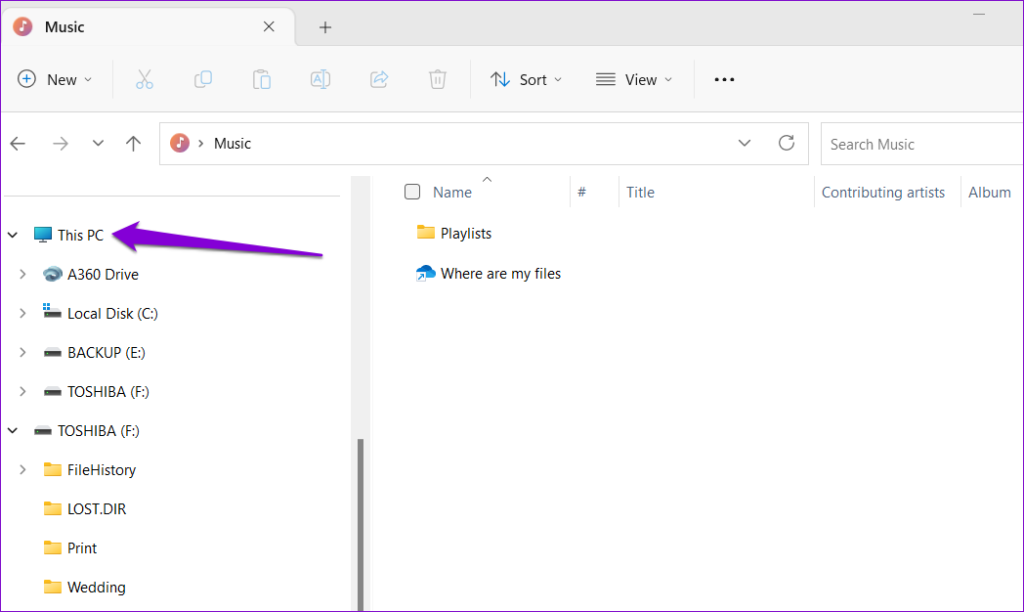
第 3 步:右鍵單擊您的 USB 驅動器並選擇“屬性”。
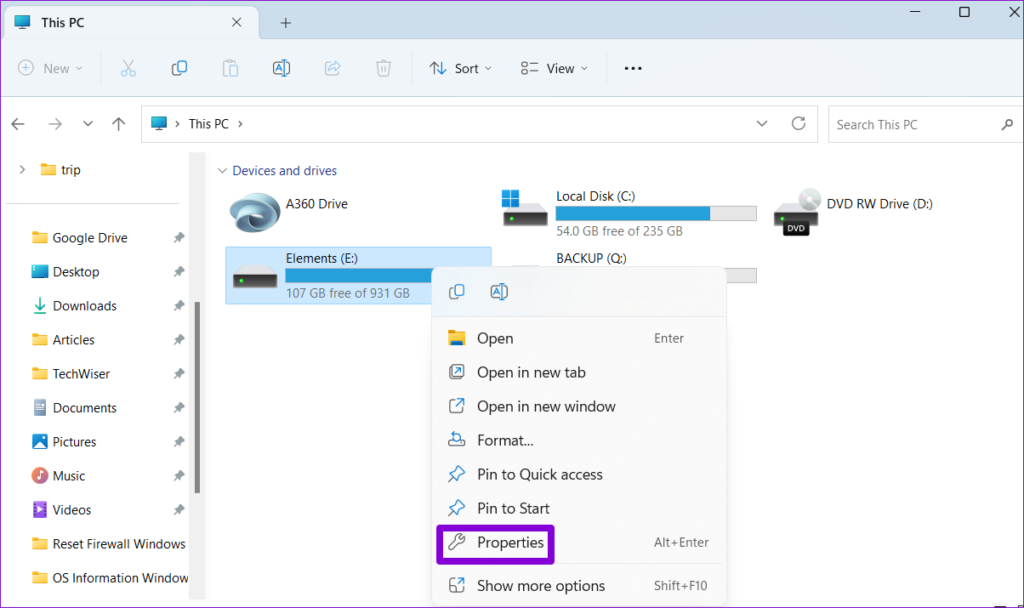
步驟 4: 切換到“工具”選項卡並單擊“檢查”按鈕。
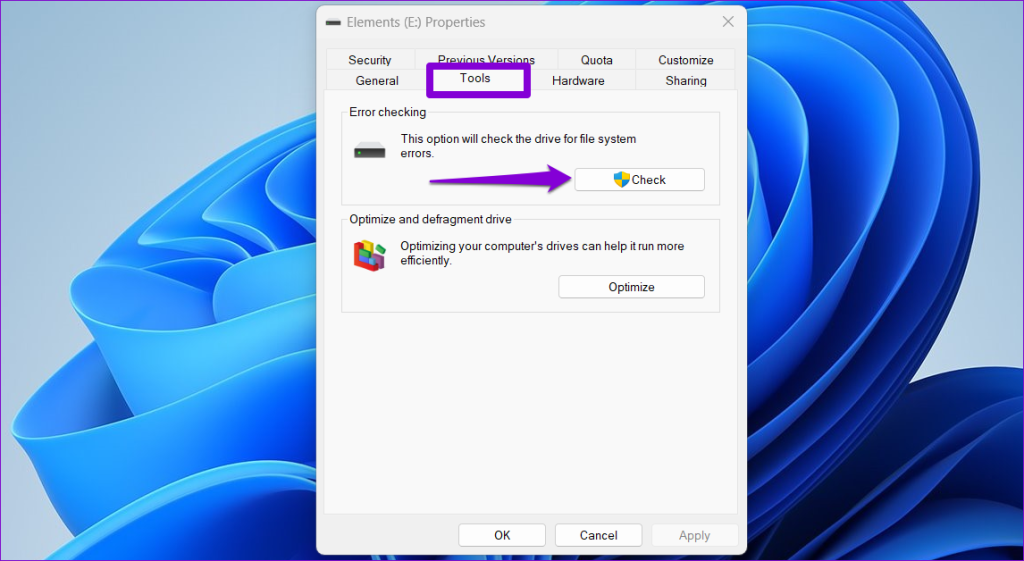
第 5 步:出現用戶帳戶控制 (UAC) 提示時選擇“是”。
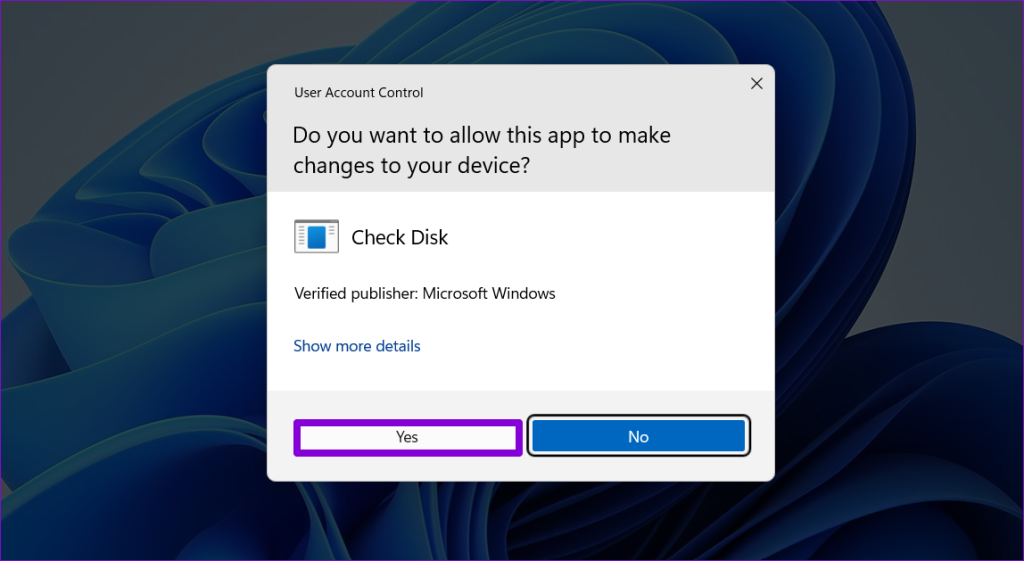
第 6 步:單擊掃描驅動器以啟動掃描。
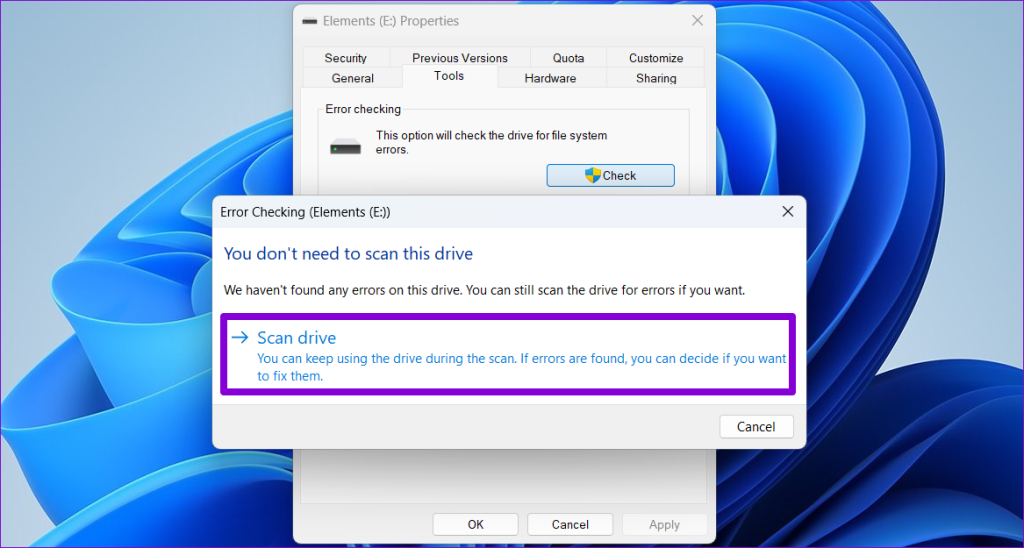
如果檢查磁盤實用程序未能發現任何問題,請繼續執行以下修復。
5.運行硬件和設備故障排除程序
您的 Windows 11 電腦包含硬件和設備故障排除程序,可以解決所有外部設備(包括 USB 存儲驅動器)的常見問題。由於此疑難解答程序在“設置”應用中不可用,因此您需要使用“運行”對話框來訪問它。
第 1 步:按 Windows + R 鍵盤快捷鍵打開運行對話框。在框中輸入 msdt.exe-id DeviceDiagnostic,然後按 Enter。
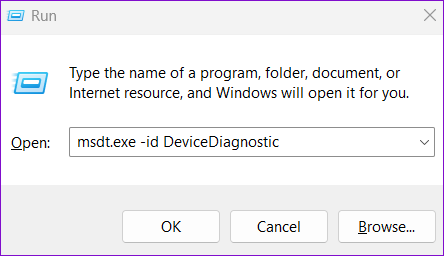
第 2 步:在“硬件和設備”窗口中,單擊“高級”。
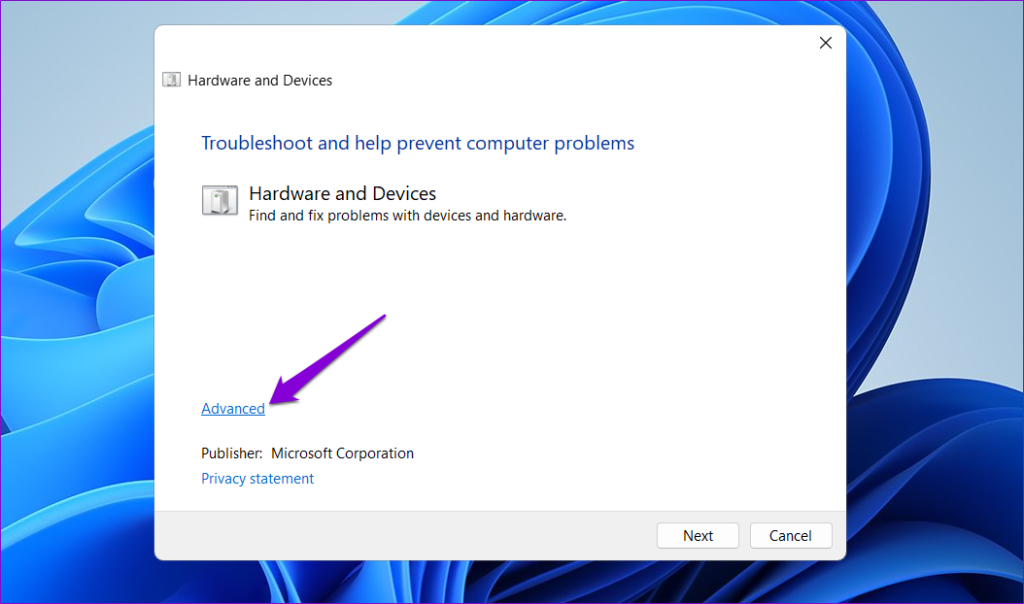
第 3 步: 選擇“自動應用修復”複選框並單擊“下一步”。

運行疑難解答程序後,檢查您的 USB 驅動器是否顯示丟失的文件和文件夾。
6.更新或重新安裝 USB 驅動程序
有時,PC 上過時或有缺陷的 USB 驅動程序可能會干擾 Windows 顯示 USB 驅動器內容的能力。您可以嘗試使用設備管理器更新有問題的驅動程序,看看是否可以解決問題。
第 1 步:按 Windows + S 鍵盤快捷鍵訪問“搜索”菜單。在搜索框中輸入設備管理器,然後按 Enter。
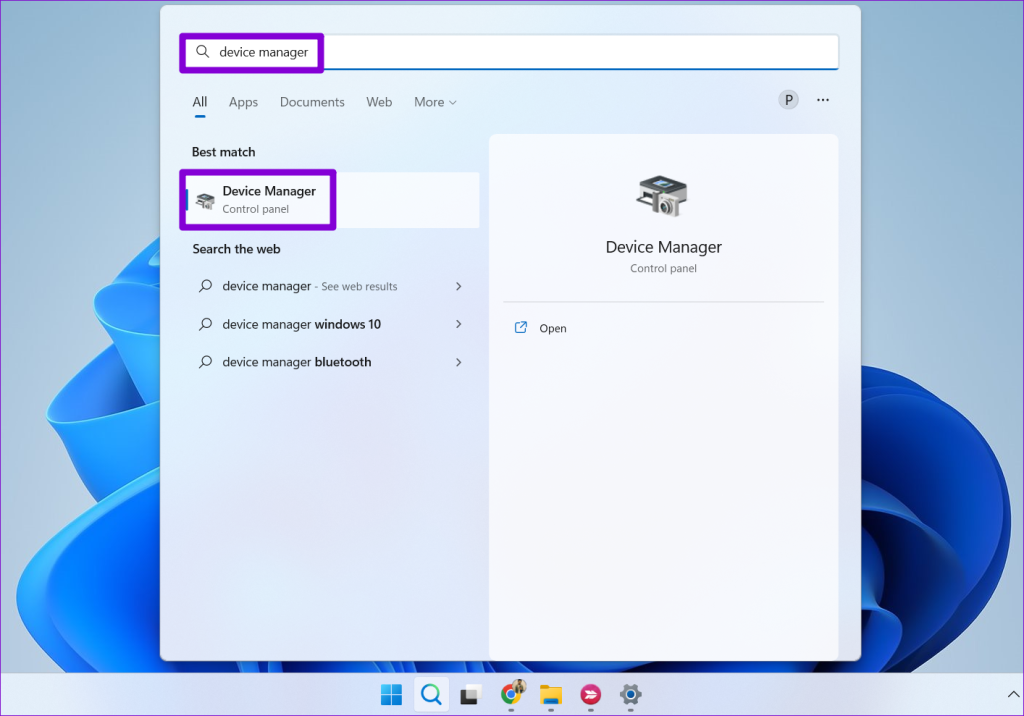
第 2 步:雙擊“通用串行總線控制器”將其展開。
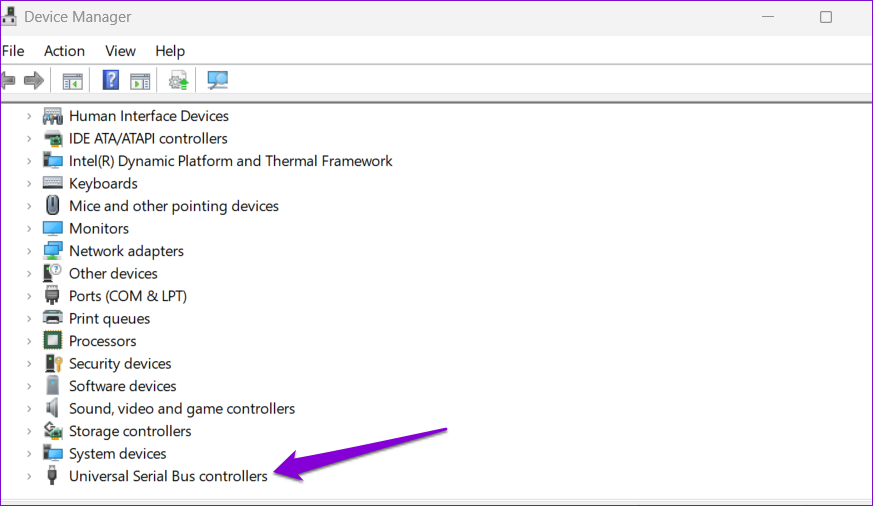
第 3 步: 右-單擊相關的 USB 驅動器並選擇更新驅動程序。
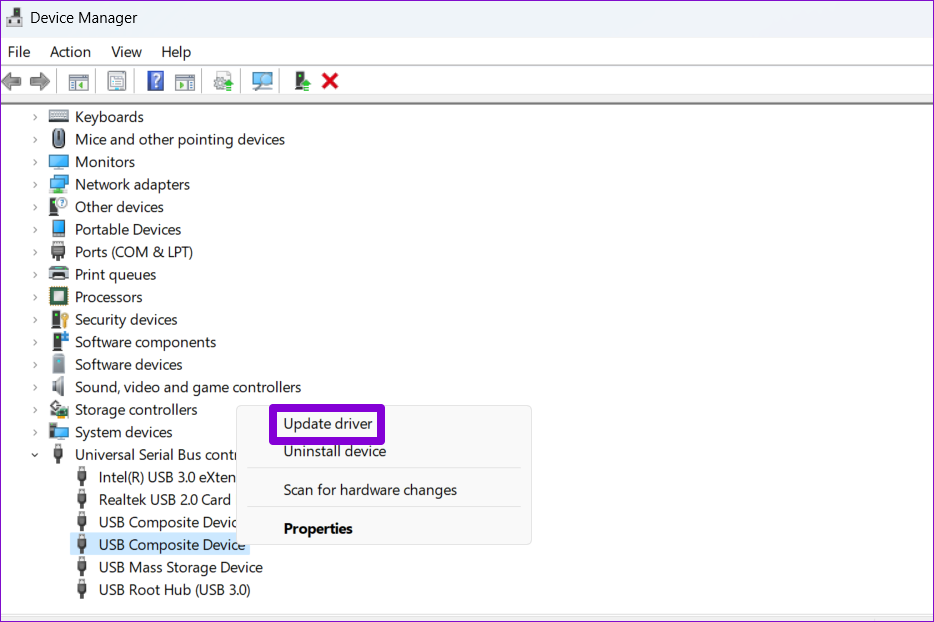
按照屏幕上的提示完成驅動程序更新。
如果您的硬盤驅動器或筆驅動器在更新驅動程序後仍不顯示數據,則可能是這些驅動程序可能已損壞。在這種情況下,最好的選擇是通過設備管理器卸載有問題的驅動程序,然後重新啟動電腦。
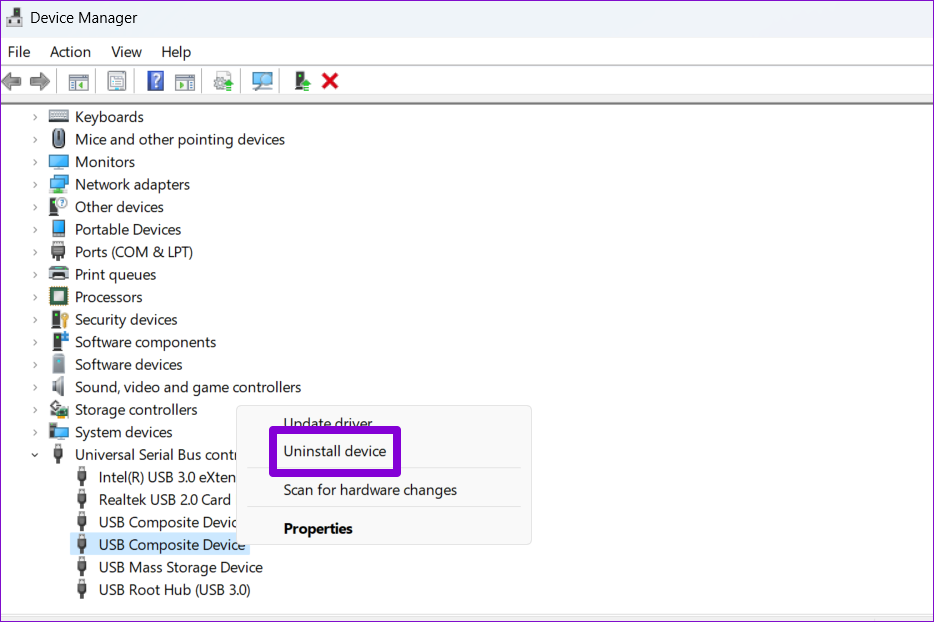
Windows 將在啟動時自動重新安裝驅動程序。接下來,您的 USB 驅動器應該顯示所有文件和文件夾。
檢索不可替代的
可移動 USB 設備(例如閃存驅動器和外部硬盤驅動器)可以輕鬆在計算機之間傳輸數據。但是,當 Windows 不顯示 USB 驅動器的內容時,查看這些重要文件可能會很困難。幸運的是,您可以按照上述解決方案來解決該問題。