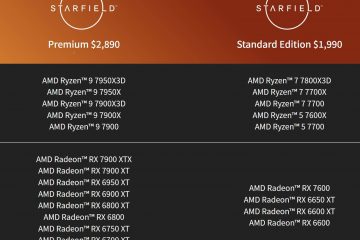我們都曾在工作或個人 Microsoft Teams 通話中遇到過,其中某人的背景很糟糕,模糊或周圍有空白。它不僅會分散注意力,而且看起來很不專業,尤其是當你正在參加一個重要會議時。
如果您想更改 Microsoft Teams 中的背景,確實可以通過應用背景效果來自動完成此操作。不過,它看起來不太好,這就是您可能想要使用 Microsoft Teams 綠屏的原因。使用易於使用的免費軟件即可輕鬆設置。我們將向您展示如何開始使用 Microsoft Teams 綠屏。
目錄
Microsoft Teams 綠屏需要什麼
您需要一些東西才能開始在 Microsoft Teams 中使用綠屏。其中一些東西您可能已經必須攜帶,但為了以防萬一,以下是您需要獲得的東西。您應該能夠在亞馬遜等網站上在線找到其中的大部分商品:
 帶有剪輯的綠屏片(或上拉支架上的綠屏) 剪輯(如果綠屏片中未包含它們) 網絡攝像頭 LED 照明 OBS 軟件 Microsoft Teams 軟件
帶有剪輯的綠屏片(或上拉支架上的綠屏) 剪輯(如果綠屏片中未包含它們) 網絡攝像頭 LED 照明 OBS 軟件 Microsoft Teams 軟件
綠屏設置最便宜的選擇是帶有剪輯的綠屏表,您可以在網上以實惠的價格找到它。另一種選擇是在引體向上支架上或在椅子後面放置一個綠屏。這些會讓你多花一點錢,但如果你要定期使用它們,可能值得投資,這樣你就可以跳過熨燙步驟。
如果您使用的是床單,則需要將其熨燙,使其完全不起皺,然後將其放置並將其夾在辦公桌後面或您要主持的區域的適當位置您的團隊致電。然後,您需要設置照明以避免不必要的陰影。
可以在網上以相對便宜的價格找到夾在辦公桌上的 LED 燈。確保選擇可調節的燈,以便根據需要使它們更亮或更暗。
打開適用於 Microsoft Teams 綠屏的廣播軟件
現在是時候獲取在 MS Teams 中使用綠屏所需的軟件了。 Open Broadcaster Software (OBS) 是免費的,可用於 Windows、Mac 和 Ubuntu。該軟件為您的網絡攝像頭添加了色度鍵濾鏡,以便您可以使用任何您喜歡的圖片作為背景。
下載並安裝OBS,然後重新啟動計算機。啟動軟件。在屏幕底部的“源”下,選擇 + 按鈕添加新源,然後選擇“視頻捕獲設備”。輸入您的設備的名稱,然後單擊“確定”。  您可以通過選擇“分辨率/FPS 類型”並選擇“自定義”來調整分辨率,然後從下拉菜單中選擇 1920 x 1080,或者選擇網絡攝像頭可用的最高分辨率,然後單擊“確定”。
您可以通過選擇“分辨率/FPS 類型”並選擇“自定義”來調整分辨率,然後從下拉菜單中選擇 1920 x 1080,或者選擇網絡攝像頭可用的最高分辨率,然後單擊“確定”。 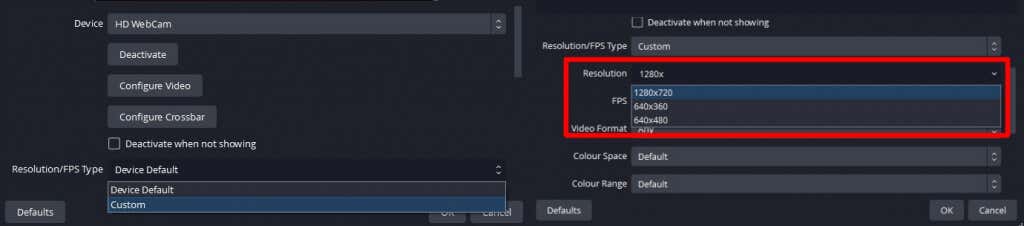 要添加用於測試綠屏的圖像,請單擊“添加源”>“圖像”。輸入用於引用 OBS 中圖像的名稱,然後單擊“確定”。
要添加用於測試綠屏的圖像,請單擊“添加源”>“圖像”。輸入用於引用 OBS 中圖像的名稱,然後單擊“確定”。  單擊“瀏覽”,然後找到您要使用的圖像並單擊“確定”。導入圖像後,如果需要,您可以使用角上的手柄調整圖像大小。將圖像源拖動到相機源下方。
單擊“瀏覽”,然後找到您要使用的圖像並單擊“確定”。導入圖像後,如果需要,您可以使用角上的手柄調整圖像大小。將圖像源拖動到相機源下方。 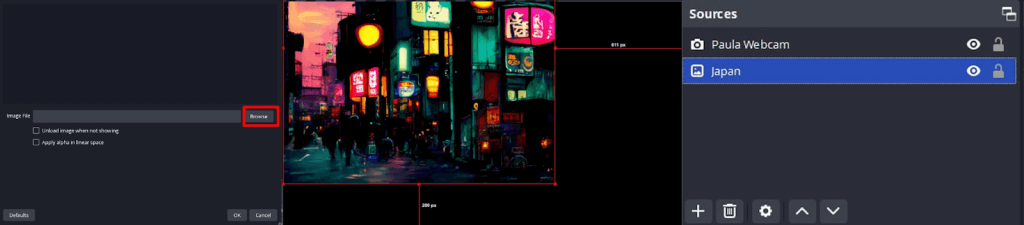
在OBS中添加色度鍵濾鏡
下一步是添加色度鍵濾鏡,這將使綠屏變得透明。
右鍵單擊相機源並選擇濾鏡。在效果濾鏡下,單擊 + 按鈕添加濾鏡效果。選擇色度鍵,為濾鏡命名(或將其保留為色度鍵),然後單擊“確定”。在屏幕上,您會看到幾個滑塊。調整相似度滑塊,直到綠屏消失並且您可以看到背景。 (注意:您可能還需要調整其他一些滑塊,直到發生這種情況)。一旦您可以看到背景圖像,就意味著色度鍵正在工作。單擊“關閉”。 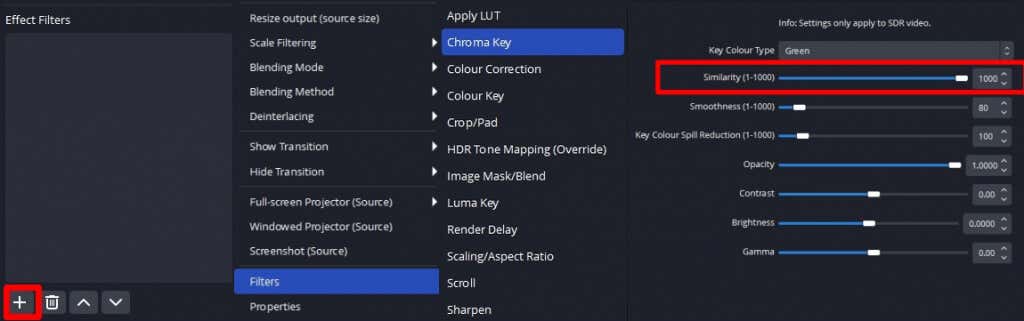
在 Microsoft Teams 中使用綠屏背景
現在是時候在 MS Teams 中將新背景付諸實踐了:
在右下角的“控件”下在 OBS 界面中,選擇啟動虛擬攝像頭。打開 MS Teams 並創建一個新會議。在會議屏幕頂部,單擊更多 > 設置。  選擇設備設置。向下滾動到“視頻設置”,然後從下拉攝像機菜單中選擇“OBS 虛擬攝像機”。噠噠!您應該能夠看到您的專業虛擬背景。
選擇設備設置。向下滾動到“視頻設置”,然後從下拉攝像機菜單中選擇“OBS 虛擬攝像機”。噠噠!您應該能夠看到您的專業虛擬背景。 
如您所見,在 Microsoft Teams 中使用綠屏非常簡單。如果您趕時間,您可以只使用 MS Teams 中的背景效果,但您得到的結果會很不專業,並且對於重要會議來說看起來不太好。只需一些價格實惠的套件和一些免費軟件,再加上幾分鐘的時間來完成所有設置,您就可以在下一次會議或視頻通話中獲得專業的綠屏效果。既然您在這裡,為什麼不看看一些最好的 Microsoft Teams 提示和技巧呢?