
雖然 Microsoft Edge 不如 Google Chrome 流行,但它最近仍在獲得許多功能。 Microsoft Edge 也可用於桌面和移動操作系統,例如 Chrome 瀏覽器。
如果您在 Android 設備上使用 Microsoft Edge 並處理許多 PDF 文件,我們有一些好消息要告訴您。最近,發現 Microsoft 在其適用於 Android 的 Edge 瀏覽器上測試了一個新的 PDF 查看器。
內置的 PDF 查看器現在可在 Microsoft Edge Dev 和 Android 的 Canary 版本上使用,但您需要手動啟用它。因此,如果您有興趣在 Microsoft Edge for Android 中啟用隱藏的 PDF 查看器,請繼續閱讀指南到最後。
另請閱讀:在 Microsoft Edge 中啟用硬件加速
在適用於 Android 的 Microsoft Edge 中啟用隱藏的 PDF 查看器
如果您使用 Android 上的 Microsoft Edge Dev 或 Canary 構建版本來啟用隱藏的 PDF 查看器。這兩個版本都可以在 Google Play Store 上找到,您可以免費下載它們。下面介紹瞭如何在 Android 版 Microsoft Edge 中啟用內置 PDF 查看器。
1.前往 Google Play 商店並蒐索 Microsoft Edge Dev 或 Canary。打開瀏覽器列表頁面,然後點擊 Install 按鈕。
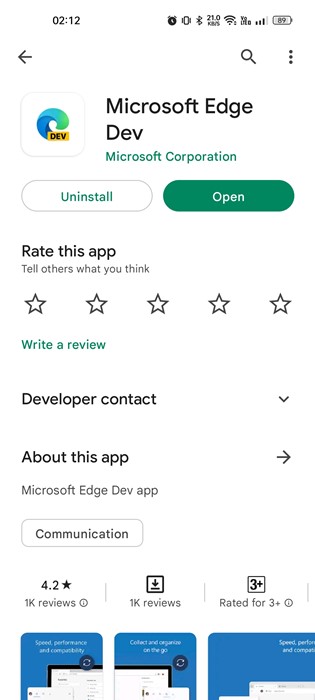
2.在您的 Android 智能手機上打開 Microsoft Edge Dev/Canary。接下來,在地址欄上,輸入 edge://flags 並按 Enter 按鈕。
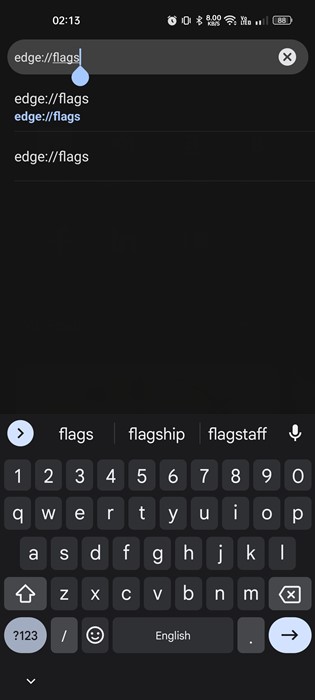
3.這將打開邊緣實驗頁面。在搜索欄上,輸入“Mini App PDF Viewer”或“PDF”。
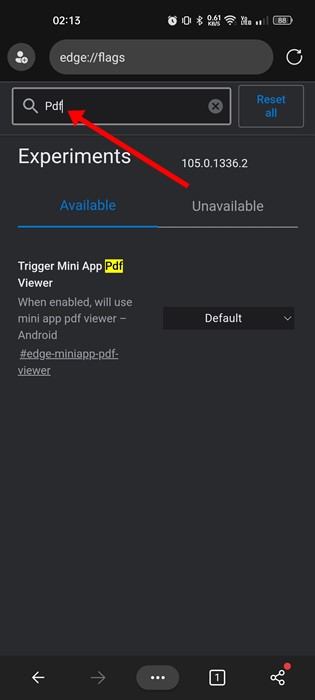
4.在搜索結果列表中,點擊“Trigger Mini App PDF viewer”選項旁邊的下拉菜單並選擇“Enabled”
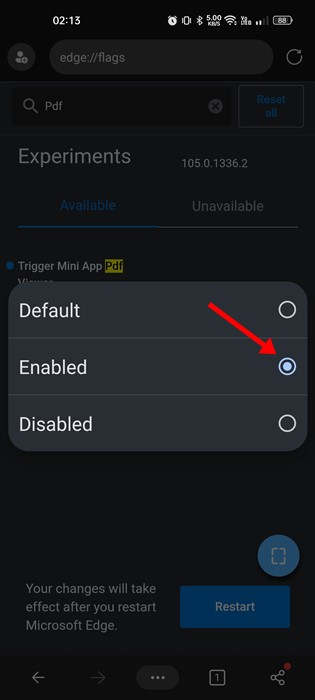
5。完成後,點擊屏幕底部的重啟按鈕。
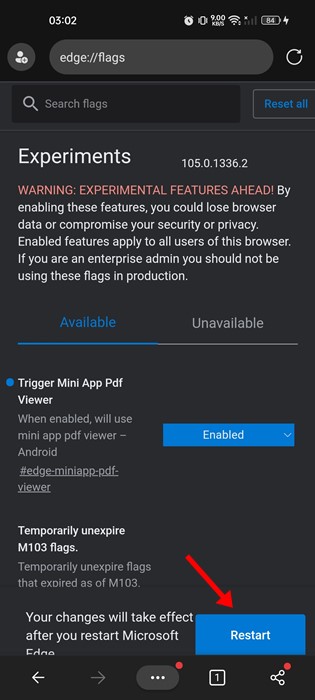
就是這樣!這將在 Android 上重新啟動 Edge 瀏覽器並啟用隱藏的 PDF 查看器。新的 PDF 查看器仍在測試中,存在許多錯誤和故障。有時,PDF 查看器可能無法打開並破壞 PDF 文件的內容。
如何在 Android 上使用 Microsoft Edge PDF 查看器?
The以上步驟將在您的 Android 智能手機上激活 Edge PDF 查看器。要使用 PDF 查看器應用程序,您需要單擊要查看的任何 PDF 文件。
當您單擊 PDF 文件時,適用於 Android 的 Edge 瀏覽器將下載該文件並在全屏 PDF 查看器。值得注意的是,它只是一個 PDF 查看器,而不是 PDF 編輯器。
要編輯 PDF 文件,您需要使用適用於 Android 的 PDF 編輯器應用程序。有時,內置 PDF 文件無法打開,並且可能由於錯誤和故障而破壞文件內容。
另請閱讀:如何使用 Microsoft Edge Drop 跨設備共享文件
對於那些不想安裝其他文件來查看 PDF 文件的人來說,內置的 PDF 查看器可能會很方便。因此,本指南是關於啟用和使用 Microsoft Edge 瀏覽器的內置 PDF 查看器的。如果您在 Edge 瀏覽器上啟用 PDF 查看器需要更多幫助,請在評論中告訴我們。

