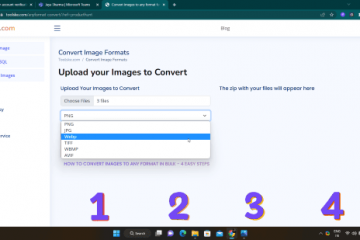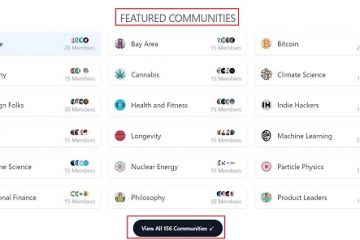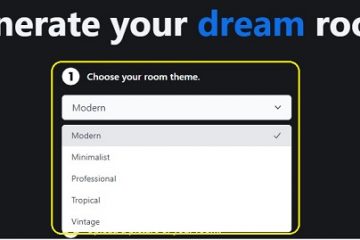編輯評分: 用戶評分:[總計:0 平均:0] @media(min-width: 500px) { } @media(min-width: 800px) { }
ScreenRec 是一款永久免費、可下載的屏幕錄製應用程序,您只需點擊一下即可錄製您的桌面並且立即分享。除了普通桌面,您還可以輕鬆快速地錄製網絡攝像頭、語音或計算機音頻。所有視頻都自動保存到雲帳戶,並且可以在需要時以流行的 MP4 格式下載。
ScreenRec 適用於 Windows(7 及更高版本) 、Linux 和 macOS,錄製時絕對無水印。錄製音頻/視頻時沒有延遲,因為 ScreenRec 提供舒適的幀速率範圍從 15 到 120 FPS。
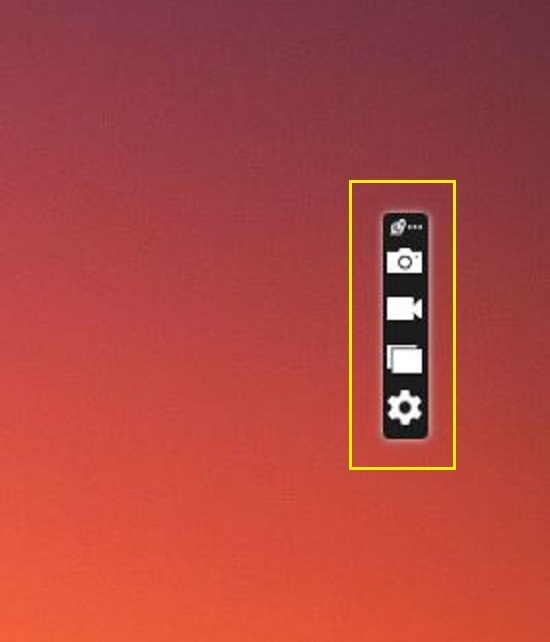
功能:
錄製桌面+網絡攝像頭:您可以捕獲您的普通桌面,也可以添加網絡攝像頭覆蓋以錄製您的面部。
錄音:ScreenRec 允許您捕獲計算機聲音和/
立即分享錄音:所有錄製的視頻都會自動保存到您的私有云帳戶,並在您停止錄製後立即提供分享鏈接。您可以將此鏈接發送給您希望與之共享內容的任何人。此外,您還可以將錄製的視頻以MP4格式下載到本地電腦。
離線抓拍:在您離線的情況下,抓拍的視頻保存為本地文件,一旦您的互聯網連接恢復,就會上傳到雲端。
工作原理:
1。使用我們在本文末尾提供的鏈接下載並安裝 ScreenRec。啟動該應用程序,您會在桌面上看到一個小的垂直工具欄。出現提示時,使用您的 Facebook、Google 或 Twitter 帳戶登錄流媒體視頻提供商。
2.首先,單擊工具欄中的“設置”圖標以選擇網絡攝像頭和麥克風以及啟用或禁用系統聲音。此外,您還可以配置錄製質量(標清/高清)、設置開始/停止捕捉的快捷鍵等。
3.要截取桌面的屏幕截圖,請單擊“相機”圖標,然後單擊並拖動屏幕的所需區域。截取屏幕截圖後,您可以通過單擊任何部分並在標註框中鍵入文本來為圖像添加註釋。要更改字體、字體大小/樣式、顏色、邊框顏色、不透明度等,只需將光標懸停在標註上方的 3 個點上。要更改標註的大小,請在其角處使用任何所需的手柄。您還可以通過拖放將標註框移動到任何需要的位置。
4.完成屏幕截圖註釋後,您可以單擊屏幕截圖窗口底部的圖標將共享鏈接複製到剪貼板,將圖像複製到剪貼板或以 PNG 格式將圖像保存到本地計算機。
5.要錄製屏幕,請單擊迷你工具欄中的“攝像機”圖標。接下來,單擊並拖動要錄製的屏幕區域,錄製將立即開始。您可以點擊錄音窗口左下方工具欄中的“麥克風”圖標來控制其輸入音量。要啟用/禁用系統音頻,請單擊工具欄中的“音量”圖標。同樣,要打開/關閉網絡攝像頭覆蓋,請單擊工具欄中的“網絡攝像頭”圖標。您可以通過將網絡攝像頭覆蓋圖拖動到指定區域來將其移動到任何您想要的位置。
6.完成屏幕錄製後,點擊左下方的“停止”圖標,錄製將自動保存到您的私有云中。
7.要查看所有屏幕截圖和屏幕錄像,請單擊迷你工具欄中的“圖庫”圖標(從頂部數第三個)。您可以單擊圖庫窗口頂部的“圖片”或“視頻”鏈接,以相應地查看它們。此外,您還可以按名稱搜索它們,或按日期/名稱或尺寸對它們進行排序,以便在圖庫中輕鬆找到它們。
8.要預覽您在圖庫中保存的任何內容或將它們下載到您的本地計算機,只需將鼠標光標懸停在其縮略圖上並單擊相應的圖標即可。
結束評論:
ScreenRec 是一個非常好的屏幕抓取和屏幕錄製應用程序,如果需要,您可以使用它來截取屏幕截圖或使用網絡攝像頭覆蓋記錄您的桌面。 ScreenRec 是一個永久免費的應用程序,它將您的所有內容保存在私有云中,您可以從那裡與他人共享或將其下載到本地計算機。對於從事客戶支持、電子學習、軟件設計/開發、員工入職培訓和各種其他領域的人來說,這是一個非常方便的工具。
單擊此處導航到 ScreenRec 並下載應用程序。