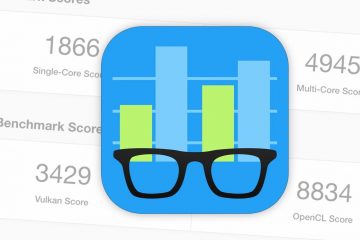您可以在 Mac 上輕鬆輸入版權 (©)、商標 (™) 和註冊 (®) 等特殊符號,並且iPhone 無需安裝任何應用程序。 macOS 和 iOS 具有為您處理這些問題的內置功能。</p>
在本教程中,我們將向您展示如何在 Mac、iPhone 和iPad。
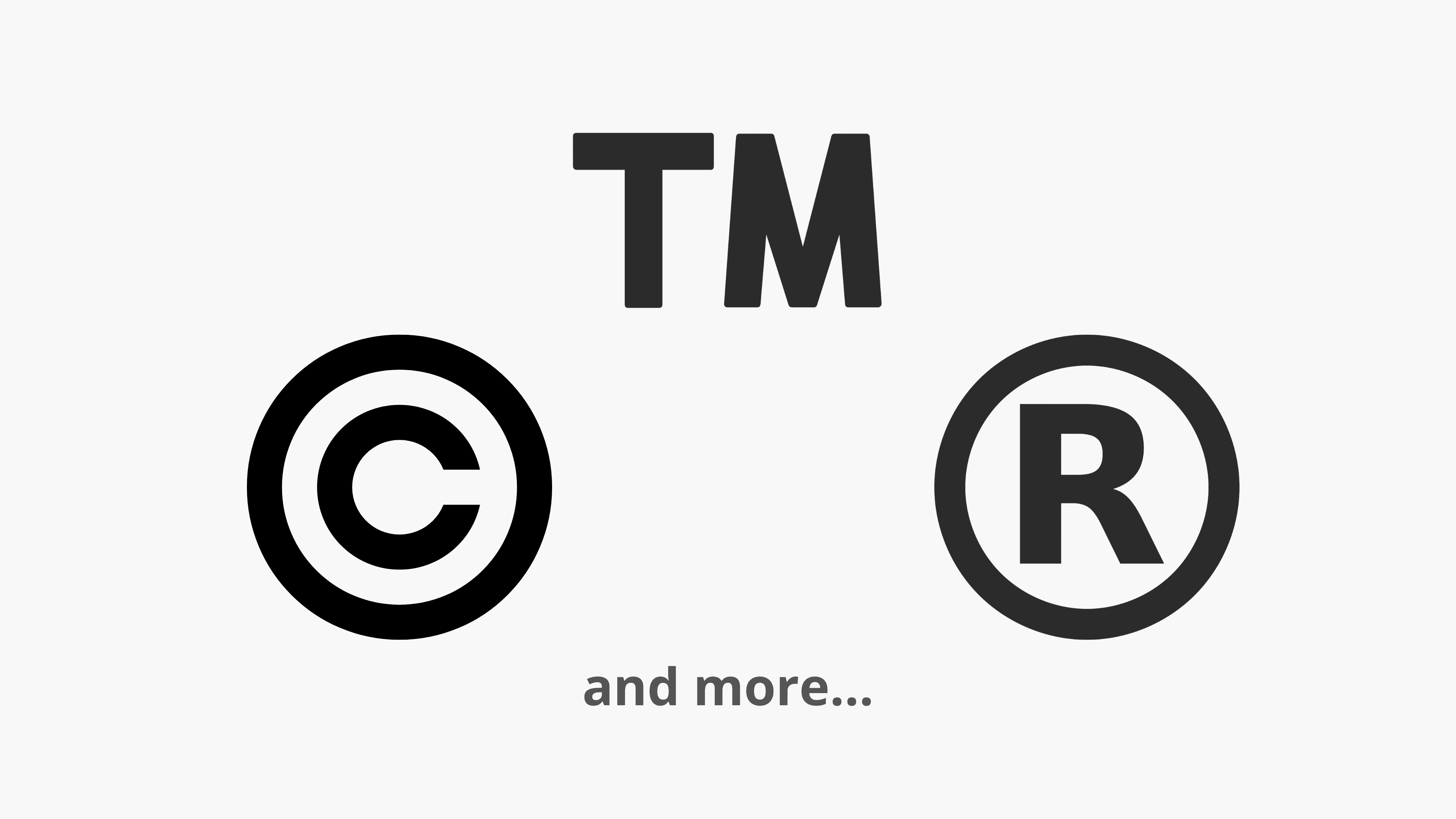
如何在 Mac 上輸入特殊字符
按 Option + G 輸入版權符號:© 按 Option + R 輸入註冊符號:® 按 Option + 2 輸入商標符號:™
按照以下步驟操作顯示更多用於鍵入其他特殊字符的鍵盤快捷鍵:
1) 打開系統偏好設置並點擊鍵盤。
2) 點擊輸入源。
3)查看左側邊欄。如果您只添加了一個輸入源/鍵盤,則應該選擇它。在這種情況下,請轉到第 4 步。
如果您添加了多個輸入源,例如美國、澳大利亞、英國、加拿大英語、ABC – 印度等,請從邊欄中選擇所需的選項.
提示:除非您會多種語言或使用多種語言工作,否則最好通過選擇並單擊減號按鈕來清除此處不必要的添加輸入源。
4) 按下Option鍵,會在常規字母(a、b、c…)等的按鍵位置顯示一些特殊字符,是。例如,當您按美式鍵盤上的 Option 鍵時,g 鍵的位置會顯示 © 符號。這意味著當您按 Option + g 時,它將輸入該符號(在本例中為 ©)。
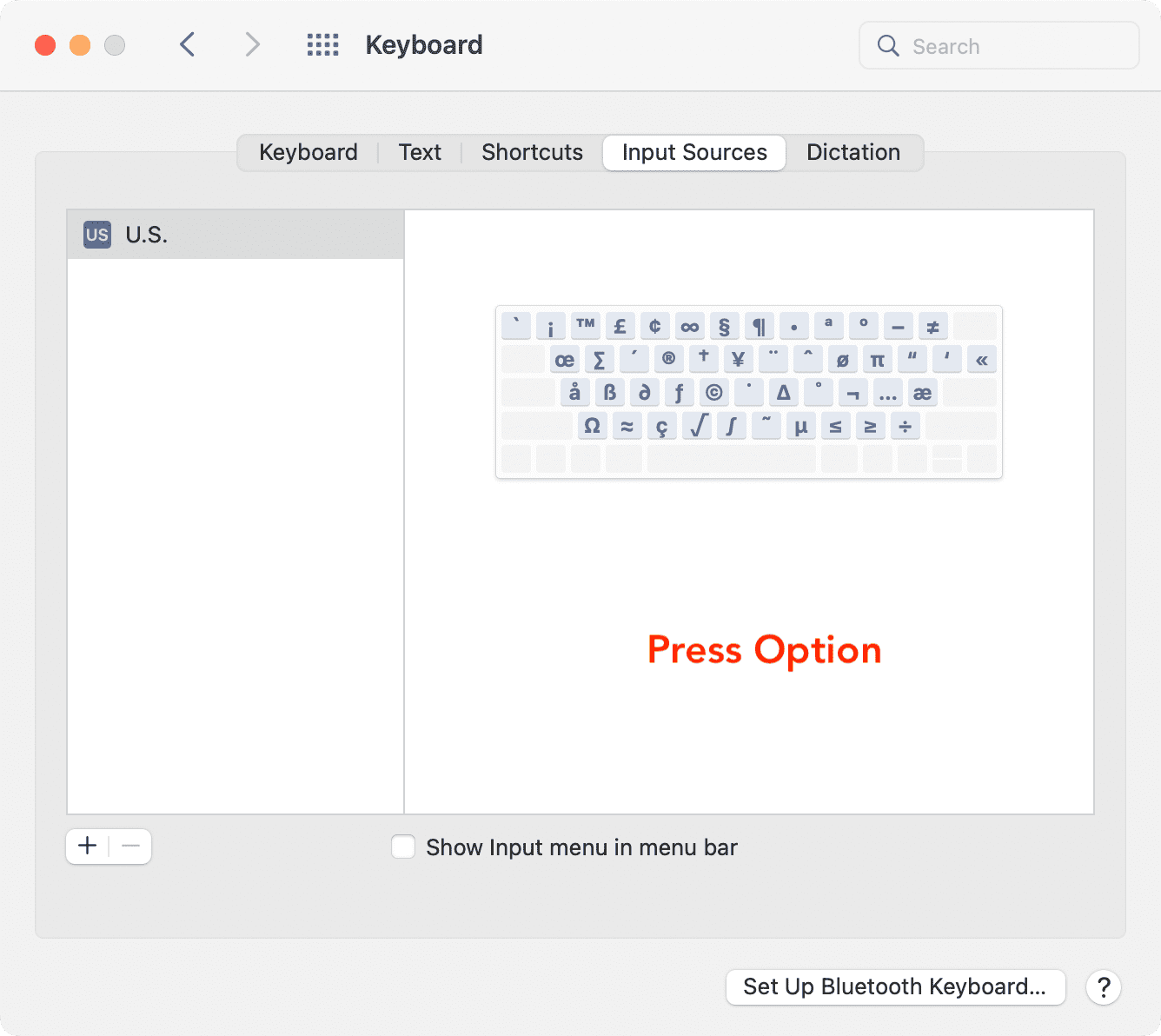
5) 同樣,當您按下 Option + Shift,它會顯示更多帶有特殊字符的鍵。例如,當您同時按下 Option 和 Shift 時,k 鍵會顯示 Apple 標誌 ()。這意味著在 Mac 上按 Option + Shift + K 會進入 Apple 標誌 。
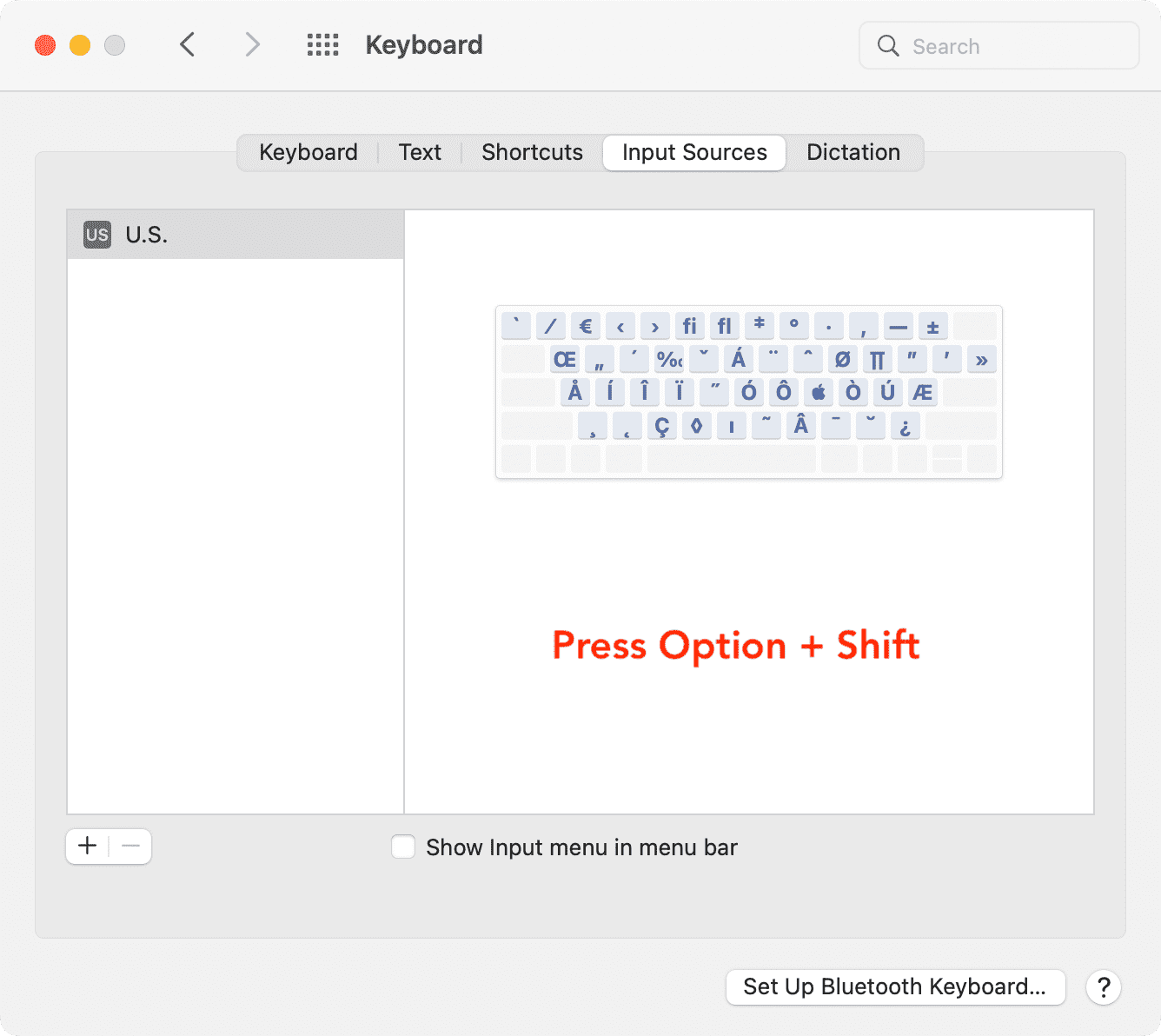
這是您可以了解更多有關在 Mac 鍵盤上鍵入特殊字符的方法.請記住,這些快捷方式因輸入源而異。例如,選擇美國輸入源後,按 Option + 2 可輸入商標符號 (™)。但是,如果您使用英國輸入源,按 Option + 2 會輸入歐元符號 (€)。
如上所述,如果您只使用一個輸入源,例如美國,那麼這應該不是問題。如果您添加了多個,請從 Mac 的菜單欄中選擇所需的一個。
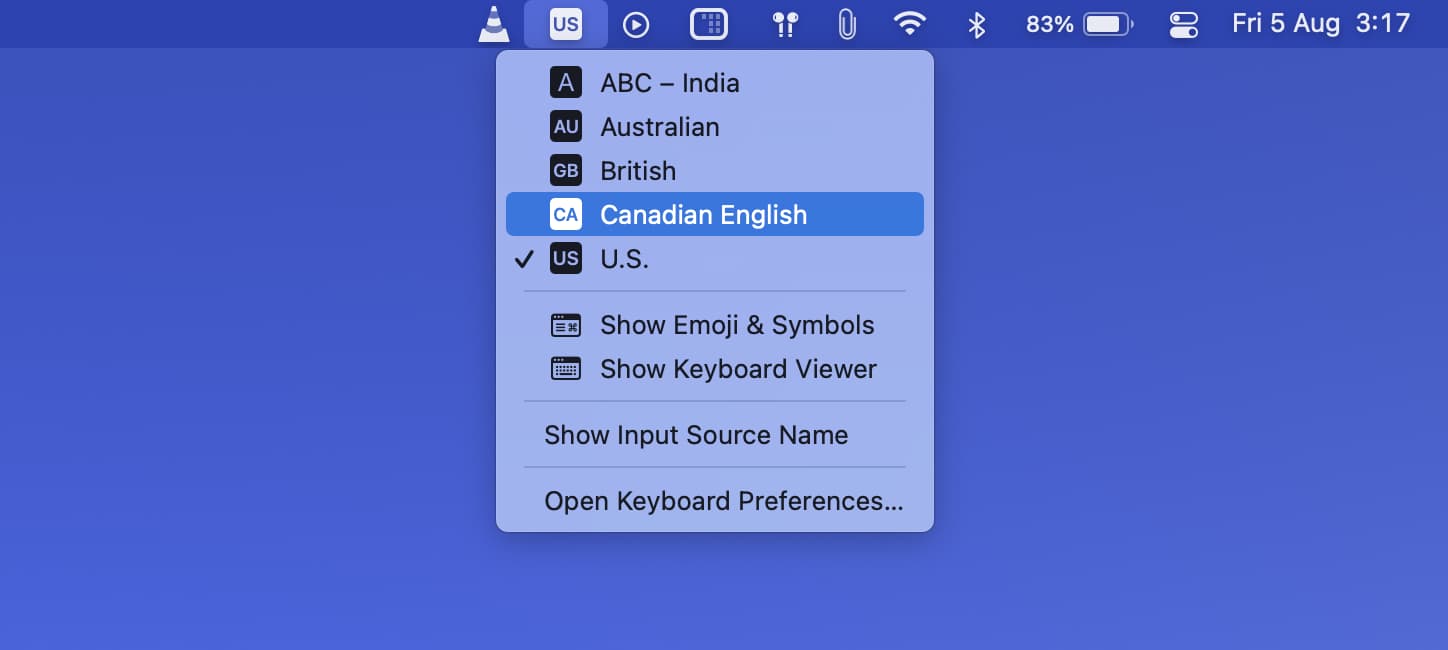
如何在 iPhone 和 iPad 上輸入版權、商標、註冊和其他符號
你當您在 iPhone 或 iPad 鍵盤上點擊 123 然後點擊 #+= 時會看到一些特殊字符。但這些不顯示版權 ©、商標 ™ 和註冊 ® 密鑰。因此,在 iOS 和 iPadOS 上輸入這些符號的最簡單方法是使用文本替換功能。
按照以下步驟在 iPhone 和 iPad 上輸入版權©、商標™和註冊®符號:
1) 從此處或網絡上的任何其他網站複製版權 © 、商標 ™ 或註冊的 ® 符號。
2)
strong>打開設置應用並轉到常規 > 鍵盤 > 文本替換。
3) 點按加號按鈕。
4) 在短語下,粘貼複製版權 ©、商標 ™ 或註冊的 ® 符號。
5) 在快捷方式下,輸入一個簡短的相關字詞。
例如,對於版權符號,您可以將 copr 作為快捷方式。 Copr 不是一個真實的詞。因此,每當您輸入 copr 時,它都會自動輸入 © 符號。您可以使用真實的單詞(例如版權)作為快捷方式,但每次鍵入版權時,您的 iPhone 都會自動將單詞替換為 © 符號。因此,最好使用簡短的隨機字母串作為快捷方式。對於商標,您可以使用 trdm,對於註冊,您可以使用 regis。
6) 點按保存。現在,您可以重複上述步驟為所有需要的符號添加文本替換。
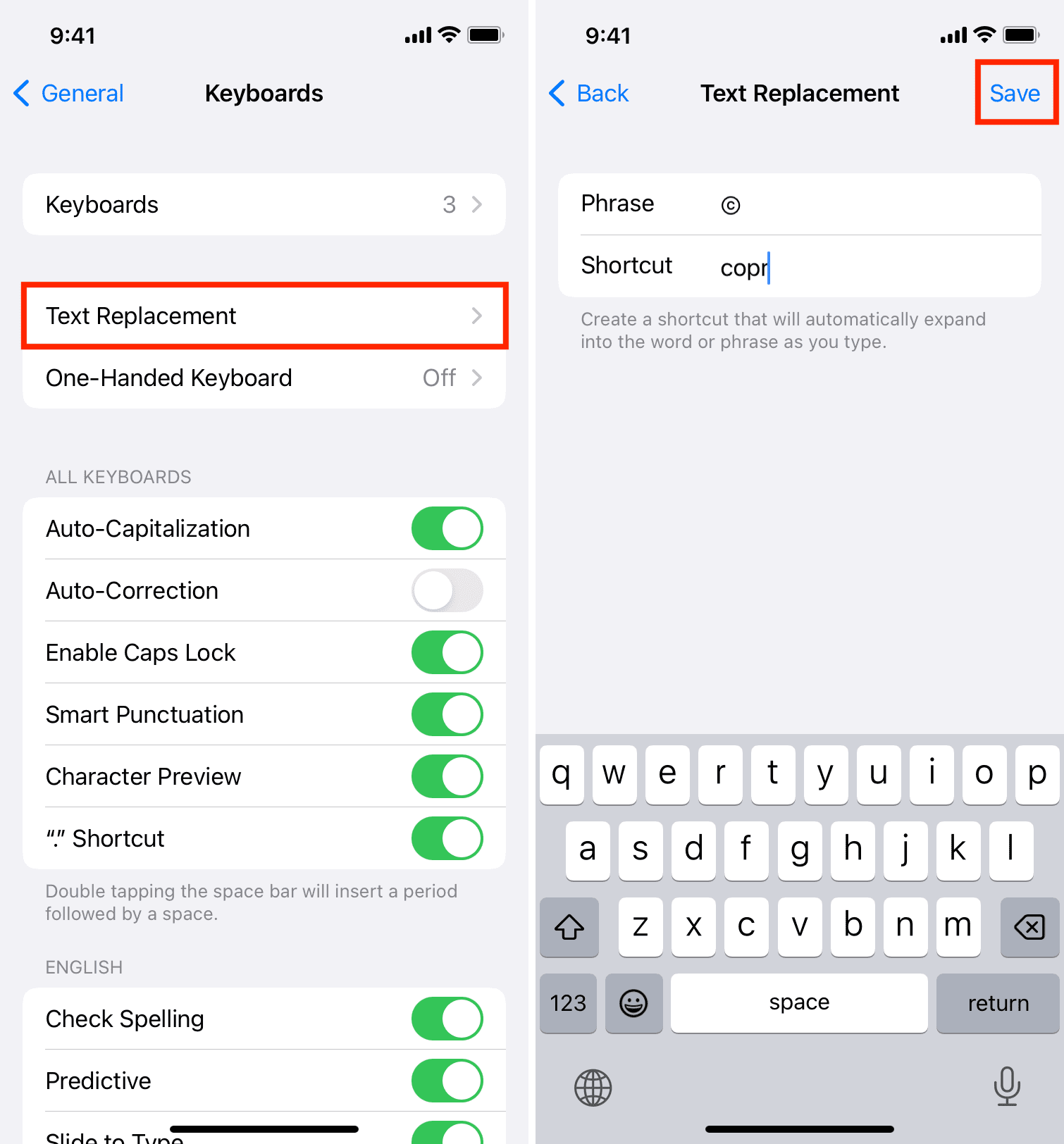
7) 打開一個文本字段,如 Notes 應用,然後輸入快捷方式(copr 或您在步驟 5 中輸入的任何內容)。點擊空格鍵的那一刻,它將變為適當的符號(在本例中為 ©)。
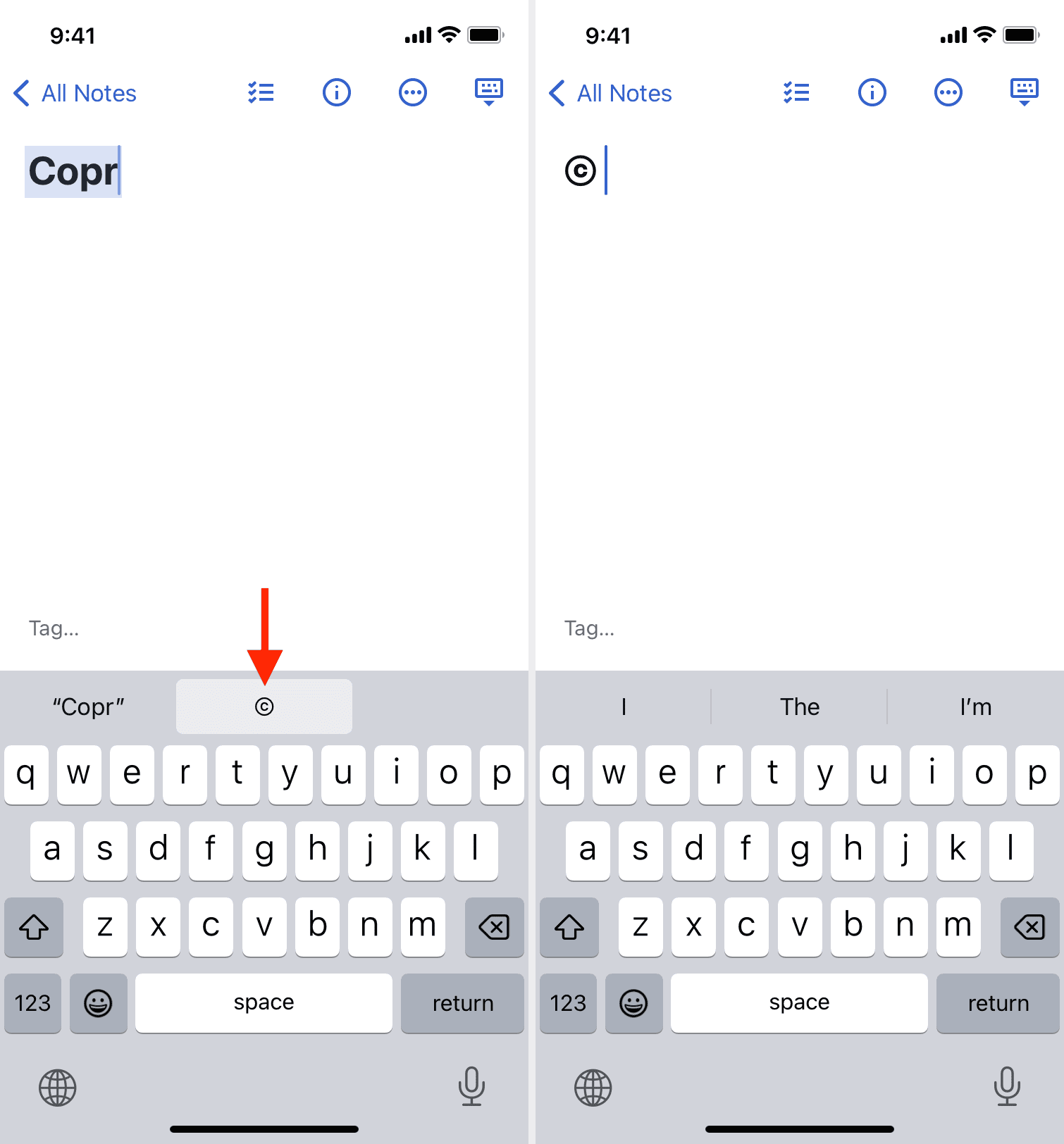
這是您可以使用文本替換在 iPhone 上鍵入特殊字符和符號的方法和 iPad。此外,請注意,文本替換通過 iCloud 同步到您的所有 Apple 設備,如其他 iPhone、iPad 和 Mac。因此,每當您在 Mac 上鍵入快捷方式時,它也會在此處輸入特殊字符。
文本替換提示:
在 macOS 中鍵入特殊字符而iOS
在很多情況下,使用這些符號而不是單詞可以提供更好的含義並且看起來更專業。現在您知道如何在 Mac、iPhone 或 iPad 上打字時輸入版權、商標、註冊和許多其他特殊符號。利用這些知識來提高您的寫作水平。
您也會喜歡: