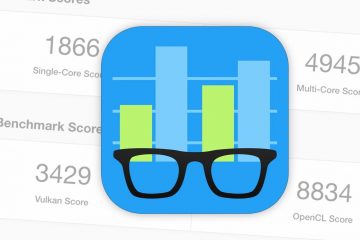流行的遊戲通信工具 Discord 會定期更新新功能和錯誤修復。你不必嘗試 alpha Discord Canary 版本來獲得其中的一些,因為 Discord 客戶端會自動更新。
但是,如果您的 Discord 更新由於某種原因失敗,您將錯過這些新功能和修復。您可能還會發現自己陷入了 Discord 更新失敗循環,其中 Discord 根本無法更新,並且在修復之前不允許您使用客戶端。本教程介紹了 Windows 10/11 和 macOS 中 Discord 更新問題的故障排除解決方案。
目錄 
檢查 Discord服務狀態
Discord 更新失敗循環不一定是由您的 PC 或 Mac 上的問題引起的。如果 Discord 服務器出現問題,Discord 可能無法下載更新。使用 Discord 網站檢查 Discord 的服務狀態,以驗證是否是這種情況。
Discord 為 Discord 用戶維護一個狀態網站,以檢查平台的當前狀態。從 Discord API 到本地服務器問題的所有內容都在網站上。該工具可讓您查明更新失敗是否是由於您的計算機或 Discord 服務器的問題。
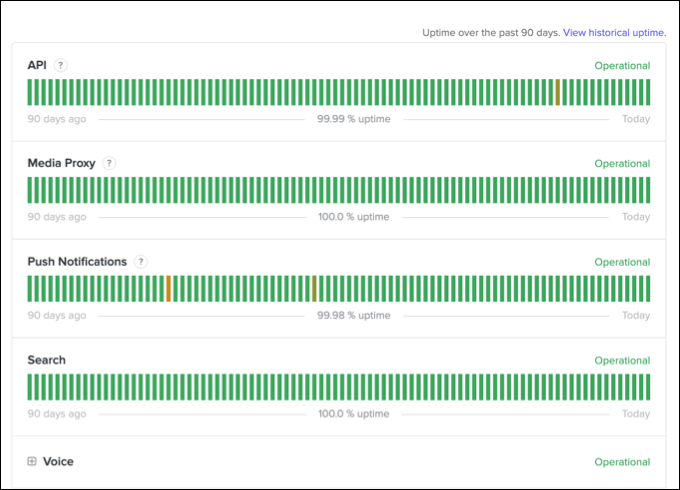
在 Discord 狀態網站 (discordstatus.com) 上,您會看到每個 Discord 服務元素的 90 天歷史記錄——每個片段代表一天。特別是,如果 API 部分顯示最近的操作問題(例如,如果今天的部分是紅色或橙色),您可能需要等待,然後再嘗試更新您的客戶端。
您通常可以將鼠標懸停在該段上以查看有關任何中斷原因的更多信息。但是,服務範圍的消息也將顯示在頁面頂部。如果 Discord 出現故障,您無能為力。等待它,稍後在服務啟動並再次運行時重試。
以管理員身份運行 Discord
在 Windows 中以管理員身份運行 Discord 桌面客戶端可以幫助您毫無問題地更新 Discord。如果您在本地或訪客用戶帳戶上運行 Discord,而沒有安裝或修改程序的權限,則需要執行此操作。
首先,關閉 Discord 並確保它沒有在後台運行。之後,以管理權限重新打開 Discord。
通過搜索 Discord(或 discord.exe)進程打開任務管理器(右鍵單擊開始菜單 > 任務管理器)。如果是,請右鍵單擊 Discord 進程並選擇結束任務。 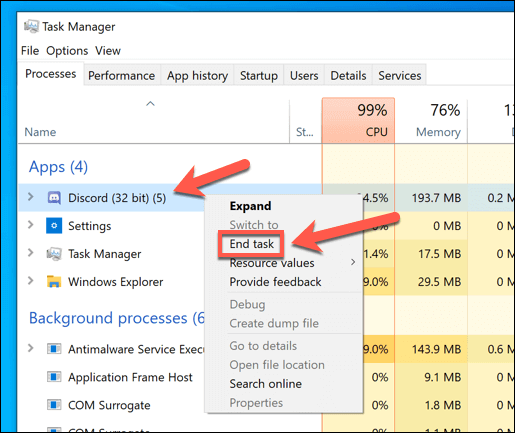 要以管理員身份打開 Discord,請打開“開始”菜單並找到 Discord Inc 文件夾中列出的 Discord 條目。右鍵單擊該應用程序,然後選擇更多 > 以管理員身份運行。
要以管理員身份打開 Discord,請打開“開始”菜單並找到 Discord Inc 文件夾中列出的 Discord 條目。右鍵單擊該應用程序,然後選擇更多 > 以管理員身份運行。 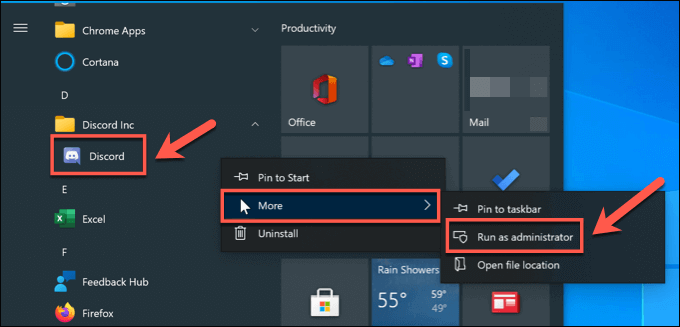
檢查您的 Internet 連接(並禁用 VPN、防火牆或代理)
雖然 Discord 本身應該通過虛擬專用網絡或代理連接工作,但不能保證。某些 VPN 服務會阻止特定服務,而 Discord 可能會阻止它認為可能具有破壞性的特定 VPN IP 範圍。 VPN 服務可能會被無意中阻止,從而阻止更新工作。
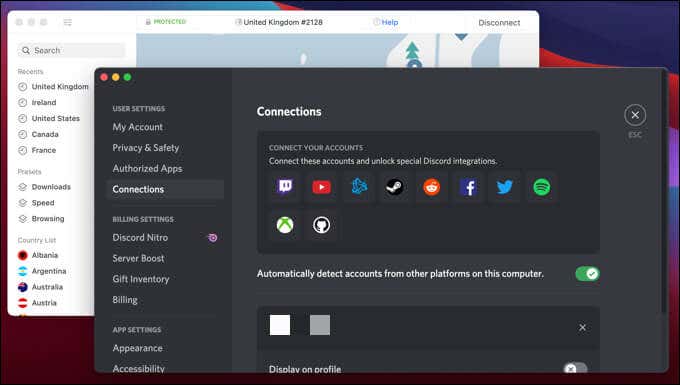
如果您沒有使用 VPN、防火牆或代理連接,您的互聯網連接問題可能會阻止 Discord 下載/安裝更新。例如,間歇性互聯網連接或 DNS 中斷可能會阻止 Discord 本身工作。
前往 Discord 網站 (www.discord.com) 並檢查您是否可以訪問 Discord 的網頁界面。如果 Discord 正在通過該網站運行,那麼問題很可能與您的連接無關。如果您的計算機沒有互聯網連接,請重新啟動您的路由器或聯繫您的互聯網服務提供商 (ISP)。
暫時禁用或卸載您的防病毒軟件
第三方防病毒軟件可能會中斷 Discord 更新過程。 一些 Discord 用戶通過禁用他們的防病毒軟件、重新啟動他們的PC,然後重試更新。如果這不能解決問題,請卸載您的防病毒軟件並重試。
根據我們的研究,“卡巴斯基”是通常導致此問題的防病毒應用程序。但是,其他防病毒程序也可能使 Discord 陷入“更新失敗”循環。
禁用 Windows/Microsoft Defender
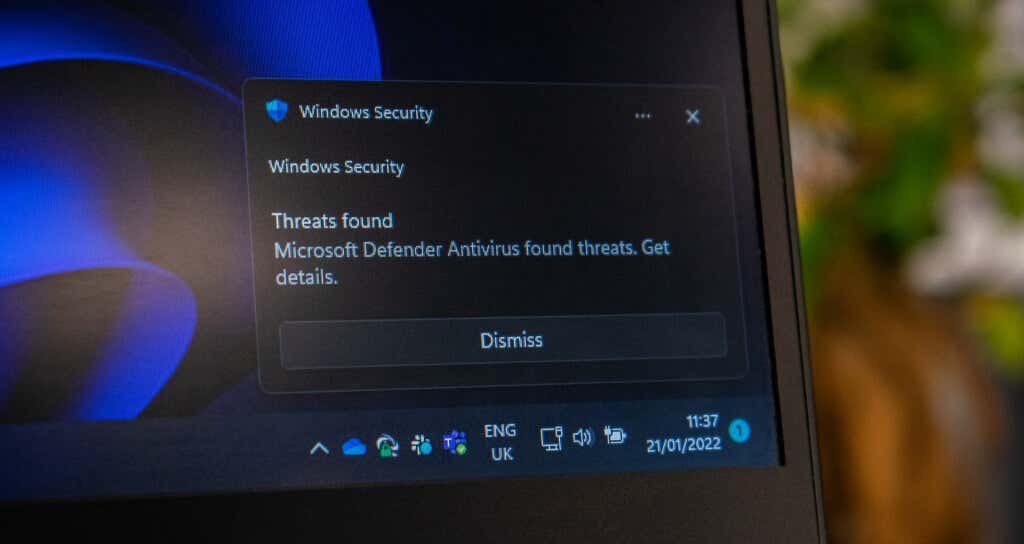
Windows 的原生防病毒軟件也會阻止您安裝 Discord 的最新更新。暫時禁用計算機上的 Windows Defender 並檢查是否可以更新 Discord 應用程序。
打開開始菜單,在搜索欄中輸入 windows security,然後打開 Windows Security 應用。 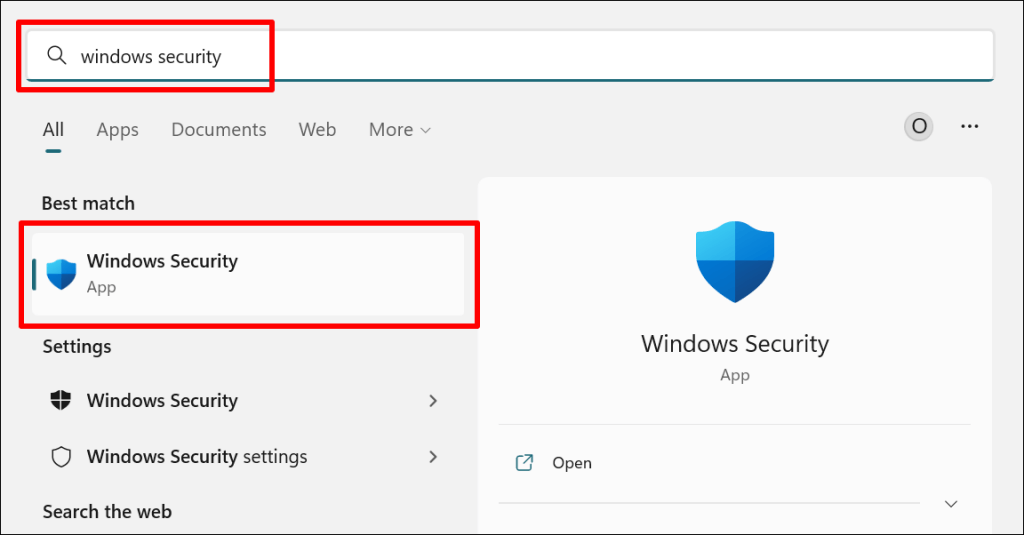 選擇側邊欄上的病毒和威脅防護以及病毒和威脅防護設置。
選擇側邊欄上的病毒和威脅防護以及病毒和威脅防護設置。  關閉實時保護。
關閉實時保護。 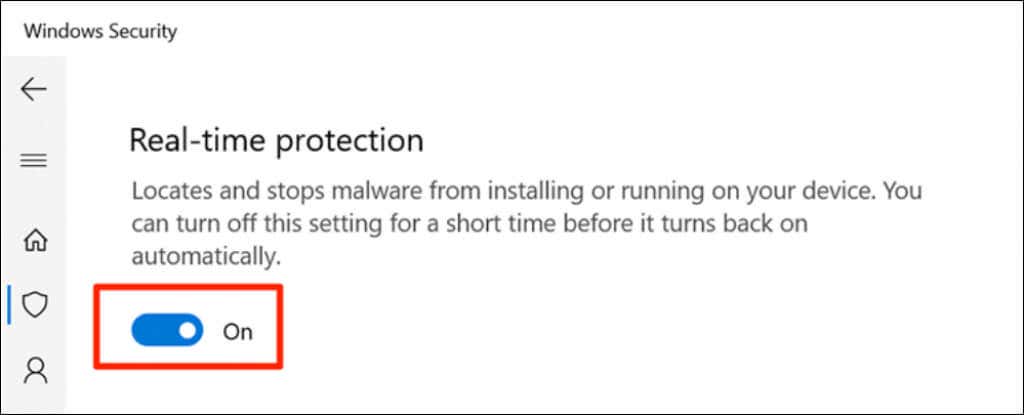
清除 Discord 的緩存文件
Discord 客戶端將特定文件保存到您的 PC 或 Mac 上的隱藏文件夾中以備後用。這些緩存文件對於 Discord 正常工作至關重要。但如果它們損壞,他們可以阻止基本服務(如 Discord 更新)的工作。
要解決此問題,請通過刪除 Discord AppData 文件夾(在 Windows 上)來刪除應用程序的緩存文件。如果您使用的是 Mac,請刪除 Discord Application Support 文件夾。在嘗試這些步驟之前,請確保 Discord 當前沒有運行,無論是可見的還是在後台。
如何在 Windows 中清空 Discord 緩存
打開文件資源管理器並選擇菜單頂部的導航欄。在導航欄中鍵入 %appdata%\Discord,然後按鍵盤上的 Enter。  在 Discord 文件夾中,搜索列表以找到 Cache、GPUCache 和 Code Cache 文件夾。使用 Ctrl 鍵選擇文件夾,右鍵單擊您的選擇,然後選擇刪除以將它們放入回收站。
在 Discord 文件夾中,搜索列表以找到 Cache、GPUCache 和 Code Cache 文件夾。使用 Ctrl 鍵選擇文件夾,右鍵單擊您的選擇,然後選擇刪除以將它們放入回收站。 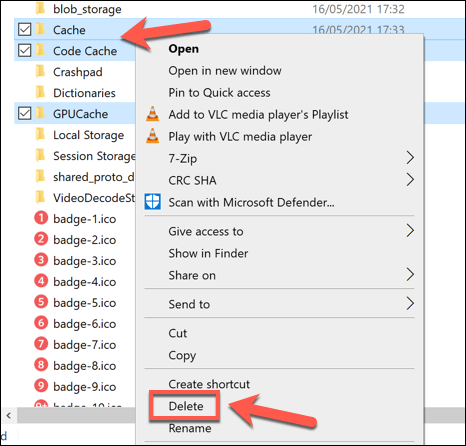 在您的桌面上,右鍵單擊回收站並選擇清空回收站以從您的 PC 中刪除 Discord 緩存文件。
在您的桌面上,右鍵單擊回收站並選擇清空回收站以從您的 PC 中刪除 Discord 緩存文件。  重新打開 Discord 並允許重新生成任何重要文件。此時您可能需要重新登錄。
重新打開 Discord 並允許重新生成任何重要文件。此時您可能需要重新登錄。
如何在 Mac 上清空 Discord 緩存文件
要在 Mac 上清空 Discord 緩存,請打開 Finder 並選擇前往 > 前往文件夾。  在 Finder 菜單框中輸入 ~/Library/Application Support/discord 並選擇 Go。
在 Finder 菜單框中輸入 ~/Library/Application Support/discord 並選擇 Go。 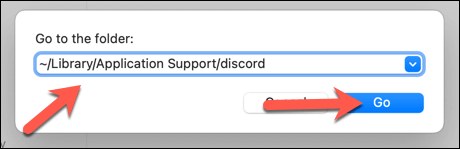 在 Finder 菜單中選擇 Cache、GPUCache 和 Code Cache 文件夾(選擇並按住 Command 鍵執行此操作)。右鍵單擊文件並選擇移至廢紙簍(或移至垃圾箱)。
在 Finder 菜單中選擇 Cache、GPUCache 和 Code Cache 文件夾(選擇並按住 Command 鍵執行此操作)。右鍵單擊文件並選擇移至廢紙簍(或移至垃圾箱)。 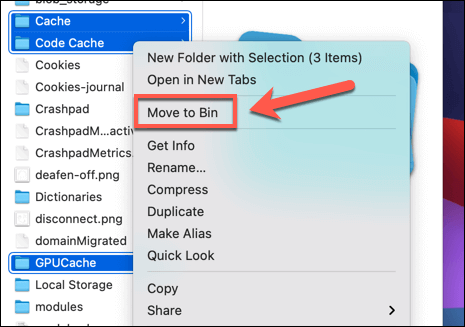 刪除後,右鍵單擊 Dock 上的垃圾箱圖標,然後選擇清空垃圾箱(或空箱)。
刪除後,右鍵單擊 Dock 上的垃圾箱圖標,然後選擇清空垃圾箱(或空箱)。 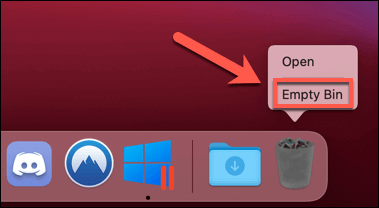 重新打開 Discord 客戶端以重新生成文件並使用您的 Discord 用戶詳細信息(如果需要)登錄。
重新打開 Discord 客戶端以重新生成文件並使用您的 Discord 用戶詳細信息(如果需要)登錄。
重命名 Discord 更新可執行文件
Discord 可執行文件 (update.exe) 獨自負責在 Windows PC 上更新 Discord 客戶端。如果您陷入 Discord 更新失敗循環,您可以重命名此文件以更新 Discord。
但是,不建議將其作為長期解決方案。如果沒有更新,您的 Discord 客戶端將缺少最新功能和錯誤修復。隨著時間的推移,您的服務可能會降級,並且客戶端本身可能會停止工作,因為舊版本被阻止使用。
按照以下步驟在您的計算機上重命名 Discord 的更新文件。
按 Windows 鍵 + R,在對話框中鍵入或粘貼 %localappdata%,然後按 Enter。 
或者,打開文件資源管理器並選擇窗口頂部的導航欄。鍵入 C:\Users\username\AppData\Local\Discord(將用戶名替換為您的 Windows 用戶文件夾),然後按鍵盤上的 Enter。
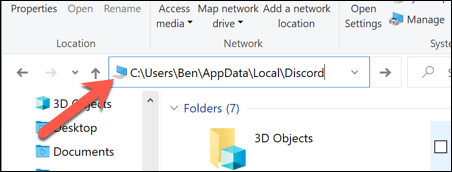 在 Discord 文件夾中,右鍵單擊 Update.exe 文件並選擇重命名。將文件重命名為不同的名稱(例如 UpdateX.exe 或 Update-Old.exe),然後選擇 Enter 鍵進行確認。
在 Discord 文件夾中,右鍵單擊 Update.exe 文件並選擇重命名。將文件重命名為不同的名稱(例如 UpdateX.exe 或 Update-Old.exe),然後選擇 Enter 鍵進行確認。 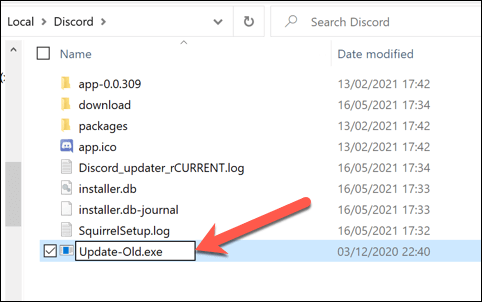
刪除並重新安裝 Discord
如果上述步驟不能解決問題,請嘗試在 Windows 或 Mac 計算機上重新安裝客戶端。重新安裝 Discord 將為您提供最新版本的穩定版本文件,但您也可以下載 beta 和 Canary 版本。
如何在 Windows 中刪除和重新安裝 Discord
要在 Windows 上重新安裝 Discord,請右鍵單擊“開始”菜單並選擇“設置”。 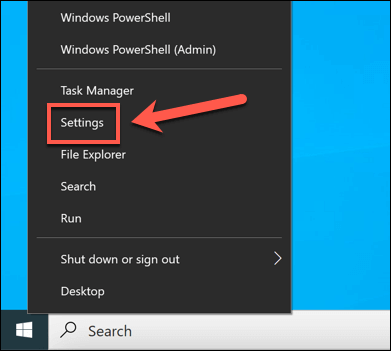 在設置菜單中,選擇應用程序 > 應用程序和功能。選擇列表中的 Discord 選項,選擇卸載,然後在彈出窗口中再次選擇卸載。
在設置菜單中,選擇應用程序 > 應用程序和功能。選擇列表中的 Discord 選項,選擇卸載,然後在彈出窗口中再次選擇卸載。 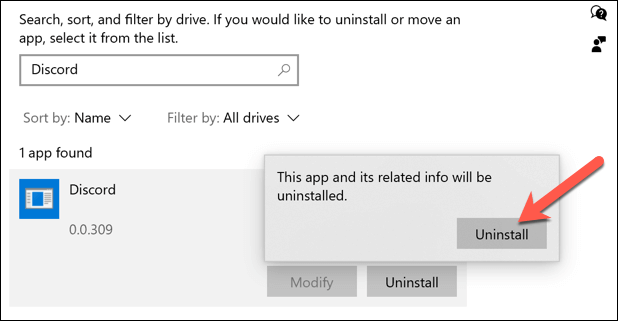
按照屏幕上的任何其他說明進行操作。卸載後,下載最新的 Discord 安裝文件,然後運行安裝程序以完成該過程。
如何在 Mac 上刪除和重新安裝 Discord
要在 Mac 上刪除 Discord 客戶端,請打開 Finder 應用程序並選擇應用程序,然後右鍵單擊 Discord 條目並選擇移至廢紙簍(或移動到斌)。 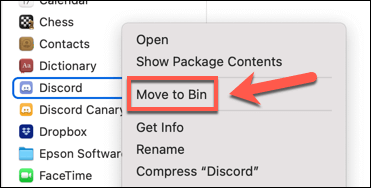 之後,您需要通過右鍵單擊 Dock 上的垃圾箱圖標並選擇清空垃圾箱或清空箱來清空垃圾箱文件夾。
之後,您需要通過右鍵單擊 Dock 上的垃圾箱圖標並選擇清空垃圾箱或清空箱來清空垃圾箱文件夾。 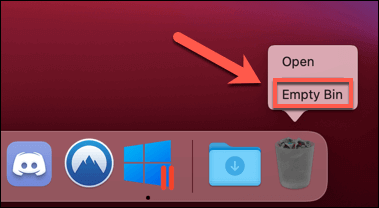
刪除後,下載最新的 Discord Mac 安裝程序並運行該文件,然後按照完成該過程的任何其他屏幕說明。
讓 Discord 保持最新狀態並再次工作
更新失敗是眾多可能的 Discord 錯誤之一,可能會破壞您在平台上的體驗。 Discord 連接問題甚至會觸發導致應用程序崩潰的致命 Javascript 錯誤。如果您的 Discord 更新失敗,上述故障排除解決方案應該可以解決問題。切換到 Discord 網頁界面 或 聯繫 Discord 支持。