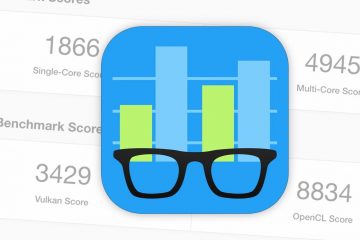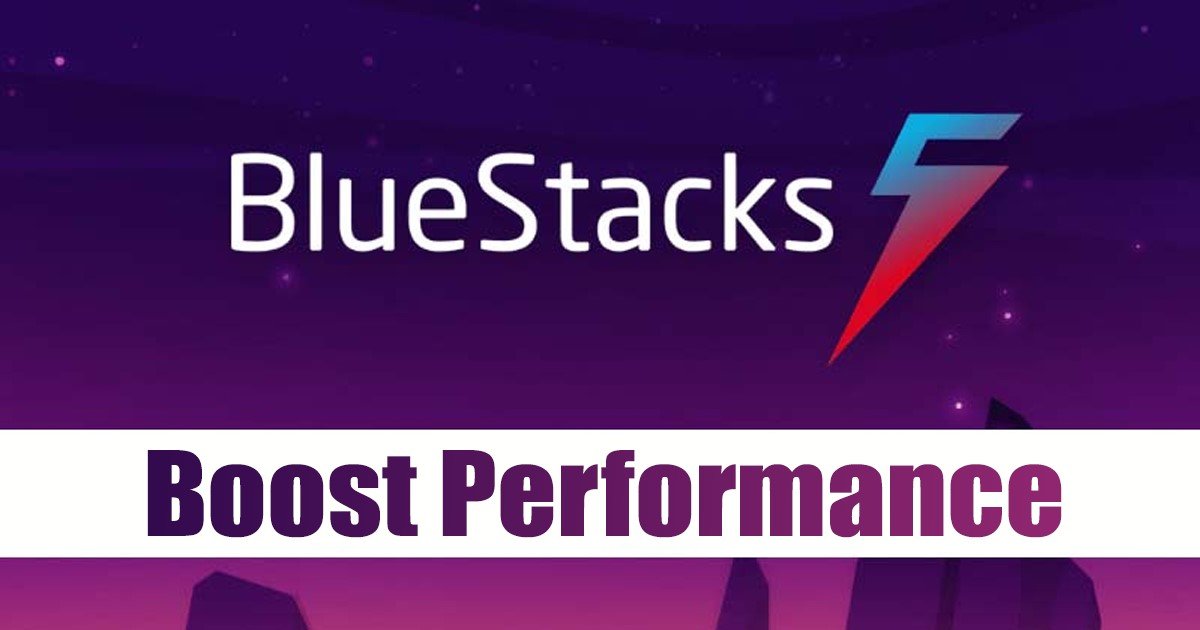
雖然 BlueStacks 是最好的 PC 安卓模擬器,但它仍然需要手動配置。在 PC 上玩 Android 遊戲時,您需要手動設置模擬器以獲得更好的幀速率。
BlueStacks 具有高度可定制性,允許用戶自定義模擬器的每個部分。 BlueStacks 上有一些設置可用於提高 FPS、提高性能或節省電池壽命。
根據您的需要,您可以自定義 BlueStacks 的設置以滿足您的需要。本文將討論如何在 BlueStacks 5 上設置首選 GPU。
在 BlueStacks 5 上設置首選 GPU 將提高模擬器的整體性能。您將獲得更好的幀速率、性能的提升、以最高設置運行遊戲等等。
配置 BlueStacks GPU 設置以提高性能
因此,如果您正在尋找提高 BlueStacks 性能的方法,您可能會發現本指南非常有用。在這裡,我們分享了關於在 BlueStacks 5 中配置 GPU 設置以提高遊戲性能的詳細指南。讓我們來看看。
1) 設置專用 GPU 處於使用狀態
此方法將強制 BlueStacks 5 使用您的專用 GPU 而不是集成顯卡。下面介紹如何在 BlueStacks 5 中設置專用 GPU。
1.首先,單擊 Windows 11 搜索並輸入 BlueStacks。接下來,從匹配結果列表中打開 BlueStacks 5。
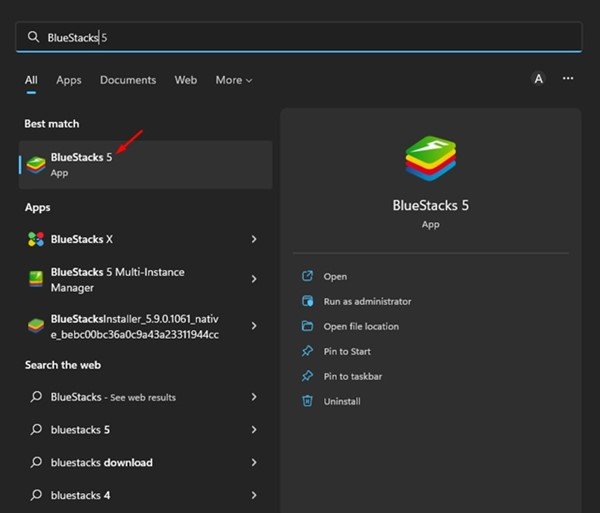
2.當 BlueStacks 5 打開時,點擊右側的 Settings 齒輪圖標。

3.在設置頁面,切換到圖形標籤,如下圖所示。
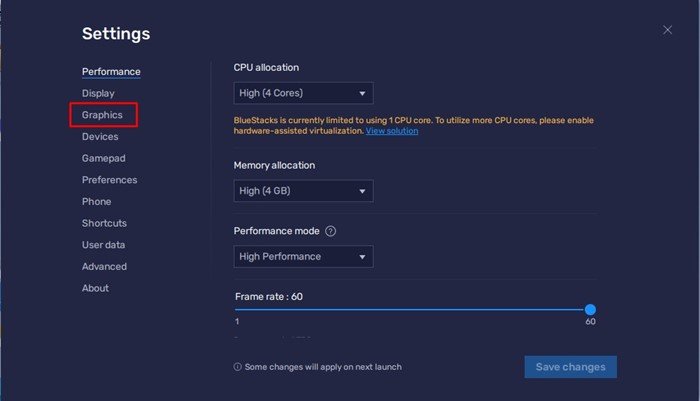
4.在右側,向下滾動並單擊正在使用的 GPU 下方的下拉菜單。
5.從下拉列表中選擇“首選專用 GPU”。如果沒有開關,打開“首選專用 GPU”選項。
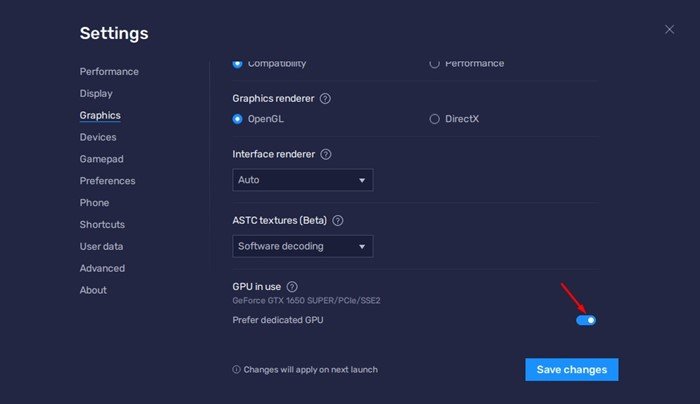
6.完成後,點擊右下角的保存更改按鈕。
7.現在,您將被要求重新啟動 BlueStacks。點擊立即重啟按鈕重啟模擬器。
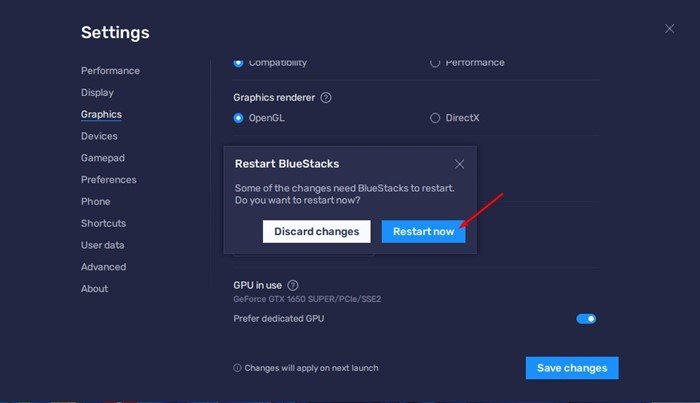
就是這樣!這就是在 Windows 11 中將 GPU 專用於 BlueStacks 5 的方法。
2) 在 Windows 中更改圖形設置
您還可以更改圖形設置以提高 BlueStacks 的性能。以下是如何在 BlueStacks 上使用專用 GPU 來提高性能。
1.單擊 Windows 搜索並輸入圖形設置。接下來,從列表中打開圖形設置選項。
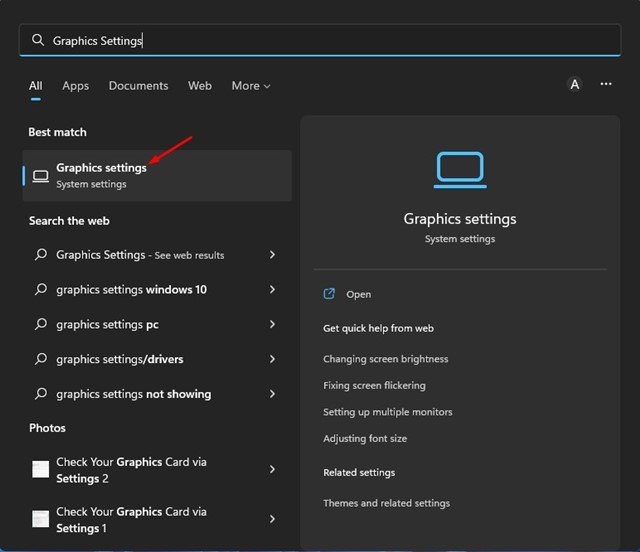
2。在圖形設置上,向下滾動並選擇 BlueStacks。接下來,點擊選項。
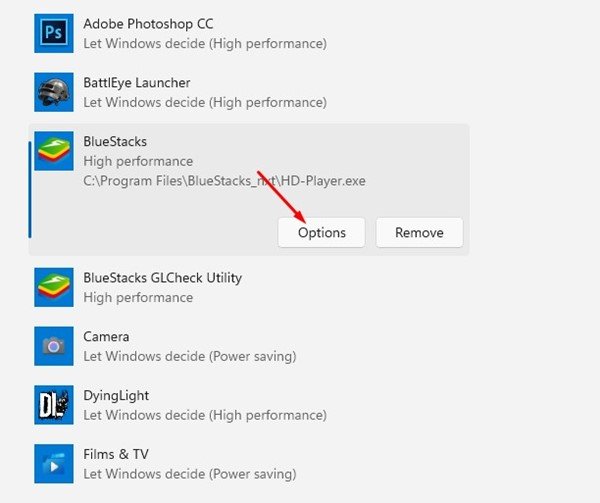
3.接下來,在圖形首選項提示中選擇 High Performance,然後點擊 Save 按鈕。
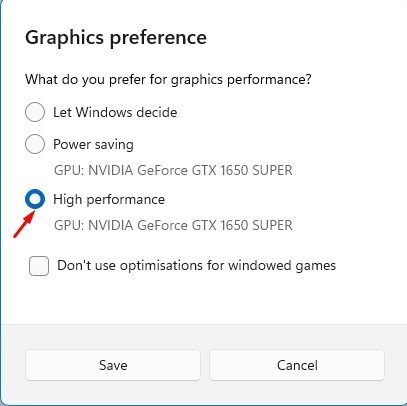
就是這樣!這就是您可以強制 Windows 始終為 BlueStacks 5 使用專用 GPU 的方法。
另請閱讀:如何在 Windows 11 上安裝和使用 BlueStacks 5
所以,這就是您的方法在 BlueStacks 5 中配置 GPU 設置以提高遊戲性能。這種輕微的修改可以顯著提高 BlueStacks 模擬器的性能。如果您在將專用 GPU 設置為 BlueStacks 5 的默認設置方面需要更多幫助,請在下面的評論中告訴我們。