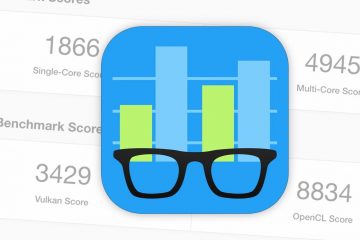WindowsApps 文件夾是一個受保護的隱藏文件夾,用於保存已安裝的 Windows 應用商店應用程序。在這篇文章中,我們將向您展示如何在 Windows 11/10 中執行 WindowsApps 文件夾清理。
如何在 Windows 11/10 中執行 WindowsApps 文件夾清理
默認情況下,WindowsApps 文件夾位於系統驅動器上的 Program Files 文件夾中。要訪問此文件夾,您需要顯示隱藏的文件/文件夾。此文件夾包含構成所有默認應用程序的文件,它存儲從 Microsoft Store 下載並安裝在您的設備上的每個應用程序。
出於某種原因,PC 用戶可能會選擇將應用程序保存在外置硬盤;在這種情況下,Windows 還將創建另一個 WindowsApps 文件夾來存儲文件以及 WpSystem、WUDownloadCache、Program Files 文件夾以及另一個具有用戶帳戶名稱的文件夾。這使用戶能夠從外部存儲運行應用程序。
閱讀:什麼是 WpSystem 文件夾?刪除它是否安全?
隨著時間的推移,WindowsApps 文件夾的大小會顯著增長,無論是在內部存儲還是外部存儲上。因此,您可能需要清理此文件夾以回收驅動器上的存儲空間。請記住,除非您不使用存儲在該文件夾中的應用程序,否則不建議刪除系統驅動器上的 WindowsApps 文件夾。否則,刪除完成後可能會出現問題。如果 WindowsApps 文件夾包含在系統驅動器以外的驅動器上,您可以隨時刪除該文件夾。
閱讀:Windows 應用商店應用安裝在哪里以及如何訪問文件夾
要在 Windows 11/10 中的非系統驅動器上刪除或執行 WindowsApps 文件夾清理,您可以使用以下任一方法:
使用第三方 File/Folder Deleter SoftwareAssign對文件夾的完全控制權限獲取文件夾格式驅動器的所有權
讓我們看一下上面這些方法的簡要說明。在繼續之前,您首先需要卸載外部驅動器上的應用程序-在設置應用程序的 應用程序和功能 部分下,使用過濾依據下拉菜單,然後選擇包含WindowsApps 文件夾。卸載驅動器上的所有應用程序後,您需要恢復默認設置以將新應用程序存儲在本地或內部或系統驅動器上-系統 > 存儲 > 高級存儲設置 > 保存新內容的位置 > 新應用保存到下拉菜單。
閱讀:如何更改 Windows 更新下載文件夾位置
1] 使用第三方文件/文件夾刪除軟件
由於 WindowsApps 文件夾受到保護,您將無法按常規方式刪除該文件夾。對於被“鎖定”並因此“無法刪除”的文件或文件夾,在 Windows 11/10 中,PC 用戶可以使用任何免費的第三方 File/Folder Deleter 軟件來刪除無法刪除的鎖定文件和文件夾。
讀取:在 Windows 中刪除空文件夾的免費軟件
2] 為文件夾分配完全控制權限
要將完全控制權限分配給 WindowsApps 文件夾,然後將其刪除,請執行以下操作:
按 Windows 鍵 + E 打開文件資源管理器。導航到包含該文件夾的驅動器。右鍵單擊 WindowsApps 文件夾並從上下文菜單中選擇屬性。單擊安全選項卡。單擊高級按鈕。點擊更改選項。指定您的帳戶名稱(或完整的電子郵件地址關聯已使用該帳戶)。單擊檢查名稱按鈕。單擊確定按鈕。選中替換子容器和對象的所有者選項。單擊應用按鈕。單擊確定按鈕。再次單擊確定按鈕。在安全標籤中,單擊高級按鈕。單擊更改權限按鈕。單擊添加按鈕。單擊選擇主體選項。指定您的帳戶名稱(或與帳戶關聯的完整電子郵件地址)。點擊確定按鈕。現在,檢查基本權限完全控制選項> 部分。單擊確定按鈕。單擊應用按鈕。單擊確定按鈕。單擊確定按鈕再退出一次。
完成上述步驟後,您現在可以右鍵單擊 WindowsAp ps 文件夾,然後從上下文菜單中選擇刪除。如果您收到嘗試刪除文件夾的消息,請再次嘗試刪除操作一到兩次,直到文件夾被刪除。
閱讀:如何將文件和文件夾權限重置為Windows 中的默認設置
3] 獲取文件夾的所有權
當您嘗試以正常方式刪除 WindowsApps 文件夾時,您將無法刪除該文件夾,因為它是一個受保護的文件夾,並且被 TrustedInstaller 權限限制鎖定。在這種情況下,您可以取得該文件夾的所有權,然後像往常一樣繼續刪除該文件夾。在 Windows 11/10 中獲取文件或文件夾所有權的方法之一需要您向 Windows 註冊表添加代碼,這將在文件或文件夾的右鍵單擊上下文菜單中添加“獲取所有權”選項。
閱讀:RegOwnit:完全控制和擁有 Windows 註冊表項
4] 格式化驅動器
此方法假定您沒有任何重要文件存儲在外部驅動器中。這是刪除或清理 WindowsApps 文件夾的最快方法之一。要格式化驅動器,您可以按照本指南或本指南中提供的說明進行操作。
就是這樣!
您可能會對這些帖子感興趣:
p>
我可以安全地刪除 WindowsApps 文件夾嗎?
從除系統驅動器之外的 PC 上的任何驅動器中刪除 WindowsApps 文件夾是完全安全的。但是,如果您需要刪除 C 盤中包含的 WindowsApps 文件夾,則必須確保其中包含的應用不再有用。
如何從 Windows 10 中刪除 Appxpackage?
要從 Windows 11/10 中刪除 Appxpackage,請打開“設置”應用,然後在應用列表中選擇要卸載的應用。點擊卸載按鈕。這只會卸載當前用戶配置文件中的 UWP 應用。當任何其他新用戶登錄時,將自動從系統商店安裝 appx 包。
閱讀:如何使用 PowerShell 安裝 Appx 應用包
Windows 11 中的 WindowsApps 文件夾在哪裡?
要使 WindowsApps 文件夾可見,您必須在 Windows 11 中顯示隱藏文件。打開文件資源管理器,在功能區的“查看”下拉菜單中單擊,並選擇顯示 > 隱藏項目。選擇 Show hidden items 選項後,轉到 C:\Program Files\,您將能夠看到 WindowsApps 文件夾。
如何編輯 WindowsApps 文件夾?
要在 Windows 11/10 PC 上編輯 WindowsApps 文件夾,請執行以下步驟:
右鍵單擊 WindowsApps 文件夾,然後從上下文菜單中單擊“屬性”。單擊 Security 選項卡然後點擊Advanced。點擊更改所有者並選擇Everyone。勾選Replace owner on subcontainers and objects。點擊好的。
如何允許 Windows 運行未經驗證的應用?
在 Windows 11/10 中,您可以允許或阻止未經驗證的應用。轉到設置 > 應用程序 > 應用程序和功能。在應用和功能的右側窗格中,在選擇獲取應用的位置下,選擇任何位置選項。這將允許您在您的設備上安裝非 Microsoft Store 應用程序。