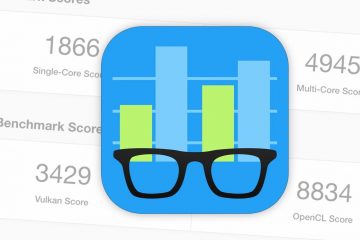VirtualBox 在無法打開虛擬機會話時顯示“E_FAIL (0x80004005)”錯誤代碼。該錯誤可能是由於 VirtualBox 應用程序、配置文件或硬件相關問題的問題。
本教程重點介紹了 Windows 設備上 E_FAIL (0x80004005) VirtualBox 錯誤的可能原因和故障排除解決方案。
目錄
1。更新 VirtualBox
一些 Windows 用戶通過安裝最新版本的 VirtualBox 6 解決了這個錯誤。前往 開發者網站 並下載 Windows 主機 VirtualBox 安裝文件。
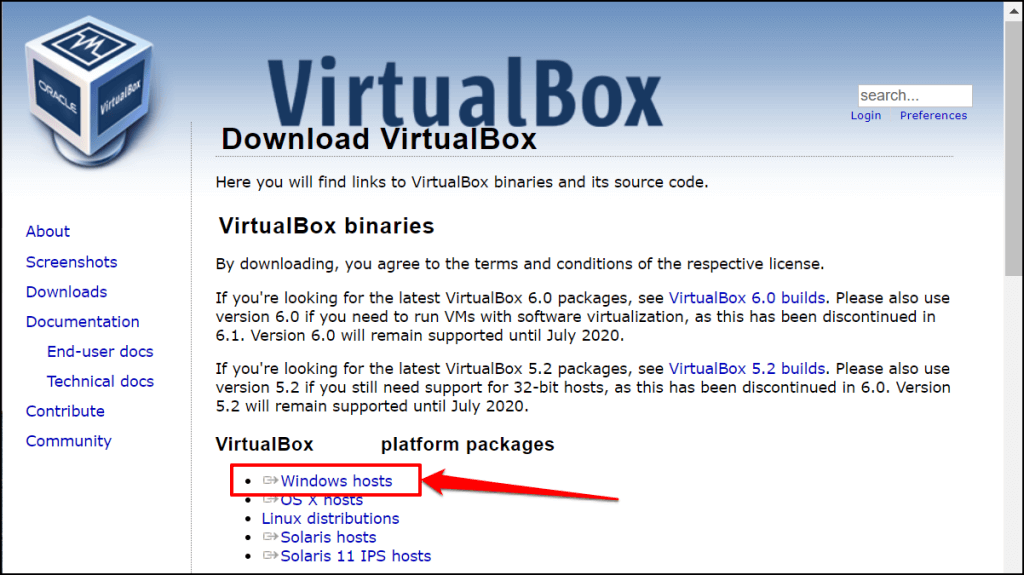
您也可以直接在應用程序中更新 VirtualBox。打開 VirtualBox Manager 應用程序,選擇菜單欄上的文件,然後選擇檢查更新。
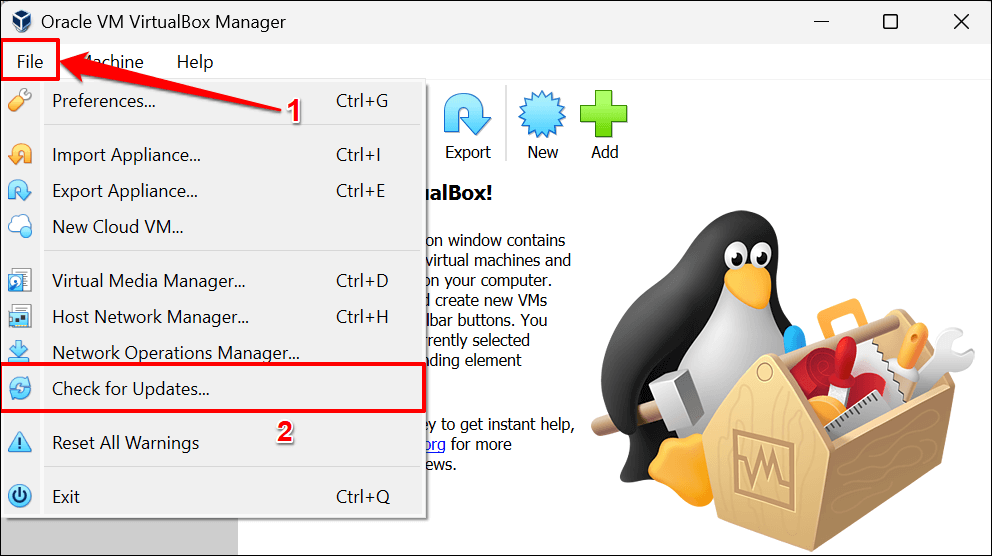
選擇提供的鏈接以下載最新版本的 VirtualBox 的可執行 (.exe) 文件。
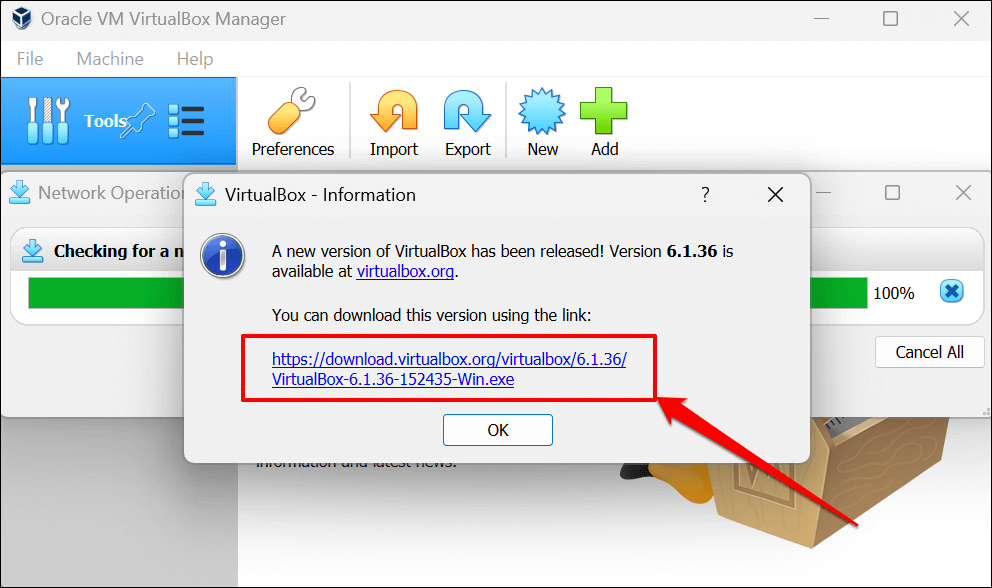
2.重新啟動 Windows Hypervisor (Hyper-V)
Hyper-V 是一項 Windows 功能,可讓您的計算機將多個操作系統作為虛擬機運行。如果 Hyper-V 出現故障,您可能無法訪問 VirtualBox 中的虛擬機。
在 Windows 中重新啟動 Hyper-V(參見下面的步驟)可以解決阻止 VirtualBox 運行虛擬機會話的問題。
打開開始菜單,在搜索欄中輸入 cmd,然後在命令提示符應用下方選擇以管理員身份運行。 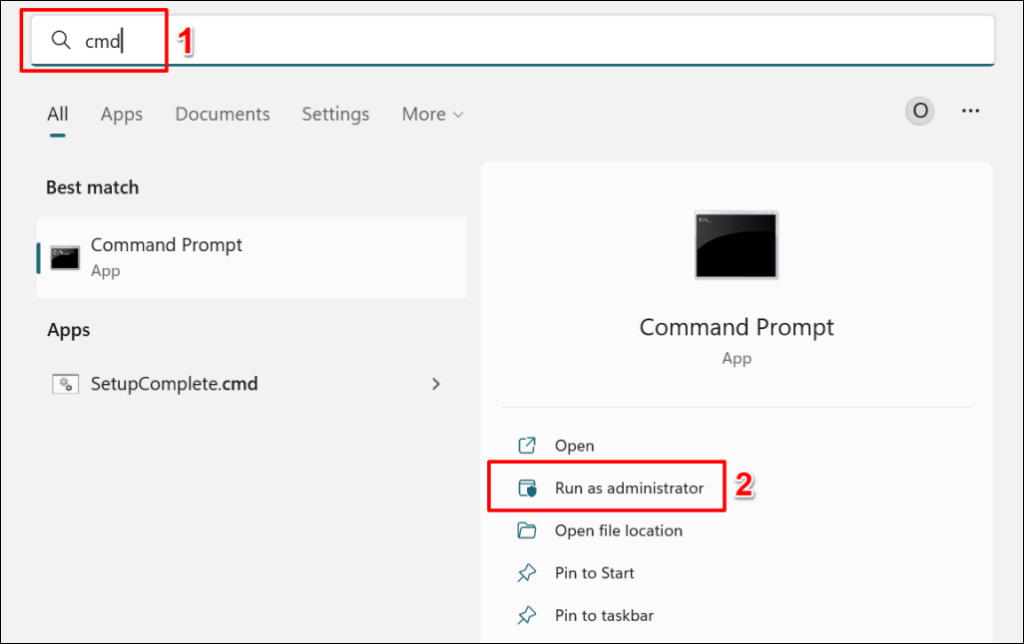 在命令提示符控制台中粘貼 bcdedit/set hypervisorlaunchtype off 並按 Enter。
在命令提示符控制台中粘貼 bcdedit/set hypervisorlaunchtype off 並按 Enter。 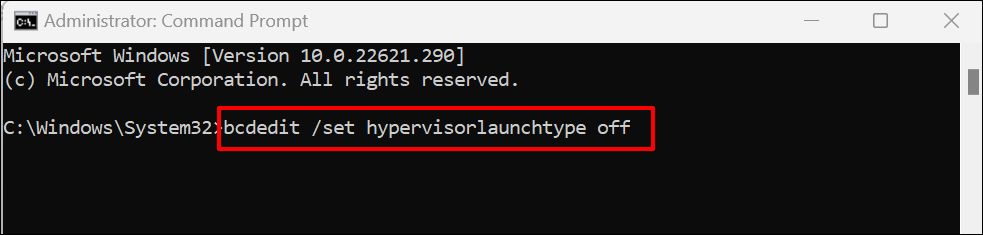
運行此命令會關閉計算機上的 Hyper-V。如果您的計算機上安裝了多個操作系統,請運行以下命令為活動/當前操作系統禁用 Hyper-V。
在命令提示符控制台中粘貼 bcdedit/set {current} hypervisorlaunchtype off 並按 Enter。
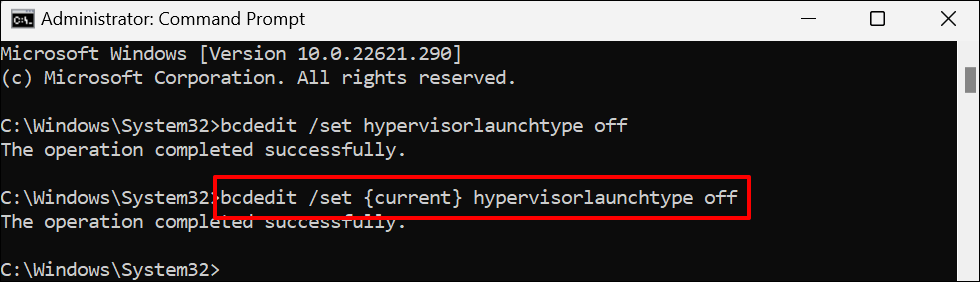
當您收到“此操作成功完成”消息時重新啟動計算機。
使用管理權限打開命令提示符並運行以下命令以重新啟用 Hyper-V。
bcdedit/set hypervisorlaunchtype auto
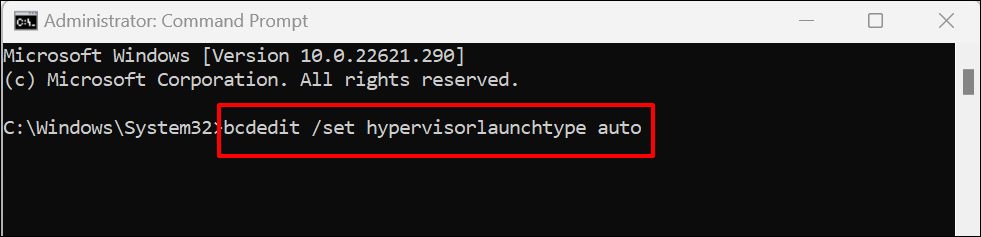
當命令提示符顯示“操作成功完成”消息時再次重新啟動計算機。啟動 VirtualBox 並嘗試打開虛擬機。
3. Discard Saved State
如果 虛擬會話的保存狀態。因此,如果您無法恢復會話,請放棄保存的狀態並重新打開虛擬機。
丟棄機器的保存狀態與關閉它的效果相同。打開 VirtualBox,右鍵單擊虛擬機,選擇 Discard Saved State(或按 Ctrl + J),然後重新啟動會話。
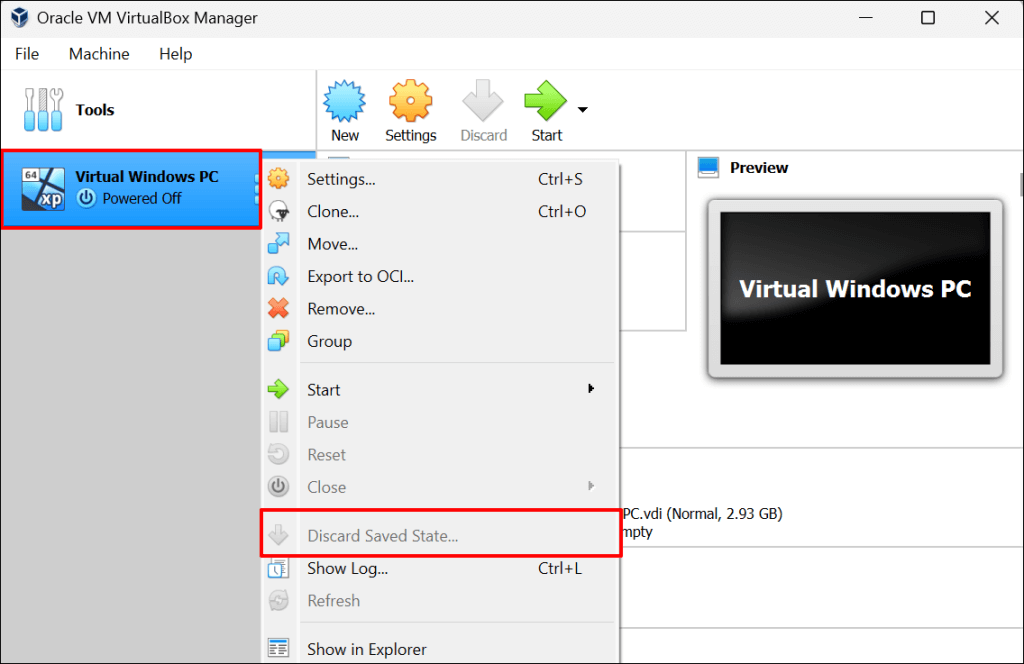
如果“放棄保存的狀態”灰顯,即虛擬機沒有保存狀態,請嘗試以下故障排除解決方案。
4.重命名 VirtualBox 配置文件
在沒有先關閉虛擬機的情況下強制退出 VirtualBox 會觸發 E_FAIL (0x80004005) 錯誤。我們將解釋如何以及為什麼會發生這種情況。
假設你在 VirtualBox 中有一個“Linux PC”虛擬機。當您啟動虛擬機時,VirtualBox 將機器的文件從“Linux PC.vbox”重命名為“Linux PC.vbox-prev”。 VirtualBox 然後為活動會話創建並使用虛擬機文件的新/臨時副本——“Linux PC.vbox-tmp”。
當您結束虛擬機會話時,VirtualBox 將臨時文件(即 Linux PC.vbox-tmp)重命名為 Linux PC.vbox。 “Linux PC.vbox-prev”文件用作備份——每次您啟動新會話時,VirtualBox 都會覆蓋該文件。

在不關閉虛擬機的情況下終止 VirtualBox 可能會中斷文件轉換過程。這將在您下次嘗試啟動虛擬機時提示“結果代碼:E_FAIL (0x80004005)”錯誤。
打開你PC的VirtualBox文件夾,檢查你的虛擬機是否有.vbox文件。如果您僅在文件夾中找到臨時 (.vbox-tmp) 和備份 (.vbox-prev) 文件,則您可能在運行虛擬機時強制關閉了 VirtualBox。
重命名備份文件可以解決問題並讓您的虛擬機再次運行。關閉 VirtualBox Manager 應用程序並按照以下步驟完成它。
在文件資源管理器中打開 VirtualBox 的文件管理器。打開本地磁盤 (C:) 文件夾,雙擊用戶文件夾,然後選擇您的計算機或帳戶名稱。 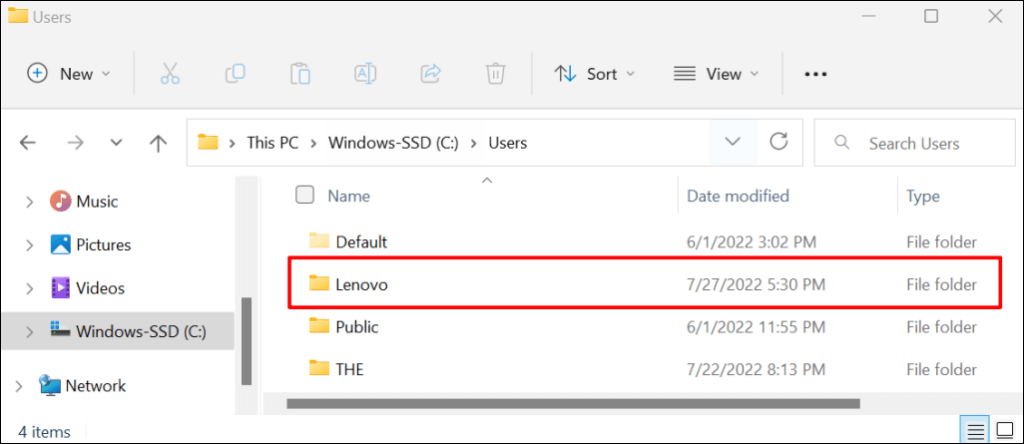 打開 VirtualBox VMs 文件夾,選擇 Machines,然後雙擊虛擬機的文件夾。
打開 VirtualBox VMs 文件夾,選擇 Machines,然後雙擊虛擬機的文件夾。  複製或備份這兩個文件(.vbox-tmp 和.vbox-prev)在您計算機的某個位置。將臨時文件的文件擴展名從.vbox-prev 更改為.vbox。
複製或備份這兩個文件(.vbox-tmp 和.vbox-prev)在您計算機的某個位置。將臨時文件的文件擴展名從.vbox-prev 更改為.vbox。 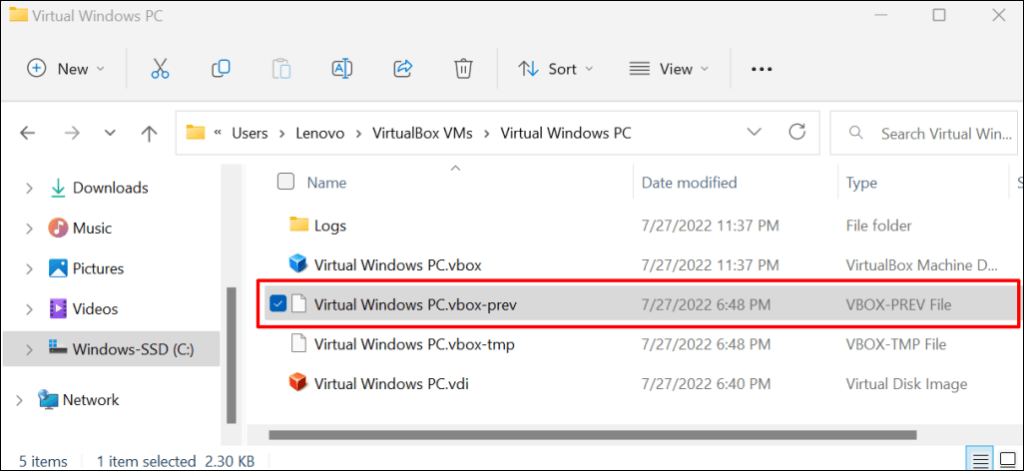 警告提示選擇OK,在VirtualBox中打開虛擬機。
警告提示選擇OK,在VirtualBox中打開虛擬機。 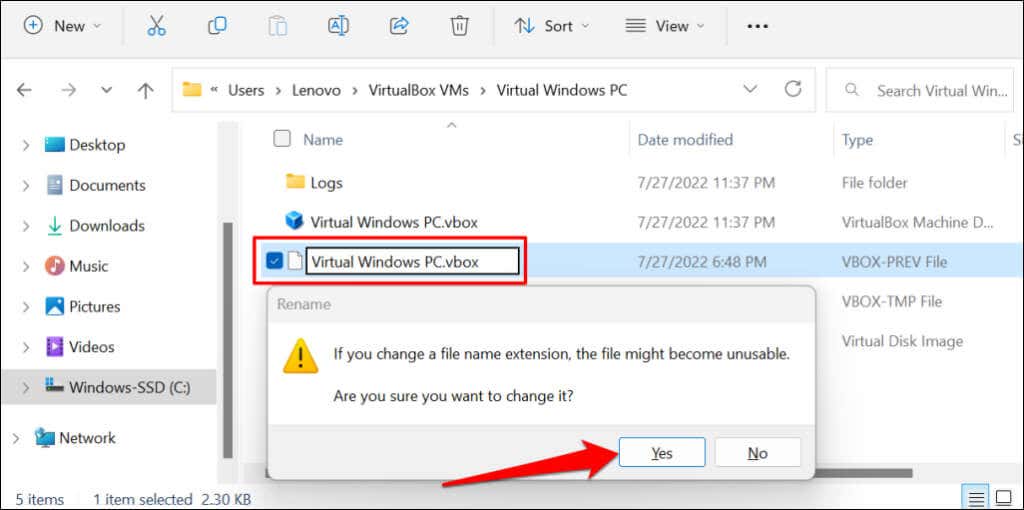 關閉 VirtualBox 並將.vbox 文件改回.vbox-prev 如果錯誤仍然存在。之後,將.vbox-temp 文件重命名為.vbox 並檢查 VirtualBox 現在是否運行虛擬機。
關閉 VirtualBox 並將.vbox 文件改回.vbox-prev 如果錯誤仍然存在。之後,將.vbox-temp 文件重命名為.vbox 並檢查 VirtualBox 現在是否運行虛擬機。 
注意:舊 VirtualBox 版本(v3.2 和更早版本)以.xml 格式存儲虛擬機配置文件,而不是.vbox。如果您在虛擬機文件夾中找到具有此擴展名的文件,請按照上述步驟重命名它們。這意味著您會將.xml-prev 或.xml-tmp 格式的文件更改為.xml。
5.在 BIOS 設置中啟用虛擬化
您必須在計算機上啟用硬件或 CPU 虛擬化才能運行虛擬機。如果 VirtualBox 在錯誤詳細信息中包含“AMD-v”或“VT-x”關鍵字,則您的 PC 的硬件虛擬化可能已禁用。
按照以下步驟驗證您計算機的硬件虛擬化狀態。
轉到設置 > 系統 > 恢復 > 高級啟動,然後選擇立即重新啟動。 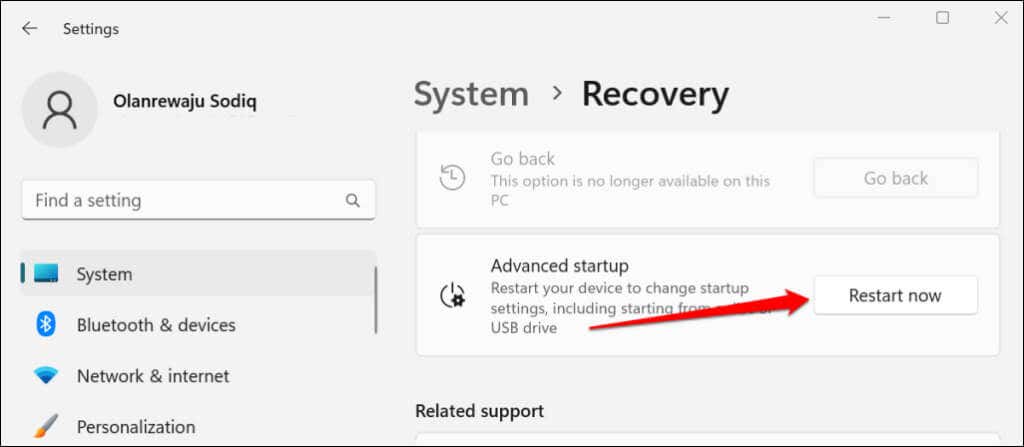
在 Windows 10 中,前往“設置”>“更新和安全”>“恢復”,然後在“高級啟動”部分中選擇“立即重新啟動”。
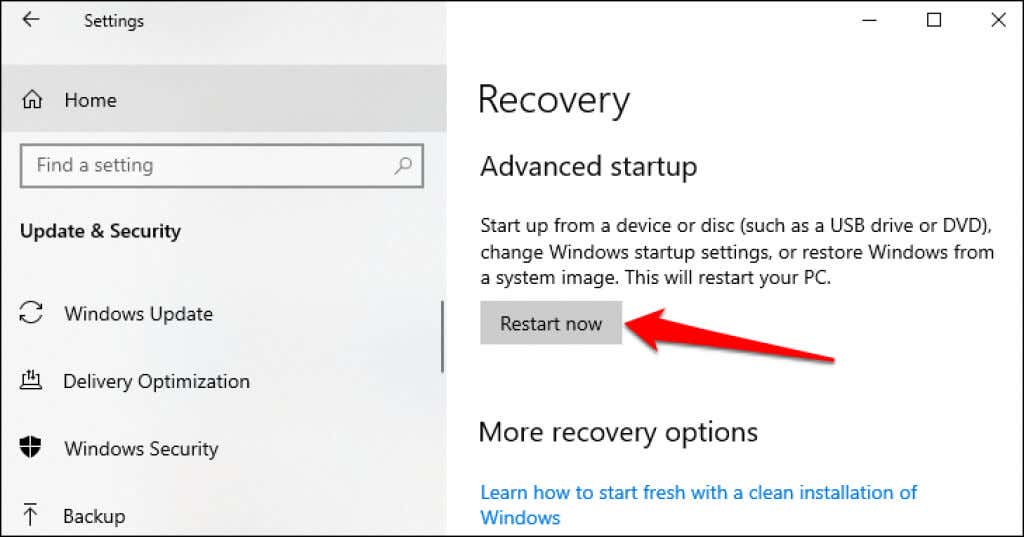 前往疑難解答。> 高級選項。> UEFI 固件設置並選擇重新啟動以啟動 PC 的 UEFI 或 BIOS 設置。
前往疑難解答。> 高級選項。> UEFI 固件設置並選擇重新啟動以啟動 PC 的 UEFI 或 BIOS 設置。 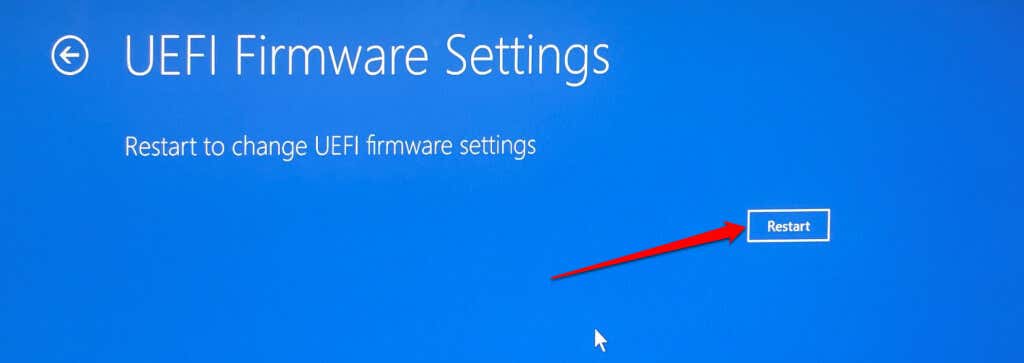 如何在 BIOS 設置中啟用虛擬化取決於您的 PC 製造商或型號。對於聯想設備,前往配置部分並將英特爾虛擬技術設置為已啟用。
如何在 BIOS 設置中啟用虛擬化取決於您的 PC 製造商或型號。對於聯想設備,前往配置部分並將英特爾虛擬技術設置為已啟用。 
前往惠普電腦的配置部分並保持啟用虛擬化技術。這 Microsoft 支持文檔 包含為所有 PC 製造商和設備啟用虛擬化的說明。
前往“退出”部分,選擇退出保存更改,然後選擇是啟動到 Windows。 
在您的 PC 的 BIOS/UEFI 設置中啟用虛擬化後,VirtualBox 現在應該運行虛擬機。
6.重新安裝 VirtualBox
如果故障排除技巧都無法解決問題,請卸載 VirtualBox。之後,重新啟動計算機並安裝最新的 VirtualBox 版本。重新安裝 VirtualBox 解決了此 Microsoft 社區線程。
在開始菜單搜索中輸入 virtualbox,選擇 Oracle VM VirtualBox 應用下方的卸載,然後按照卸載提示進行操作。

如果重新安裝 VirtualBox 後“結果代碼:E_FAIL (0x80004005)”錯誤仍然存在,請聯繫 Oracle 支持 或您的 PC 製造商。