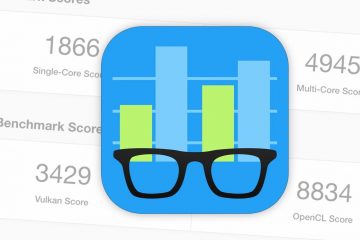語音聊天是 Valorant 遊戲體驗中不可或缺的一部分。它比普通的打字聊天框好多了。但有時,您可能會注意到語音聊天在遊戲中不起作用!那你該怎麼辦?不用擔心。這可能是 Windows 方面的問題,或者 Valorant 錯誤地選擇了另一個輸出設備,因為它是默認設備。您可以嘗試使用非常簡單的手動故障排除步驟來解決問題。
解決方法 –
1.如果語音聊天在特定遊戲中不起作用,請嘗試玩另一個遊戲並進行測試。這可能只是一次故障。
2.完成遊戲並退出 Valorant。然後,稍等片刻。之後,重新啟動 Valorant 並進行測試。
修復 1 – 拔下並插入麥克風
如果您使用的是可拆卸麥克風設置,則有一個適合您的解決方法。
1。完成您正在玩的遊戲(否則您將面臨時間限制)。
2.完成後,退出 Valorant。
3.回到桌面後,拔下麥克風。
4.然後,等待幾分鐘。重新啟動遊戲。
5.嘗試玩遊戲並進行測試。
修復 2-更改混音器設置
您可以使用混音器設置 Valorant 的輸入設備。
1.啟動 Valorant。
2.等到主頁加載。遊戲加載後,按一次 Windows 鍵。這使得任務欄和開始菜單可見。
3。現在,您要做的就是右鍵單擊聲音圖標,然後點擊“打開音量混合器”。
4。進入“混音器”部分後,轉到“應用程序”部分。
5.在這裡,您會看到“Valorant”應用。將“輸入設備”設置為您想要的麥克風。
之後,關閉設置並返回
嘗試在遊戲中聊天並檢查是否有幫助。
修復 3-測試麥克風
測試麥克風是否正常工作.
1.您可以從“設置”頁面執行此操作。因此,同時按下 Win 鍵和 I 鍵。
2.在左側窗格中,單擊“系統”。然後,點按“聲音”以探索設置。
3.現在,在右側,您將看到聲音設備的完整列表。
4.只需向下滾動到“輸入”設備。您將在該列表中看到麥克風列表。現在,單擊您要訪問的麥克風。
5.進入下一頁,進入“測試你的麥克風”部分。
6.然後,點擊“開始測試”。
現在,大聲說話或唱歌幾秒鐘。
7.完成後,單擊“停止測試”停止麥克風測試。
8.測試完成後,您可以看到測試結果。
如果您看到結果顯示為 0% 或非常低的值,則麥克風無法正常工作,您應該運行疑難解答。
修復 4-更改麥克風屬性
您可以更改麥克風屬性,以便 Valorant 可以獨占控制它。
p>
1。您必須再次打開聲音面板。
2。因此,通過同時按下 Win 鍵+R 鍵打開運行框。
3.然後,鍵入此內容並單擊“確定”。
mmsys.cpl
4。現在,轉到“錄音”部分。
5.您現在可以右鍵單擊麥克風,然後單擊“Properties”。
6.打開麥克風屬性頁面後,轉到“高級”部分。
7.在這裡,轉到“獨占模式”並選中這兩個選項。
允許應用程序獨占控制此設備 給予獨占模式應用程序優先級
8。最後,點擊“Apply”和“OK”保存更改。
現在,啟動 Valorant 並嘗試在遊戲中聊天。測試這是否有效。
修復 5-在 Valorant 中使用正確的麥克風
檢查您是否在勇敢。
1。啟動 Valorant。
2.主頁打開後,點擊角落的齒輪圖標,然後點擊“設置”。
3.在 Valorant 設置頁面上,轉到“AUDIO”設置。
4.之後,轉到“語音聊天”部分。您可以在此處找到各種與音頻相關的設置。
5.現在,在“輸入設備”部分,確保單擊下拉圖標並選擇您要使用的麥克風設備。
此外,您應該設置“傳入音量”和“麥克風音量”到“50%”或更多。
6.之後,進入語音聊天部分。
7.在這裡,請確保您已將“派對語音聊天”和“自定義遊戲期間的派對語音”設置切換為“開啟”。
8.接下來,將“團隊語音聊天”設置也設置為“開啟”。
按照指示更改設置後,點擊“關閉設置”以關閉 Valorant 設置頁面。
然後,只需開始秒殺或升級比賽。
修復 6-將麥克風設置為默認值設備
如果您的系統有多個麥克風設備或者您使用了多個麥克風設備,您必須將麥克風設置為默認設備。
1.同時按下Win鍵+R鍵打開運行框。
2.在“運行”框中,寫入並點擊“OK”。
mmsys.cpl
3.這將打開屏幕上的聲音窗格。
4.現在,前往“錄音”標籤。在這裡,您可以看到您擁有的麥克風設備。
5.只需右鍵單擊您選擇的麥克風,然後單擊“設為默認設備”。
這會將麥克風設置為您計算機上的默認設備。這通常會使遊戲和應用程序將麥克風設置為其主要使用設備。
啟動 Valorant 並嘗試在聚會上聊天。檢查這是否適合您。
修復 7-更新麥克風
您可以將麥克風更新到最新版本。這應該可以幫助您解決問題。
1。您可以同時按下 Win 鍵 和 X 鍵來調出上下文菜單。
2.然後,點擊“設備管理器”進行訪問。
3.設備管理器列出了計算機的所有設備驅動程序。打開後,搜索“音頻輸入和輸出”。展開它。
4。然後,右鍵單擊您當前使用的麥克風設備並點擊“更新驅動程序”。
5.在下一個屏幕上,點擊“自動搜索驅動程序”。
Windows 檢查並安裝最新的音頻驅動程序後,關閉設備管理器並重新啟動 設備。
打開 Valoratn 並測試它是否有效。
修復 8-運行麥克風疑難解答
您可以運行麥克風疑難解答。它可以解決問題。
1。打開 Windows 設置。
2.然後,點擊左側的“系統”。
3.接下來,單擊“疑難解答”選項進行訪問。
4.現在,在右側,點擊“Other Troubleshooters”。您現在可以查看完整的疑難解答列表。
5.現在,向下瀏覽疑難解答列表,直到看到“錄製音頻”疑難解答。
6.單擊“運行”以運行疑難解答。
讓錄製音頻掃描麥克風問題並找到該問題的快速解決方案。
修復 9-禁用集成麥克風
如果您的系統具有集成麥克風,使用專用麥克風可能會發生衝突並導致此問題。
1。您必須打開設備管理器頁面。所以,同時按下 Win 鍵+R 鍵。
2.現在,輸入這個詞並點擊“OK”。
devmgmt.msc
3.進入設備管理器頁面後,再次展開第一個設備類型“音頻輸入和輸出”。
4.在這裡,您可以看到連接到系統的麥克風列表。確定您沒有使用哪一個(例如在我們的例子中,它是“High Definition Audio Device”)。
5.接下來,右鍵單擊該設備並單擊“禁用設備”。
這樣,您也可以禁用所有其他設備。現在,關閉設備管理器。
然後,在您的系統上啟動 Valorant,並檢查。
修復 10-以管理員身份運行 Valorant
如果沒有別的可以,嘗試以管理員身份運行遊戲。
1.在您的桌面上查找 Valorant 圖標。
2.如果可以,請右鍵單擊桌面上的“Valorant”,然後單擊“以管理員身份運行”。
否則,請使用搜索框以管理員身份查找並運行 Valorant。
這將以管理員權限啟動遊戲。
現在,開始正常遊戲並測試語音聊天是否正常。

Sambit 是一名機械工程師,他喜歡撰寫有關 Windows 10 和最奇怪問題的解決方案的文章。