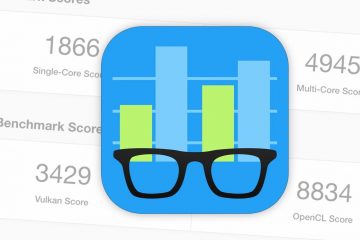Microsoft 已發布第一個 Windows 11 功能更新。此更新稱為 Windows 11 2022 更新版本 22H2。如果您已安裝此更新並且出於某種原因想要返回到以前的 Windows 版本,則必須回滾或卸載 Windows 11 2022 更新。在本文中,我們將向您展示如何回滾、卸載或降級 Windows 11 2022 更新版本 22H2。
如何回滾或降級 Windows 11 2022 更新
如果您在安裝 Windows 2022 更新後遇到問題,或者您想在同一版本中停留更長時間,您可以返回到之前版本的 Windows 11。以下步驟將指導您如何回滾和卸載 Windows 11 2022 更新。
打開 Windows 11 設置。轉到系統>恢復.單擊返回。說明要返回到上一個版本的內容單擊下一步並等待回滾完成。
讓我們詳細了解所有這些步驟。
打開 Windows 11 設置並轉到“系統 > 恢復”。在恢復頁面上,點擊恢復選項下的返回。
當您單擊返回時,將打開一個新窗口,詢問您返回到以前版本的 Windows 的原因。如果您在使用 Windows 11 2022 更新時遇到問題,例如您的應用無法運行,或者您認為早期版本比 Windows 11 22H2 版本更易於使用或速度更快,您可以選擇所需的選項。否則,請選擇“出於其他原因”選項。之後,單擊下一步。
在下一個屏幕上,Windows 會要求您再次檢查更新,如果有可用更新,您可以安裝它來修復您當前面臨的問題。在此屏幕上,單擊不,謝謝。
如果您更改了密碼,請確保您也記住了舊密碼。否則,您可能會鎖定您的計算機。單擊下一步,然後單擊返回早期版本。之後,Windows 將開始回滾到較早的版本。這個過程需要時間。請勿在 Windows 更新回滾時中斷此過程或關閉計算機電源。
在 Windows 11 上“返回”選項缺失或灰顯
如果“返回”選項缺失或在您的計算機上顯示為灰色,還有另一種卸載 Windows 11 2022 更新的方法。以下說明將幫助您卸載 Windows 11 2022 更新。
打開 Windows 11 設置。轉到“ Windows 更新 > 更新歷史記錄。”向下滾動並單擊 相關設置 部分下的卸載更新。選擇要卸載的更新並單擊卸載。
如果您已全新安裝 Windows 11 2022 更新,您將不會在更新歷史記錄中找到它。
我希望這會有所幫助。
提示:如果您的設備上仍然存在 Windows.old 文件夾,那麼您可以在 10 天限制後通過編輯註冊表或使用 PowerShell 命令回滾 Windows 11。
如何操作我要卸載 Windows 11 更新?
您可以在 Windows 11 設置的更新歷史記錄頁面上卸載 Windows 11 更新。打開 Windows 11 設置並轉到“Windows 更新 > 更新歷史記錄 > 卸載更新”。現在,選擇您要卸載的更新並選擇卸載。
如何返回到 Windows 11 21H2?
Windows 11 有一個選項這使您可以返回到以前的構建。如果您想返回 Windows 11 21H2,請打開 Windows 11 設置並轉到“系統 > 恢復”。現在,單擊返回並按照屏幕上的說明返回 Windows 11 21H2。我們已在本文中解釋了回滾和卸載上述 Windows 11 2022 更新的分步過程。
額外提示:了解如何延長卸載時間段Windows 升級。
如何卸載並重新安裝 Windows 11?
如果卸載 Windows 11,C 盤上的所有數據都將丟失。要卸載並重新安裝 Windows 11,首先,從微軟官方網站下載 Windows 11 ISO。現在,將該 ISO 文件複製到筆式驅動器中,並使用第三方軟件(如 Rufus)使該筆式驅動器可啟動。或者,您可以使用媒體創建工具創建 Windows 11 可啟動安裝媒體。現在,從該筆式驅動器全新安裝 Windows 11。
繼續閱讀:未安裝 Windows 11 2022 更新版本 22H2。