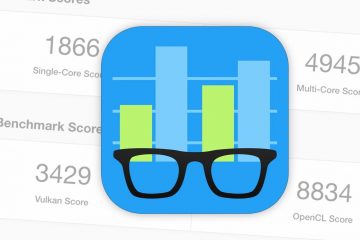如果無線顯示器在 Windows 11 和 Windows 10 上無法正常工作,請按照以下提示使其再次工作。它無法在您的計算機上運行的原因可能有多種。在這裡,我們匯總了一些問題和解決方案,以便您解決問題。
無線顯示在 Windows 11/10 上無法正常工作
如果無線顯示在 Windows 上無法正常工作11/10,請按照以下步驟操作:
重新啟動 PC 並重新連接檢查 Miracast 兼容性將兩個設備連接到同一網絡重新啟動並重置適配器安裝最新的驅動程序檢查防火牆設置
要了解有關這些步驟的更多信息,請繼續閱讀。
1] 重啟 PC 並重新連接
重啟 PC 可在瞬間解決無數問題。即使您的無線顯示器無法正常工作,您也可以重新啟動 PC 並重新連接。如果由於錯誤或故障而出現此問題,則很有可能會在短時間內解決此問題。
2] 檢查 Miracast 兼容性
如果您的計算機不支持 Miracast,則無法將屏幕廣播到無線顯示器。這就是為什麼建議驗證您的計算機是否支持 Miracast。為此,您可以先按 Win+I 打開 Windows 設置。然後,轉到系統>投影到這台電腦。如果您看到任何有關兼容性的錯誤消息,則您的計算機無法使用無線顯示器。
3] 將兩台設備連接到同一網絡
為了將您的屏幕投影到無線顯示器,您需要將兩個設備連接到同一個 Wi-Fi 網絡。如果您有多個網絡並且您已將每台顯示器連接到不同的網絡,則您無法投影您的顯示器。因此建議確保您的設備連接到同一個 Wi-Fi 網絡。
4] 重啟並重置適配器
如果無線顯示適配器出現問題,你不能廣播你的屏幕。這就是為什麼建議先重新啟動適配器的原因。如果這沒有幫助,您可以重置它。
首先,從第二台顯示器上拔下無線顯示適配器。然後,重新啟動您的顯示器並重新連接它。
但是,如果它沒有幫助,您需要重置適配器。為此,請先從第二台顯示器上拔下適配器。然後,按住“重置”按鈕至少 10 秒或直到 LED 閃爍。
之後,將適配器重新連接到顯示器,並將設備重新連接到主機。
5] 安裝最新的驅動程序
為您的 Microsoft 無線顯示適配器使用最新的驅動程序非常重要。
要檢查是否有可用的更新,您需要打開 Microsoft 無線顯示適配器應用程序,然後單擊更新和安全選項。然後,檢查更新是否可用。如果是,請相應地安裝它。
您還應該檢查並安裝最新的 Windows 更新。
6] 檢查防火牆設置
Windows Defender 防火牆可以允許或阻止無線顯示在您的計算機上使用。如果防火牆阻止了它,您將無法將 Wireless Display 與您的主機一起使用。因此,請按照以下步驟檢查 Windows 11/10 上的防火牆設置:
在您的計算機上打開 Windows Defender 防火牆。點擊允許應用或功能通過 Windows Defender 防火牆設置。勾選Wireless Display 複選框。勾選Private 和Public 複選框。點擊OK 按鈕。
之後那,檢查它是否解決了您的問題。
閱讀:在哪裡下載適用於 Windows 的 Microsoft 顯示適配器驅動程序?
如何啟用無線顯示在 Windows 11 中?
要在 Windows 11 中啟用無線顯示,您需要通過 Windows 設置面板。按 Win+I 打開 Windows 設置,然後選擇系統 > 投影到這台電腦。然後,根據您的要求調整設置並找到您要連接的顯示器。然後,您可以打開操作中心或快速設置面板以啟用並連接無線顯示器。
如何修復無線顯示器安裝失敗的 Windows 11?
修復無線顯示器安裝Windows 11 中出現失敗或安裝失敗錯誤,您可以按照本文進行操作。簡單來說,你需要確保你已連接到互聯網,更改你的互聯網來源,禁用你的計量連接等。無論你在 Windows 11 或 Windows 10 上遇到這個問題,解決方案都是一樣的。
就是這樣!我希望這會有所幫助。
閱讀:如何在 Windows 中添加和刪除無線顯示功能。