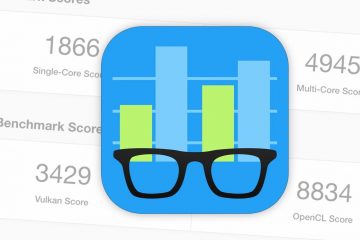Minecraft 的 Java 版,由於其所有功能和廣泛的兼容性,在 Windows 10 上通常是一團糟。雖然遊戲本身的故障通常很小,而且很容易修復,啟動器錯誤更成問題。
Minecraft 啟動器的任何錯誤都會導致遊戲無法正常啟動。許多用戶報告在運行應用程序時看到打開的黑屏。並且為 Minecraft 分配更多 RAM 並不能解決這個問題。
目錄 
這個問題令人沮喪,但有許多可能的解決方案。以下是解決 Minecraft 黑屏問題並讓 Mojang 的熱門遊戲再次在您的 PC 上啟動的所有最佳方法。
修復 1:更新您的圖形驅動程序
黑屏問題最可能的罪魁禍首是您的顯示驅動程序。人們經常在全新安裝 Windows 後忘記重新安裝顯卡驅動程序,從而導致默認 Microsoft 驅動程序的性能不佳。花點時間更新驅動程序通常可以解決這些問題。
很多網上論壇都推薦直接使用設備管理器卸載設備驅動,但是這種方式也遇到了同樣的問題。與其依賴微軟為你的顯卡自動安裝驅動程序,你應該前往製造商的網站並自己下載正確的驅動程序。
要安裝計算機顯卡的最新驅動程序,請訪問製造商的網站。所有領先的筆記本電腦和 PC 製造商都為其產品提供更新固件和驅動程序的鏈接。 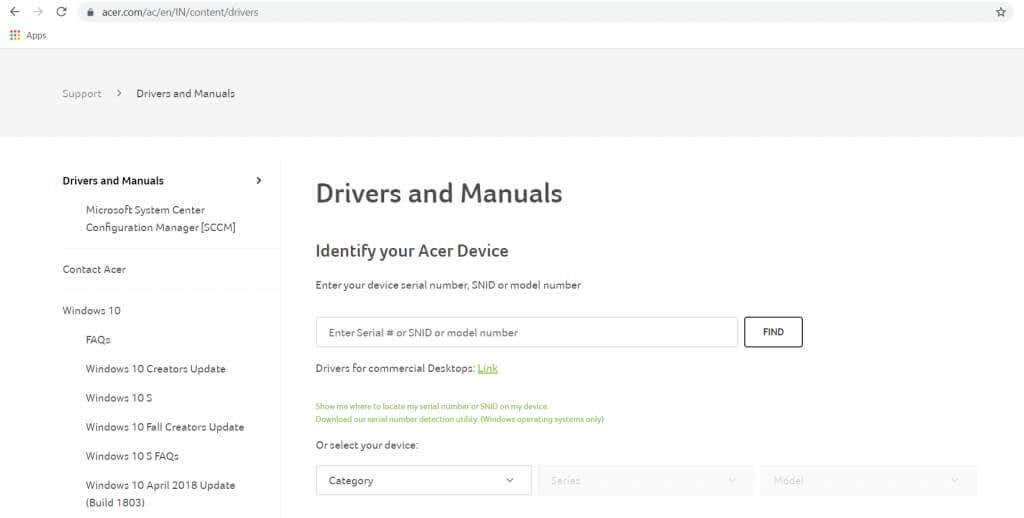 您通常需要輸入設備的型號才能找到相關的驅動程序下載頁面。
您通常需要輸入設備的型號才能找到相關的驅動程序下載頁面。 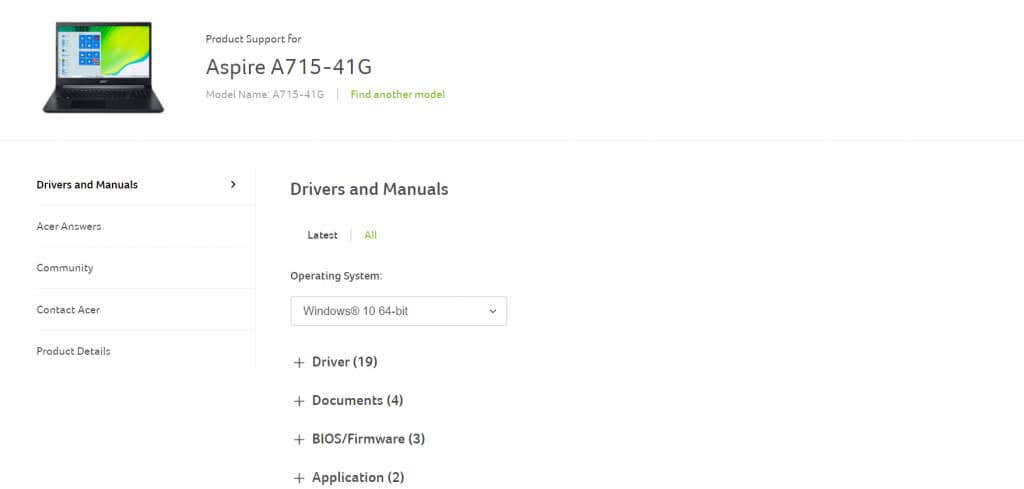 向下滾動此列表,直到找到 VGA 或顯卡驅動程序並下載軟件包。
向下滾動此列表,直到找到 VGA 或顯卡驅動程序並下載軟件包。 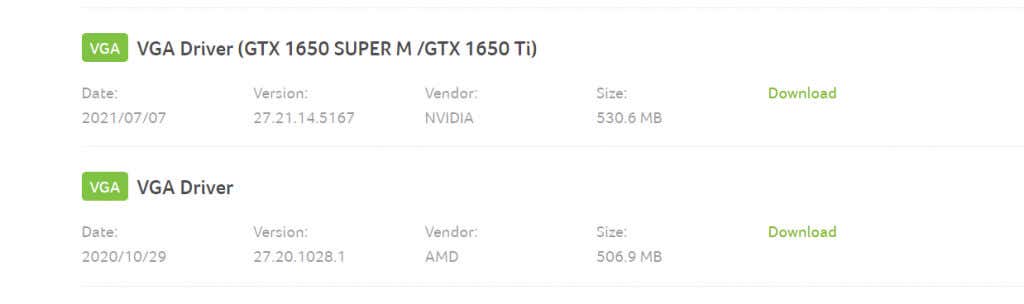 安裝程序本身屬於 GPU 製造商,例如 Nvidia 或 AMD。
安裝程序本身屬於 GPU 製造商,例如 Nvidia 或 AMD。 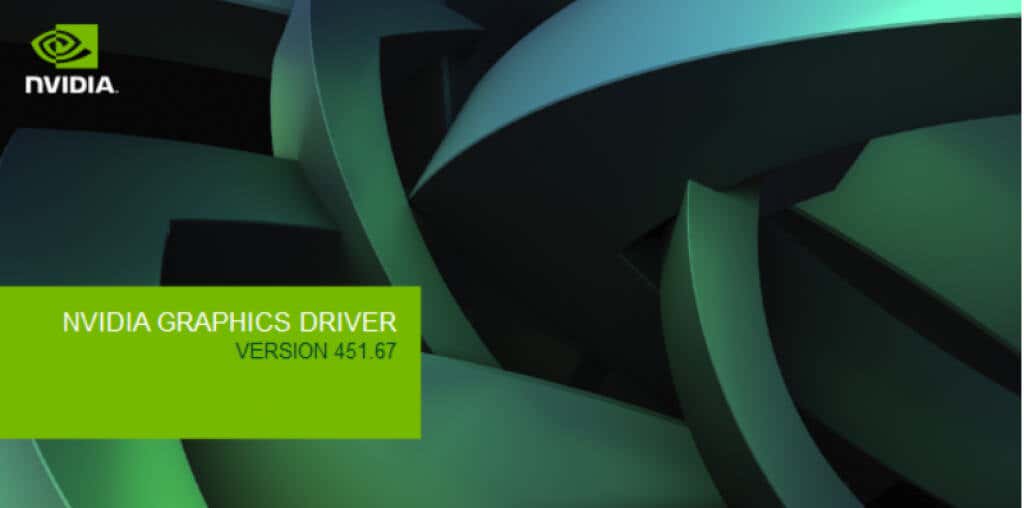 運行安裝程序會自動檢查您的計算機的兼容性,並提供在不刪除現有設置的情況下更新驅動程序的選項。
運行安裝程序會自動檢查您的計算機的兼容性,並提供在不刪除現有設置的情況下更新驅動程序的選項。 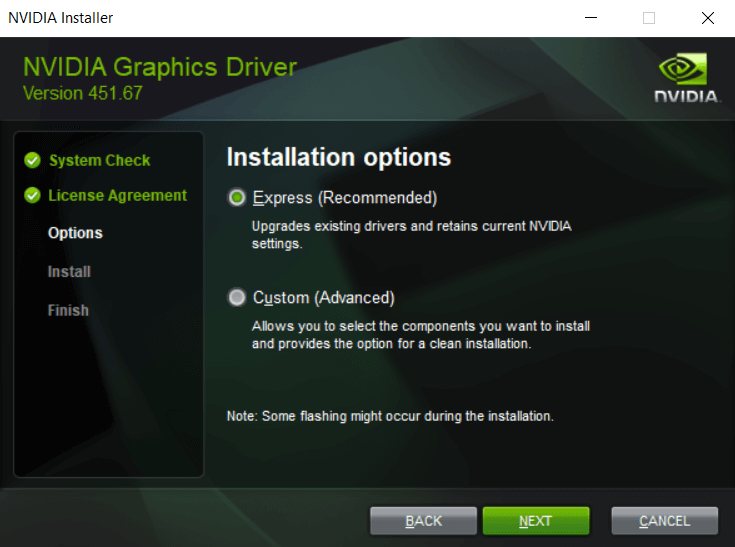 安裝完成後重新啟動您的 PC 以使新更改生效。
安裝完成後重新啟動您的 PC 以使新更改生效。 
修復 2:在兼容模式下運行
如果您使用的是舊版本的 Minecraft,您的系統可能對啟動器正常運行。較新版本的 Windows 對操作系統的底層結構進行了大量更改,從而為舊軟件造成了奇怪的故障。
謝天謝地,Windows 提供了一種兼容模式來運行這些舊程序。顧名思義,兼容模式在舊版 Windows 的模擬環境中運行應用程序,讓過時的應用程序正常運行。
要以兼容模式啟動 Minecraft,請右鍵單擊.exe 文件並從下拉菜單中選擇“屬性”。 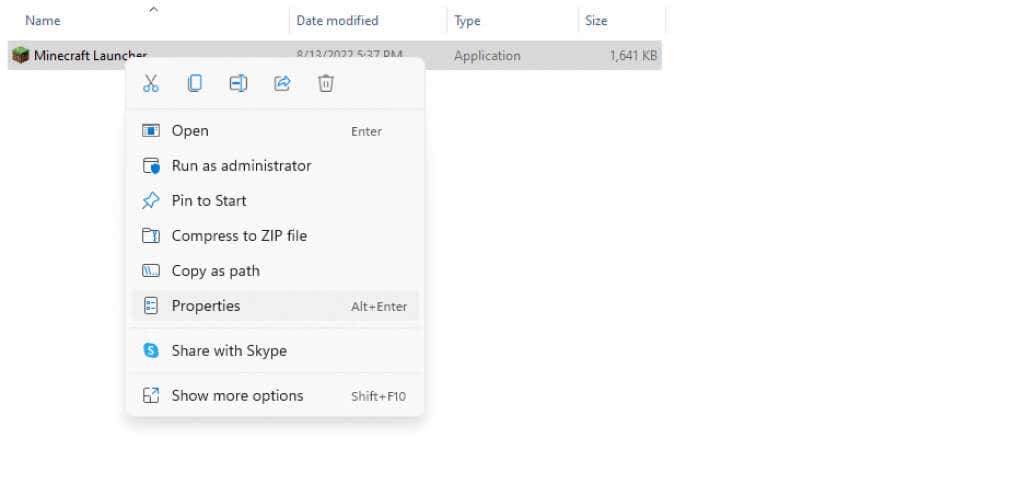 在打開的窗口中,切換到兼容性選項卡。
在打開的窗口中,切換到兼容性選項卡。 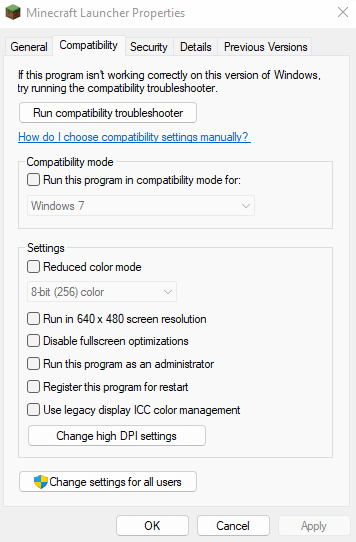 現在您可以通過切換複選框並選擇要模擬的 Windows 版本來啟用兼容模式。 Windows 8 通常是流暢運行 Minecraft 的正確選擇,但如果它似乎不起作用,您可以嘗試舊版本。
現在您可以通過切換複選框並選擇要模擬的 Windows 版本來啟用兼容模式。 Windows 8 通常是流暢運行 Minecraft 的正確選擇,但如果它似乎不起作用,您可以嘗試舊版本。 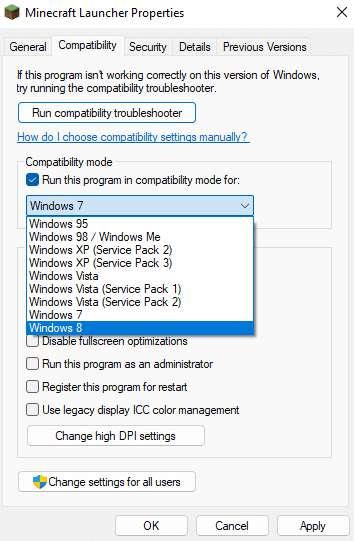 選擇確定關閉窗口並應用更改。
選擇確定關閉窗口並應用更改。
兼容性設置將在您下次運行 Minecraft 時應用。
修復 3:檢查您的防病毒設置
雖然不常見,但您的第三方防病毒應用程序可能會干擾 Minecraft 遊戲啟動器。防病毒軟件因將視頻遊戲歸類為惡意軟件而臭名昭著,從而阻止遊戲啟動。
您通常可以通過將 Minecraft 添加為防病毒軟件的例外或暫時完全禁用防病毒軟件來解決此問題。這些步驟將根據您使用的防病毒品牌略有不同,但所有應用程序都可以選擇添加某些文件作為例外。
許多安全應用程序(如 Windows Defender)讓您可以選擇停用實時保護,從而讓所有應用程序在短時間內不受限制地運行。您也可以嘗試這種方法來檢查 Minecraft 是否可以在防病毒軟件的干擾下工作,如果可以,則僅將其添加為永久例外。
修復 4:重新安裝 Minecraft
重新安裝正在運行的應用程序是解決大多數錯誤的久經考驗的方法。這是因為此類問題通常源於損壞或丟失的遊戲文件,並且可以在再次安裝應用程序時輕鬆解決。
Minecraft Java 的問題在於它與大多數應用程序不同。嘗試從“添加或刪除程序”中卸載 Minecraft 的 Java 版本只會刪除啟動器,而使遊戲文件保持不變。要從您的計算機中完全刪除 Minecraft,您需要找到 Minecraft 文件夾並將其刪除。
但是,如果您希望保持進度,您可能需要備份您的保存文件。之後,只需再次安裝 Minecraft,然後將保存文件複製到遊戲目錄。這將解決由損壞的遊戲文件引起的任何問題。
如果你知道如何在 Windows 上查看隱藏的文件和文件夾,你可以在你的用戶目錄的 AppData 中找到 Minecraft 文件夾。路徑是“C:\Users\lloyd\AppData\Roaming\.minecraft” 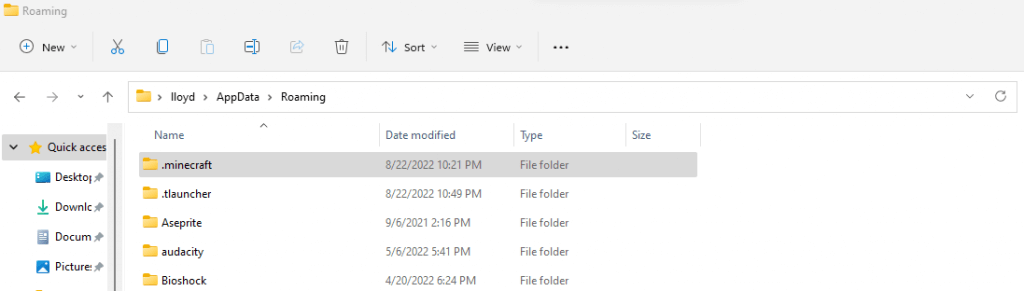 或者,您可以使用運行實用程序直接打開文件夾。只需在開始菜單中搜索運行,然後輸入 %appdata%\.minecraft 即可打開正確的目錄。
或者,您可以使用運行實用程序直接打開文件夾。只需在開始菜單中搜索運行,然後輸入 %appdata%\.minecraft 即可打開正確的目錄。 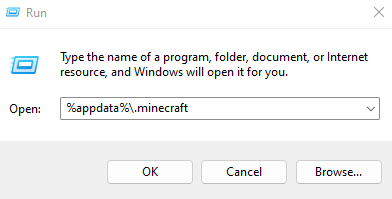 現在將存檔文件夾複製到您計算機上的另一個位置以備份您的存檔數據,然後刪除 Minecraft 文件夾。這將從您的計算機中刪除遊戲。
現在將存檔文件夾複製到您計算機上的另一個位置以備份您的存檔數據,然後刪除 Minecraft 文件夾。這將從您的計算機中刪除遊戲。 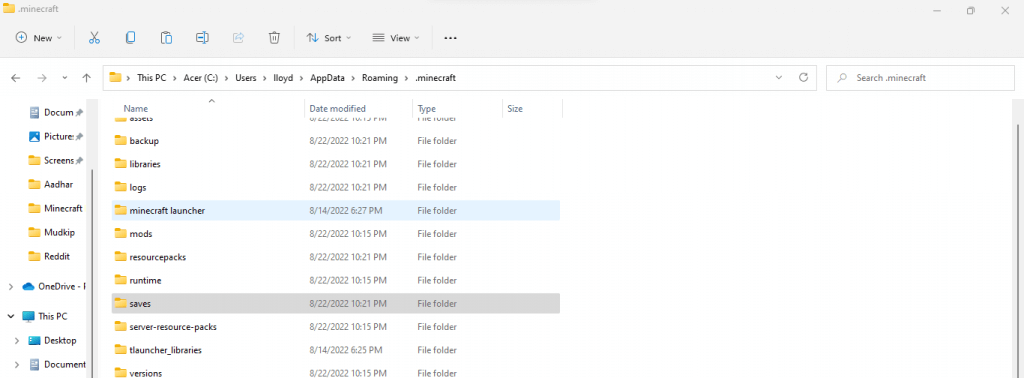
修復 5:禁用高級顯示功能
我的世界是一款老遊戲。這意味著它可以在沒有強大圖形卡的基本 PC 上毫無問題地運行。另一方面,這也意味著它會在具有強大圖形功能的 PC 上遇到問題。
立體 3D 和 SLI 模式等高級顯示功能可能會破壞 Minecraft 更簡單的渲染管道,甚至無法啟動。禁用這些功能可以讓 Minecraft 等舊遊戲正常運行。
根據您的 PC 和使用的 GPU,執行此操作的步驟會略有不同,但這裡是針對 Nvidia 顯卡的操作方法。
首先,打開 Nvidia 控制面板。對於 AMD 顯卡,這稱為 Catalyst Control Center,而 Intel 的集成顯卡有 Intel Graphics Control Panel。您可以通過在“開始”菜單中搜索或右鍵單擊任務欄系統托盤中的圖標來找到這些應用程序。 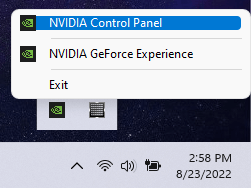 現在,您可以單獨管理 3D 設置或使用滑塊進行整體更改。將滑塊拖向性能要容易得多,因為它會自動禁用所有高級 3D 功能。使用應用按鈕保存更改。
現在,您可以單獨管理 3D 設置或使用滑塊進行整體更改。將滑塊拖向性能要容易得多,因為它會自動禁用所有高級 3D 功能。使用應用按鈕保存更改。 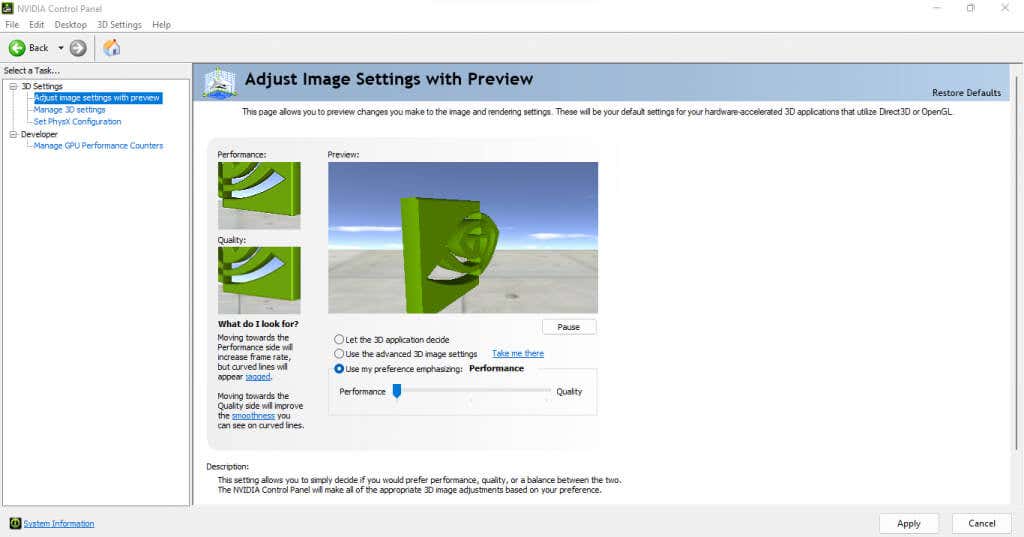
這將消除由於您計算機的 3D 設置而導致的任何錯誤,並讓 Minecraft 正常啟動。
修復 6:使用 TLauncher
官方的 Minecraft 啟動器以其頻繁的崩潰和錯誤而聞名。儘管嘗試了所有提示和技巧,但許多現代計算機甚至無法運行遊戲。這就是為什麼許多用戶轉而依賴第三方啟動器的原因,
這些第三方啟動器更加強大,可以在任何支持它的 PC 上毫無問題地運行 Minecraft。考慮到遊戲的年齡,這幾乎是所有這些。
TLauncher 是這些第三方啟動器中最受歡迎的,並且可以在所有 Windows 上完美運行,Mac,還有Linux。請注意,TLauncher 的使用在社區中有些爭議,因為它也可以與盜版副本一起使用。我們建議僅使用具有高級 Minecraft 帳戶的啟動器來獲得完整體驗。
要使用 TLauncher 玩 Minecraft,請從其官方網站下載應用並安裝它。 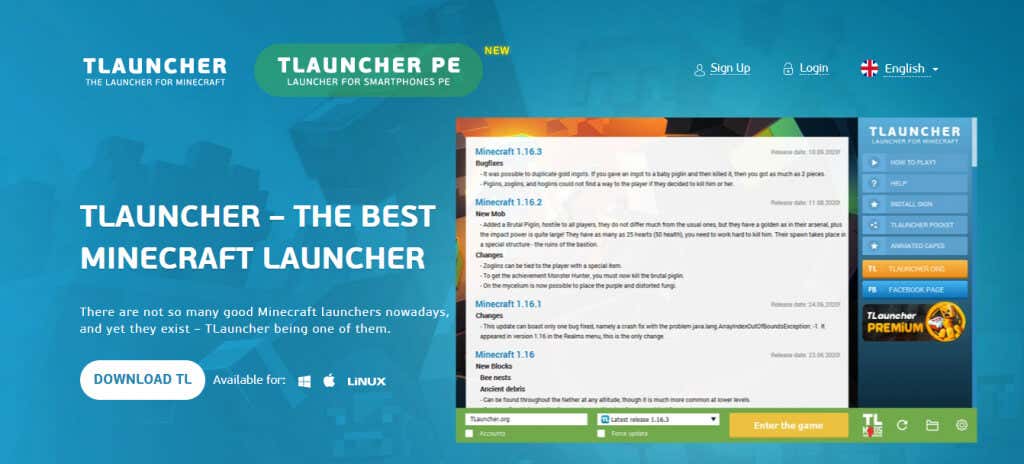 首次運行時,系統會提示您選擇要下載的 Minecraft 版本。是的,沒錯——TLauncher 將自行下載遊戲文件,因此您無需在 PC 上安裝 Minecraft。
首次運行時,系統會提示您選擇要下載的 Minecraft 版本。是的,沒錯——TLauncher 將自行下載遊戲文件,因此您無需在 PC 上安裝 Minecraft。 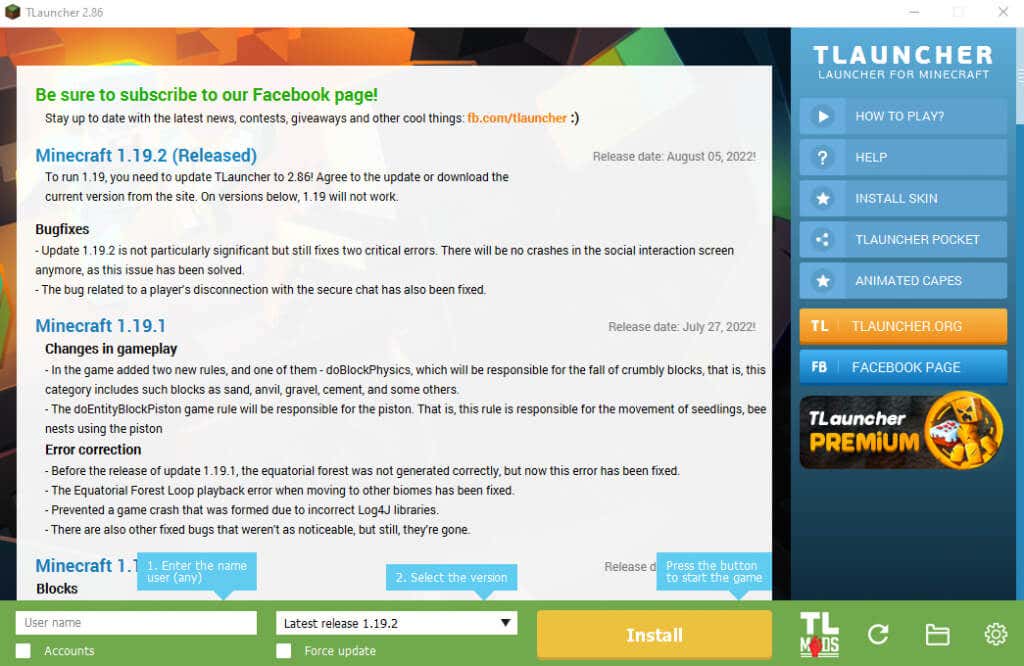 一旦你做出決定,選擇安裝按鈕。 TLauncher 現在將在您的計算機上下載並安裝 Minecraft。
一旦你做出決定,選擇安裝按鈕。 TLauncher 現在將在您的計算機上下載並安裝 Minecraft。 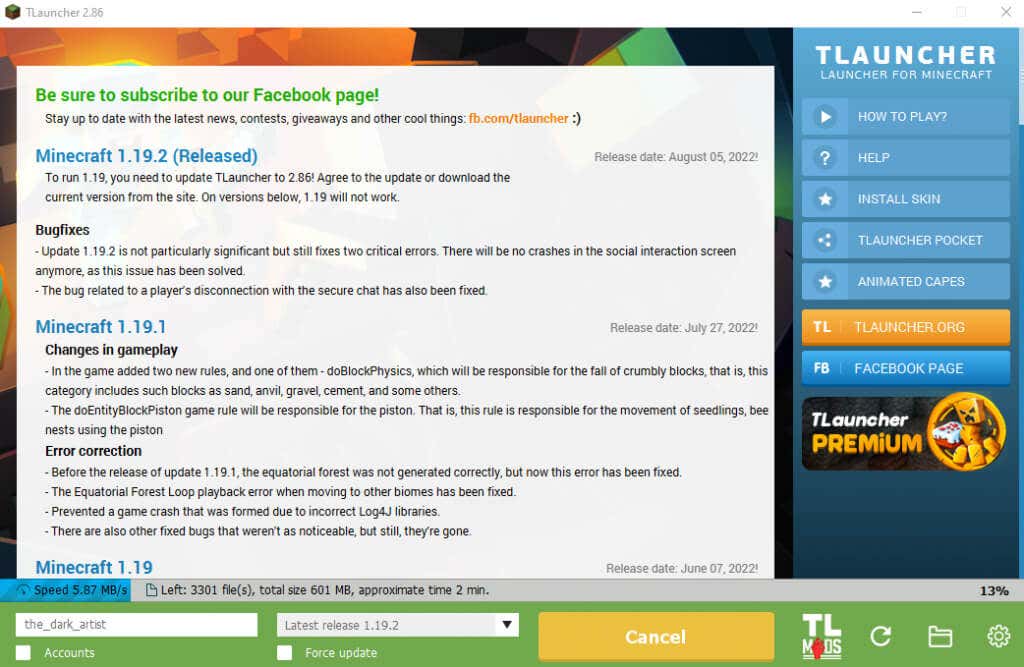 安裝完成後,您可以添加您的Minecraft帳戶並開始玩了。
安裝完成後,您可以添加您的Minecraft帳戶並開始玩了。 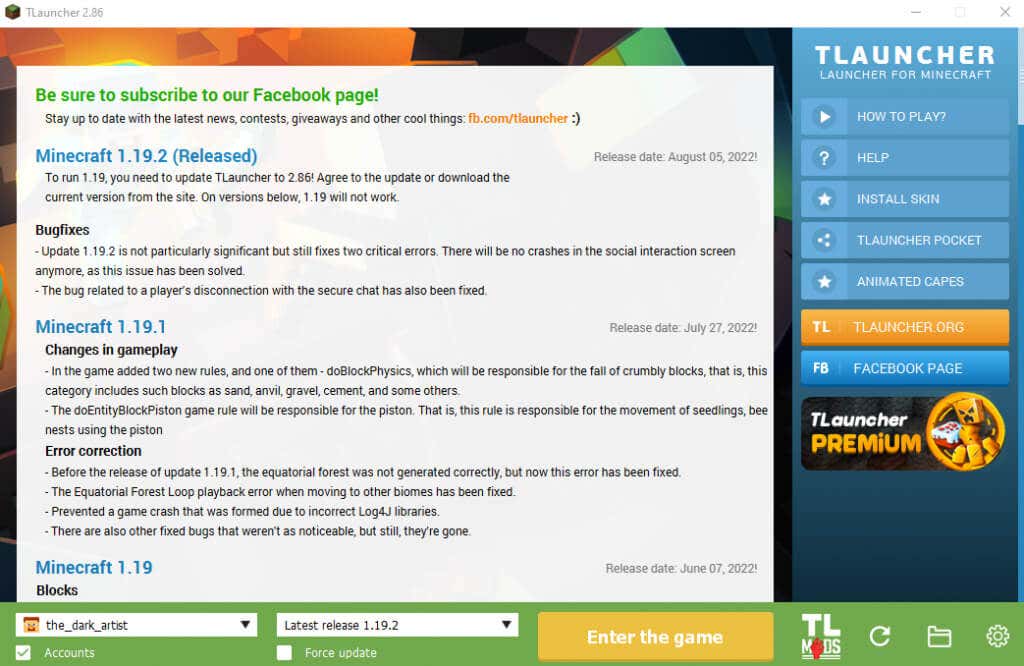 TLauncher 現在將退出,Minecraft 應該可以毫無問題地啟動。
TLauncher 現在將退出,Minecraft 應該可以毫無問題地啟動。 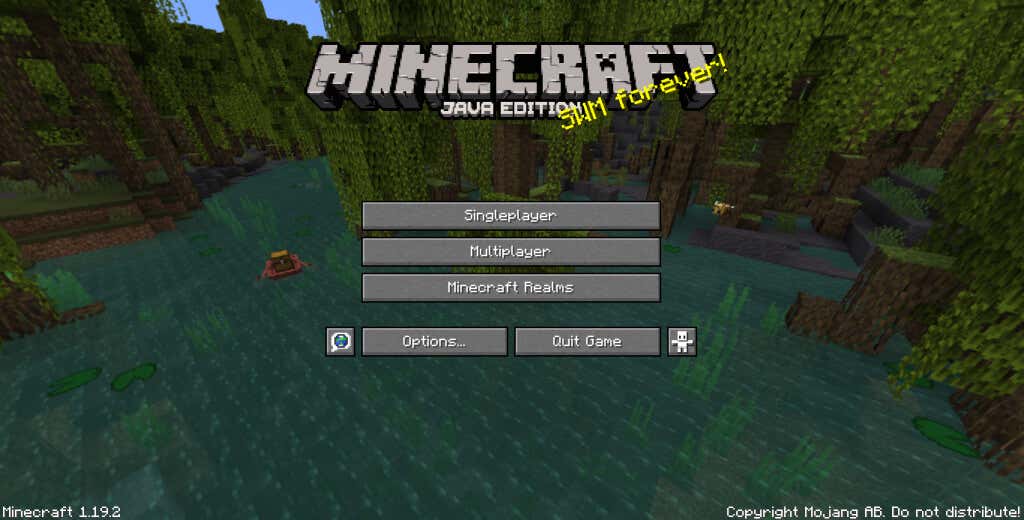
修復 Minecraft 啟動器黑屏問題的最佳方法是什麼
當 Minecraft 無法在您的計算機上啟動時,此問題可能有兩個原因。要么問題出在你的電腦上,要么遊戲本身有問題。
更新圖形驅動程序、使用兼容模式並暫時禁用防病毒軟件可以解決問題的最常見原因。如果關閉 GPU 的高級圖形設置不能解決 Minecraft 黑屏問題,那麼您需要考慮修復遊戲而不是 PC。
最好的方法是完全重新安裝遊戲,或者更好的是,使用替代啟動器。 TLauncher 是在現代計算機上玩 Minecraft 的絕佳選擇,具有更新的界面和無錯誤的體驗。使用 TLauncher 可以繞過 Minecraft 或其啟動器的任何問題,讓您在所有 PC 平台上流暢地玩最新版本的遊戲。