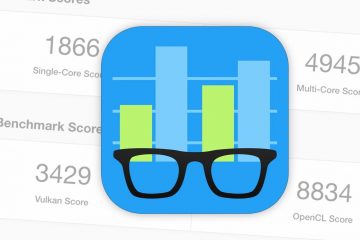TiWorker.exe 是 Windows Update Trusted Installer Worker 進程,是 TrustedInstaller 系統實用程序的子進程。它也被稱為 Windows Modules Installer Worker (WMI Worker),它對於更新計算機的操作系統至關重要。 TiWorker.exe 在後台運行,檢查可用更新或下載系統更新。
進程在執行其職責時可能具有較高的 CPU 使用率。但 TiWorker.exe 在後台保持活躍或過度消耗系統資源的情況並不常見。本教程重點介紹了在 Windows 10 和 11 中修復 TiWorker.exe 高磁盤使用率的不同方法。
目錄 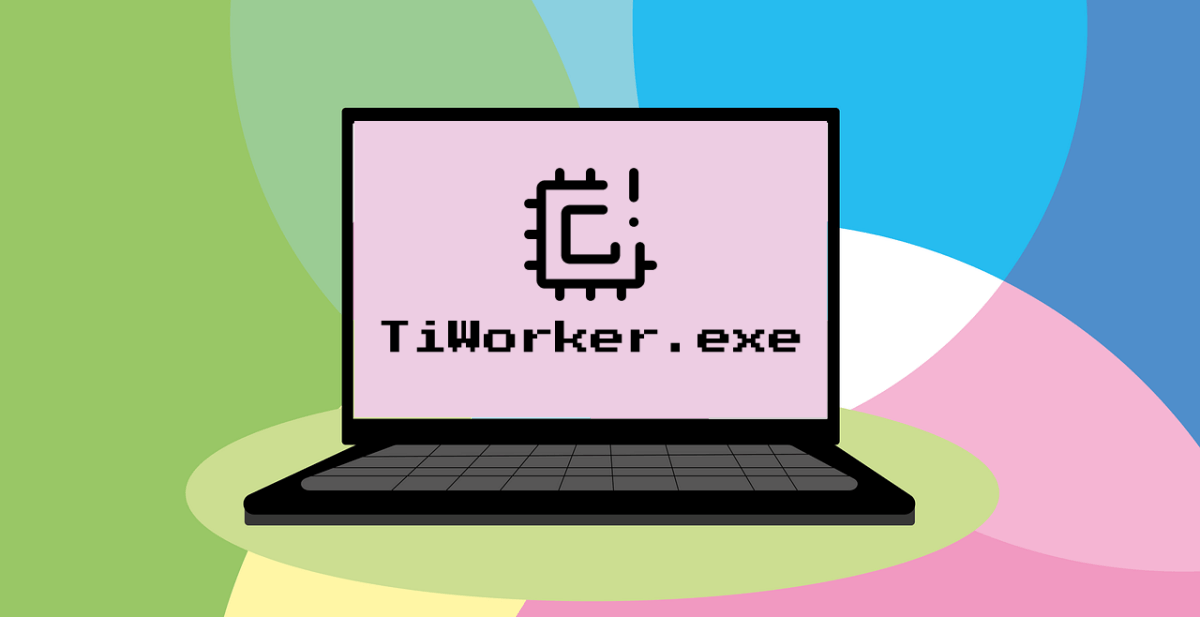
手動安裝 Windows 更新或重啟電腦
如果 Windows 更新缺失或待處理,Tiworker.exe 可能會使用系統資源。手動安裝更新可以解決問題。
轉到“設置”>“Windows 更新”並選擇“檢查更新”。 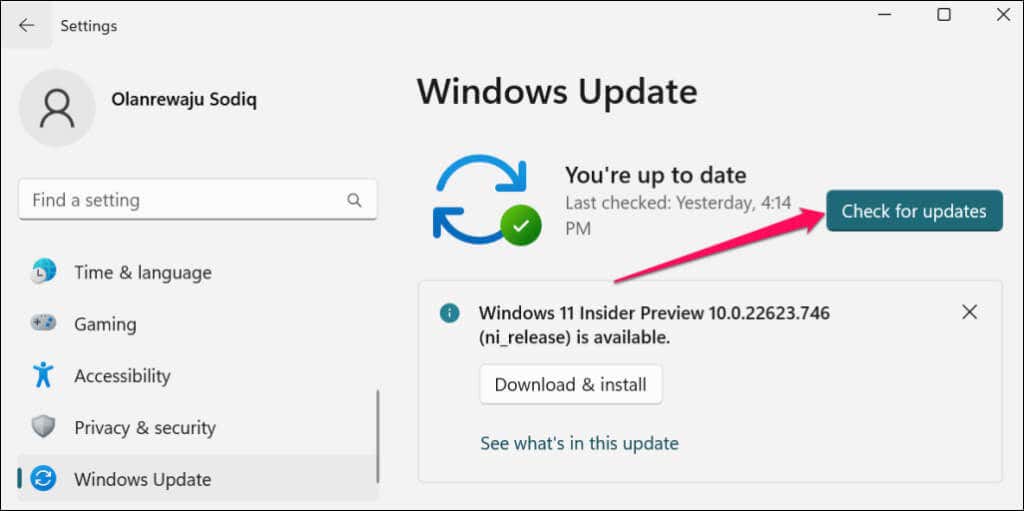 如果有掛起的 Windows 更新安裝,請選擇立即重新啟動。
如果有掛起的 Windows 更新安裝,請選擇立即重新啟動。 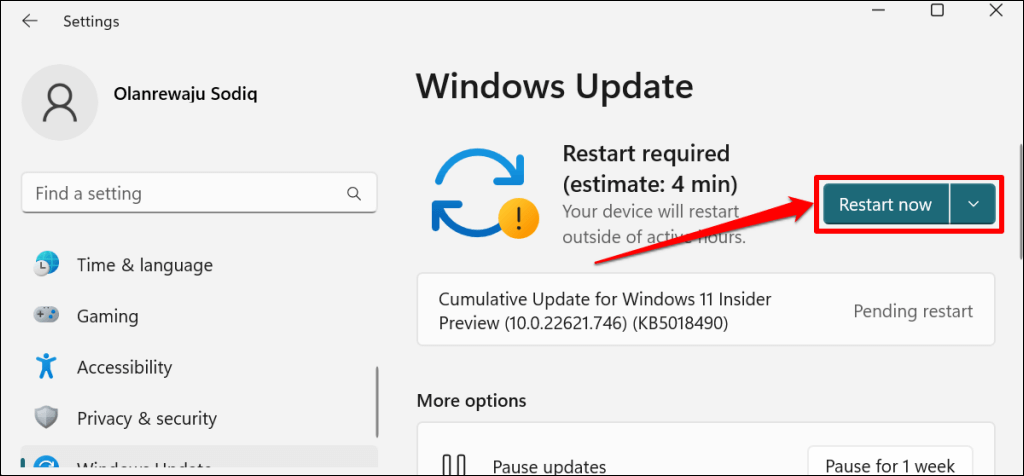 在 Windows 10 中,前往“設置”>“更新和安全”>“Windows 更新”,然後選擇“檢查更新”或“立即重新啟動”。
在 Windows 10 中,前往“設置”>“更新和安全”>“Windows 更新”,然後選擇“檢查更新”或“立即重新啟動”。
重啟電腦也可以減少 TiWorker.exe 的 CPU 使用率。在重新啟動 PC 之前關閉您的應用程序,這樣您就不會丟失未保存的數據。
按 Windows 鍵 + X,在開始菜單中選擇電源圖標,然後選擇重新啟動。 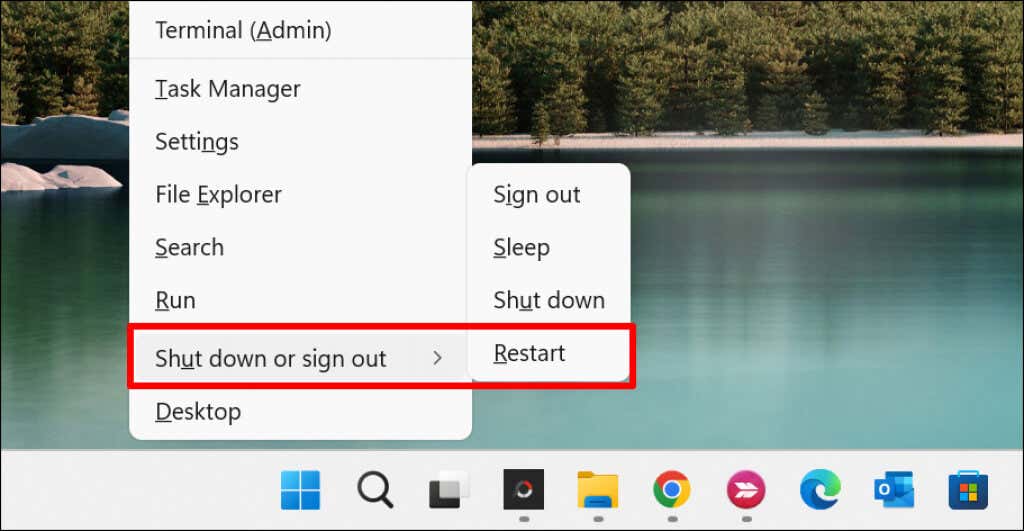
打開任務管理器並檢查 TiWorker.exe 的 CPU 使用率。如果 TiWorker.exe 繼續使用過多的系統資源,請嘗試下一個故障排除解決方案。
運行 Windows Update 疑難解答
Windows Update 疑難解答工具可以診斷和修復導致 TiWorker 的 CPU 使用率飆升的問題。
轉到設置 > 系統 > 疑難解答,然後選擇其他疑難解答。 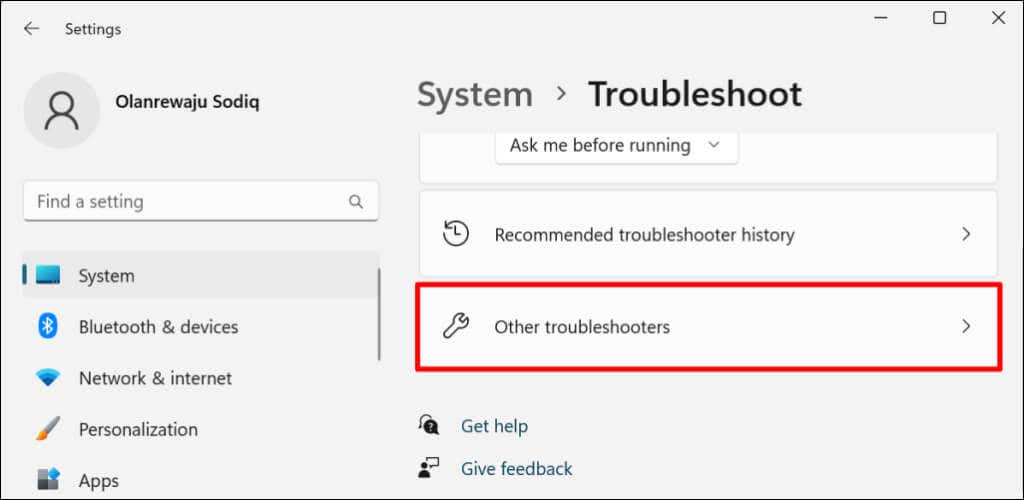 選擇“Windows 更新”旁邊的運行。
選擇“Windows 更新”旁邊的運行。 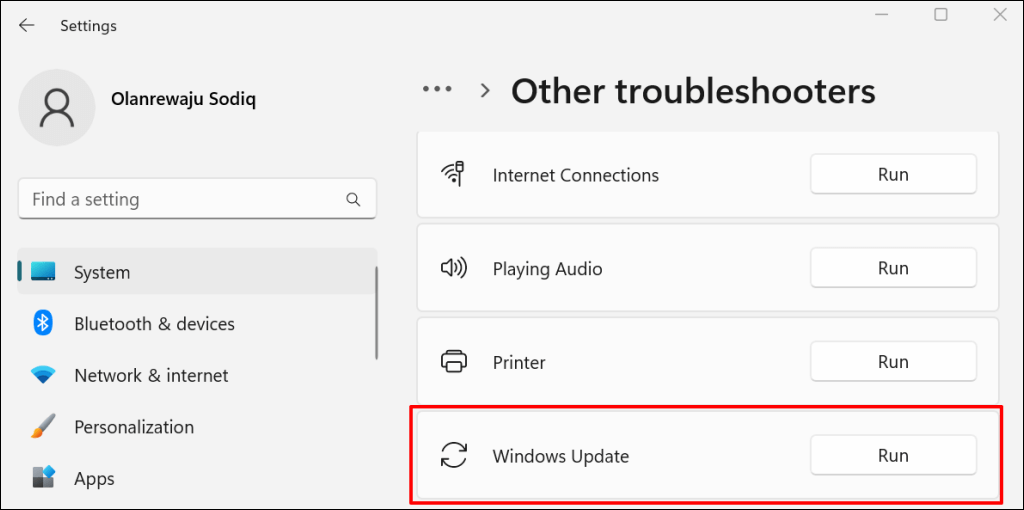
疑難解答程序將掃描您的計算機以查找 Windows 更新問題並修復它們。
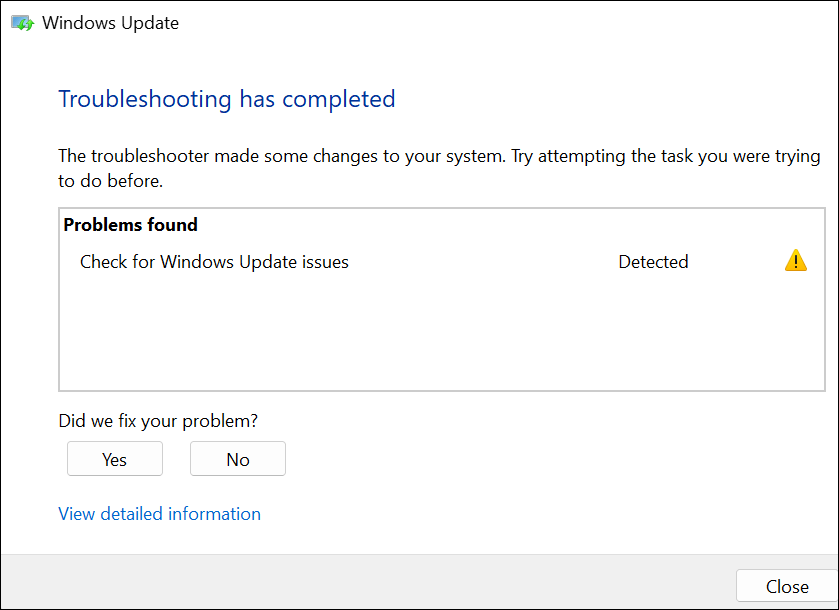
關閉疑難解答並在任務管理器中檢查 TiWorker.exe CPU 使用情況。如果問題仍然存在,請運行系統維護疑難解答。
運行系統維護疑難解答
Windows系統維護工具也可以降低TiWorker.exe的CPU使用率。
打開控制面板,將“查看方式”選項設置為大圖標,然後選擇故障排除。  選擇邊欄上的查看全部。
選擇邊欄上的查看全部。 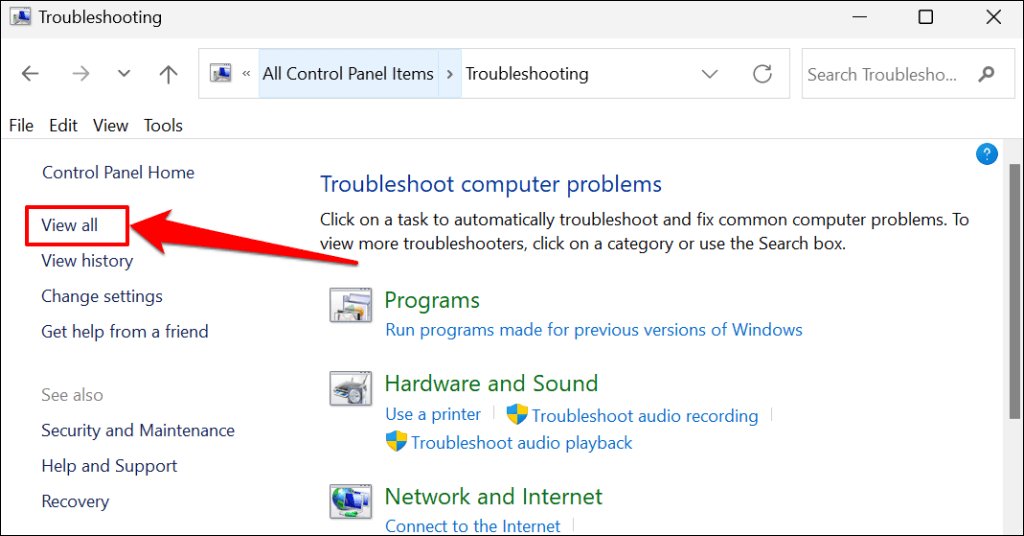 選擇系統維護。
選擇系統維護。 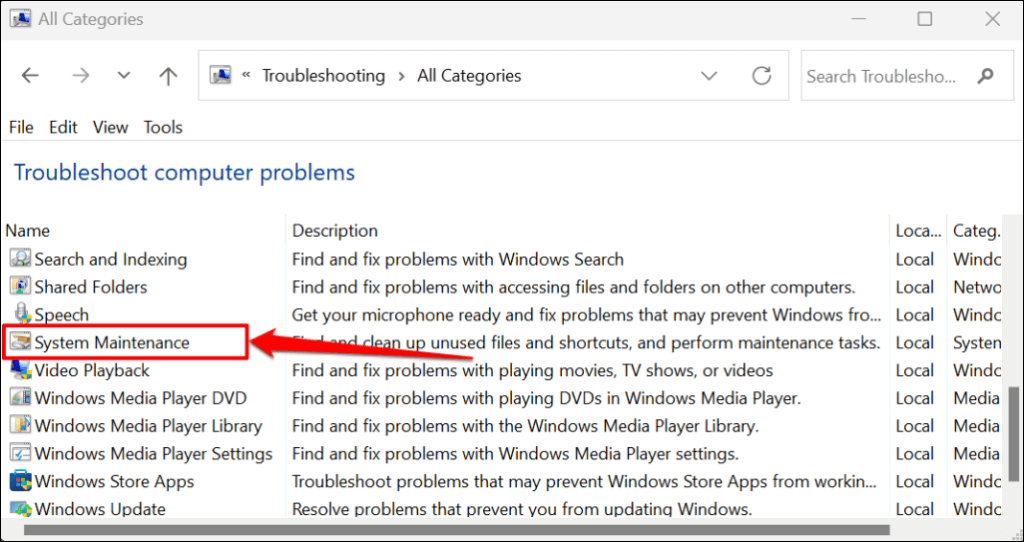
快速提示:您還可以通過 Windows 運行框運行系統維護疑難解答。按 Windows 鍵 + R,在對話框中粘貼 %systemroot%\system32\msdt.exe-id MaintenanceDiagnostic,然後按 OK。
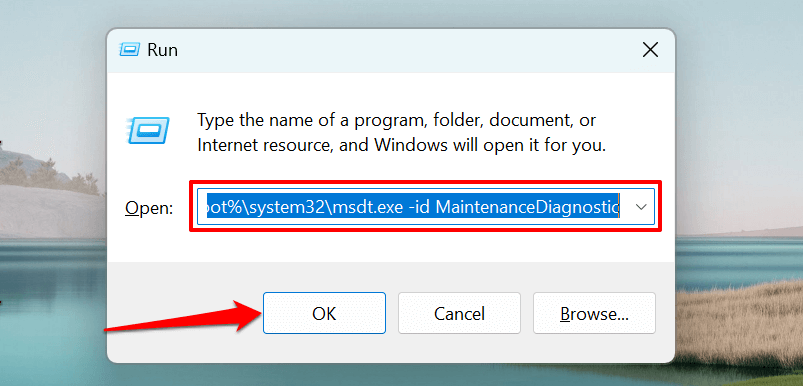 選擇高級。
選擇高級。 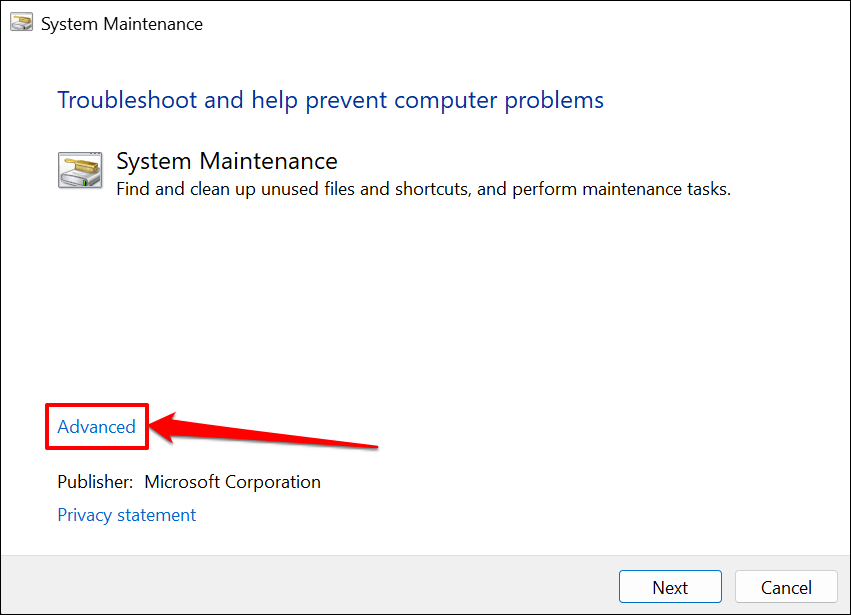 選中自動應用修復並選擇以管理員身份運行。
選中自動應用修復並選擇以管理員身份運行。 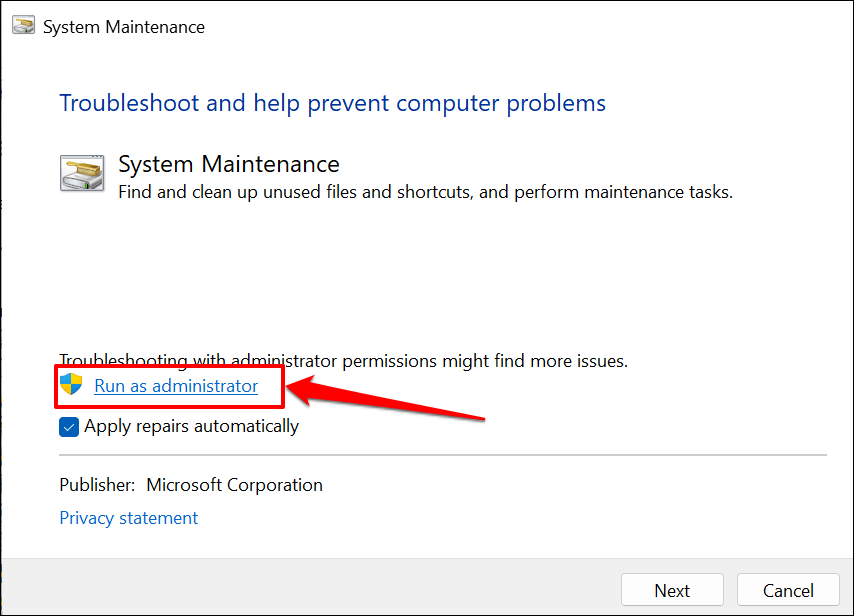 選擇下一步繼續。
選擇下一步繼續。 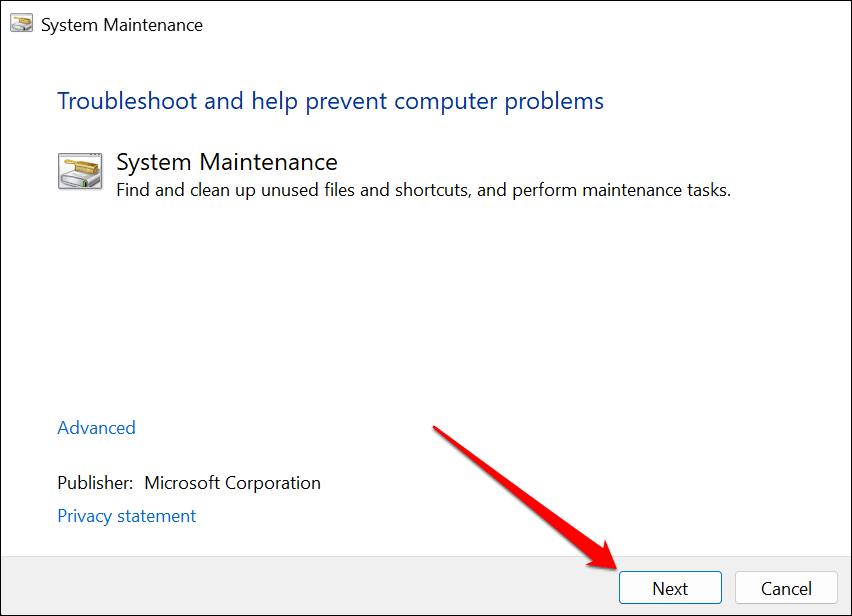
在完成故障排除檢查後關閉系統維護工具。如果 TiWorker.exe 高 CPU 使用率問題仍然存在,請重新啟動計算機。
運行系統文件檢查器
系統文件檢查器(SFC)是一個命令行工具,用於修復和替換損壞的系統文件。 SFC 可以修復導致 TiWorker.exe 使用高 CPU 資源的 Windows 更新文件。
將您的計算機連接到互聯網並按照以下步驟運行 SFC 掃描。
按 Windows 鍵,在搜索欄中輸入 cmd,然後在命令提示符應用下方選擇以管理員身份運行。  將 DISM.exe/Online/Cleanup-image/Restorehealth 粘貼到控制台中,然後按 Enter。
將 DISM.exe/Online/Cleanup-image/Restorehealth 粘貼到控制台中,然後按 Enter。 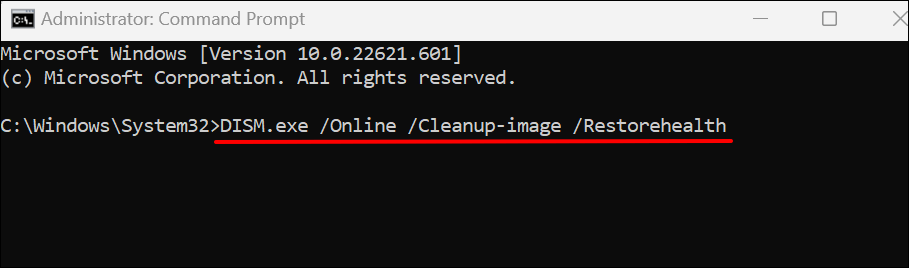
命令提示Windows 部署映像服務和管理 (DISM) 工具 下載修復或替換損壞文件所需的文件。 DISM 命令行工具還可以修復許多 Windows 更新錯誤。當命令提示符顯示“恢復操作成功完成”時,運行下一個命令。信息。
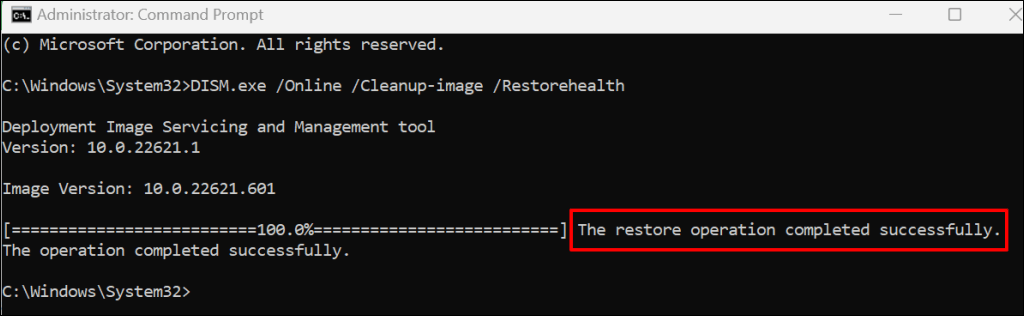 將 sfc/scannow 粘貼到控制台中,然後按 Enter。
將 sfc/scannow 粘貼到控制台中,然後按 Enter。 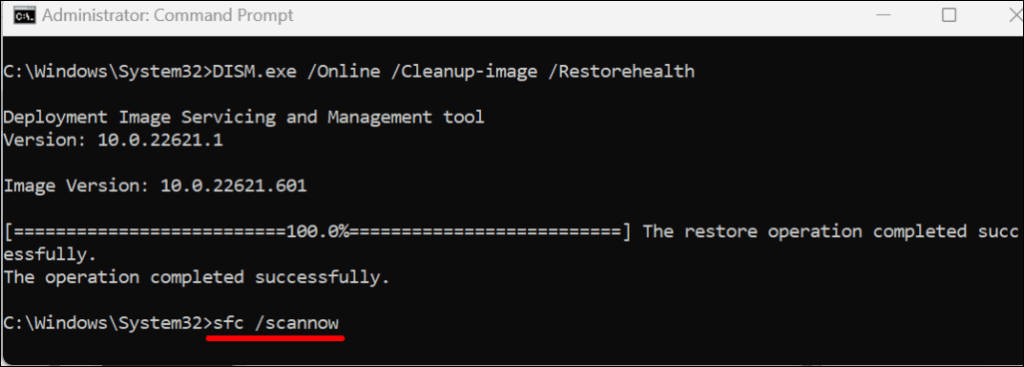
系統文件檢查器將掃描您的計算機並替換它發現的任何損壞的系統文件。文件驗證和修復過程最多可能需要 30 分鐘。
如果 SFC 修復任何文件,命令提示符會顯示“Windows 資源保護髮現損壞的文件並成功修復它們”消息。
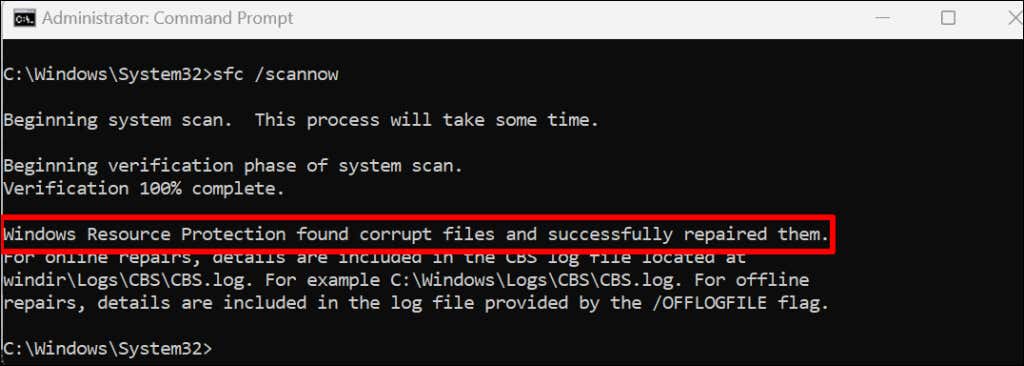
關閉命令提示符,重新啟動計算機,並檢查文件修復過程是否使 TiWorker.exe 正常工作。
執行乾淨啟動
乾淨啟動可以幫助您檢測阻止您的計算機安裝 Windows 更新的應用或程序。乾淨啟動您的 PC 會禁用非必要的 Microsoft 服務並啟動最少數量的程序和驅動程序。這類似於以安全模式啟動 Windows。
執行乾淨啟動,一次啟用一項服務,重新啟動計算機,然後檢查 TiWorker.exe CPU 使用率。重複該過程,直到您發現應用程序或服務使 TiWorker.exe 的 CPU 使用率達到峰值。有關更多信息,請參閱我們關於在 Windows 中執行乾淨啟動的教程。
刪除 Windows Update 緩存文件
清除 Windows Update 緩存文件可以修復 Windows Update 安裝問題並減少 TiWorker.exe 高 CPU 使用率。
打開 Windows 開始菜單並在搜索欄中鍵入 services.msc 或 services。選擇“服務”應用下方的以管理員身份運行。 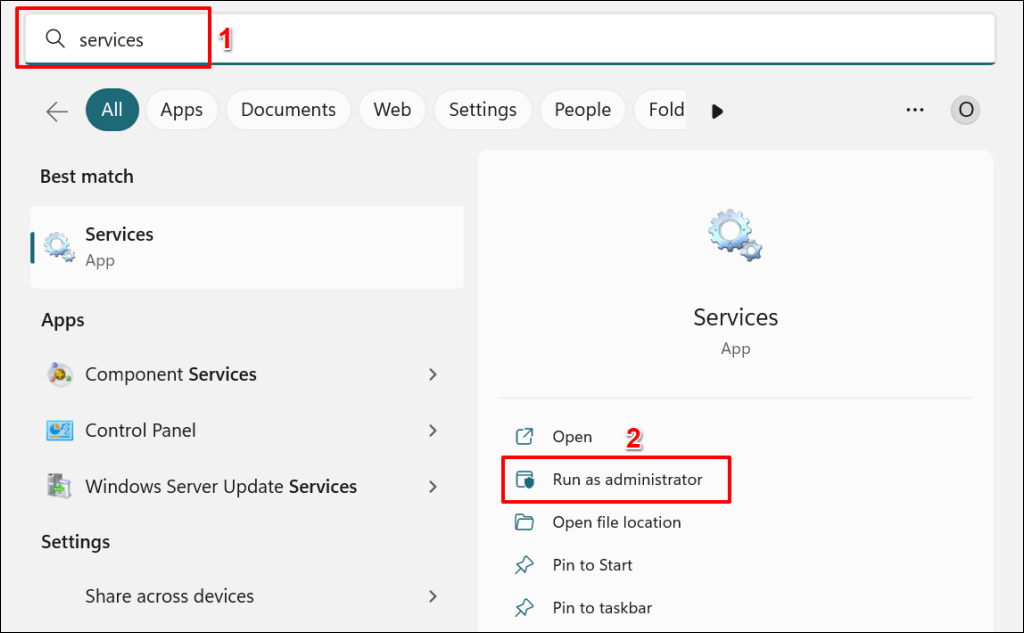 右鍵單擊 Windows 更新並在上下文菜單中選擇停止。
右鍵單擊 Windows 更新並在上下文菜單中選擇停止。 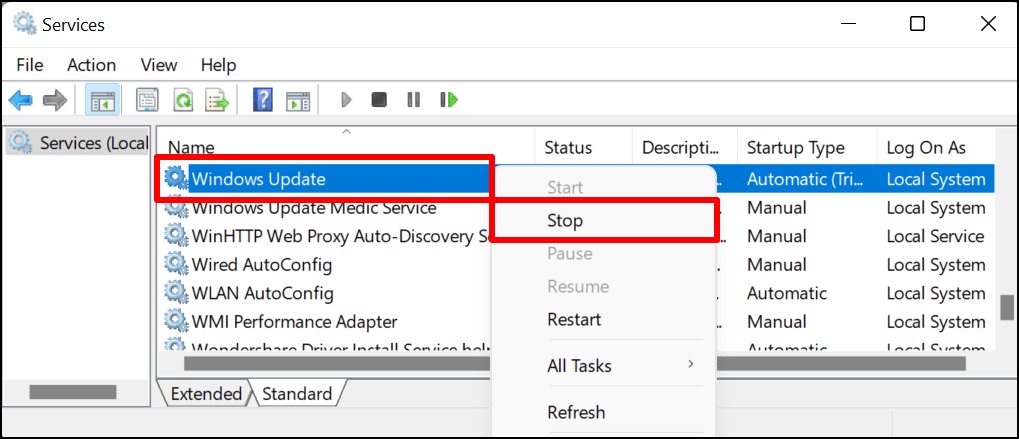 打開文件資源管理器,在地址中粘貼 C:\WINDOWS\SoftwareDistribution\Download,然後回車。
打開文件資源管理器,在地址中粘貼 C:\WINDOWS\SoftwareDistribution\Download,然後回車。 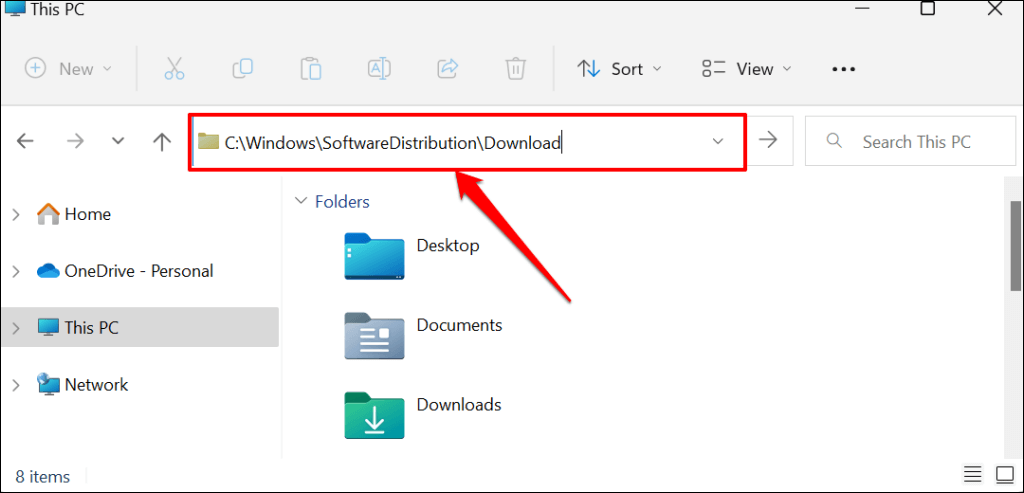 按 Ctrl + A 選擇 SoftwareDistribution 文件夾中的所有文件。右鍵單擊選擇並選擇刪除圖標。您可以將文件備份到外部存儲設備或計算機上的其他文件夾。
按 Ctrl + A 選擇 SoftwareDistribution 文件夾中的所有文件。右鍵單擊選擇並選擇刪除圖標。您可以將文件備份到外部存儲設備或計算機上的其他文件夾。 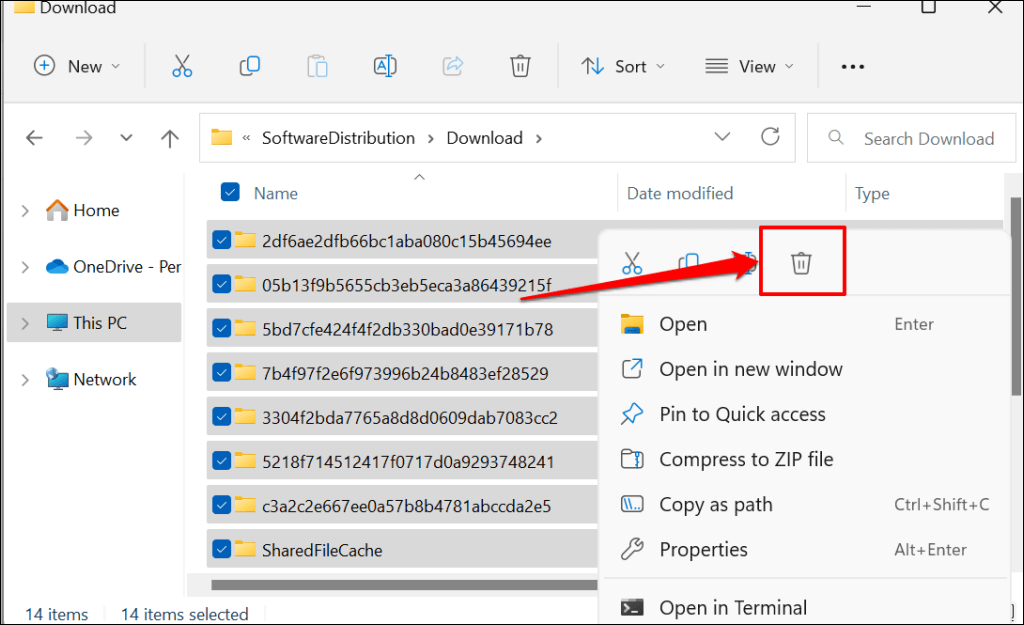 下一步是重新啟動 Windows 更新服務。重新打開 Windows 服務菜單,右鍵單擊 Windows 更新,然後選擇開始。
下一步是重新啟動 Windows 更新服務。重新打開 Windows 服務菜單,右鍵單擊 Windows 更新,然後選擇開始。 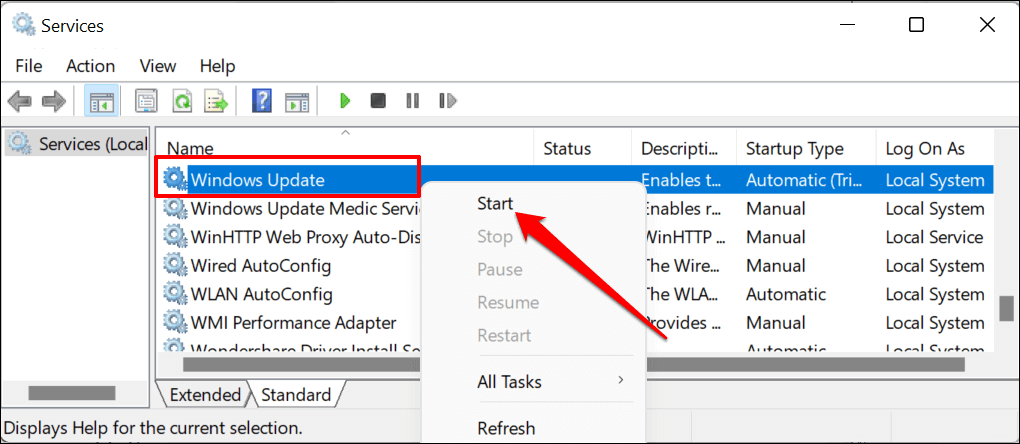
重新啟動計算機並檢查刪除 Windows Update 緩存文件是否修復了 TiWorker.exe 高 CPU 使用率問題。
卸載衝突的 HP 程序
如果您的計算機上有 HP Support Assistant,卸載軟件可能減少 TiWorker.exe 磁盤使用量。一些用戶通過卸載 HP LAN Assistant 軟件修復了 TiWorker.exe 高 CPU 使用率問題。
這些 HP 應用程序似乎與 TiWorker.exe 衝突,並導致進程使用過多 CPU。刪除這些應用程序,重新啟動您的 PC,並在任務管理器中監控 TiWorker.exe 的 CPU 使用情況。
TiWorker.exe 不是惡意軟件
TiWorker.exe 是真正的後台進程,在檢查新更新或安裝下載的更新時運行。上面的故障排除解決方案應該可以解決 TiWorker.exe 高 CPU 使用率問題。如果問題仍然存在,請使用 Windows Defender 或第三方防病毒軟件掃描您的計算機。