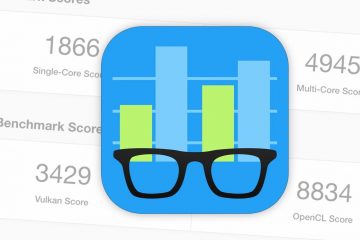將 iPhone 連接到 Windows 11 計算機似乎很簡單。但是,使用 iPhone 的熱點與 Windows 11 PC 一起使用可以節省一天的時間,尤其是它不會自動連接到 Wi-Fi。或您的 LAN 網絡已關閉。

如果 iPhone 熱點在您將其保存為網絡之一後停止在 Windows 11 上顯示怎麼辦?使用 iPhone 的熱點變得困難。以下是修復在 Windows 11 上未顯示的 iPhone 熱點的解決方案列表。
1.在 Windows 11 上啟用和禁用飛行模式
您可以通過在 Windows 11 PC 上的操作中心啟用和禁用飛行模式來開始您的故障排除機制。如果問題出在您的 Windows 11 計算機上,這將有助於解決問題。如果這是 Windows 11 筆記本電腦甚至台式機(支持 Wi-Fi 的)上的臨時故障,您可以使用飛行模式解決它。如果操作中心在 Windows 11 上未打開,請參閱我們的指南。
第 1 步:單擊任務欄右下角的 Wi-Fi。
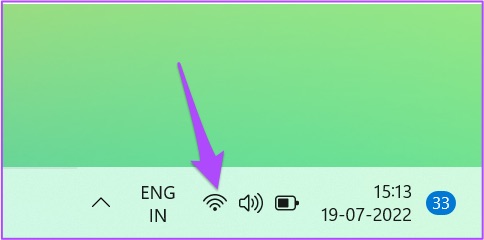
第二步:點擊操作中心上的飛行模式圖標。
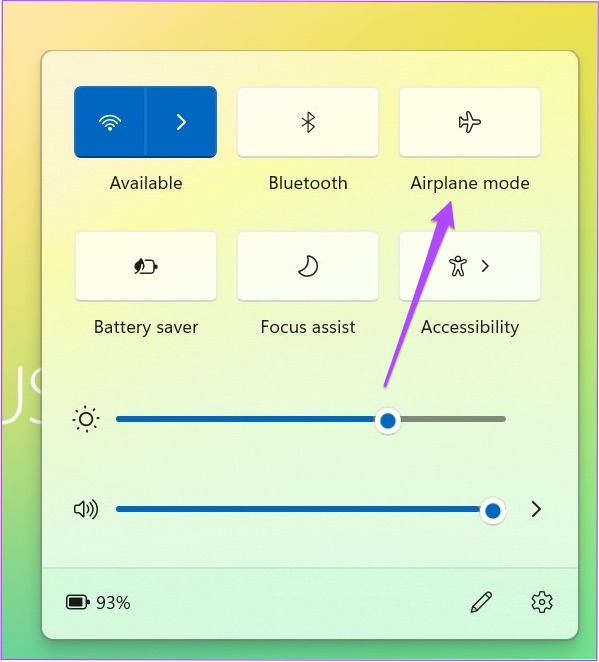
第 3 步:開啟飛行模式後,等待幾秒鐘,然後再次點擊圖標將其關閉。
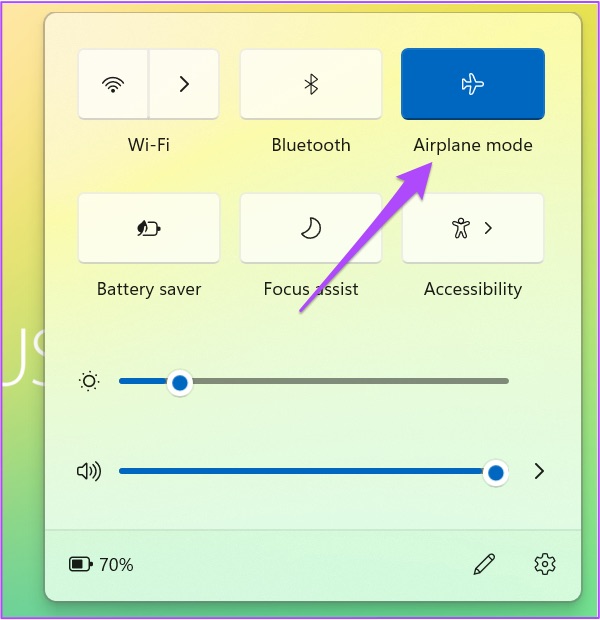
點擊 Wi-Fi任務欄上的圖標,然後檢查 iPhone 熱點是否出現。另外,如果飛行模式顯示為灰色,請查看我們的帖子。
2。將 Wi-Fi 適配器重新連接到您的 Windows 11 電腦
如果您使用基於 USB 的 Wi-Fi 適配器,請嘗試斷開它並重新連接到您的 Windows 11 電腦。這與上一步類似。但這將幫助您確保 USB Wi-Fi 適配器正確連接到您的 PC。值得為您的 Windows PC 使用好的 Wi-Fi 適配器。
3.在 iPhone 上禁用低功耗模式
如果前兩個解決方案沒有幫助,您可以在 iPhone 上禁用低功耗模式。此模式有助於改善 iPhone 的電池健康狀況,尤其是在電量不足的情況下。但在這種情況下,當 iPhone 熱點未在 Windows 11 上顯示時,我們建議您將其關閉,看看問題是否得到解決。請按照以下步驟操作。
第 1 步:在 iPhone 上打開“設置”應用。
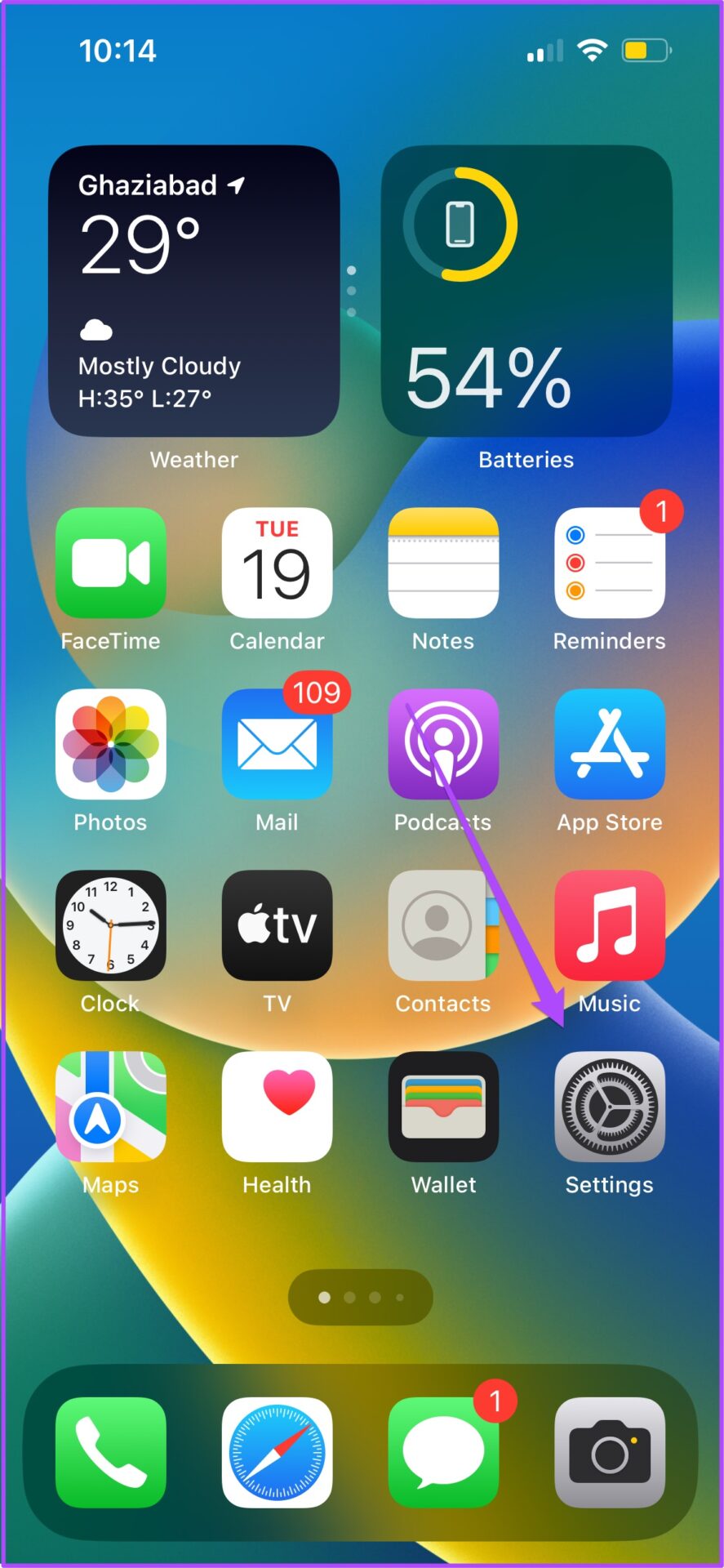
第 2 步:向下滾動並選擇電池。
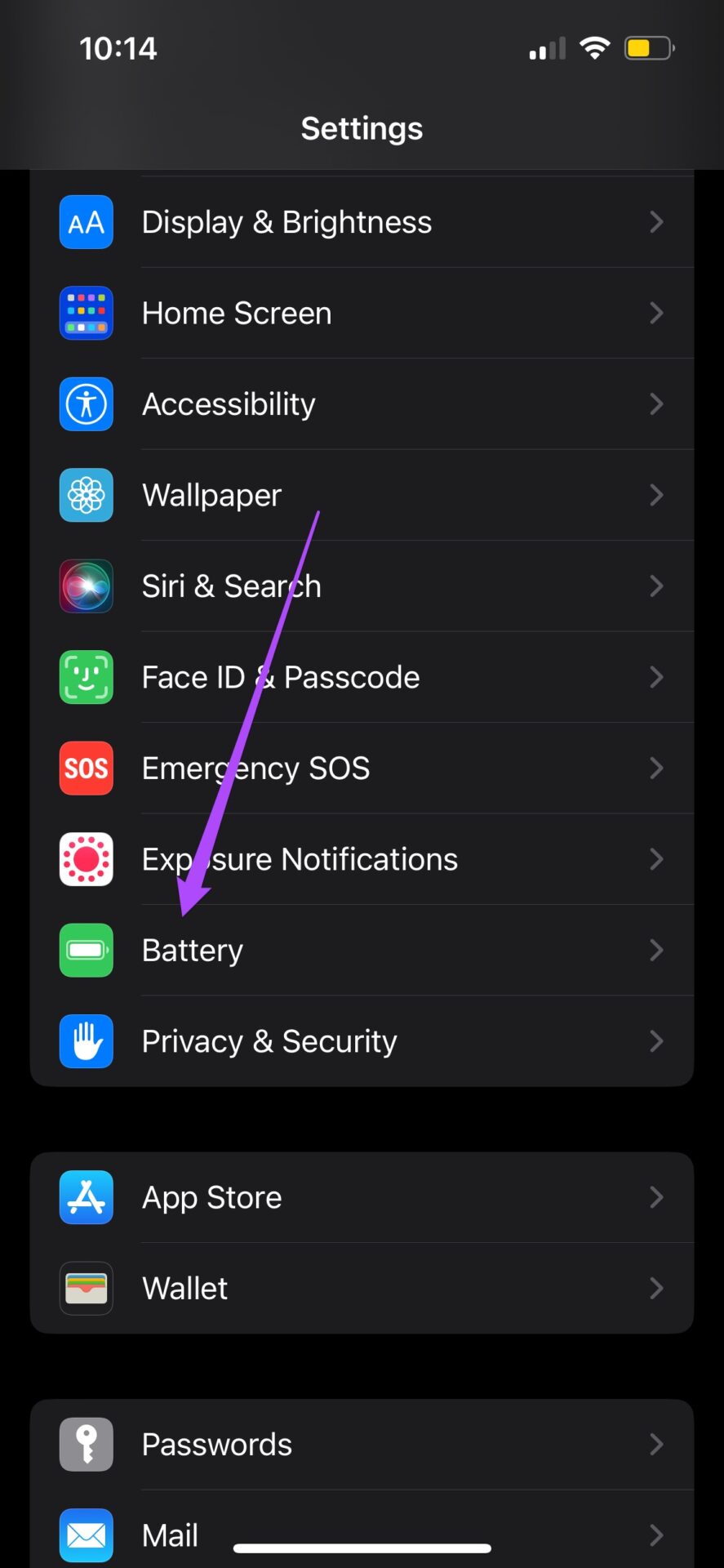
第 3 步:點擊切換按鈕旁邊的低功耗模式禁用它。

第 4 步:檢查您的 iPhone 熱點是否顯示在 Windows 11 中。
4.更新無線網絡適配器驅動程序
在 Windows 11 上運行舊版本的無線網絡適配器驅動程序可能是它無法檢測到 iPhone 熱點的原因。如果您尚未專門更新無線網絡適配器驅動程序,則值得檢查是否有更新的驅動程序可用。以下是您可以查看的方法。
第 1 步:點擊任務欄上的搜索圖標。
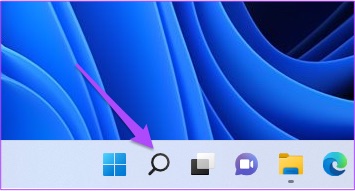
第 2 步:輸入設備管理器並按 Enter。
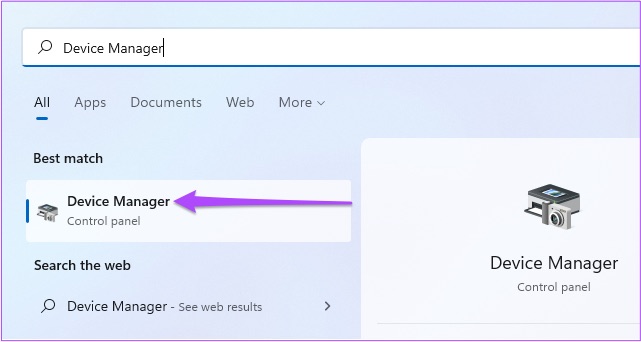
第 3 步:在在設備管理器窗口中,單擊選項列表中的網絡適配器。
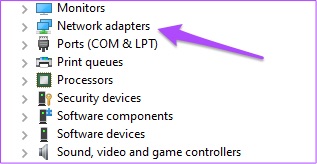
第 4 步:選擇您的 Wi-Fi 適配器的名稱。
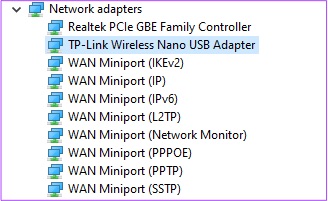
第 5 步:右鍵單擊名稱並選擇更新選項列表中的驅動程序。
第 6 步:點擊“自動搜索驅動程序”。
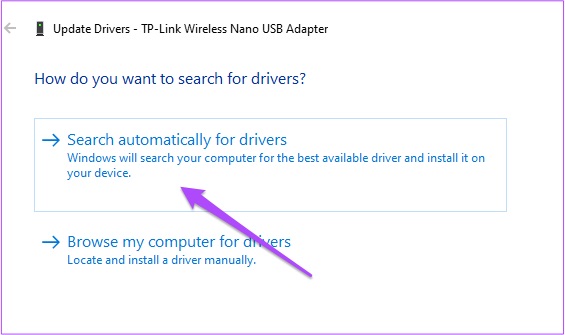
Windows 安裝驅動程序後,關閉窗口並檢查是否解決問題。
5。重置網絡設置
如果上述故障排除解決方案沒有幫助,您可以嘗試重置 Windows 11 計算機上的網絡選項。請注意,這將刪除您的所有網絡自定義並將它們設置為原始狀態。是的,這意味著您需要再次配置其中一些。以下是在 Windows 11 計算機上重置網絡設置的方法。
第 1 步:點擊任務欄底部的搜索圖標,在搜索欄中輸入設置,然後按輸入。
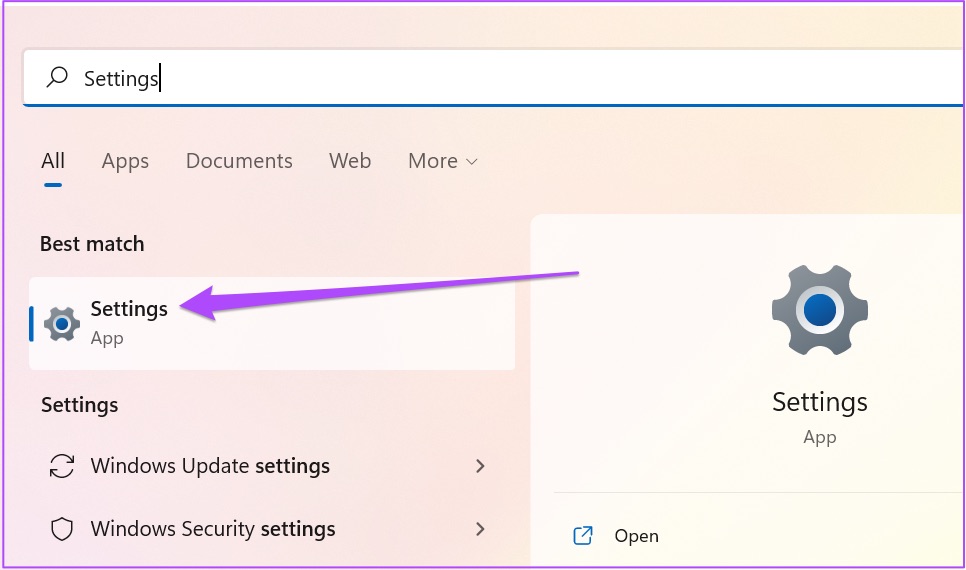
第二步: 在設置窗口中,點擊左側的網絡和互聯網。

第 3 步:在網絡和 Internet 中,向下滾動並點擊高級網絡設置。
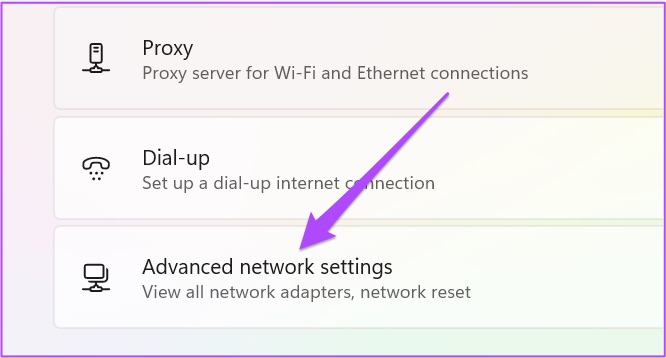
第 4 步:點擊網絡在更多設置下重置。
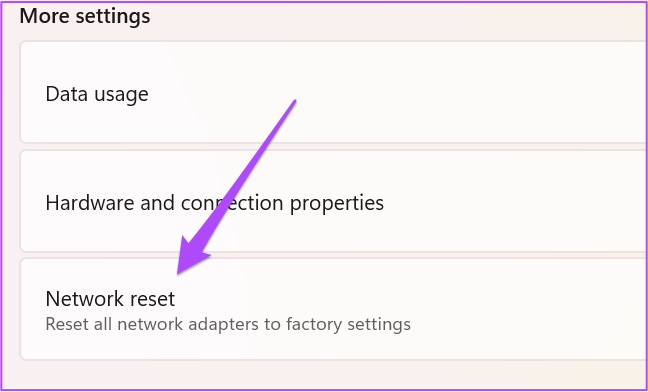
第 5 步:點擊右上角的立即重置ner.

第 6 步:點擊“是”確認您的選擇。
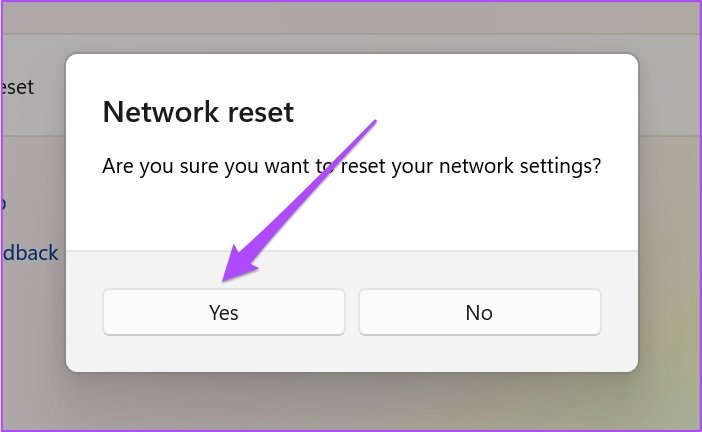
第 7 步:您的電腦現在將重新啟動。看到主屏幕後,檢查您的 iPhone 熱點是否顯示。
6.檢查 Windows 更新
我們建議的下一個解決方案是在您的 PC 上檢查 Windows 11 更新。這將有助於解決導致問題的當前版本的操作系統的問題。請按照以下步驟操作。
第 1 步:在您的 Windows PC 上打開“設置”窗口。

第 2 步:點擊左側菜單中的 Windows 更新。

第 3 步: 點擊在右上角的檢查更新。
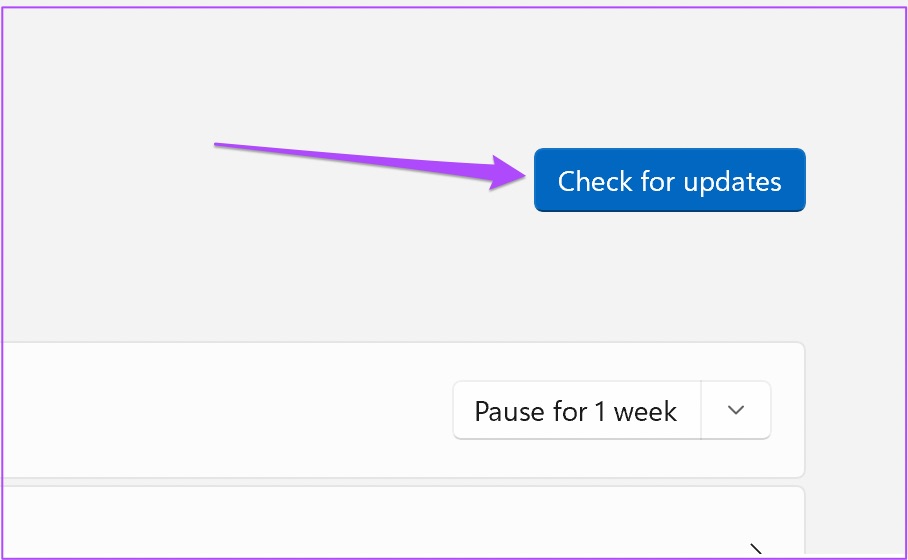
第 4 步:如果有可用更新,請下載並安裝它。
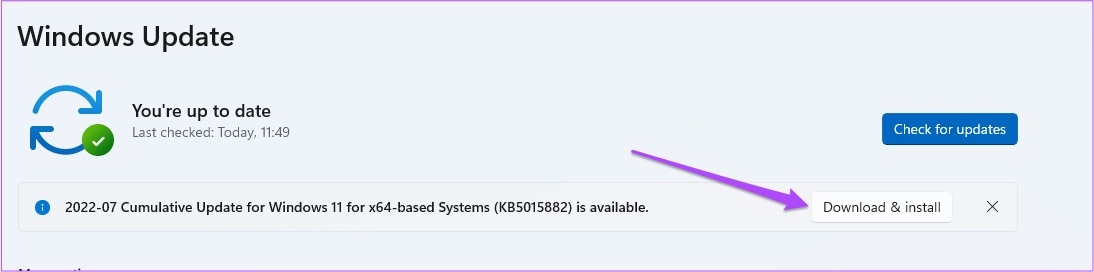
安裝更新後,檢查問題是否解決。
7.通過 USB 將您的 iPhone 連接到 Windows PC
如果到目前為止沒有任何步驟對您有用,您最後的辦法是通過 USB 電纜將您的 iPhone 連接到 Windows PC。為此,我們建議使用 Apple 的官方 USB 數據線。雖然第三方電纜可以工作,但它們可能不可靠。此外,您需要在 PC 上下載並安裝 iTunes。
下載 iTunes 後,使用您的 Apple ID 登錄。然後繼續將您的 iPhone 與 Windows PC 連接。
第 1 步:在您的 iPhone 上打開“設置”應用。
第 2 步:點擊個人熱點。
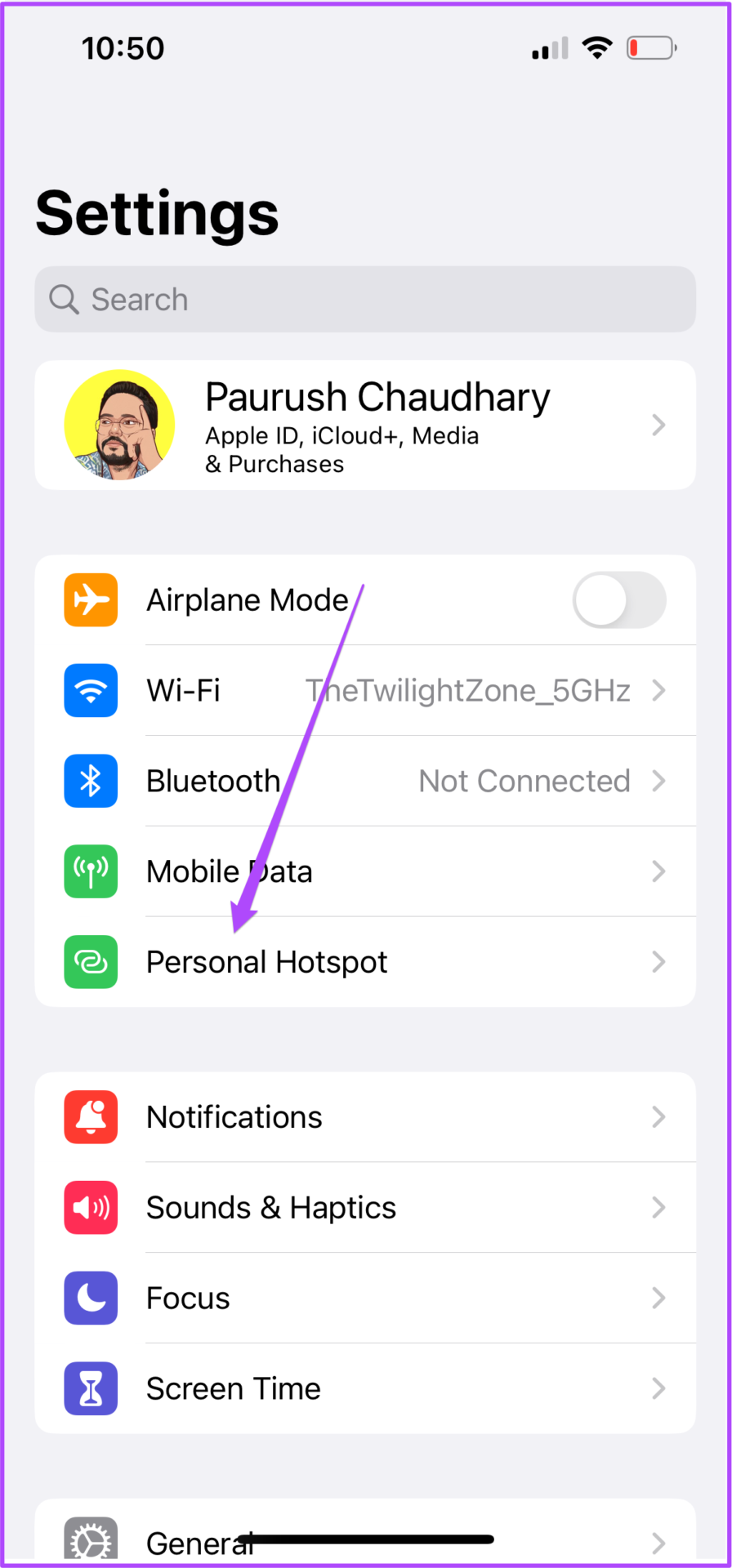
第 3 步:點擊在允許其他人加入和最大化兼容性旁邊切換。
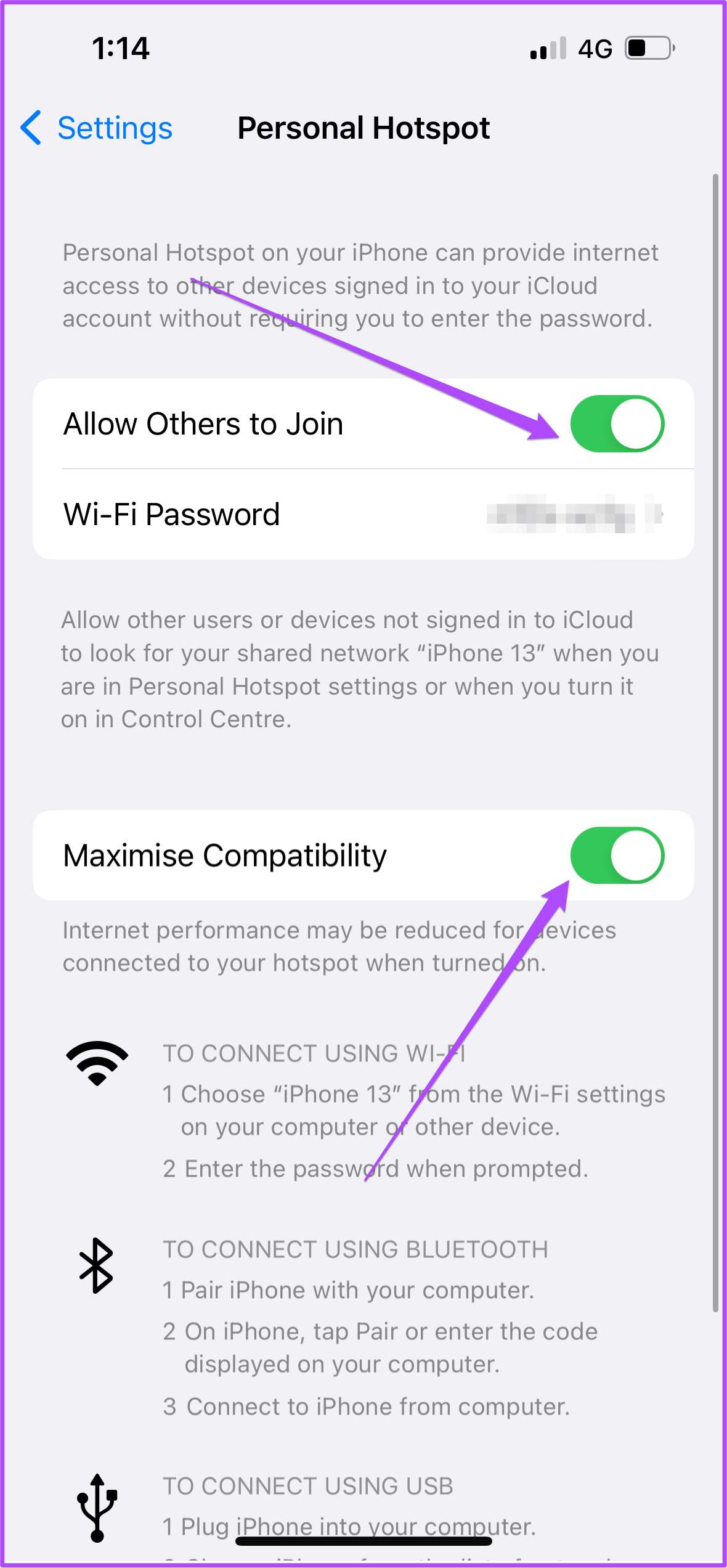
第 3 步:通過 USB 數據線將您的 iPhone 與 Windows 11 PC 連接。在此過程中保持 iPhone 屏幕開啟。
如果您使用第三方 USB 數據線,iTunes 可能無法識別您的 iPhone 並停止網絡共享。
第 4 步:單擊 Windows 11 PC 上的搜索圖標,鍵入 iTunes,然後按 Enter。

第 7 步:在 iPhone 屏幕上出現的彈出窗口中點擊信任。
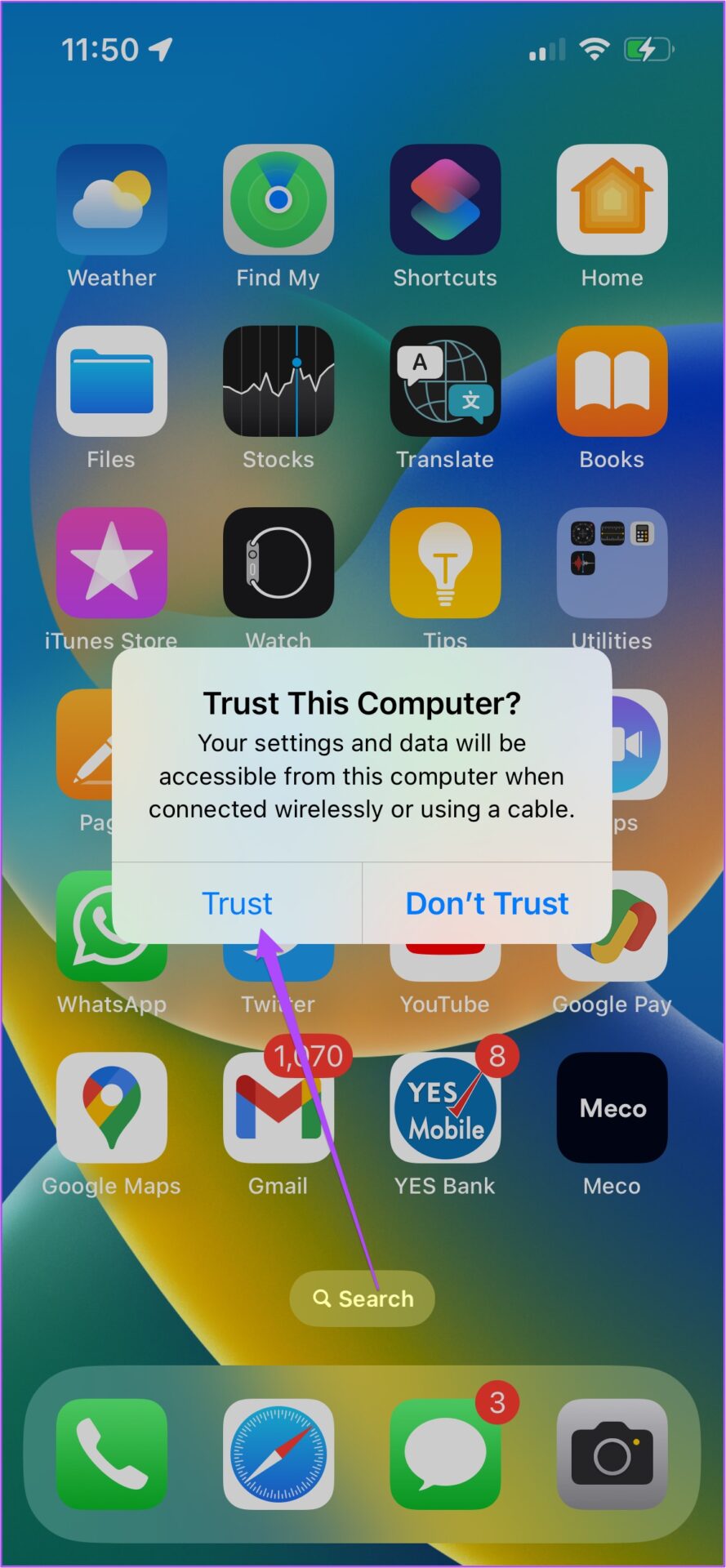
第 8 步:開啟您的 Windows PC,按 Windows 鍵 + I 打開設置。
第 9 步:點擊左側菜單中的網絡和 Internet。

第 10 步: 點擊以太網。
第 11 步:點擊 iPhone 熱點以太網名稱旁邊的登錄。

Windows PC 連接後通過 USB 連接到 iPhone 熱點,它會在網絡名稱下顯示已連接。
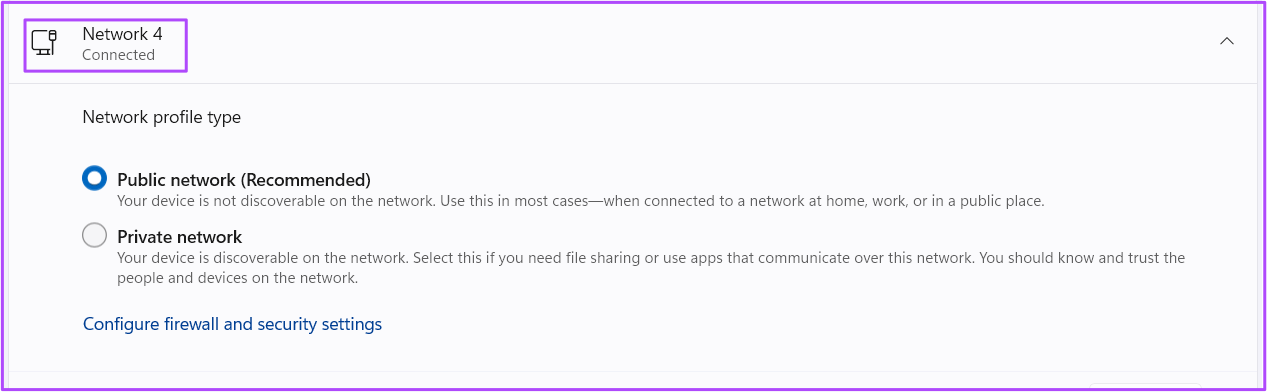
在 Windows 11 上使用 iPhone 熱點
雖然有多種方法可以將您的 Windows 11 PC 連接到最強的 Wi-Fi 網絡,但創建一個熱點非常有用,尤其是當您迫切需要互聯網連接時。在連接熱點之前,您應該始終運行速度測試,因為移動數據速度在很大程度上取決於您所在的位置。