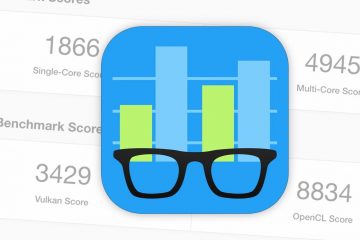在您的 Apple 設備之間輕鬆轉移正在進行的 FaceTime 通話,甚至沒有片刻的延遲。
當您擁有多台 Apple 設備時,有時您希望可以輕鬆地在設備之間切換通話。假設您在外面並在 iPhone 上開始了 FaceTime 通話,但現在您在家時希望切換到 Mac 上的更大屏幕。
或者,你可能處於相反的情況。你在 Mac 上開始了 FaceTime 通話,但現在你必須出去,而且你討厭縮短通話時間。如果您可以在 iPhone 或 iPad 上接聽電話,那就容易多了。 iOS 16、iPadOS 16 和 macOS Ventura 讓這些願望成真。在 Apple 設備的最新操作系統上進行 FaceTime 通話之間的切換是有史以來最簡單的事情。
您只需點擊幾下即可輕鬆地將正在進行的 FaceTime 通話從一台設備轉移到另一台設備。最重要的是,如果您連接了藍牙手機,它還將在設備之間無縫轉換,因此您的通話不會受到任何影響。
先決條件
使用在設備之間轉移呼叫的切換可能是一項足夠簡單的任務,但它只有在滿足某些條件時才會起作用。首先也是最重要的是,只有在您的設備上運行最新的軟件時,FaceTime 的 Handoff 才能工作。這意味著你的 iPhone 是 iOS 16,你的 iPad 是 iPadOS 16,你的 Mac 是 macOS Ventura 13。因此,如果您的 iPhone 運行的是 iOS 16,但您的 iPad 仍運行的是 iPadOS 15,則您無法在這些設備之間轉移正在進行的 FaceTime 通話,如下所述。
另一個要求切換要求它只能在設備之間工作登錄到同一個 Apple ID。儘管您的設備不需要在同一個 Wi-Fi 網絡上,以實現無縫的呼叫轉移。因此,即使您在回家後尚未將 iPhone 連接到 Wi-Fi 網絡,並且在 Mac 或 iPad 處於 Wi-Fi 網絡時仍在使用蜂窩網絡,移動 FaceTime 通話也不會是一件容易的事。問題。
整個設置工作的最後一個要求是不應在您的設備上禁用 Handoff。默認情況下,切換是啟用的,所以它不應該是一個麻煩。但是,如果您之前將其關閉,則需要啟用它。
在您的 iPhone 和 iPad 上,轉到“設置”應用並點擊“常規”選項。
在“常規”設置中,點擊“AirPlay & Handoff”。
然後,啟用“Handoff”的切換。
在您的 Mac 上,打開“設置”應用,然後從左側菜單轉到“常規”。然後,單擊“AirDrop & Handoff”選項。
現在,啟用“允許在此 Mac 和您的 iCloud 設備之間進行切換”的切換。
使用切換轉移呼叫
滿足上述先決條件後,在您的設備之間轉移呼叫非常容易。
假設您在 iPhone 上收到或啟動了 FaceTime 通話。要將其轉移到您的 Mac,請單擊通知中心的橫幅“將呼叫轉移到這台 Mac”。
但橫幅只是短暫出現。因此,如果您沒有看到橫幅,您將在菜單欄中看到其他圖標(如 Wi-Fi 和控制中心)旁邊的 FaceTime 圖標(攝像機);點擊它。
然後會出現一個橫幅,顯示活動的 FaceTime 通話。點擊橫幅中的“切換”選項。
FaceTime 將在您的 Mac 上打開。點擊“加入”將 FaceTime 通話從 iPhone 或 iPad 切換到 Mac。
移動FaceTime呼叫您的 iPhone 或 iPad,點擊顯示“將呼叫移至此 iPhone/iPad”的切換通知。
如果您沒有看到通知,也可以點擊狀態欄左側的 FaceTime 圖標。
會出現一個將FaceTime通話切換到iPhone/iPad的橫幅;點擊“切換”選項。
FaceTime 應用程序將在您的設備上打開。點擊“切換”將呼叫從 Mac 轉移到 iPhone 或 iPad 或 iPad 轉移到 iPhone,反之亦然。
就是這樣。使用 Handoff 在您的設備之間移動 FaceTime 通話很容易,而且應該如此。如果它很複雜,那麼不會有多少人會打擾它。 FaceTime 的切換只是新的操作系統系列帶來的功能之一。 FaceTime 還在較新版本中獲得實時字幕和協作功能。